目次
Outlookやメールアプリなどのアプリを使う最大のメリットは、デバイス間の同期です—ノートパソコンで行った変更が、携帯電話やパソコンに反映されます。これらのアプリは、しかし、これは最近、Microsoftによって設計された電子メールクライアントであるメールの場合であったように、時折、Windows上で同期を停止することができます。
以下では、Windows でメールアプリの同期が停止する原因と、問題を解決するために試せる解決策を紹介します。
メールアプリが同期されないのはなぜですか?
Windows でメールアプリが同期されない理由はいくつか考えられます。ここでは、最も一般的なものを紹介します。
- アプリケーションが古くなっている可能性があります。多くの古いアプリケーションは、同期やメールの送受信に問題があります。そのため、Windows オペレーティングシステムのバージョンが最新であることも確認する必要があります。
- メールアプリの同期設定が間違っている。
- 一時的なバグまたは破損エラーがメールアカウントに感染している。オペレーティングシステムに問題がある可能性もありますので、プログラムとシステムの両方をスキャンするツールを使用するのが賢明です。
さて、可能性のある原因がわかったところで、この問題を取り除くのに役立つ解決策を見てみましょう。しかし、トラブルシューティングの方法のほとんどは、正常に実行するためにインターネットへのアクセスを必要とするため、開始する前に、安定したインターネット接続に接続されていることを確認します。
1.メールアプリをアップデートする
メールアプリで何らかの問題に直面している場合、まず最初にすべきことは、アプリケーションが更新されていることを確認することです。古いプログラムは、最新の機能を利用できないだけでなく、今回のような問題が発生しやすく、セキュリティ上の脅威にさらされやすくなります。
メールアプリのアップデートが自動的にインストールされない場合は、以下の手順で手動で行ってください。
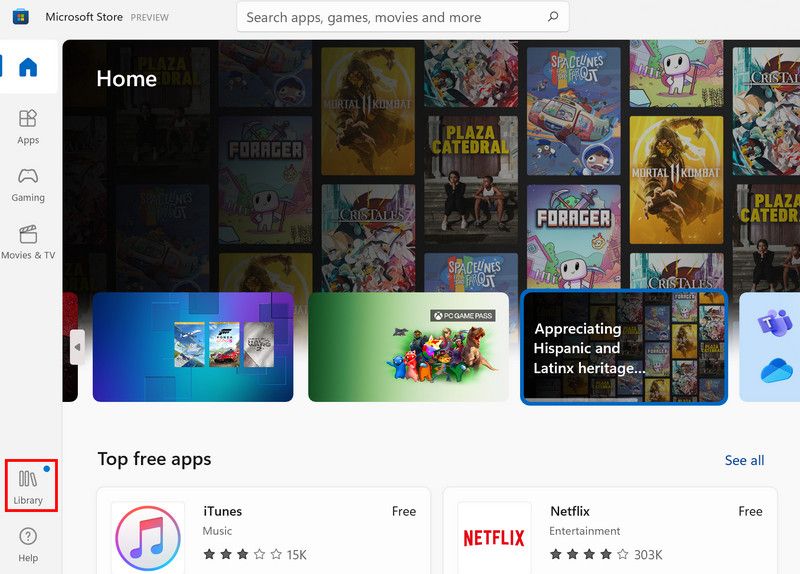
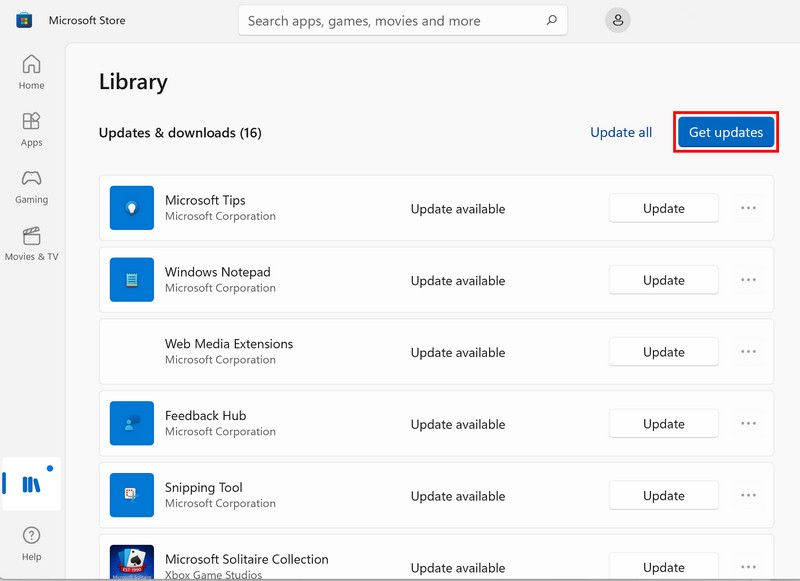
再起動後、問題が解決しているかどうか確認してください。
特にアプリをアップデートしても問題が解決しない場合は、Windowsを最新バージョンにアップデートすることを強くお勧めします。また、古いオペレーティングシステムが原因で互換性がないために問題が発生している可能性もあります。
この更新プログラムをインストールすると、システム内の技術的な問題がかなり解決されるので、試してみる価値があります。設定{a}Windows Updateにアクセスします。更新プログラムのチェック]ボタンをクリックし、利用可能なものをインストールします。
2.メールアプリの同期設定を調整する
メールアプリの同期設定が正確でないために、この問題が発生している可能性もあります。このシナリオに該当する場合、問題を解決する最も簡単な方法は、設定を調整することです。
ここでは、その進め方を説明します。
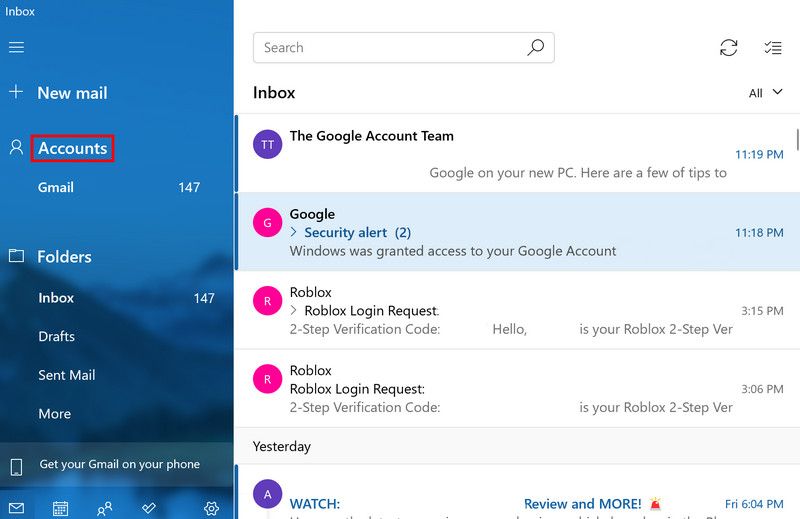
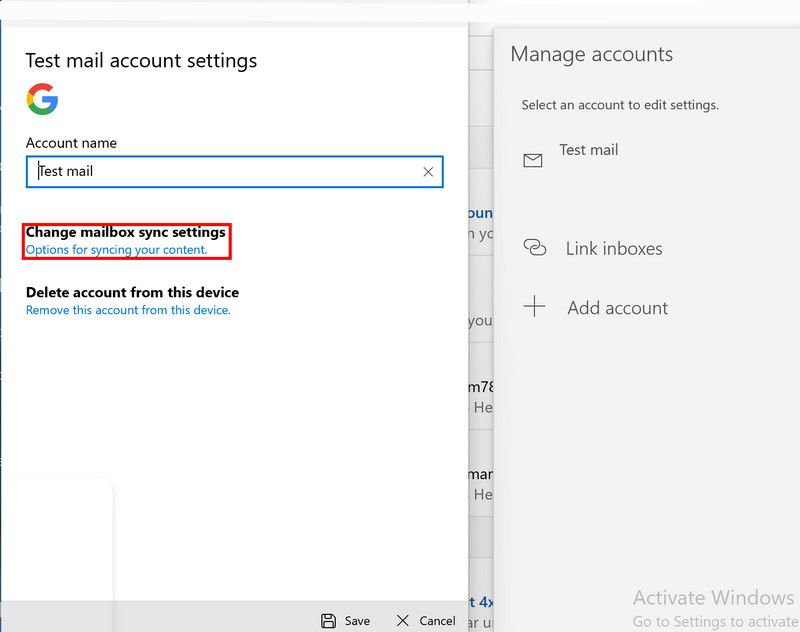
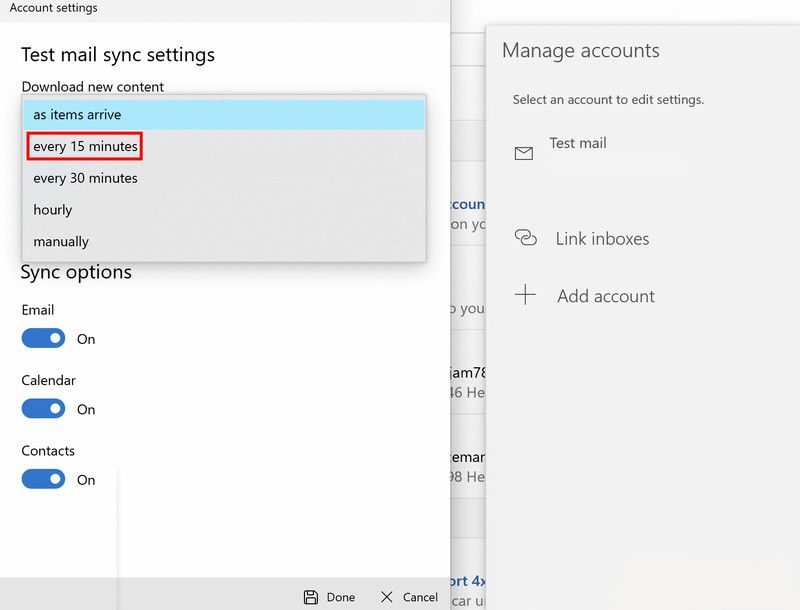
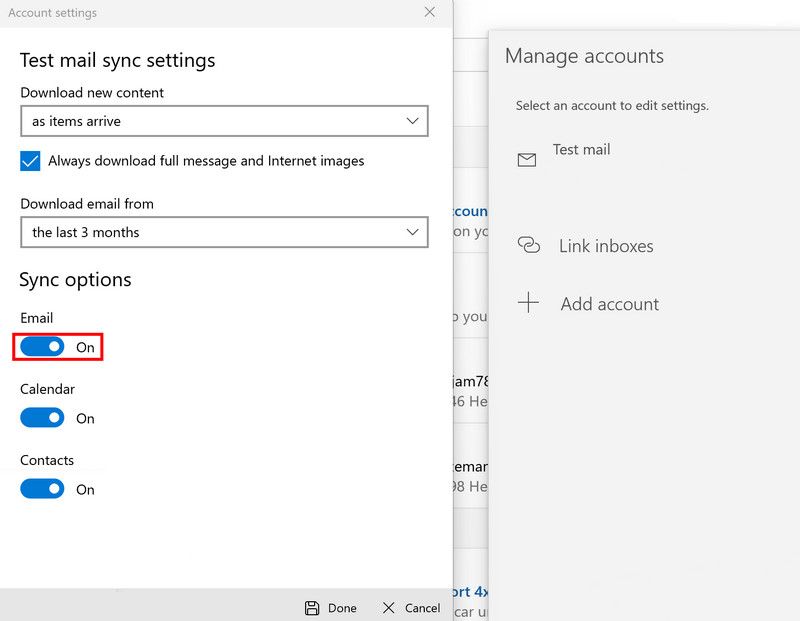
3.アカウントの再追加
一時的な不具合やバグが原因の場合は、一度アカウントを削除してから、再度追加することで問題を解決することもできます。この簡単な方法は、いくつかのユーザーで効果がありました。
ここでは、そのすべてをご紹介します。
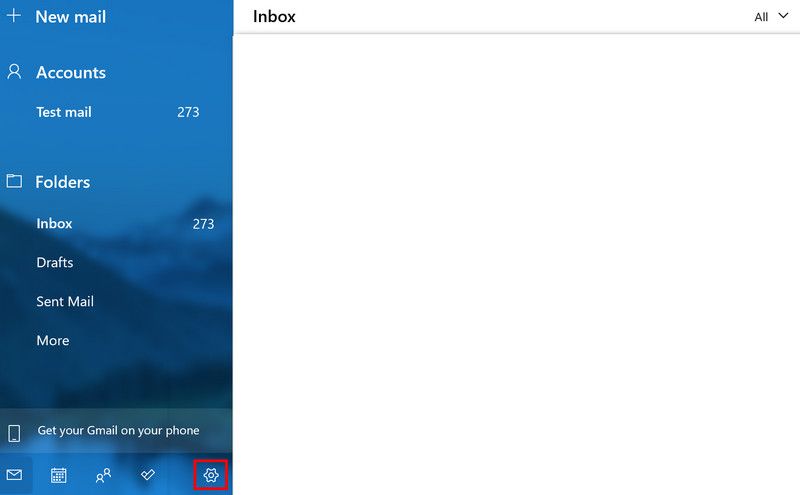
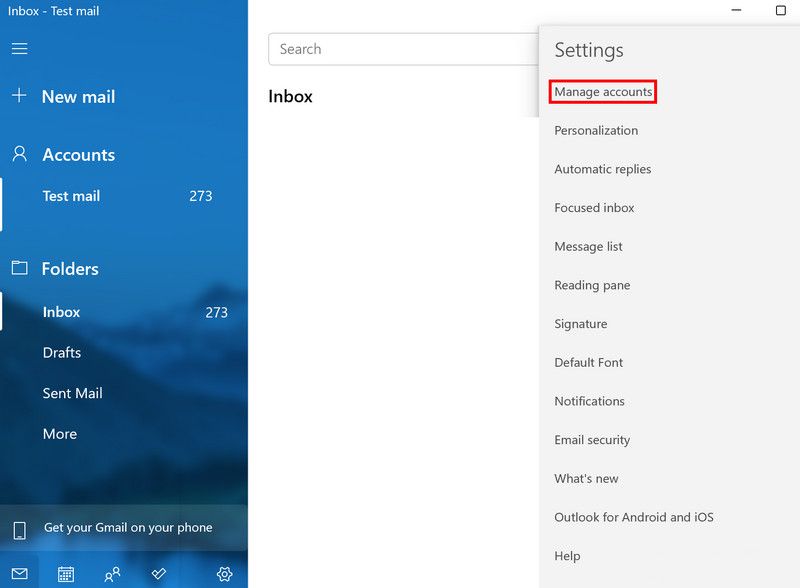
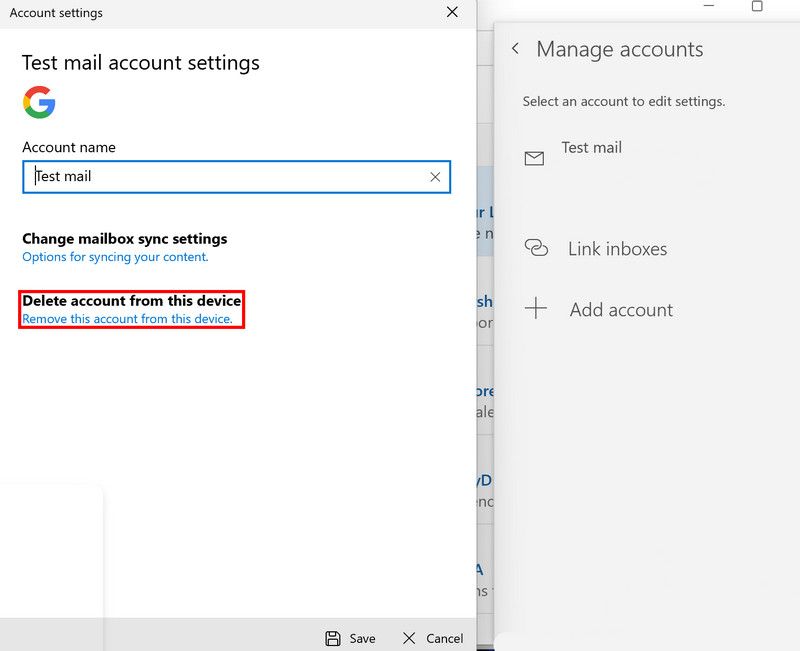
アカウントが削除されたら、再び追加し、違いがあるかどうかを確認します。
4.Windowsストアアプリのトラブルシューターを実行する
Microsoftが設計した内蔵のWindowsストアトラブルシューターを実行して、Microsoftストアアプリ内のバグやその他の破損エラーを修正することもできます(詳しくは、Microsoftストアの一般的な問題と修正方法を参照してください)。
このユーティリティは、システムに潜在的な問題がないかスキャンして問題を特定し、修正を自動的に適用します。Windowsストアアプリのトラブルシューターは、設定アプリの「トラブルシューティング」セクションにあります。
トラブルシューターが問題を解決してくれることを期待します。また、Windowsに組み込まれている2つの有用なトラブルシューティングユーティリティ、SFCとDISMを実行することをお勧めします。この2つのユーティリティは、トラブルシューターとほぼ同じ働きをします。この2つのユーティリティは、トラブルシューターとほぼ同様に機能し、システムファイルに潜在的な問題がないかスキャンし、問題のあるファイルをより健全な対応物に置き換えます。
メールアプリの同期の問題、修正
Windowsのメールアプリは、Windowsに組み込まれているため、よりシンプルに使用できる優れたメールクライアントです。しかし、ほとんどの場合、問題なく動作しますが、使用中に問題に遭遇することも珍しくありません。上記の方法でメールアプリの同期の問題が解決されれば幸いです。問題が解決しない場合は、Microsoftにその旨を伝え、問題が解決するまでOutlookやGmailなどの他の選択肢に切り替えるとよいでしょう。








