XMP(Extreme Memory Profile)は、RAMのタイミングと速度を上げ、メモリスティックから安全に可能な限り最高のパフォーマンスを引き出すことができます。メモリに誤って損傷を与えないようにするためのメーカーからのプロファイルに過ぎないので、手動でオーバークロックするよりも良い選択肢です。
XMPテクノロジーはIntelによって開発されたため、Intelのマザーボードで主にサポートされていることに留意してください。一方、AMDプロセッサーはDOCP(Direct Over Clock Profile)をサポートしています。
しかし、RAMから最高のパフォーマンスを得るために飛び込む前に、RAMが正確に何をするのか、どの程度安全なのか、そして実際に必要なのかを理解することが不可欠です。
XMPとは?また、その安全性は?
RAMスティックは通常、JEDEC(Joint Electron Device Engineering Council)で定義された速度に準拠しています。XMPは、ブーストされた速度で安全に動作するように、RAMスティックに保存されています。
とはいえ、このプロファイルは、クロック速度が向上していると宣伝されているRAMでのみ利用可能です。しかし、JEDECの規範により、箱から出してすぐに宣伝された速度で動作することはなく、手動で有効にする必要があります。
XMPとはExtreme Memory Profileの略で、その名の通り、RAMを安全に最高のパフォーマンスで動作させるためにメーカーが作成するRAMのプロファイルのことです。
XMPプロファイルは、PCを手動でオーバークロックして損傷する可能性を避けたいユーザーに最も適しています。このプロファイルは通常メーカーが作成するため、メモリ・プロファイルのブリックやPCの破損の可能性を大幅に減らすことができます。
さて、もしあなたがコンピュータをウェブブラウジングや生産性向上、そして時折ゲームに使うような普通の人であれば、XMPプロファイルをインストールする必要はないことは明らかです。
しかし、大容量の高解像度映像のビデオ編集や高解像度写真の編集、あるいは対戦型ゲームなどを行う場合、XMPを有効にすることで、さらに優位に立つことができるのです。
ただし、搭載されているメモリとマザーボードの両方がXMPに対応している必要がありますので、ご注意ください。
設定からUEFI設定に向かう
Windows 11 PCの「設定」アプリからUEFI BIOSに直接アクセスすることができます。
注:ここに表示されるBIOS設定は、HPシステムのものです。設定はメーカーにより異なる場合があります。しかし、プロセスはほとんど同じです。
まず、スタートメニューに移動し、「設定」タイルをクリックして進みます。または、WindowsのIキーを一緒に押して、アプリを開くこともできます。
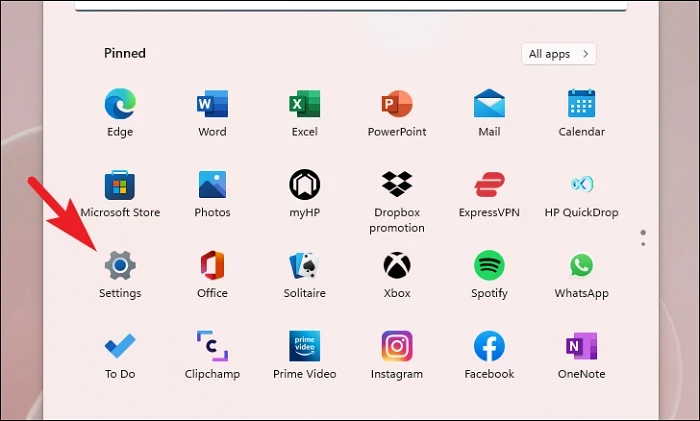
次に、左側のサイドバーから「システム」タブを選択していることを確認して、次に進みます。
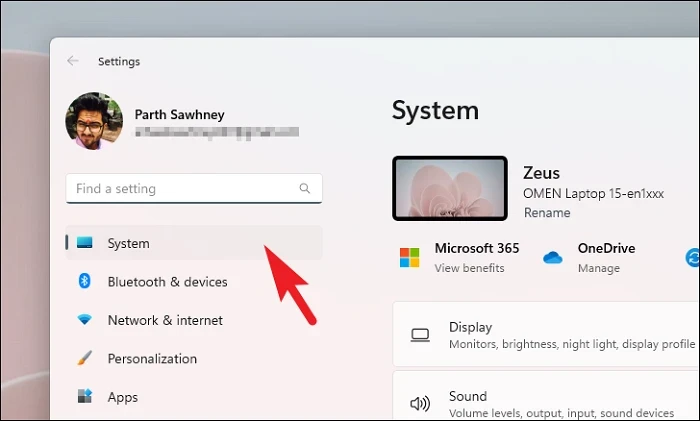
その後、ウィンドウの右側のセクションから、「リカバリー」タイルをクリックします。
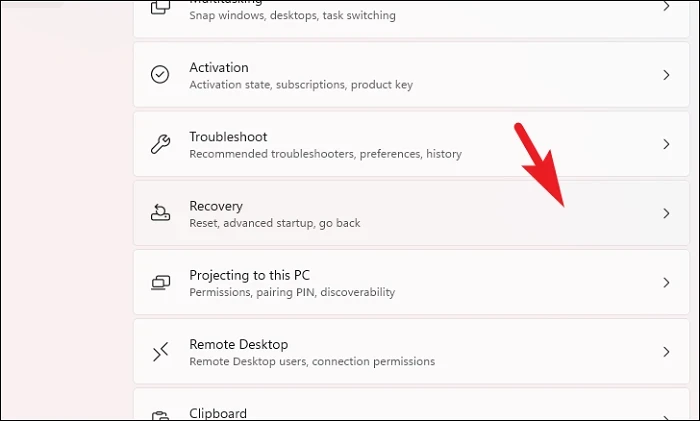
次に、「高度なスタートアップ」オプションに続いて、「今すぐ再起動」ボタンをクリックします。これにより、画面に警告ウィンドウが表示されます。
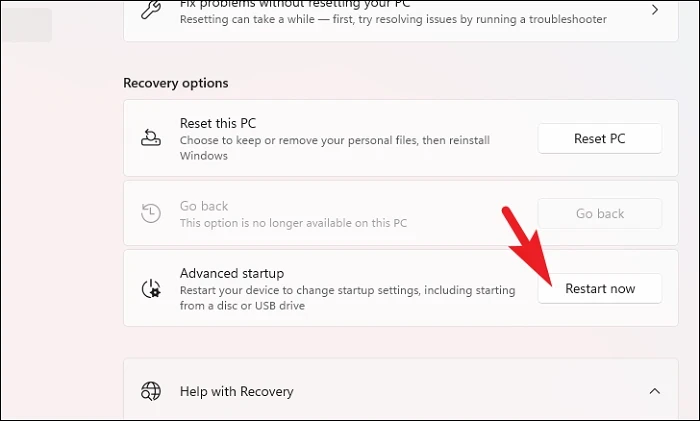
次に、「今すぐ再起動する」ボタンをクリックして、PCを再起動します。これでPCがWinRE(Windows Recovery Environment)で起動します。
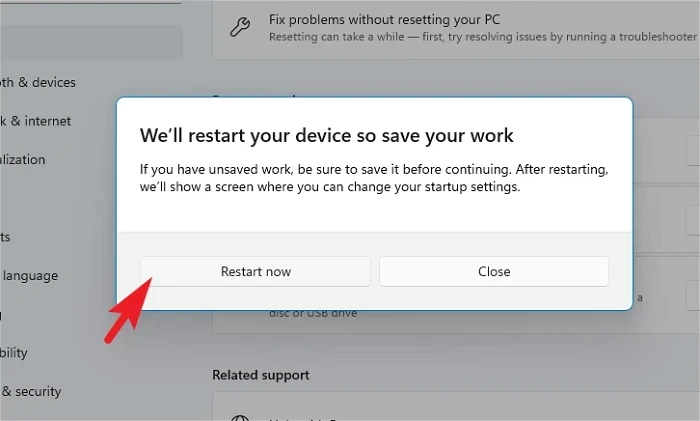
起動後、「Troubleshoot」タイルをクリックして先に進みます。
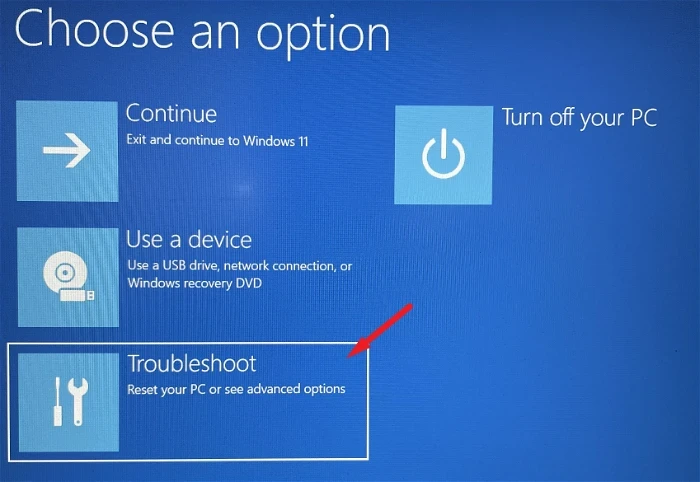
次の画面で、「詳細オプション」タイルをクリックします。
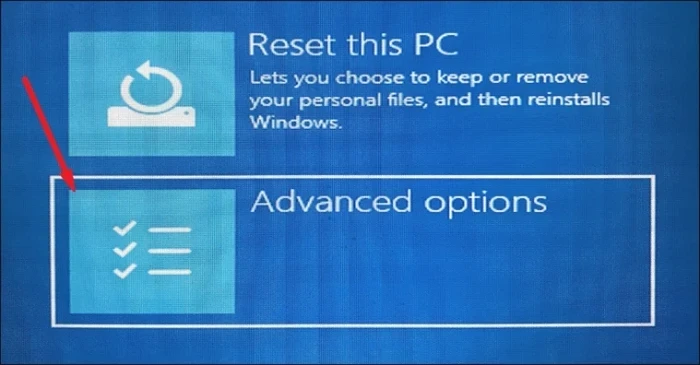
ここで、「UEFIファームウェアの設定」タイルをクリックして続行します。
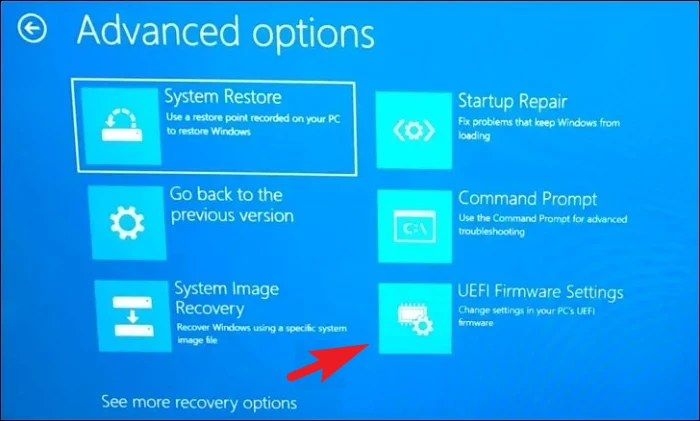
BIOSメニューが表示されたら、BIOS Setupをクリックするか、キーボードを使用してオプションに移動し、Enterをクリックして続行します。
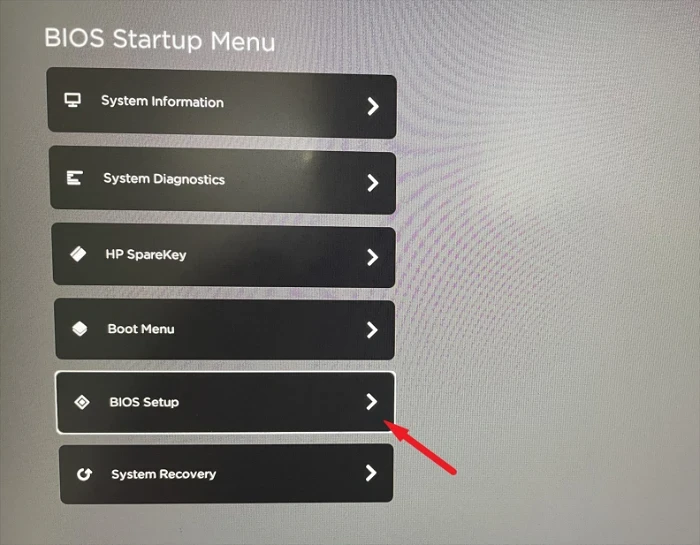
BIOS セットアップで、「Advanced」または「Tweaker/Ai Tweaker」タブを見つけ、その下に XMP を有効にするための設定を見つけることができます。ドロップダウンメニューをクリックして、「XMP」プロファイルを選択します(複数ある場合)。トグルスイッチがある場合は、「オン」の位置に持っていきます。
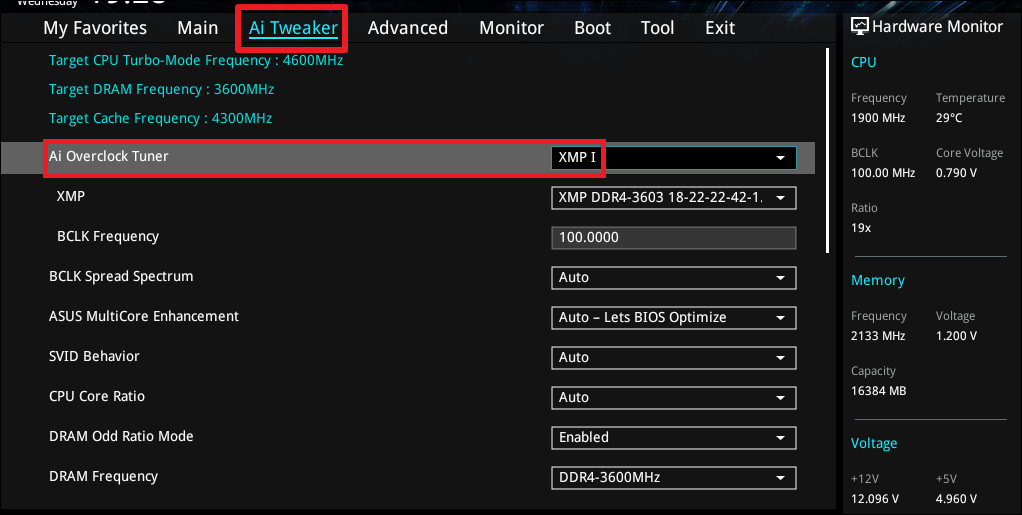
XMPプロファイルは、RAMをより高速なクロックで動作させ、コンポーネントに害を与えることなく、最高のパフォーマンスを提供するのに役立ちます。また、システムがサポートしていれば、BIOSから簡単に有効にすることができます。








