目次
Javaは、人気の高いオブジェクト指向のプログラミング言語であり、プラットフォームです。全世界で300万台以上のデバイスで使用されています。デスクトップアプリケーション、ウェブアプリケーション、モバイルアプリケーション、ゲームなどの開発に使用されています。さまざまな業界で広く利用されています。Javaによって開発されたWebサイトやアプリは、Javaがデバイスにインストールされている場合にのみ動作します。実際、すべてのWebサイトの95%以上が何らかの形でJavaScriptを使用しています。
それにもかかわらず、Javaは多くの脆弱性を持ち、動作が遅く、多くのウイルスの標的になっています。多くのソフトウェア、産業、プラットフォームが、Javaから代替品へと移行しています。また、JavaはWindowsに不可欠なものではないので、javaで書かれたプログラム以外では必ずしも必要ではありません。
Javaの古いバージョンには過去に問題がありましたが、オラクルはJavaの新しいバージョンでほとんどのセキュリティ問題を修正しています。Windowsではデフォルトでインストールされませんが、実行にJavaを必要とするプログラムやシステム・メーカーがシステムにJavaをインストールする場合があります。Javaが不要になり、Windows 11から完全に削除したい場合も、上位バージョンまたは新しいバージョンをインストールしたい場合も、私たちがサポートします。
Windows1 1 設定から Java をアンインストールする
Windows 11からJavaを削除するには、「設定」アプリを使用すると簡単です。これを行うには、スタートメニューを開き、「設定」を選択します。
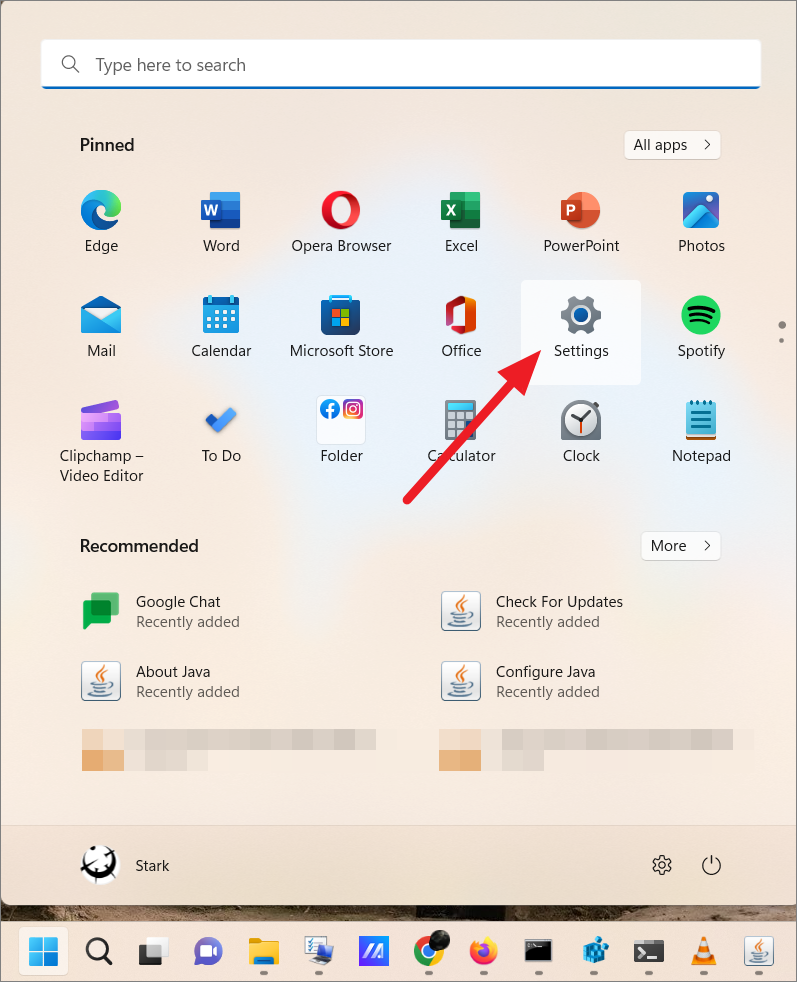
設定アプリで、左パネルの「アプリ」に移動し、右側の「インストールされているアプリ」を選択します。
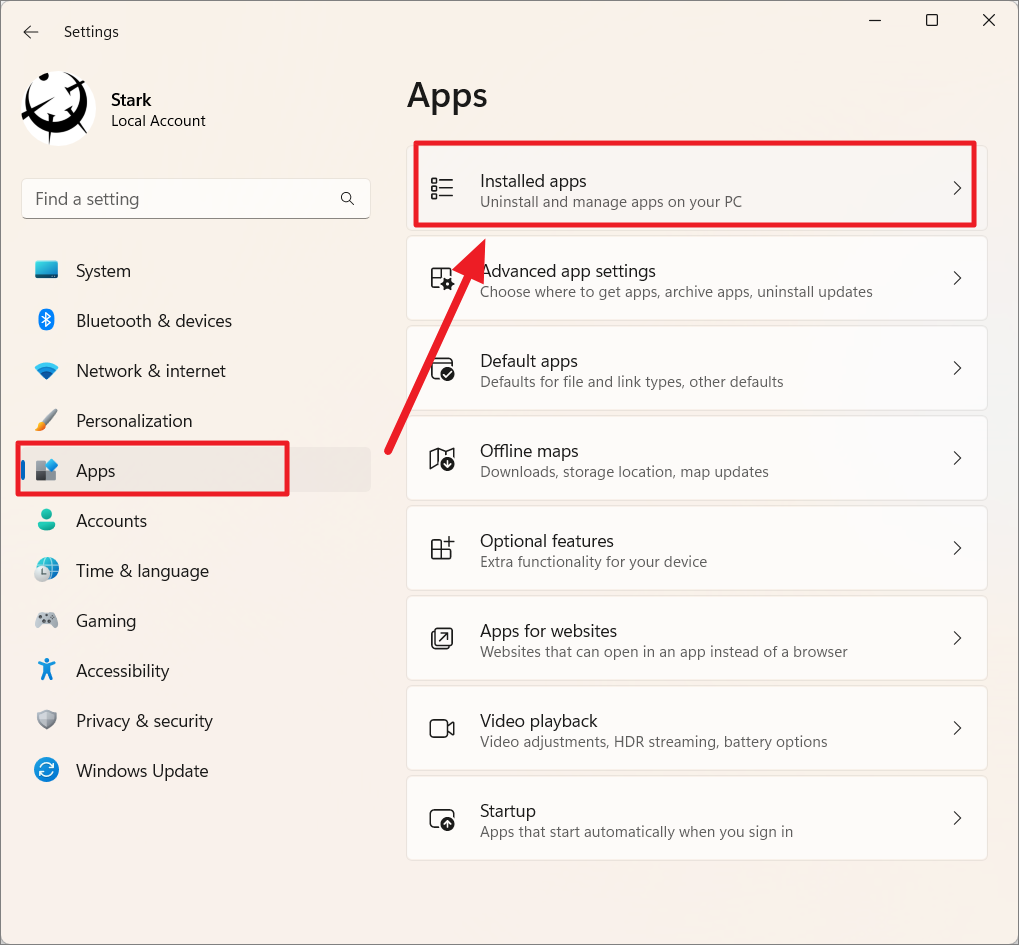
アプリの一覧から、「Java 8 Update xxx (64-bit)」などと書かれたJavaプログラムを探し、その横にある3点アイコンをクリックします。そして、「アンインストール」ボタンをクリックします。
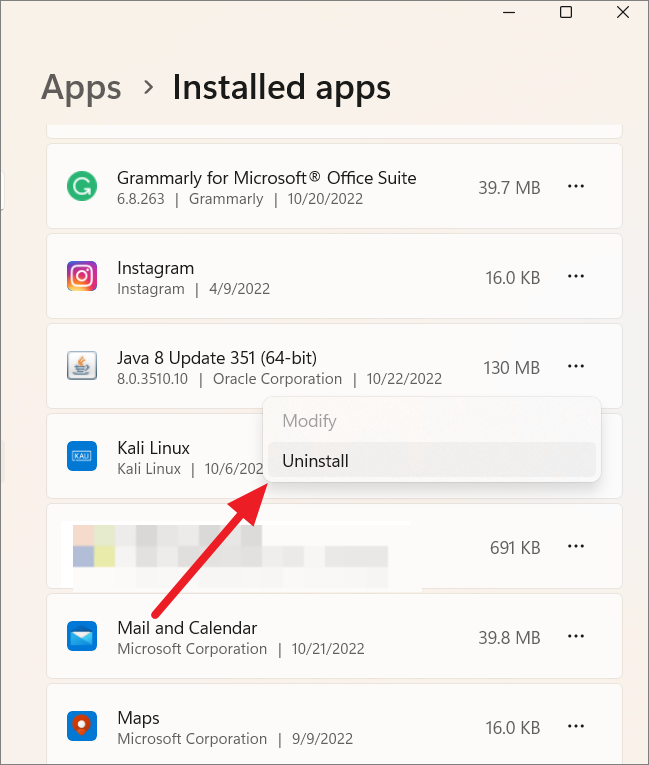
その後、再度「アンインストール」をクリックします。
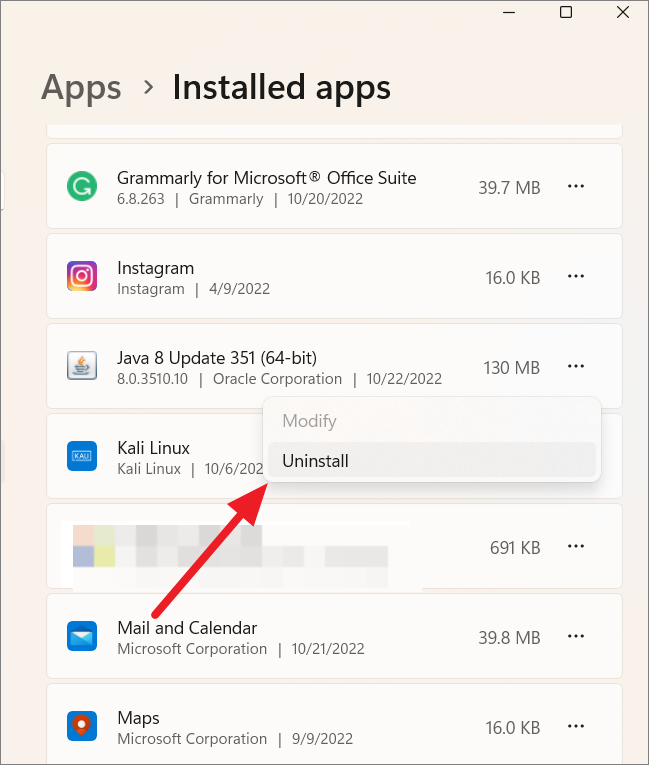
これにより、お使いのデバイスからJavaがアンインストールされます。ユーザーアカウント制御(UAC)ウィンドウが表示されたら、「はい」をクリックして、変更を許可するようにします。その後、コンピュータを再起動すると、変更が適用されます。
Windows 11 でコントロールパネルから Java をアンインストールする
Windows 11でJavaを削除するもう一つの方法は、コントロールパネルから行う方法です。その方法は以下の通りです。
スタートメニューから「コントロールパネル」を検索し、その結果から選択します。
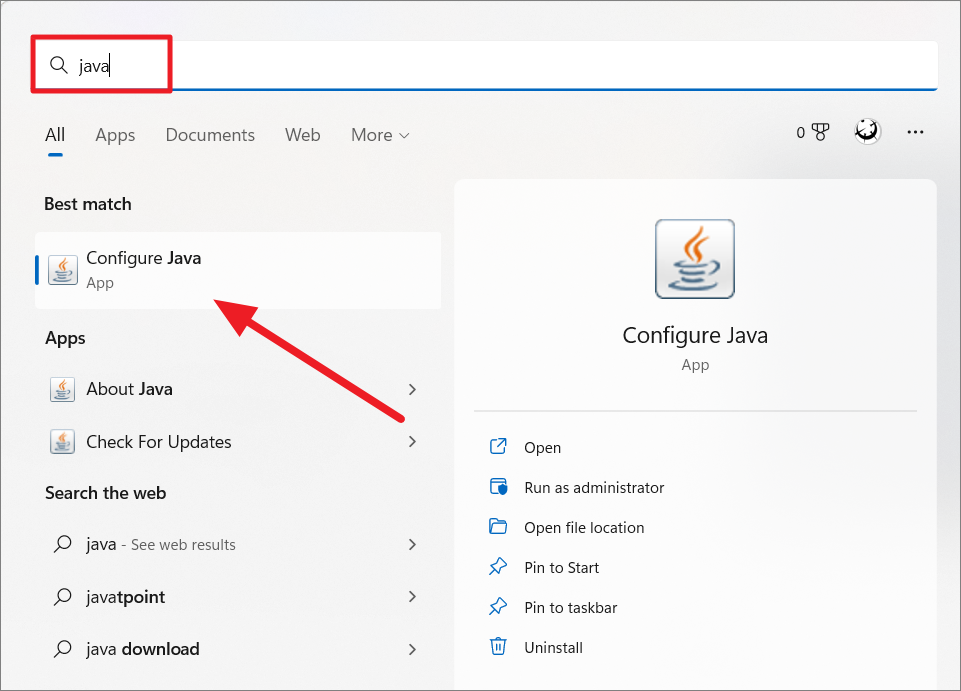
Javaコントロールパネルが開いたら、「セキュリティ」タブに切り替えて、「ブラウザとWeb StartアプリケーションのJavaコンテンツを有効にする」のチェックを外します。その後、「適用」をクリックし、「OK」を選択します。
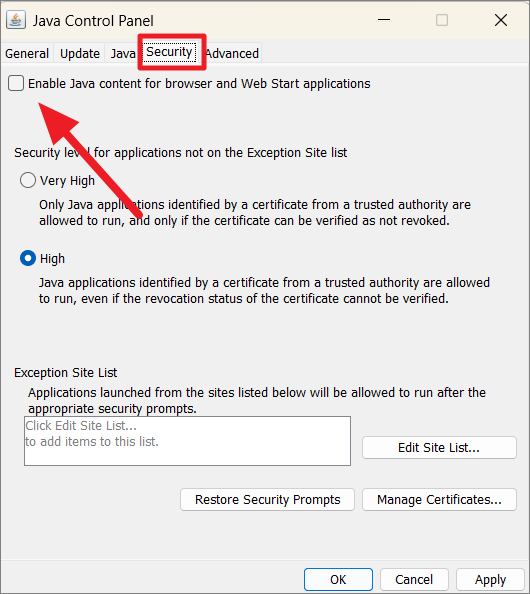
インストールされているJavaのバージョンを確認する
Javaでは、複数のバージョンのjavaをシステムにインストールすることができます。Javaは後方互換性がありますが、新しいバージョンのJavaでは特定の機能がうまく動作しないことがあります。そのため、特定のバージョンのJavaでしか動作しないアプリケーションがある場合は、システムに複数のバージョンのJavaをインストールした方がよいでしょう。また、Javaはアップグレード中に古いバージョンのJavaを削除しないので、手動で古いバージョンを削除する必要があります。
お使いのデバイスにインストールされているJavaのバージョンを確認し、特定のバージョンを削除するには、コマンドプロンプトを開き、次のコマンドを実行します。
Java -バージョン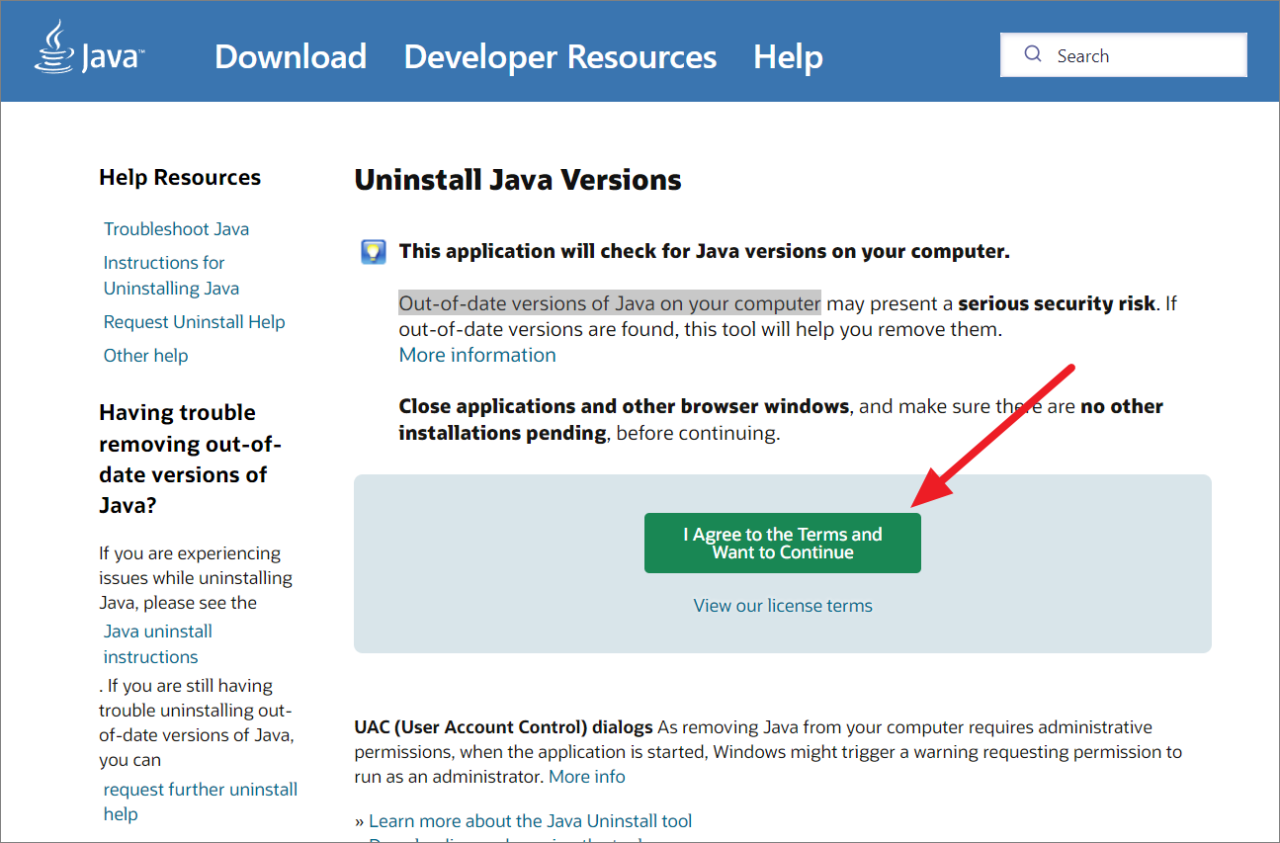
続行する前に、アプリケーションや他のブラウザーのウィンドウを閉じておいてください。ダウンロードが完了したら、「JavaUninstallTool.exe」を実行してツールを起動します。
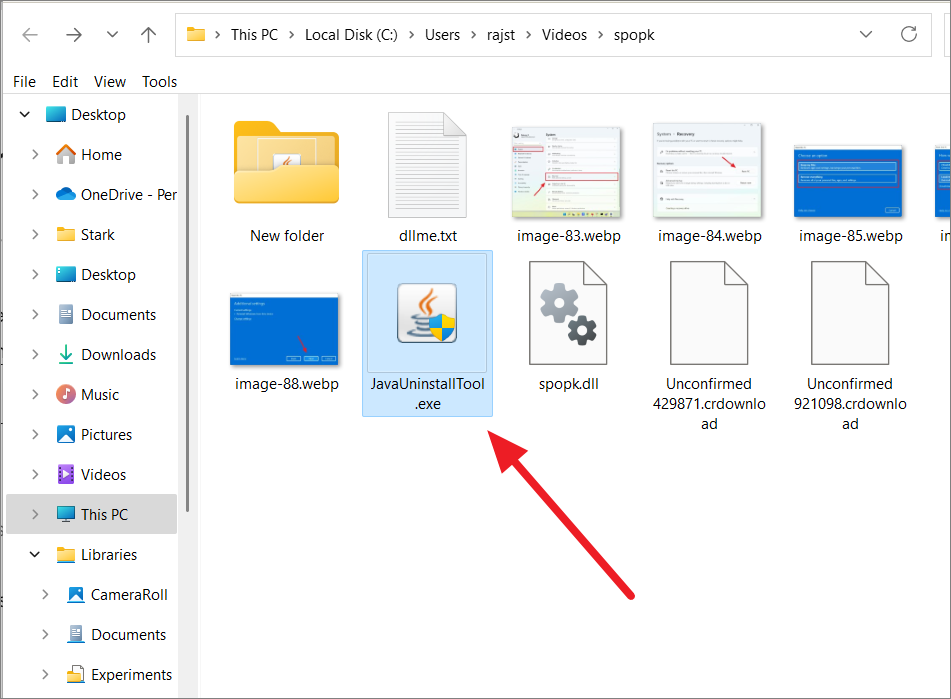
画面上で、「同意する」をクリックし、ライセンス条項に同意して続行します。
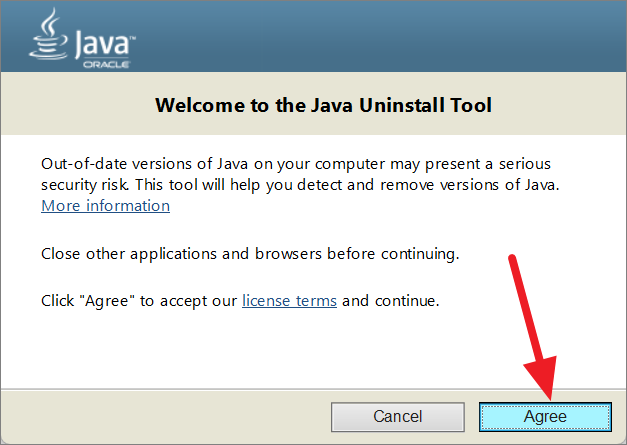
次のステップでは、お使いのデバイスにあるすべてのJavaバージョンが以下のように一覧表示されます。デフォルトでは、古いバージョンが選択されます。特定のバージョンのJavaのみをアンインストールする場合は、そのバージョンを選択し、「次へ」をクリックします。コンピュータからすべての Java ランタイム環境を削除する場合は、すべてのバージョンを選択して「次へ」をクリックします。
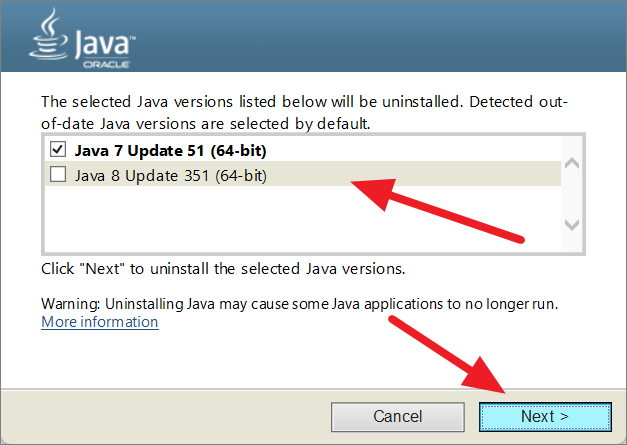
選択したJavaバージョンを完全にアンインストールするには、1分ほどかかります。
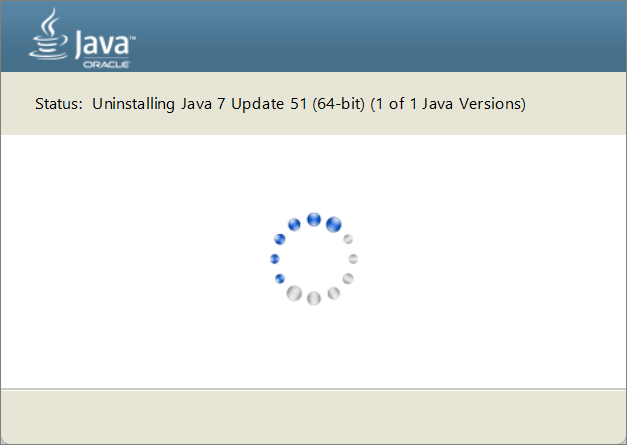
完了したら、「閉じる」をクリックして、ウィンドウを閉じます。
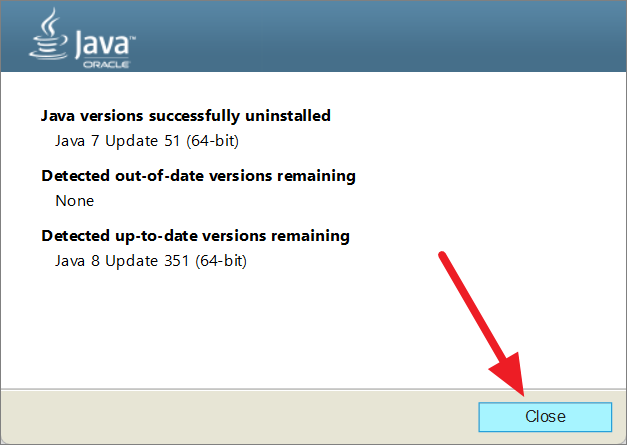
Windows 11からJava Development Kit(JDK)をアンインストールする
OpenJDK または Oracle JDK がデバイスにインストールされている場合、設定、コントロールパネル、またはアンインストーラを使用して簡単に削除できます。ただし、OpenJDK をアーカイブファイルからインストールした場合は、解凍したフォルダをすべて削除すれば、OpenJDK を削除することができます。
Java Development Kit(JDK)をアンインストールするには、Windowsの設定を開き、「アプリ」セクションに移動します。
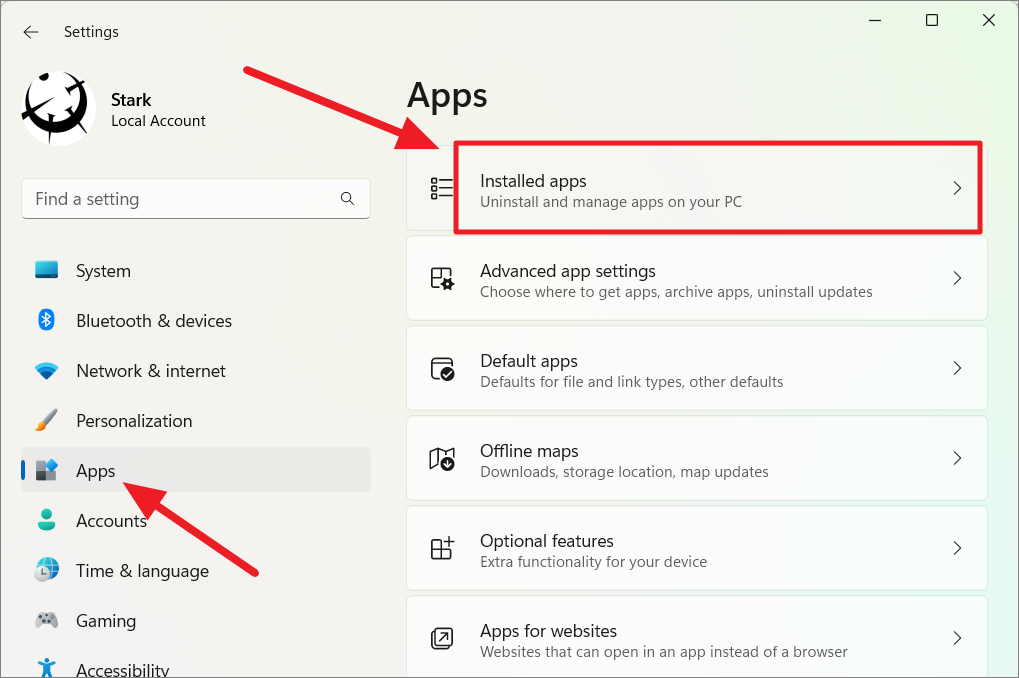
リストから Java Development Kit (JDK) を見つけ、3つの点のボタンをクリックし、「アンインストール」を選択します。その後、再度「アンインストール」を選択すると、プログラムがシステムから削除されます。
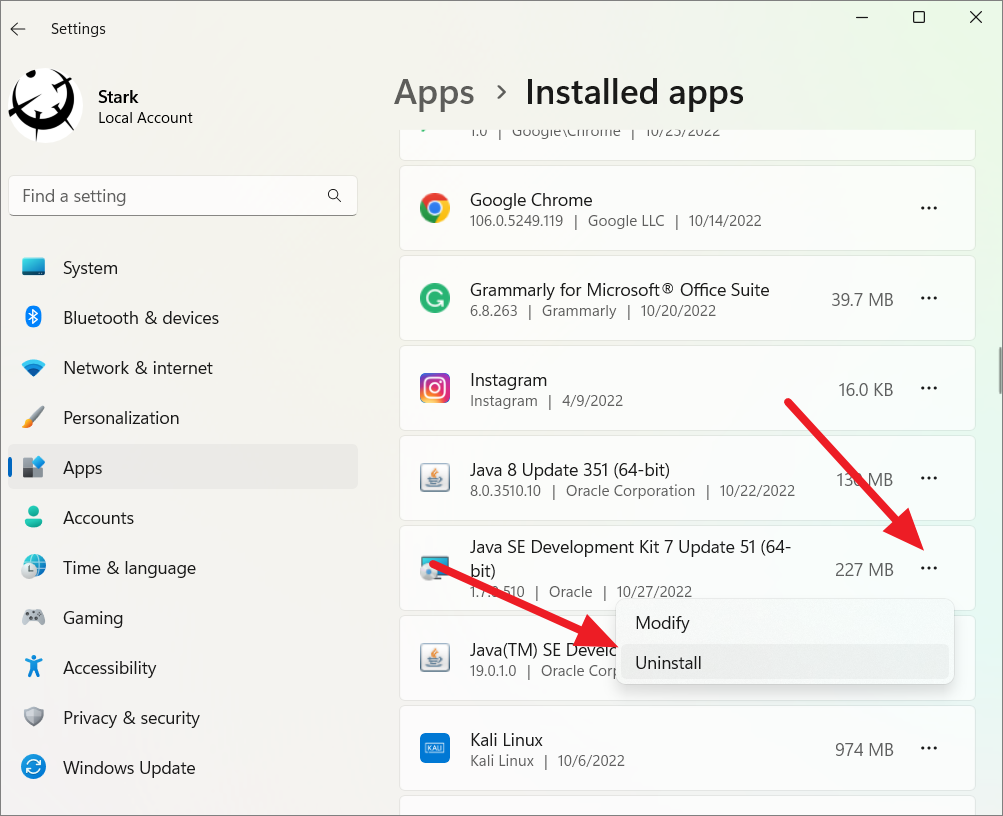
Windows 11で環境変数からJavaのパスを消去する
WindowsにJavaをインストールすると、環境変数に新しいパスが作成されます。Javaをアンインストールした後、これらのパスがシステム変数に残されることがあります。今後のインストールでの競合を避けるために、アンインストールしたJavaのパスは常に削除した方がよいでしょう。その方法について見てみましょう。
まず、スタートメニューを右クリックして「システム」を選択すると、「バージョン情報」の設定画面が直接表示されます。
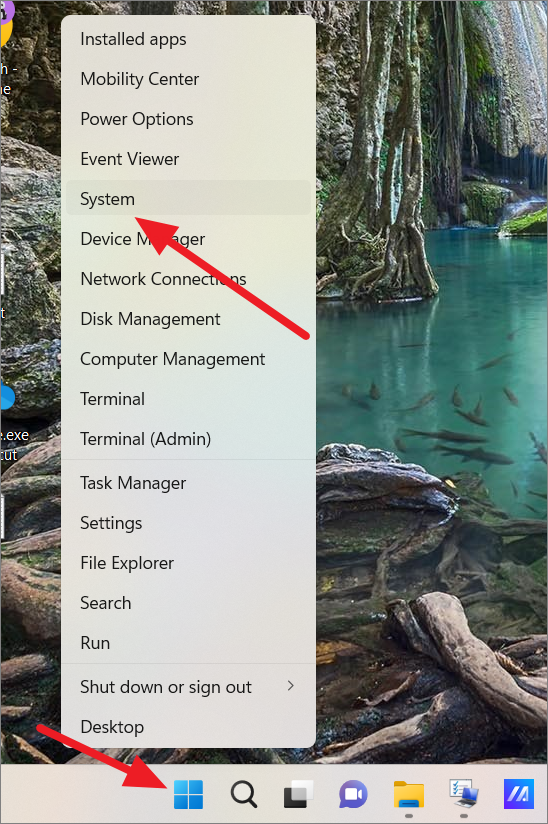
または、Windowsの設定を開き、「システム」タブで「バージョン情報」の設定を選択することもできます。システム」タブで、ページの一番下までスクロールし、「バージョン情報」タイルを選択します。
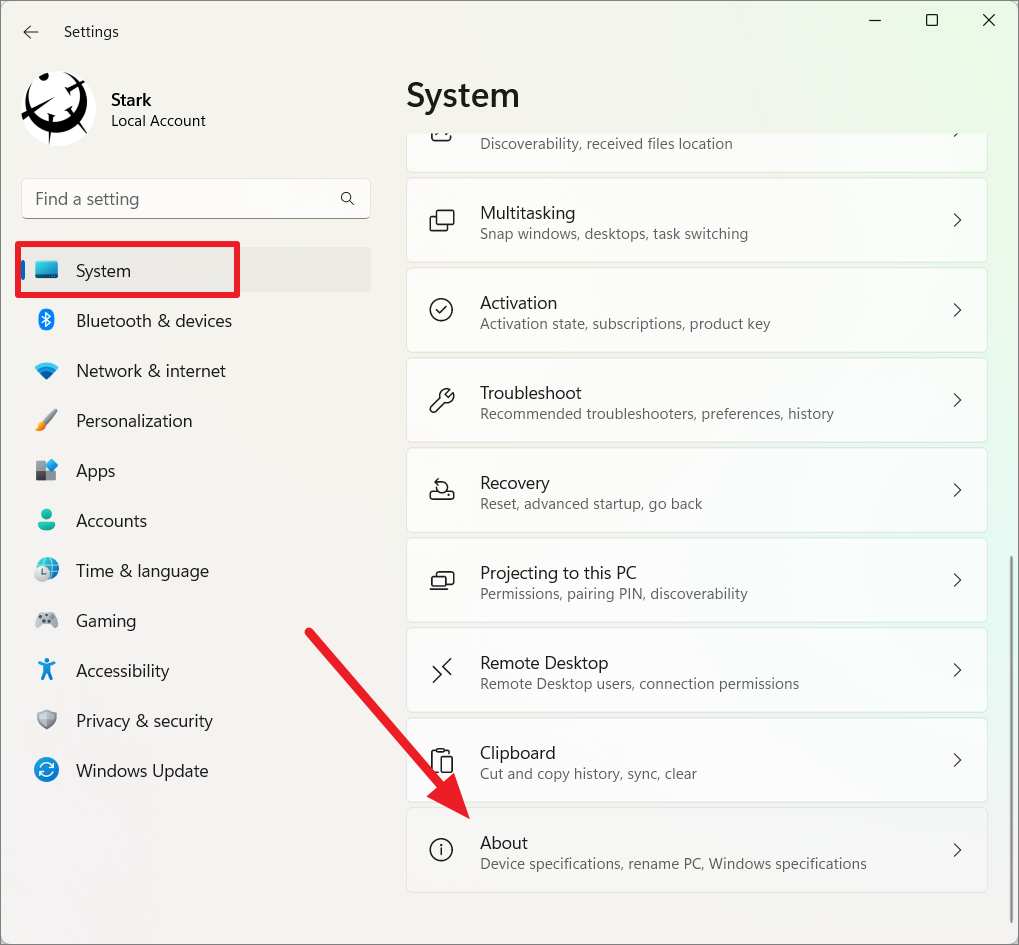
設定について」ページで、関連リンクボックスの「システムの詳細設定」リンクをクリックします。
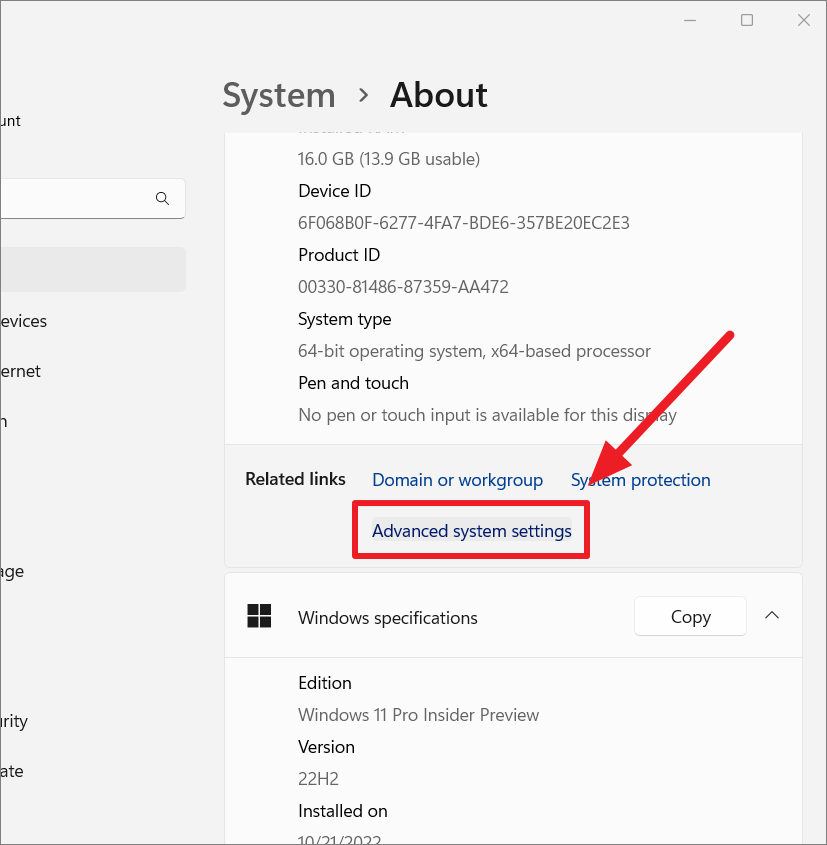
システムのプロパティ」コントロールパネルアプレットが表示されます。詳細設定」タブで、「環境変数…」ボタンをクリックします。
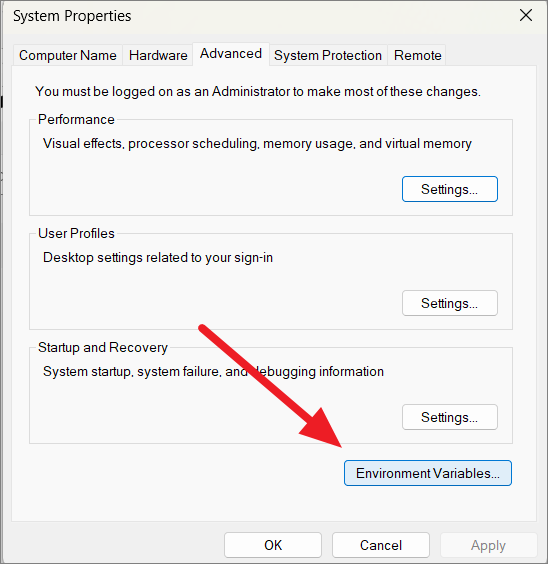
これにより、「環境変数」ウィンドウが開きます。ここで、システム変数の一覧から「Path」変数を選択し、「Edit」をクリックします。
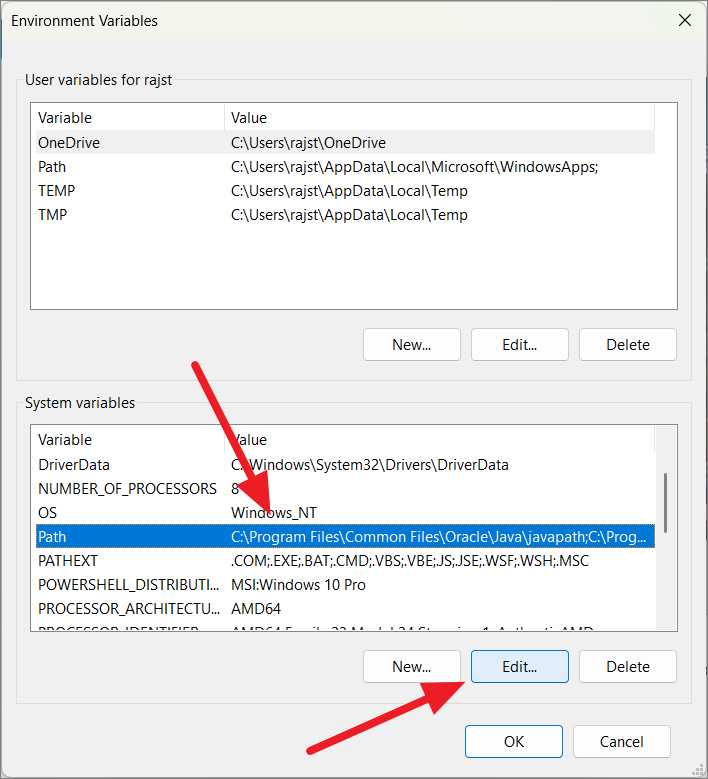
ここで、アンインストールしたバージョンのJavaパスをすべて削除します。削除したいパスを選択し、「削除」をクリックします。
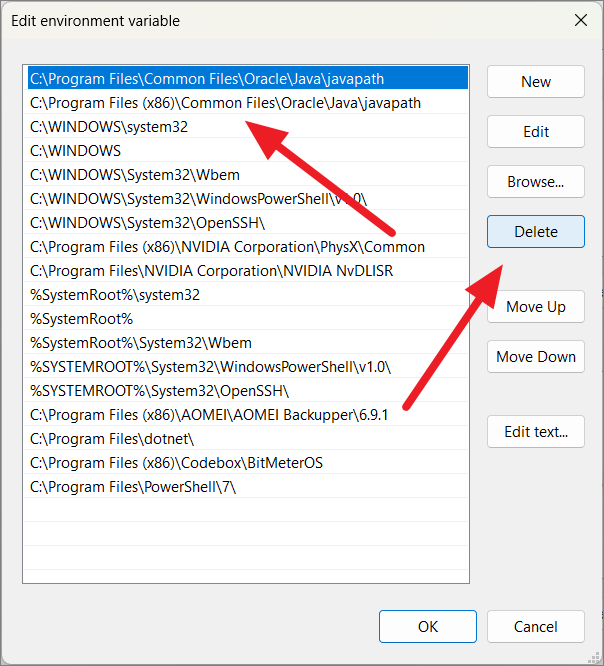
その後、「OK」を3回クリックし、すべてのウィンドウを閉じます。
アンインストーラーを使用しない場合のJava(JDK、JRE)のアンインストール方法
javaバージョンのアンインストーラーがない場合や、Javaアプリが設定に表示されない場合は、下記のディレクトリに移動し、javaファイルを削除することでアンインストールすることができます。
- JDKのインストールフォルダです。C:\Program Files, Java
- Java cache folder:C:\Program Files³³Common Files³³Oracle³³Java
- Java のパス。 C:\Program Files (x86)⇄Common Files ⇄Oracle ⇄Java
- Java Update: C:\Program Files (x86)⇄Common FilesJava
- Java Install cache:C:\ProgramData ╱Oracle╱Java
Javaがアンインストールに失敗した後の後始末
Javaバージョンがアンインストールに失敗したり、完全にアンインストールされず、レジストリエントリ、インストールファイル、パス変数、およびキャッシュデータが残ることがあります。これらのファイルは、新しいバージョンのJavaをインストールする際に問題を引き起こす可能性があります。Javaディレクトリとパス変数を削除する方法については、すでに説明しました。次に、不完全なアンインストールプロセスによって残されたレジストリエントリをクリーンアップする方法を説明します。
Win Rキーを押して「ファイル名を指定して実行」コマンドボックスを開き、「regedit」と入力し、Enterキーを押します。
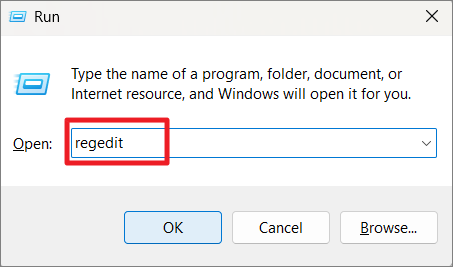
そして、以下の場所に移動してください。
HKEY_LOCAL_MACHINE ³³ソフトウエア³³CurrentVersion³³Uninstall
ここで、Uninstallフォルダの下にあるJavaバージョン用のレジストリエントリを見つける必要があります。しかし、このフォルダーで特定のレジストリ値を見つけるのは簡単ではありません。
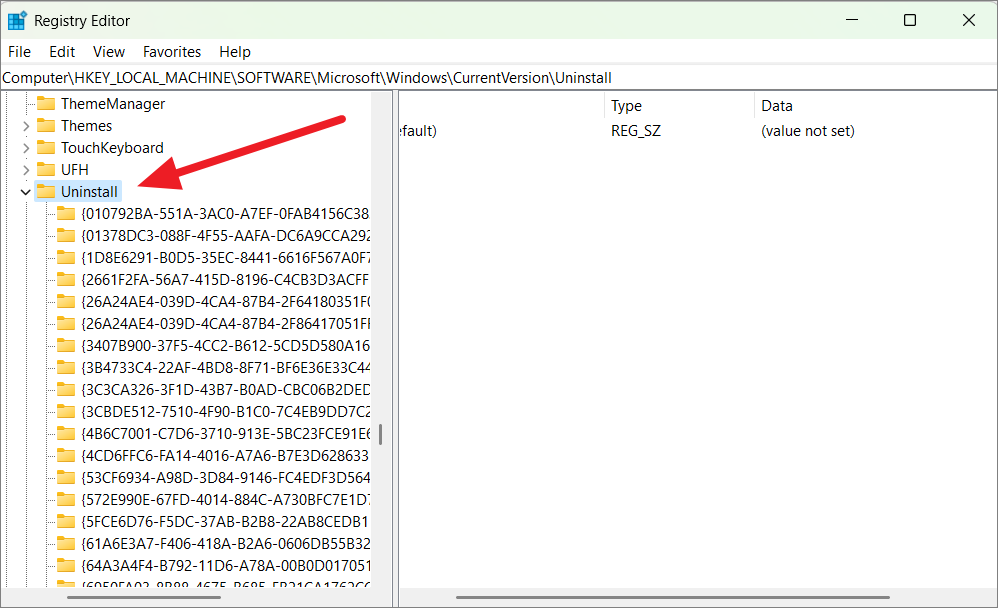
レジストリエントリを検索するには、「編集」メニューをクリックして「検索」を選択するか、キーボードから Ctrl F キーを押します。レジストリを検索する前に、「アンインストール」フォルダを選択します。
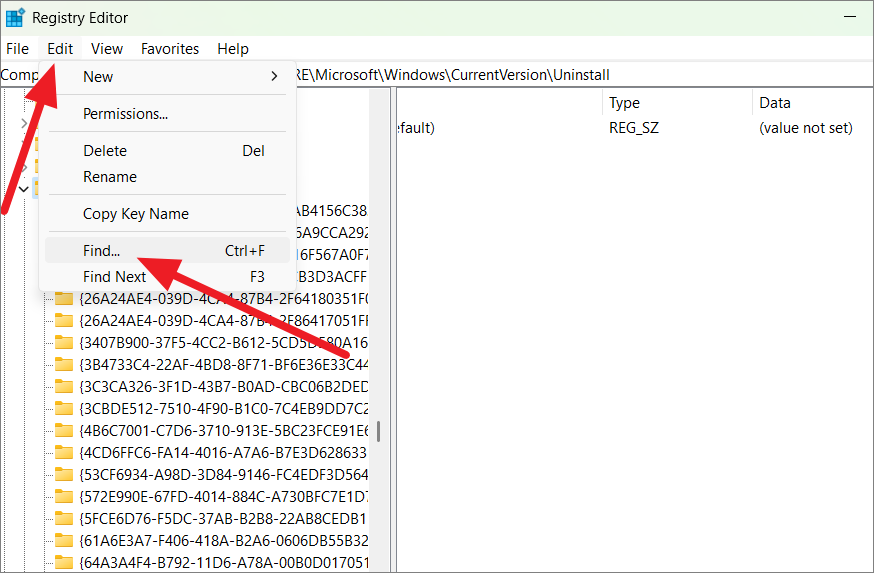
ここで、削除したいJavaのバージョン番号を入力します。(例えば、Java 7 Update 54を削除したい場合)。Java のバージョン番号は、アプリの設定から確認するか、先ほどの java -version コマンドで確認することができます。
Xはバージョン(6、7、8など)、XXXはアップデート番号(アップデート10は100、アップデート12は120、アップデート51は510など)を表し、バージョン番号にはX.0.XXX形式を使用することができます。下図のように、Java 7 Update 54の検索文字列は7.0.510となります。
Find what」欄にバージョン番号を入力し、「Find Next」をクリックします。
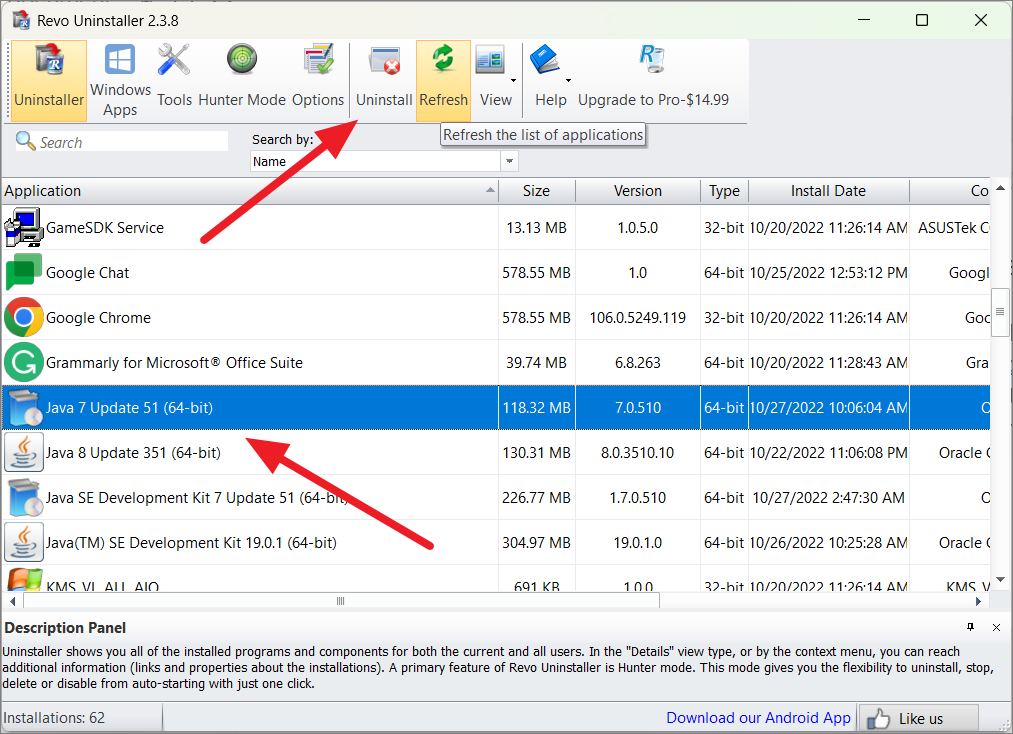
次に、システムの復元ポイントを作成するかどうかを選択し、「続行」を選択します。
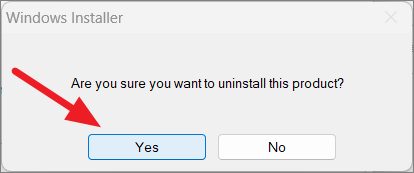
プログラムのアンインストーラが終了したら、「スキャン」ボタンをクリックして、残留ファイルや残されたファイルをスキャンします。
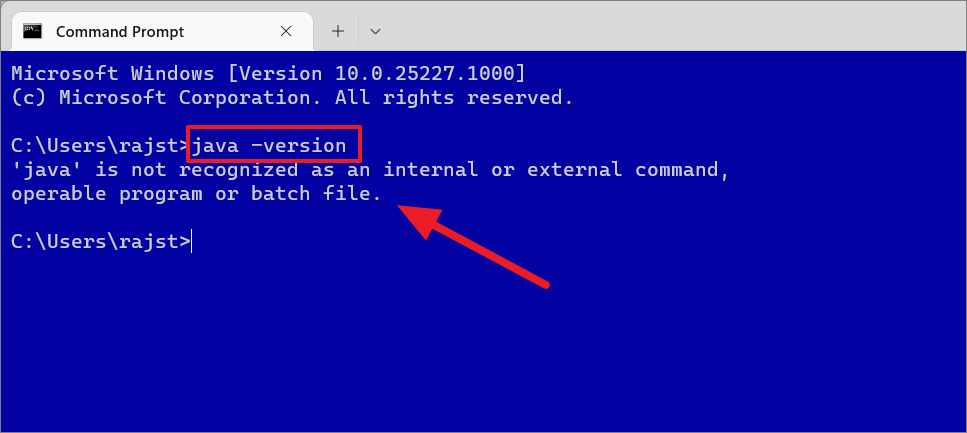
その際、「’java’ is not recognized as an internal or external command, operable program or batch file」というエラーメッセージが表示されますが、これは、Windows 11 PCからJavaの全バージョンが完全にアンインストールされたことを意味します。
以上です。この詳細なガイドで、Windows 11システムでJavaをアンインストールするためのすべての基本が網羅されました。
JavaWindows11








