目次
現在では、知らない間にWebカメラやマイクを遠隔で起動させる監視技術が存在します。そのため、マイクのようなインターフェースデバイスは、プライバシーに関する大きな懸念事項となっています。
安全面を重視するのであれば、Windows 10デバイスのマイクを完全に無効化することをお勧めします。もちろん、マイクを無効にしたりミュートにしたりすることには、プライバシー以外にも日常的な用途があります。
それでは、Windows 10でマイクを無効にしたり、ミュートにしたりする方法を見てみましょう。
Windows 10でマイクを無効にする方法
Windows 10でマイクをミュートするには、さまざまな設定の場所からいくつかの方法があります。それらについて見てみましょう。
1.デバイスマネージャーを使用する
デバイスマネージャーは、その名の通り、マイクを含むWindows 10コンピュータにインストールされているデバイスを制御することができます。デバイスマネージャーを通じて、デバイスを無効にしたり有効にしたり、デバイス用のドライバーをインストールしたり、完全にアンインストールしたりすることができます。
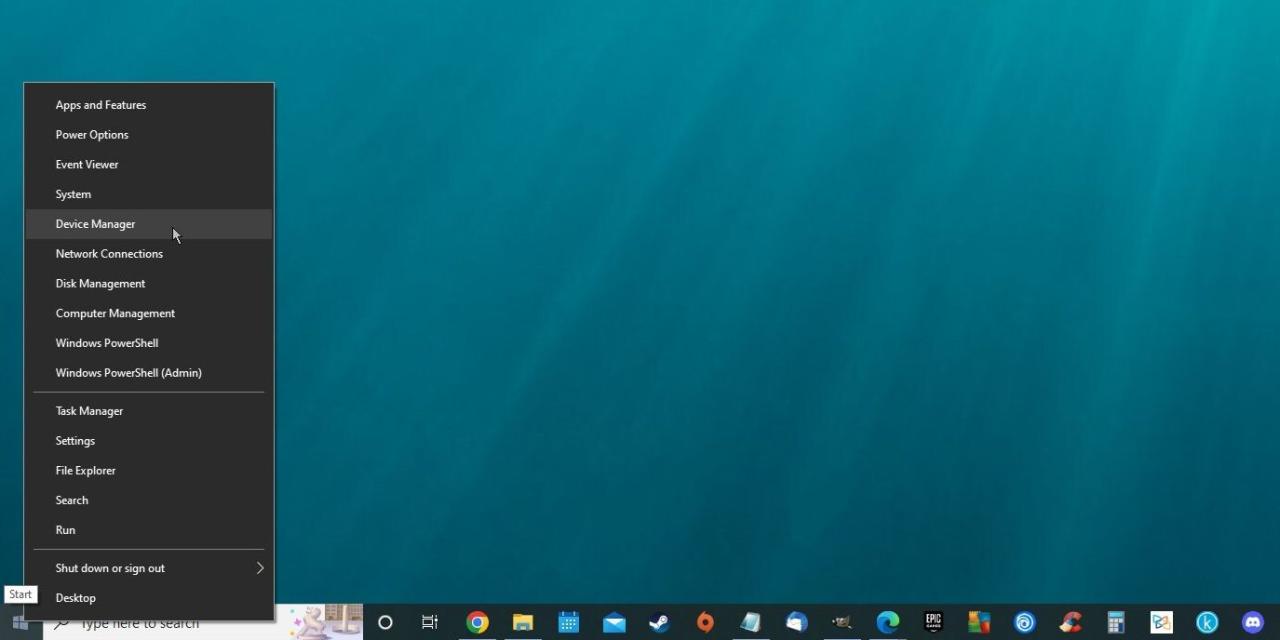
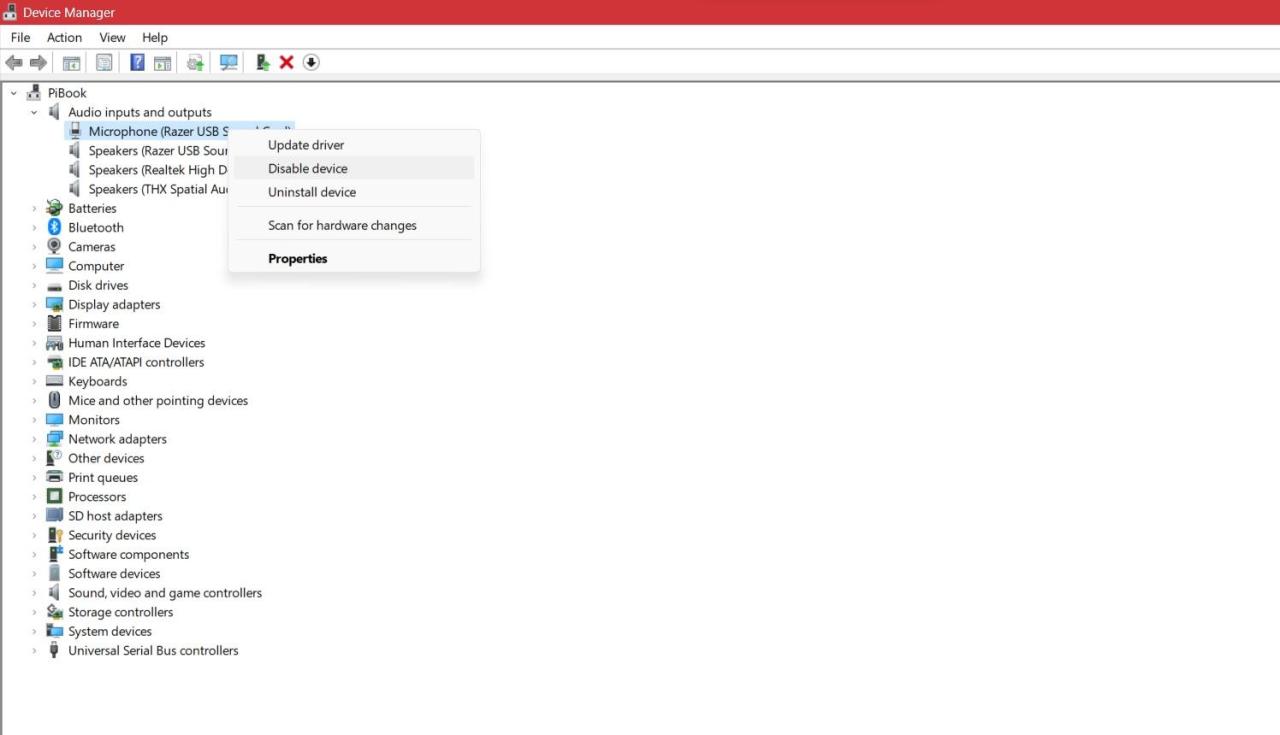
無効にする]をクリックすると、警告のダイアログボックスが表示されます。はい]をクリックすると、マイクの機能が停止します。同じ手順で再び有効にすることができます。
デバイスマネージャーは、Windows 7、8、10、11に搭載されています。この方法は、これらのWindowsのすべてのエディションで使用できます。
デバイスマネージャが応答しない場合、心配しないでください。デバイスマネージャが反応しない場合、いくつかの方法で修正することができます。
2.デバイスプロパティを使用する
Windows10でマイクのデバイスプロパティにアクセスし、無効化するのは5秒もかかりません。ほとんどのプロパティは、Windows 10の「設定」アプリの下に表示されています。
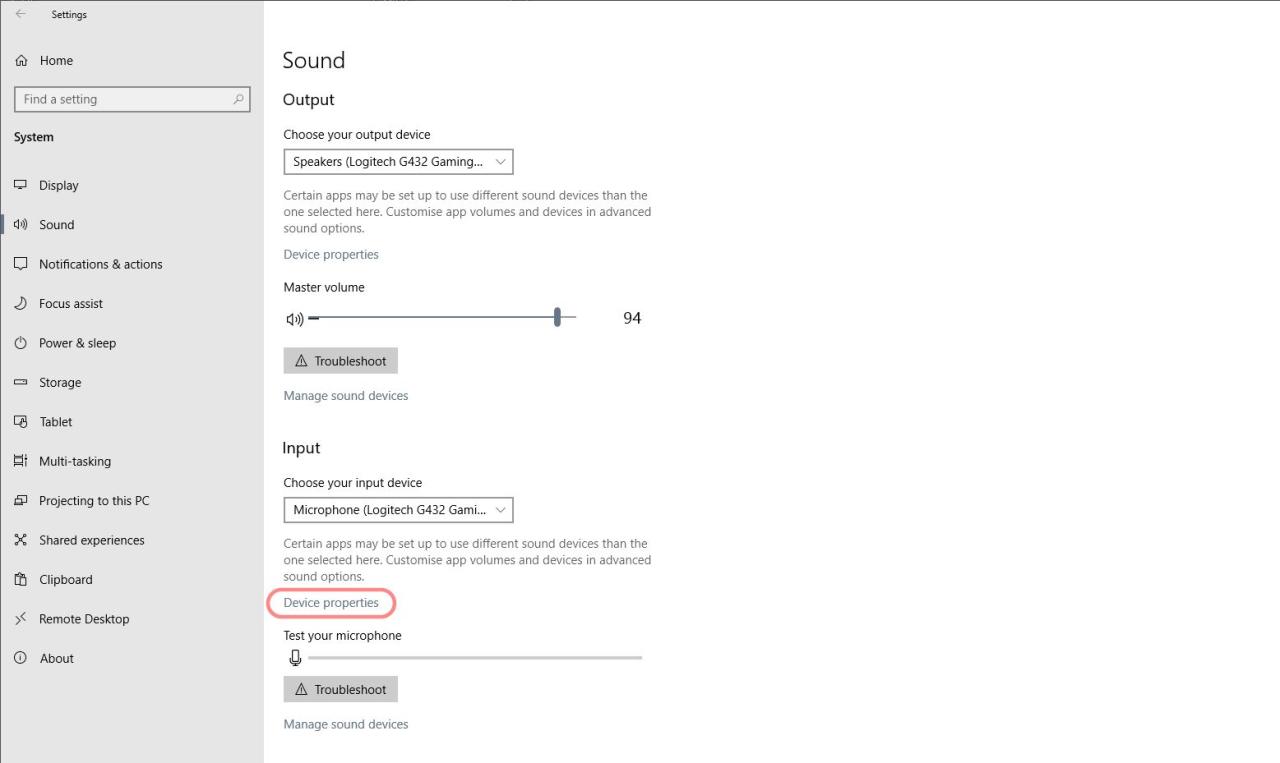
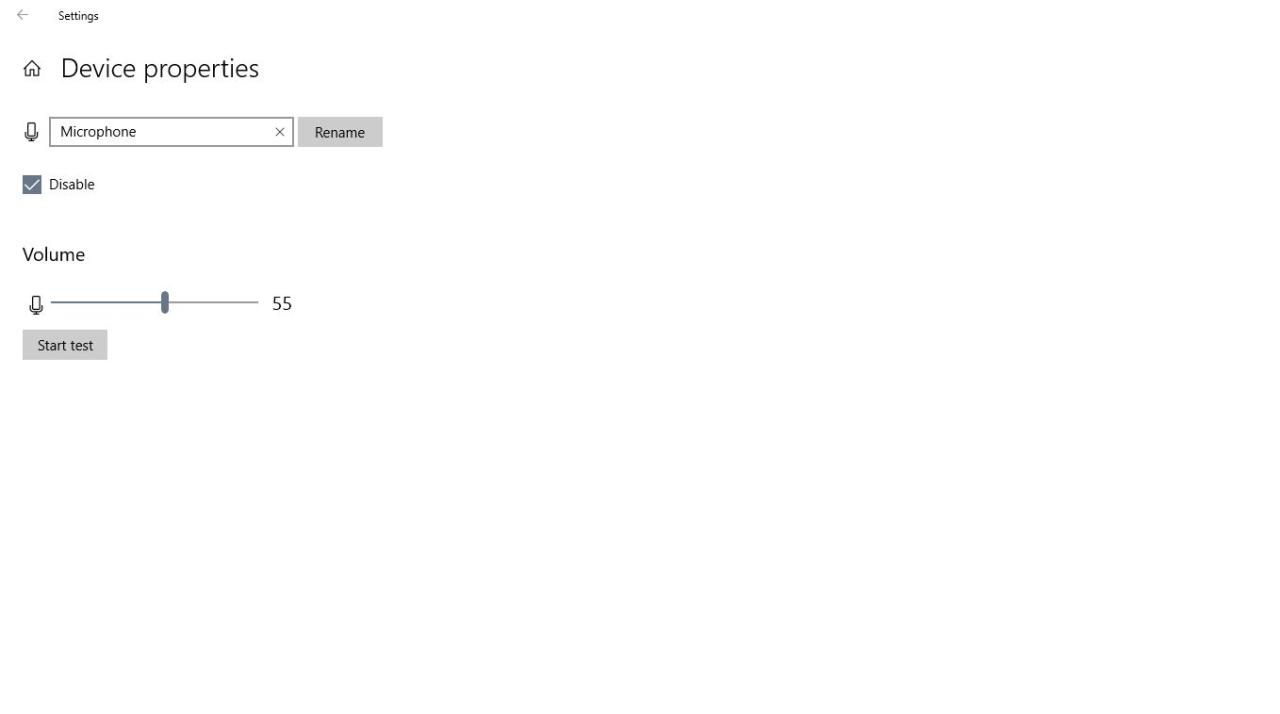
これでマイクが即座に無効になります。マイクを使いたいときにチェックを外せば、再び有効にすることができます。
3.サウンドデバイスの管理」に進む
Windows 10の「サウンドデバイスの管理」画面でも、オーディオデバイスの全リストを取得することができます。これらのデバイスは、有線および無線のヘッドホン、スピーカー、または内蔵マイクになります。
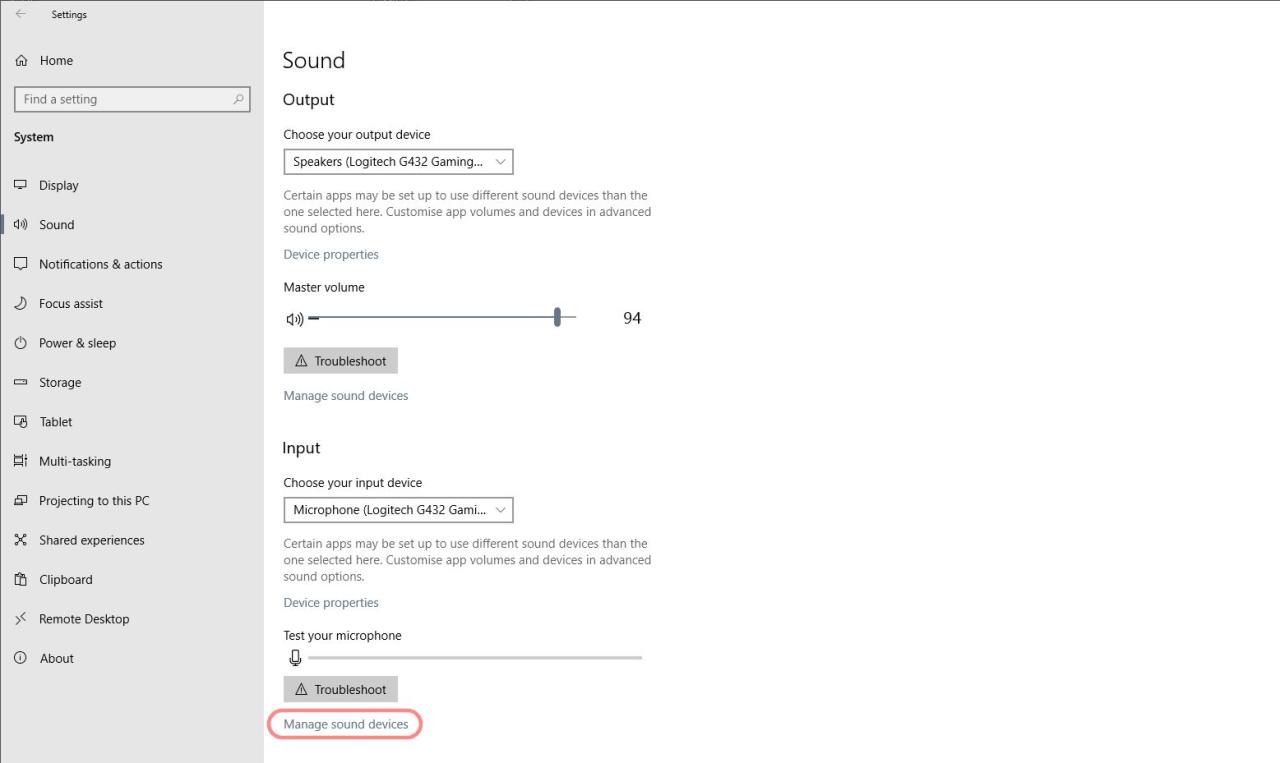
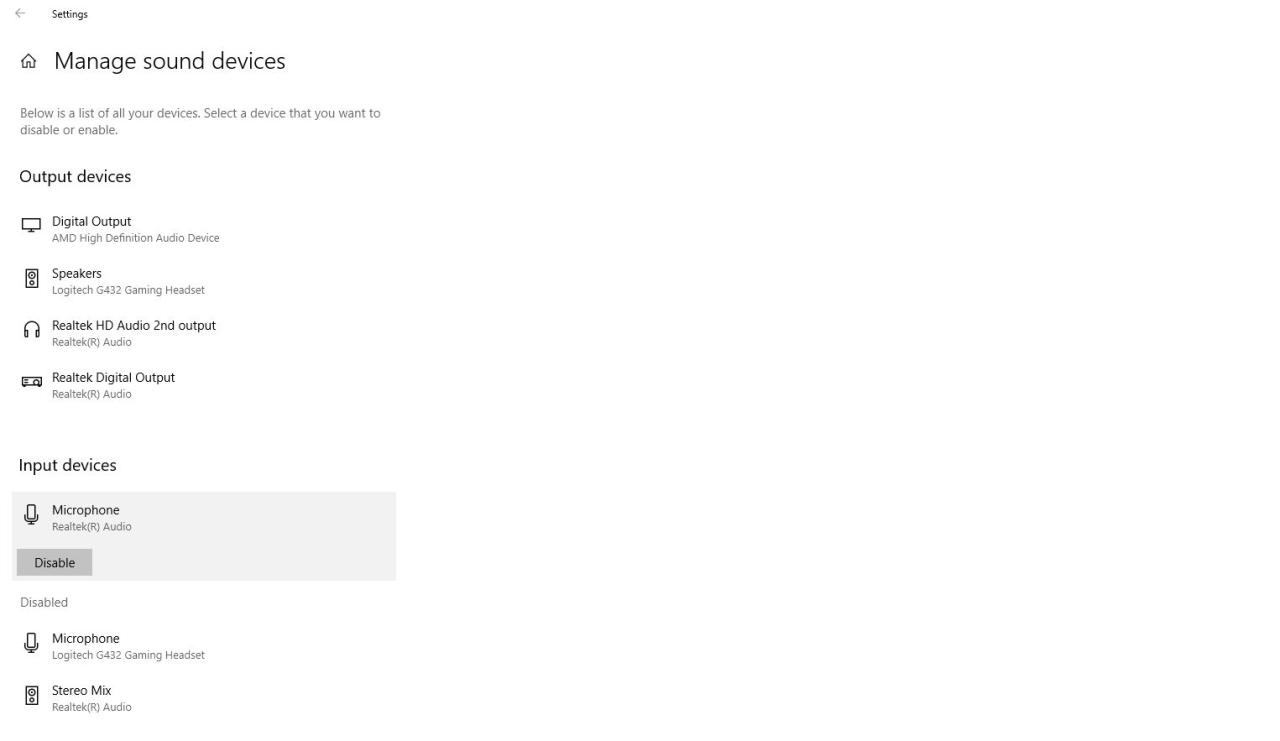
オーディオデバイスを無効にすると、ボタンが[有効]に変わります。これをクリックすると、もちろん、デバイスは再び有効になります。マイクに不具合がある場合は、トラブルシューターを使用して、Windows 10のマイクの問題を解決することができます。
4.追加デバイスのプロパティを使用する
Windows 10では、サウンドプロパティのほとんどが設定アプリに移植されましたが、コントロールパネルでは、以前のエディションのWindowsと同じ機能が提供されたままです。好みに応じて、コントロールパネルを使用してWindows 10のマイクを無効にすることもできます。
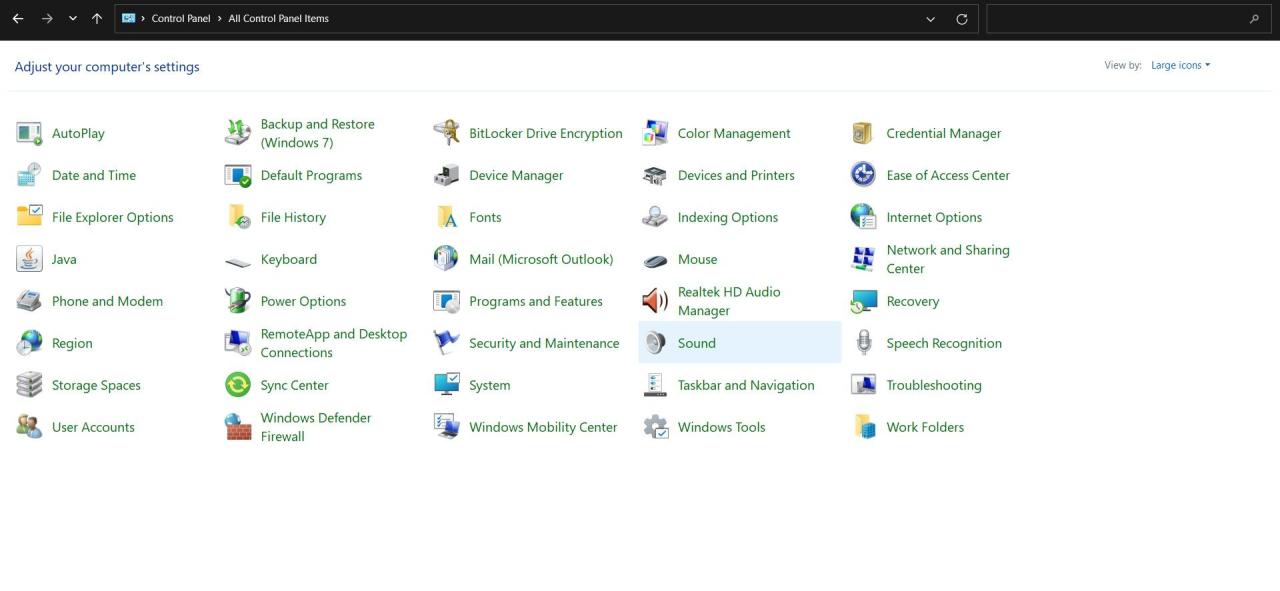
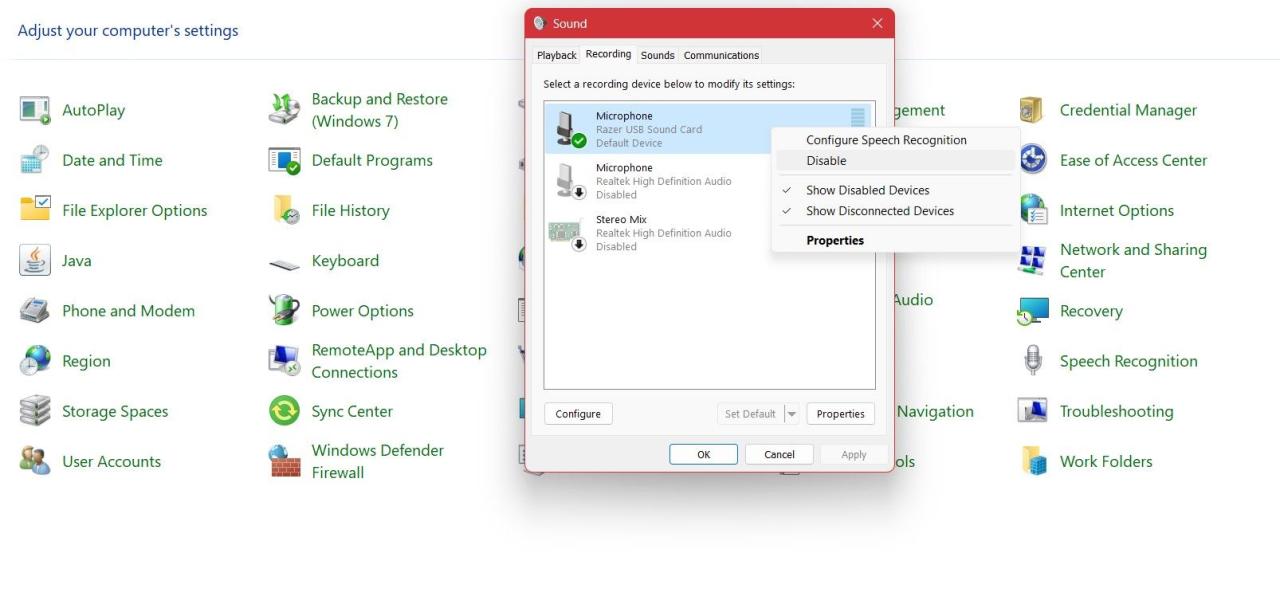
同じ手順で、もう一度マイクを有効にすることができます。今回は、マイクを右クリックした後、[有効]を選択します。マイクが全く表示されない場合は、Windowsがマイクを検出できない場合の修正に関する記事をお読みください。
5.特定のアプリでマイクをミュートする
ここまでは、システム全体のマイクをオフにする方法について見てきました。Windows 10のプライバシー設定では、個々のアプリのマイクアクセスを制御することも可能です。この方法を使えば、信頼できるアプリだけマイクを有効にすることができます。
マイクロソフトは、特定のドライバを持つアプリがこのプライバシーコントロールをバイパスし、マイクに直接アクセスすることができるとしています。この方法は、一部のアプリの場合、機能しないことがあります。
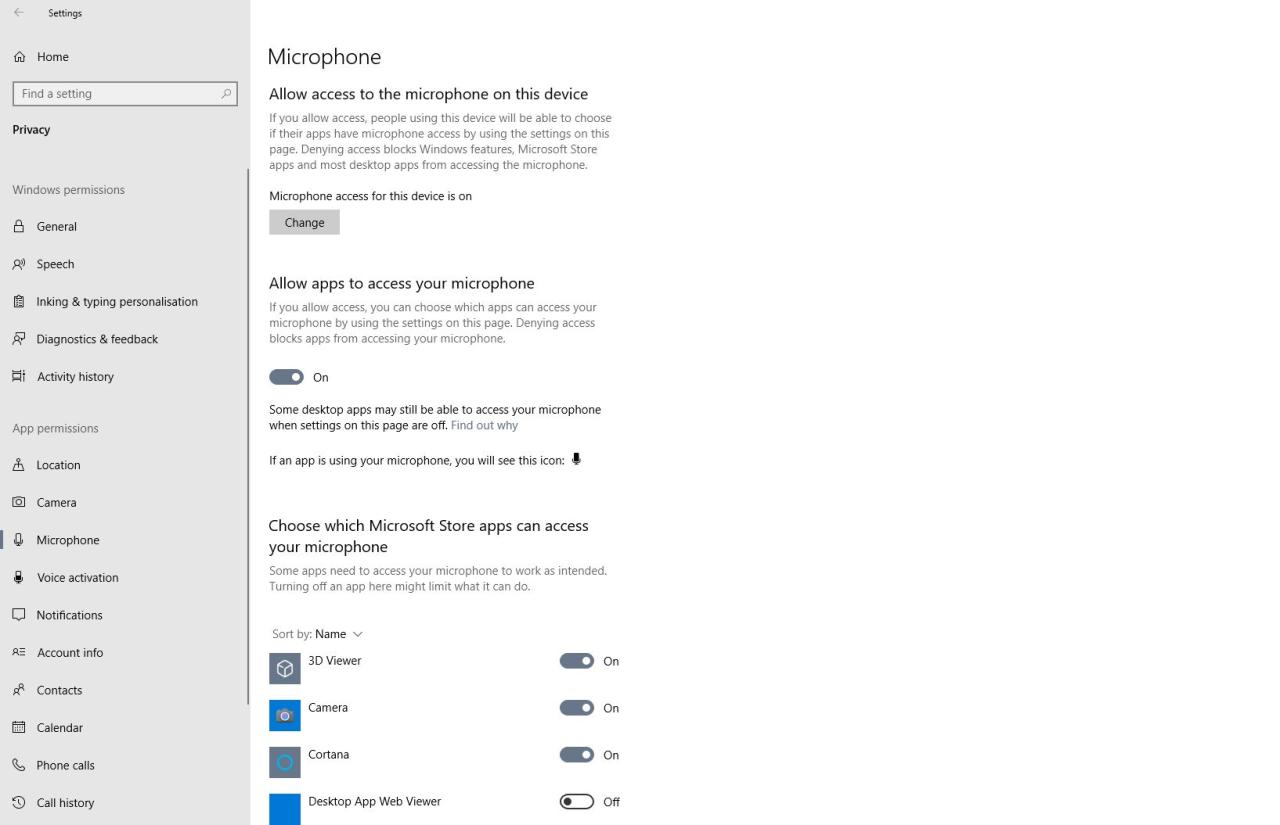
また、「アプリによるマイクへのアクセスを許可」を切り替えると、すべてのアプリからマイクへのアクセスを撤回することができます。
マイクを管理する
マイクは録音や作業に便利なツールですが、それはあなたがそれを制御する限りにおいてです。場合によっては、マイクが他の入力デバイスの邪魔になったり、セキュリティ上の脅威となることもあります。
Windows 10には、マイクをミュートするためのクイックアクセスボタンがありません。しかし、さまざまな方法でマイクを無効にしたり、特定のアプリがマイクにアクセスできないようにしたりすることはできます。この方法を知っていれば、あなたの寝言が誰にも聞かれないので、夜も安心して眠れます。








