Windowsアカウントからロックアウトされましたか?ユーザーアカウントへのアクセスを回復するための3つの簡単な修正方法をお試しください。
Windowsは、ログインに失敗する回数が多いと、ユーザーアカウントからロックアウトされます。アカウントのロックアウト時間は、1分から99,999分の間で設定できます。さらに、管理者が明示的にロックを解除する必要のある手動ロックが設定されている場合もあります。
Windows 11以降、アカウントのロックアウトのしきい値はサインインの失敗10回、ロックアウト時間のデフォルトは10分です。
ロックアウトされたアカウントは、PC上の別のAdminアカウントを使って解除するか、セーフモードに入ってから、PCに内蔵されているAdminを使って新しいユーザーを作成することで解除することができます。
1. ロックされたアカウントのパスワードをリセットする(2023年更新)
TunesBro WinGeekerソフトウェアの助けを借りて、ロックされたアカウントのロックを解除するための迅速かつ信頼性の高い新しい方法を見つけました。
TunesBro WinGeekerは、忘れたWindowsのパスワードをリセットするための信頼性の高いツールです。ユーザーフレンドリーなインターフェースを持ち、高度な技術的知識がなくても簡単にパスワードのリセットが可能です
TunesBro WinGeekerを使用してパスワードをリセットする手順:
ステップ1: 公式サイトからTunesBro WinGeekerのセットアップファイルをダウンロードし、インストールします。
ステップ 2: インストールが完了したら、プログラムを起動します。
ステップ 3: インターフェース上の指示に従って、USBフラッシュドライブまたはCD/DVDを挿入し、起動ディスクを作成します。
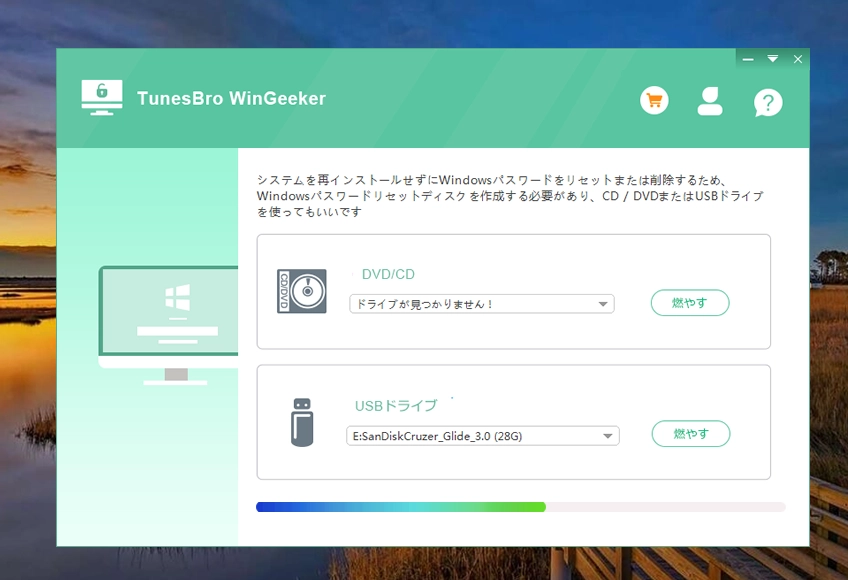
ステップ 4: USBフラッシュドライブまたはCD/DVDをリセットしたいPCに挿入し、そのPCを再起動します。
ステップ 5: 再起動時にBIOSまたはUEFIメニューにアクセスし、起動順序を変更してUSBまたはCD/DVDから起動するように設定します。
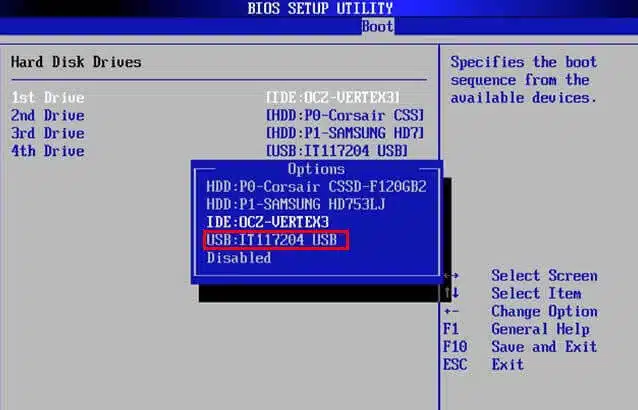
ステップ 6: 正しく設定されていれば、TunesBro WinGeekerのインターフェースが表示されます。インターフェースの指示に従って、リセットしたいアカウントを選択します。 「パスワードをリセット」ボタンをクリックします。
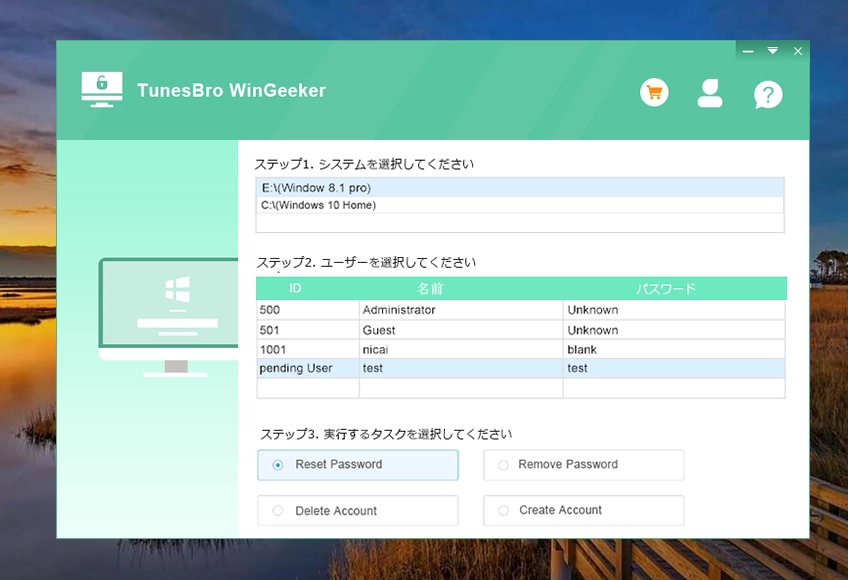
ステップ 7: パスワードが正常にリセットされたメッセージが表示されるまで待ちます。USBまたはCD/DVDを取り出し、PCを通常の方法で再起動します。これでリセットされたアカウントにアクセスできるようになります。
注意: どの手順でも問題が発生した場合、公式サイトのサポートページやFAQを参照してください。ツールの使用は、自己の責任のもとで行ってください。
2.管理者アカウントでロック解除
最も簡単な方法は、管理者アカウントを使用することです。ローカルユーザーとグループ」ツールを使うか、Windowsターミナルを使うかのどちらかです。ここでは、便利なように、両方の方法を紹介します。
ローカルユーザーとグループ」ツールを使用するには、まず、WindowsのRキーを同時に押して、「コマンドの実行」ユーティリティを表示させます。次に、「lusrmgr.msc」と入力し、Enterキーを押して次に進みます。すると、画面に別ウィンドウが表示されます。
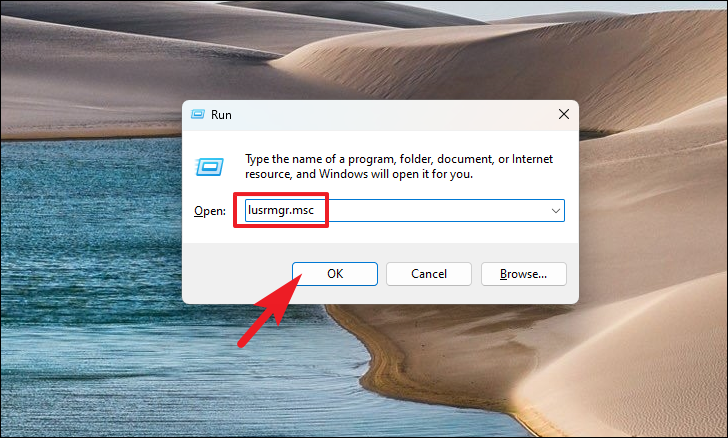
ここで、ウィンドウの左側のセクションにある「ユーザー」フォルダーをクリックして先に進みます。
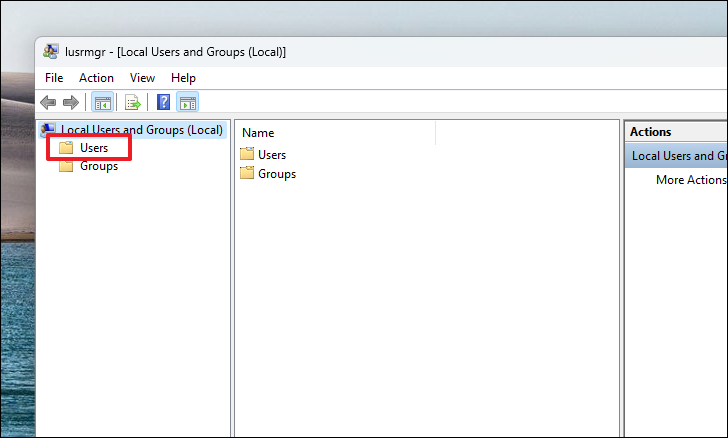
次に、右側のセクションから、ロックを解除したいユーザーアカウントをダブルクリックします。すると、画面上に別ウィンドウが表示されます。
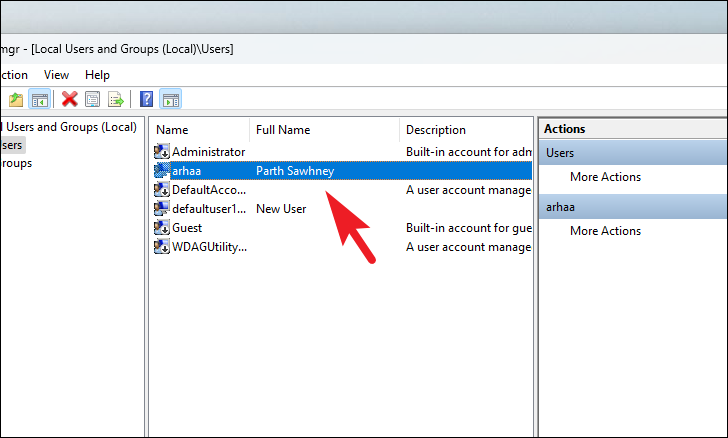
次に、「アカウントがロックアウトされています」の前のチェックボックスをクリックして、チェックをはずします。そして、「適用」「OK」ボタンをクリックして確定します。
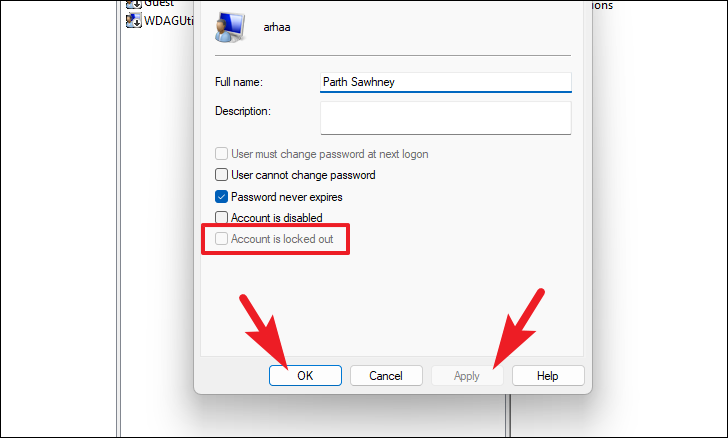
ロックされていたアカウントのロックが解除されるはずです。
Windowsターミナルを使用してロックを解除するには、まず、スタートメニューに向かい、「ターミナル」と入力して検索を実行します。次に、検索結果から「ターミナル」タイルを右クリックし、「管理者として実行」オプションをクリックします。
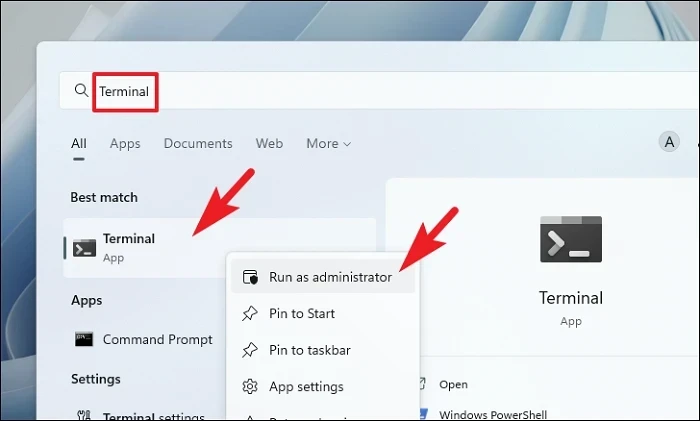
ここで、画面にUAC(ユーザーアカウント制御)画面が表示されます。はい」ボタンをクリックして次に進みます。
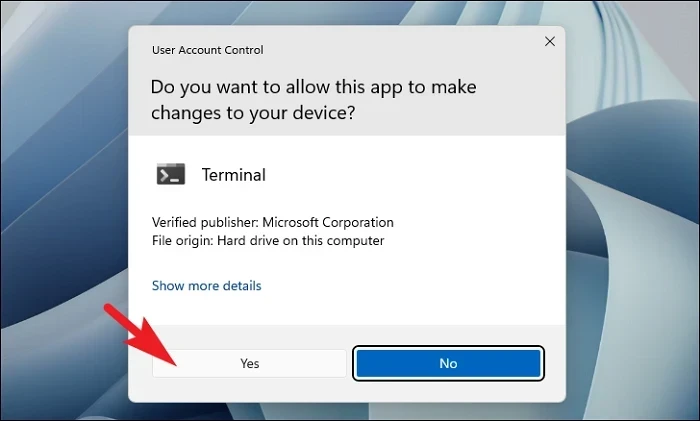
また、管理者アカウントを使用する代わりに、サインイン画面からコマンドプロンプトを使用することも可能です。PCの電源を入れ、起動の兆しが見えたら、電源ボタンを10秒間長押しして、PCを強制終了させます。デスクトップパソコンの場合は、パソコンのプラグを抜くこともできます。
この操作を3回繰り返し、4回目にコンピュータの電源を通常通りオンにします。Windowsがコンピュータをアドバンスト・スタートアップ・リカバリーモードで起動します。コンピュータが再起動したら、WinREから「トラブルシューティング」を選択します。
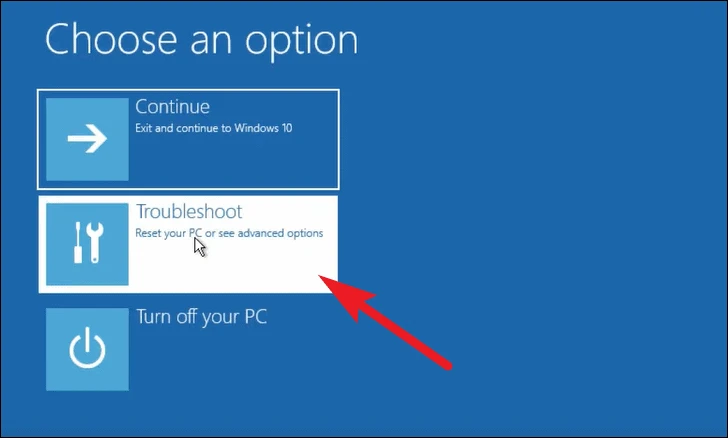
さらに「詳細オプション」をクリックします。
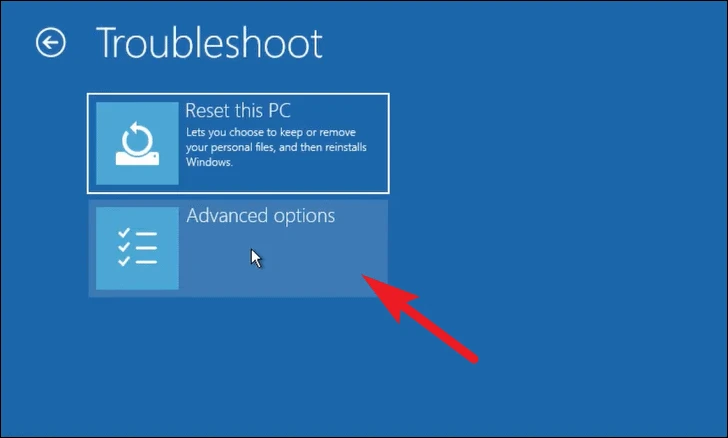
次に、「コマンドプロンプト」を選択して先に進みます。
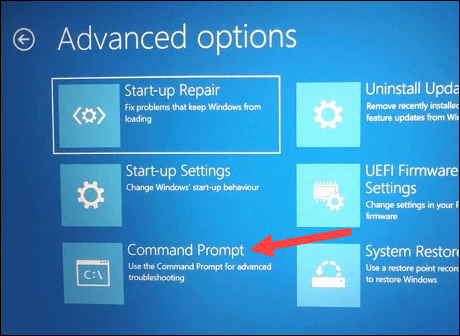
どちらの方法でアクセスした場合でも、以下のコマンドをタイプまたはコピーペーストして、Enterキーを押して実行します。
net user /active:yes
注意:" のプレースホルダーを実際のアカウントのユーザー名に変更します。
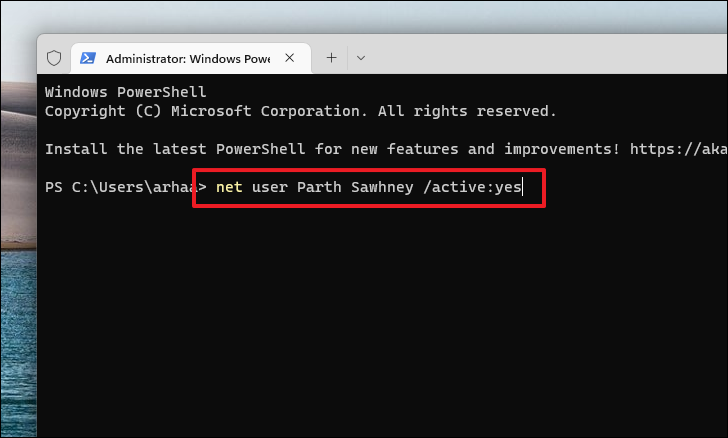
3.パスワードリセットオプションを使用する
OSのインストール時に設定したセキュリティオプションに答えることで、パスワードをリセットすることもできます。
サインイン画面で、「パスワードの再設定」をクリックして進みます。画面上に別ウィンドウが表示されます。
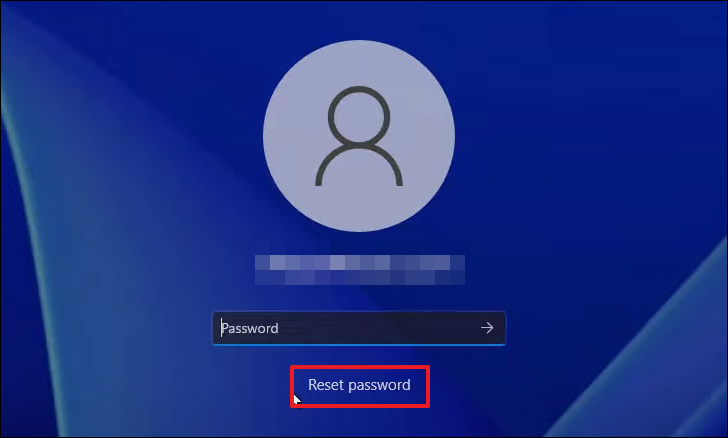
次に、すべてのセキュリティに関する質問に答えます。完了すると、パスワードのリセットが可能になります。
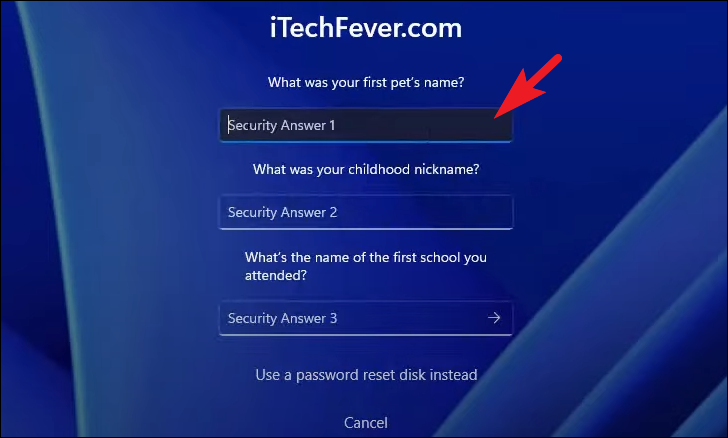
パスワードの再設定後、新しいパスワードでサインインしてください。
PINを使用してPCにサインインしている場合は、Microsoftアカウントのパスワードを入力するだけでロックを解除することができます。
アカウントのサインイン画面で、「PINを忘れた」オプションをクリックします。すると、ウィンドウにオーバーレイ画面が表示されます。
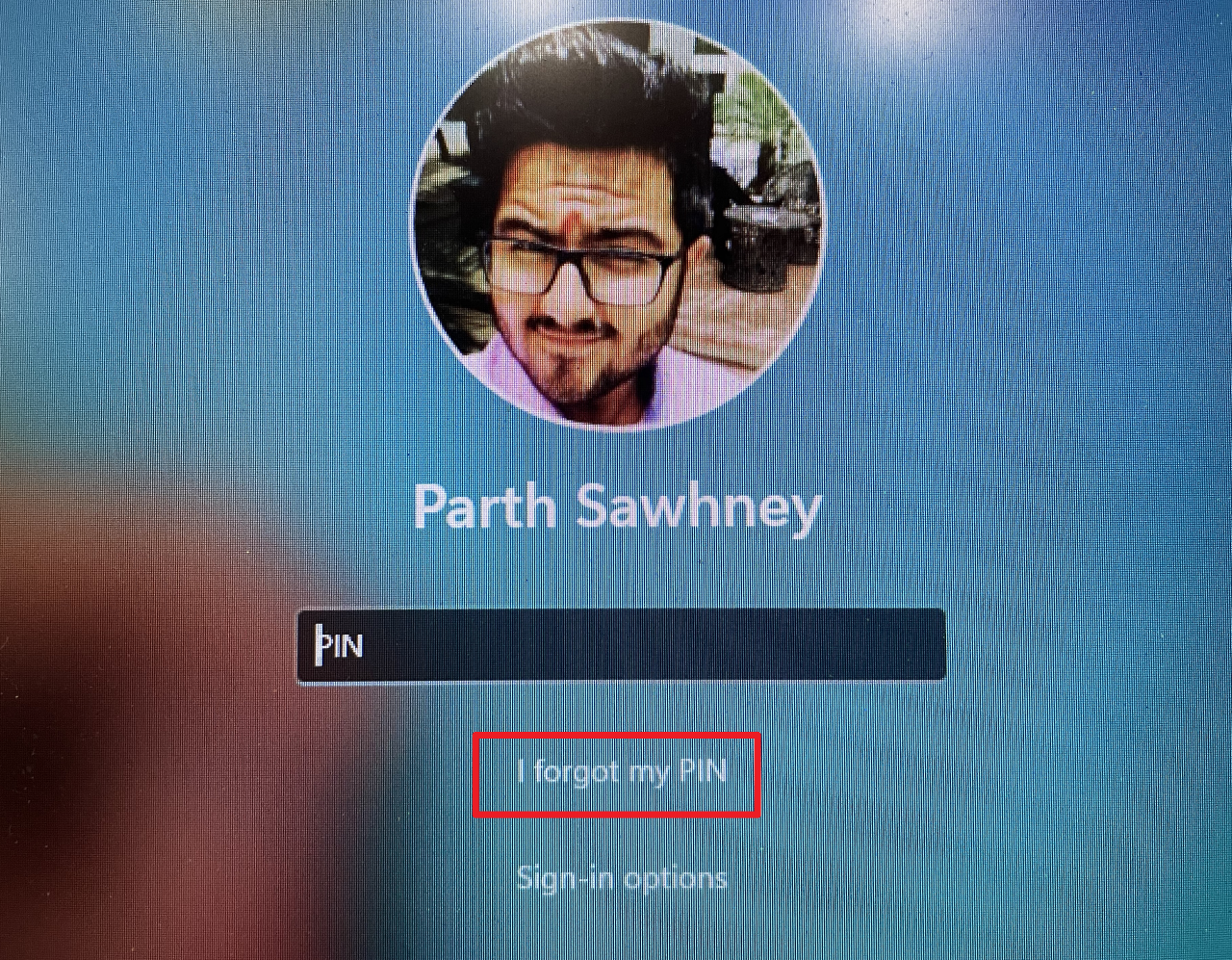
次に、Microsoftアカウントのパスワードを入力して次に進みます。
ここで、次の画面で新しいPINを入力し、「OK」ボタンをクリックします。リセットされると、新しいPINでログインできるようになります。
4.セーフブートを使用する
バグが原因でロックアップが発生していると思われる場合、または最近サードパーティ製のソフトウェアやサービスをインストールした後にこの問題に直面した場合、PCをセーフブートで起動することで問題を解決することができます。
まず、パソコンの電源を入れ、起動の兆しが見えたら、電源ボタンを10秒間長押しして、パソコンを強制的にシャットダウンさせます。デスクトップパソコンの場合は、そのプラグを抜くという方法もあります。
この操作を3回繰り返し、4回目にコンピュータの電源を通常通りオンにします。WindowsがAdvanced Startup Recoveryモードでコンピュータを起動します。
詳細起動画面で、「トラブルシューティング」タイルをクリックして先に進みます。
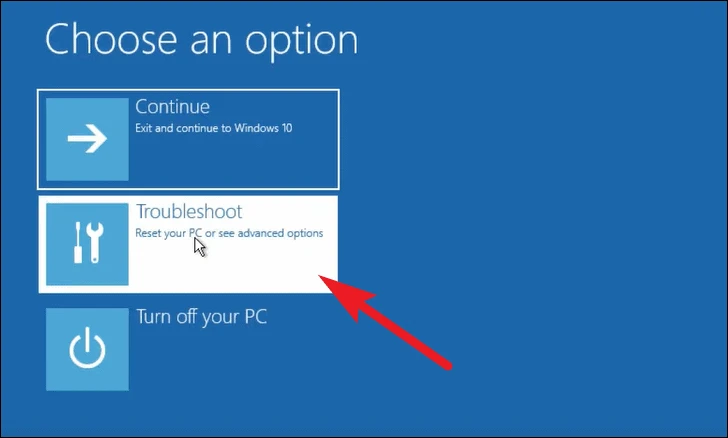
その後、「詳細オプション」タイルをクリックします。
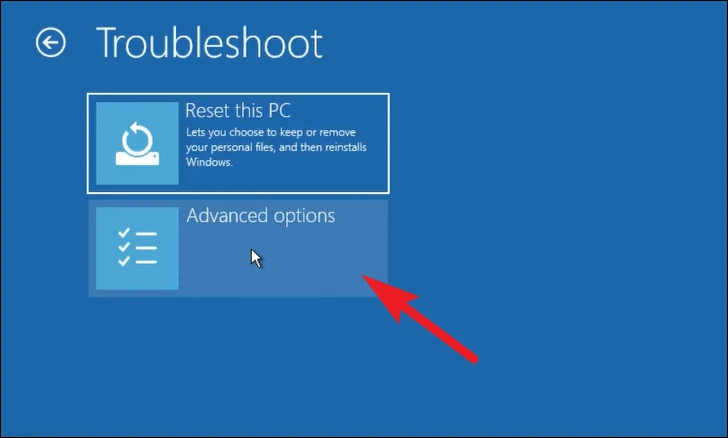
次に、「スタートアップ設定」タイルをクリックします。
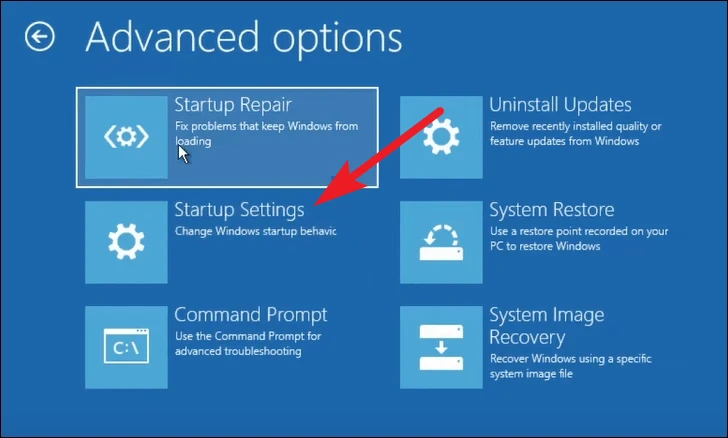
次の画面で、「リセット」ボタンをクリックして続行します。これですぐにPCが再起動します。
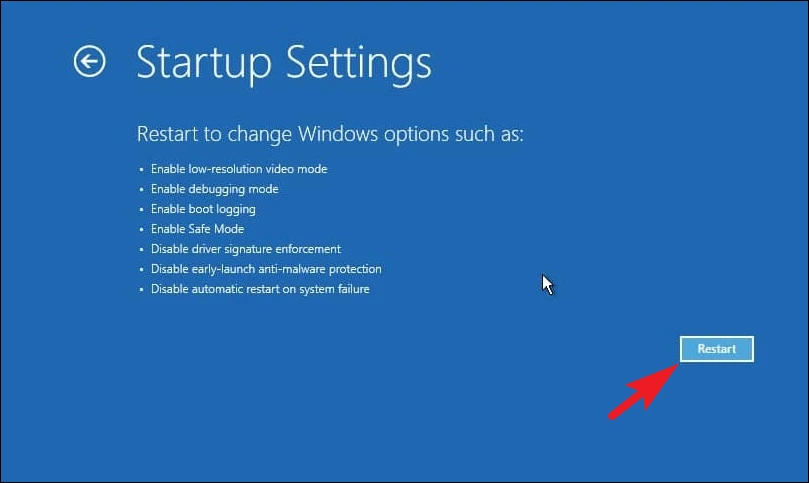
再起動後、画面上に動作の一覧が表示されます。キーボードの4キーを押して、Safe Modeで起動します。セーフモードでインターネットにアクセスする場合は、キーボードの5を押してください。
注:番号はお使いのシステムによって異なる場合があります。リスト内の希望するオプションの前にあるキーを押していることを確認してください。
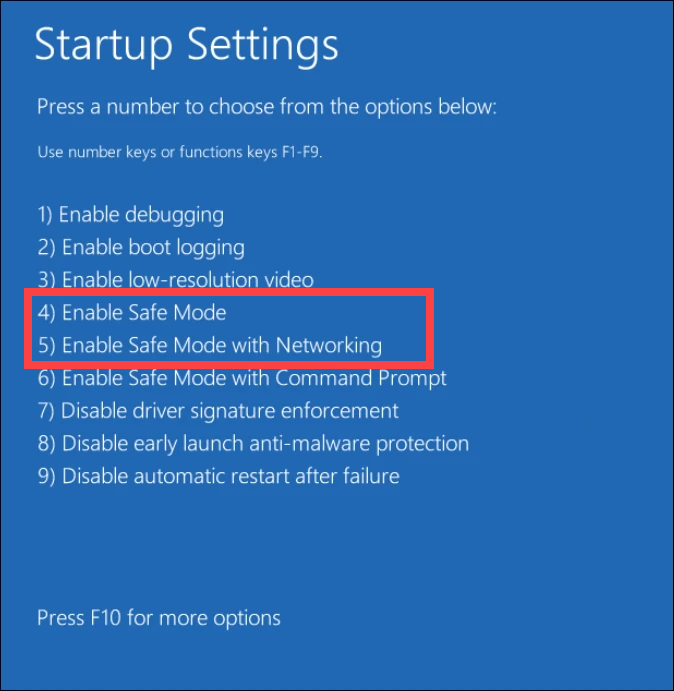
セーフモードで起動したら、ログインして問題が解決しているかどうか確認してみてください。
さあ、皆さん。上記の方法は、Windowsでロックされたアカウントのロックを解除するのに役立ちます。さらに、このような問題をさらに防ぐために、アカウントロックアウトのポリシーを変更することもできます。
Windows 11








