目次
iPhoneのメールが更新されない場合、いくつかの問題が原因である可能性があります。例えば、システム設定の互換性がない、ソフトウェアの問題、メールプロトコルの違いなどです。
では、考えられる原因を一つずつ確認し、それを解決する方法を考えてみましょう。
iPhoneのメールが更新されないのを修正する12の方法
iPhoneで電子メールが更新されない理由を判断する直接的な方法はありません。そこで、ここでは問題の根源に到達するのに役立ついくつかのトラブルシューティングオプションを紹介します。
1.手動で更新する
手動でより複雑な何かをしようとする前に、メールアプリを更新してみてください.アプリの受信トレイを開き、回転する車輪が見えるまで画面を指でドラッグし、指を離す。これにより、メールサーバーに接続するよう促されます。
2.機内モードのオンとオフを切り替える
接続に問題があると、iPhoneのメールが更新されなくなることがあります。接続をリフレッシュするには、iPhone’の設定アプリを開き、機内モードの横にあるスイッチをオンにしてください。また、コントロールセンターから機内モードのオンとオフをタップすることもできます。iPhoneのコントロールセンターの使い方とカスタマイズのガイドはこちらです。
その後、10秒待って機内モードをOFFにし、メールアプリを確認してください。何も変化がない場合は、上記1の手動更新をお試しください。
3.ネットワーク設定のリセット
ネットワーク設定をリセットすることで、根本的な接続の問題を解決することができます。
これを行うには、設定>一般>転送またはiPhoneをリセット>リセット>ネットワーク設定のリセットに進みます。これにより、Wi-Fi ネットワークとパスワード、携帯電話設定、以前に使用した VPN/APN 設定がリセットされます’。ネットワーク設定のリセットが完了したら、手動で任意のWi-Fiネットワークに再接続する必要があります。その後、メールアプリを強制終了して再度開き、問題が解決するかどうか確認してください。
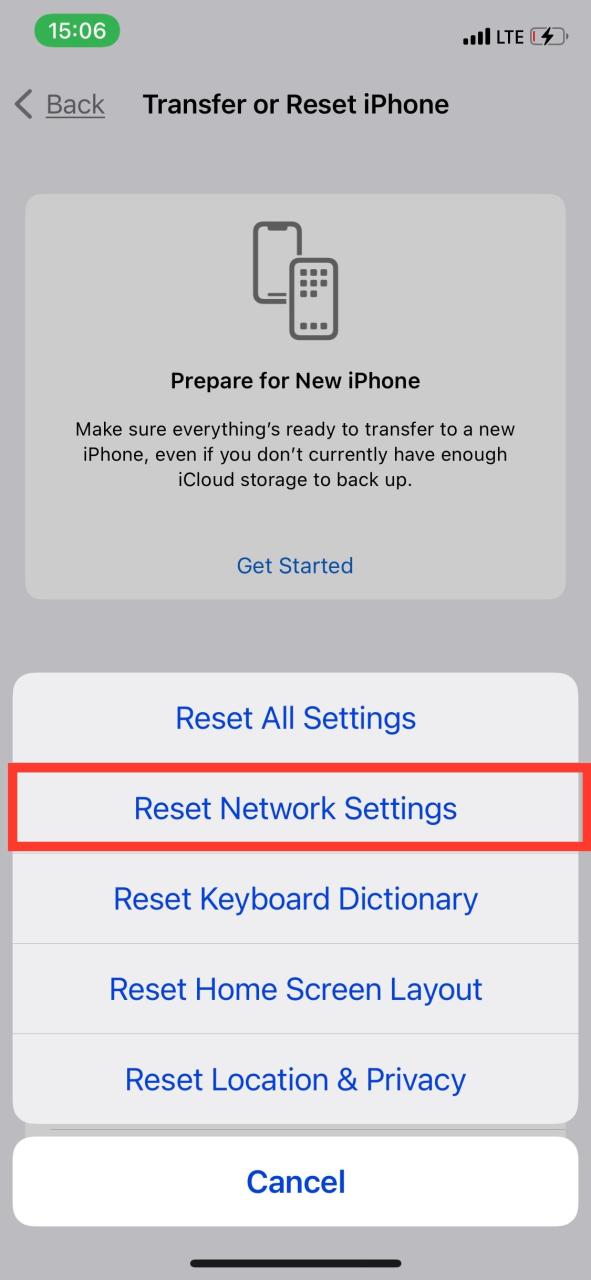
4.メール設定を確認する
それでも問題が解決しない場合は、アプリ内の問題である可能性があります。通常、アプリのPushボタンをオンにしている場合、メールの更新や通知を受けることができます。Pushはメールを’fetch’しようとする代わりに、メールサーバーに’push’するように指示します。
だから、あなたのiPhoneの電子メールが更新されなくなったとき, クイック旅行でメールの更新設定を再確認してください.設定に向かうことによって開始 > メール > アカウント > 新しいデータを取得, その後プッシュボタンのトグル.
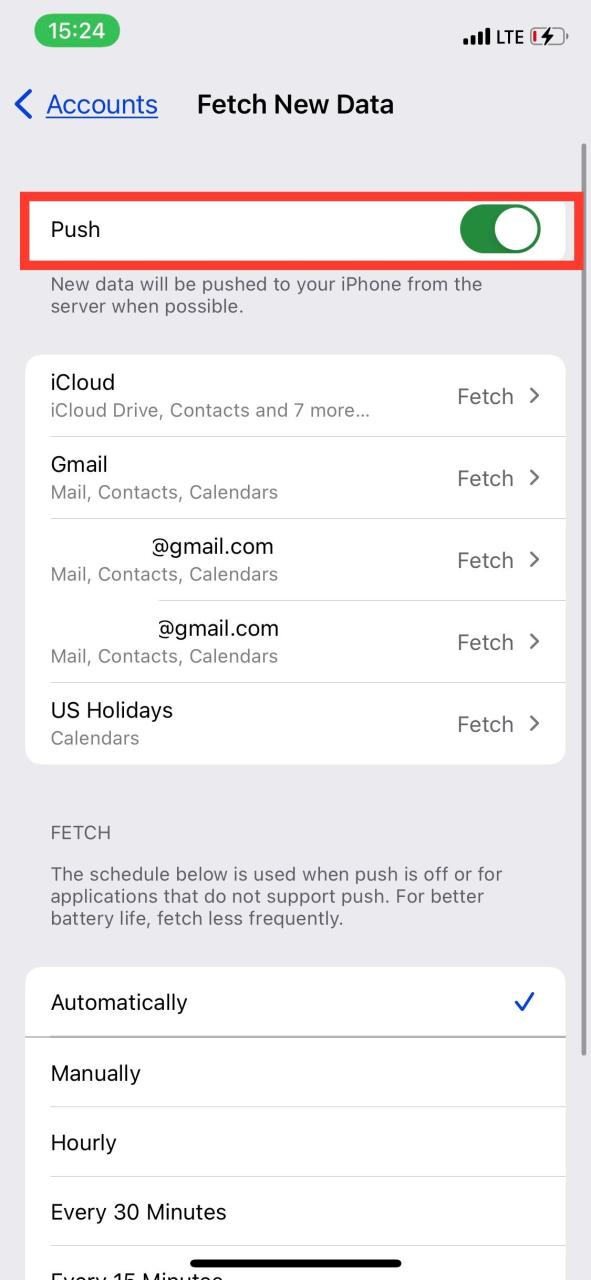
特定のメールボックスにのみ問題がある場合は、「アカウント」リストからそのメールボックスをタップし、次ページのメニューから「プッシュ」を選択します。また、Pushオプションがないアカウント(Gmailアカウントなど)については、Fetchを選択します。次に、「アカウント」メニューの下にある「Fetch Schedule」から更新頻度を選択します。できるだけ早い更新間隔—Every 15 Minutesに設定したいところです。さらに早くメールを更新したい場合は、手動でメールアプリを更新してください。
5.メールアプリの削除と再インストール
可能性のあるアプリ内の問題をリセットするための確実な方法は、アプリ自体を削除して再インストールすることです.これは、デフォルトに改ざんしている可能性のある設定を復元し、おそらくあなたのiPhoneの電子メールが更新されないの問題を修正します.
メールはiPhone’sの純正アプリの一部ですが、他のアプリと同じように再インストールすることができます。それはあなたがゼロからあなたの電子メールアカウントの設定を開始するためのクリーンスレート与える必要があり、現在のセットアップで任意の問題を回避することができます。
設定{a}一般{a}iPhoneストレージ{a}メールに移動し、「Appを削除」をタップしてメールアプリを削除します。その後、App Storeからメールアプリを再インストールして起動し、自分のメールアドレスでサインインします。設定{a}メール{a}アカウント{a}アカウント追加で、任意のアカウントを追加することができます。
6.アカウントの削除と再追加
アップデートを拒否している問題のあるアカウントを削除し、再追加します。これにより、設定の不具合や破損による問題を解決することができるはずです。
そのためには、「設定」> 「メール」> 「アカウント」> 「アカウントの削除」を選択します。削除が完了したら、「アカウント」ページに戻り、「アカウントを追加」をタップしてアカウントを再追加します。
サインインしてメールが見えるようになったら、手動で更新して新しいメールを読み込んでください。
7.通知設定を確認する
メールの更新通知が届かないという問題がある場合、「通知」の設定を確認する必要があります。設定アプリを開き、「通知」>「メール」に進みます。そして、通知設定(アラート、サウンド、バッジ)が、新しいメールが受信トレイに落ちると警告するように設定されていることを確認します。このセクションでは、他の通知設定をカスタマイズすることもできます。
また、「通知をカスタマイズ」をタップして、個々のアカウントの通知設定を確認し、好みの設定にすることも重要です。
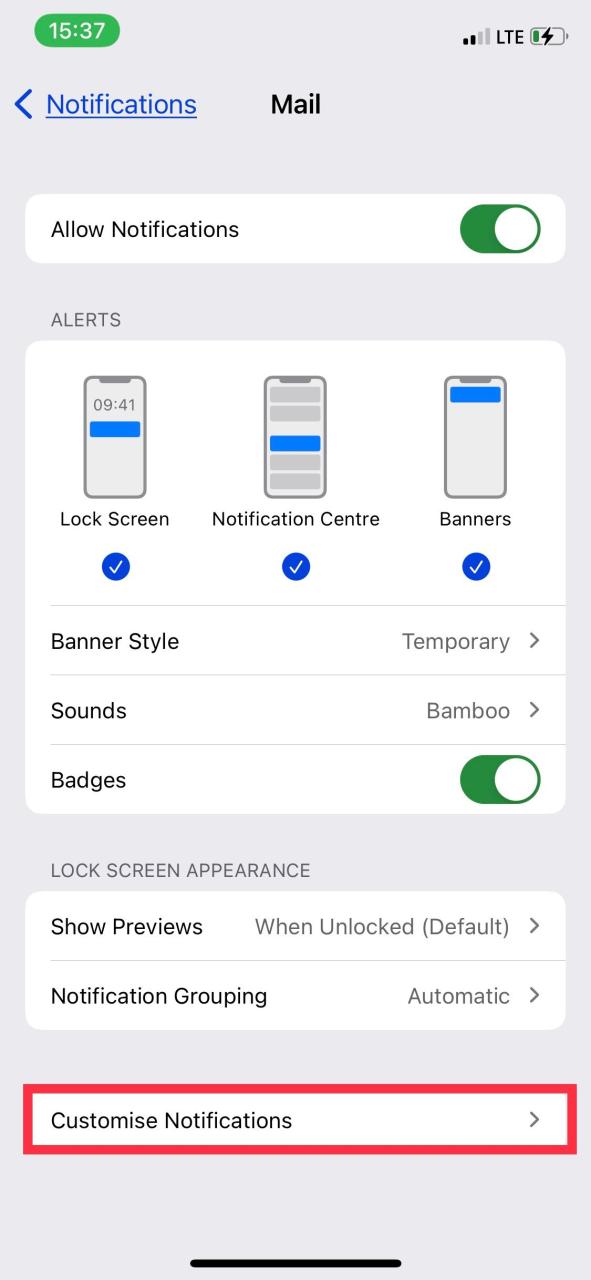
8.バックグラウンドでのアプリの更新を有効にする
もう一つの可能な修正方法は、バックグラウンドでのアプリの更新を有効にすることです。この機能により、アプリを積極的に使用していないときでも、アプリが新しいコンテンツで更新されるようになります。バックグラウンドアプリの更新は、モバイルデータ使用量を減らすのに便利な機能でもあるので、勝利です。
バックグラウンドアプリ更新を有効にするには、設定> 一般> バックグラウンドアプリ更新で、使用する条件を選択します—Wi-Fiのみ、またはWi-Fiとモバイルデータです。
9.セルラーデータ設定を確認する
データ使用量を節約するために、特定のアプリが携帯電話のデータを使用しないように制限している人がいます。もし、携帯電話のデータを使用しているときにメールアプリが更新されないことに気づいたら、iPhoneのモバイル帯域を使用しないようにブロックされている可能性があります。
この設定を無効にするには、「設定」アプリを開き、メニューから「携帯電話/モバイルデータ」を選択します。次に、アプリのリストをスクロールして、メールアプリを見つけ、その横にあるスイッチをオンにします。
10.ローデータモードを無効にする
iOSには、Wi-Fiと携帯電話ネットワークの帯域幅を節約する低データモードがあります。以前この機能を有効にした場合、アプリのインターネット活動を制限している可能性があるため、iPhone Mailが更新されない理由かもしれません。
メールアプリがインターネットに完全にアクセスできるようにするには、Wi-Fiと携帯電話データの両方で低データモードが有効になっていないことを確認する必要があります。Wi-Fiの低データモードを無効にするには、設定>Wi-Fiに移動し、アクティブなWi-Fi接続の隣にある情報アイコンをタップします。次に、ローデータモードの隣にあるスイッチをオフにします。
携帯電話データの低データモードを無効にするには、設定{a}携帯電話{a}携帯電話データオプションで、低データモードの横にあるスイッチをオフにします。
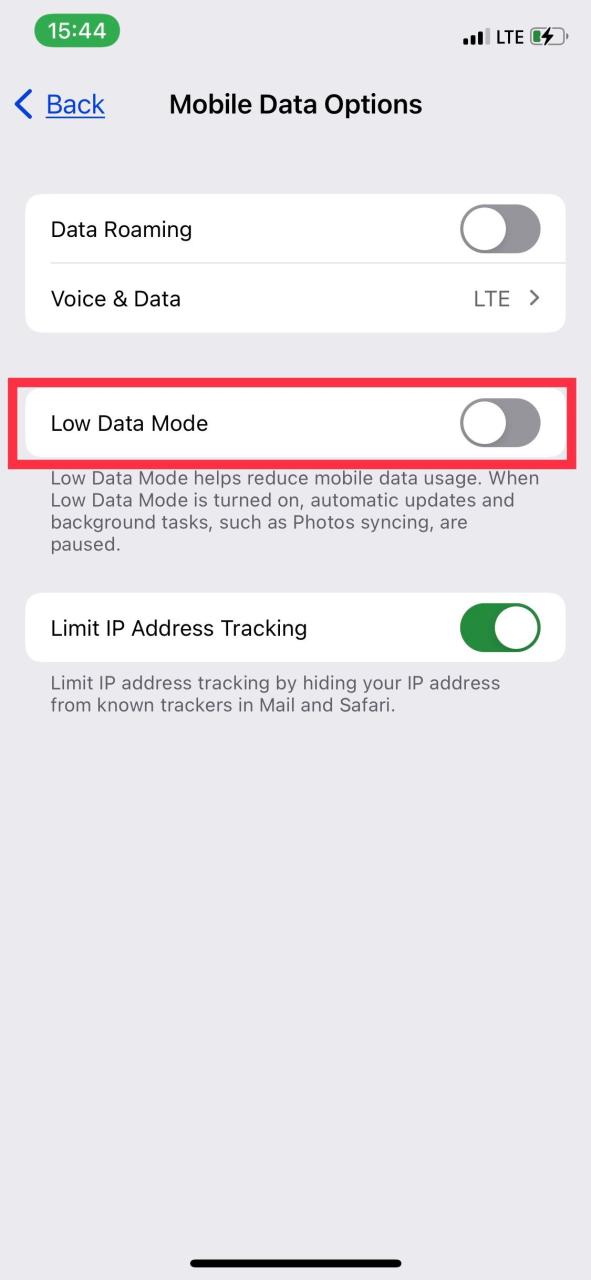
11.低電力モードを無効にする
メールアプリ上のインターネットアクティビティを制限することができる別の機能は、低電力モードです, これは、様々なバックグラウンドの活動を制限する傾向がある, ので、あなたのiPhoneのバッテリーを節約することができます.この機能を無効にするには, 設定に行く > バッテリー と低電力モードスイッチをオフに切り替える.
12.iPhoneを再起動する
アプリ固有の問題を解決するためのもう一つの方法は、iPhoneの電源を切って再起動することです。
iPhone X以降の機種では、サイドボタンと音量アップボタンを同時に長押しします。その後、スライダーを右にドラッグすると、電源が切れます。しかし、古いiPhoneを使用している場合、他のモデルでiPhoneを再起動する方法を気軽にチェックしてください。
iPhoneが完全にシャットダウンした後、サイドボタンを長押しして再起動します。
13.iPhoneをアップデートする
どうしてもうまくいかない場合は、iPhoneをアップデートしてみてください。メールアプリは、iPhone’のシステムソフトウェアのバグや不具合により、受信トレイを更新することができない場合があります。設定{a}一般{a}ソフトウェアアップデートで最新のiOSバージョンに更新してください。
iPhone でメールが更新されないのを簡単に修正する
メールアプリがメールボックスの更新に失敗し続ける場合、それはおそらくあなたのコントロールの及ばない問題が原因です。あとはメールサービスプロバイダに問い合わせるしかありません。
しかし、あなたのiCloudアカウントでクラウド同期の問題がある場合、私たちのiCloudトラブルシューティングガイドをチェックして、それを解決するのに役立つはずです。








