目次
Mac上のファイルを整理するのは、面倒な作業です。文書、画像、ビデオ、スプレッドシートなど、たくさんのファイルがあると、それらを追跡するのはとても難しくなります。
ファイルを整然と並べたいのであれば、整然とした方法で名前を付けることが、最初で最も効果的なステップとなります。たとえば、フォルダ内のすべての文書の名前を体系的に変更すると、順序、日付、または重要性に応じて分類するのに役立ちます。写真の場合も、同様の使い方ができます。
しかし、すべてのファイルの名前を変更する手間をかけたいと思う人はいないでしょう。幸いなことに、macOSで複数のファイルを編集したり、名前を変更したりすることができます。Macで複数のファイルの名前を一括で変更するのはとても簡単で、希望に応じて名前や名前の形式をカスタマイズする様々なオプションが用意されています。
名前を変更する複数のファイルを選択する
複数のファイルの名前を変更するには、まず、名前を変更するファイルを選択することから始める必要があります。これはとても簡単な作業です。
まず、名前を変更したいファイルを探します。
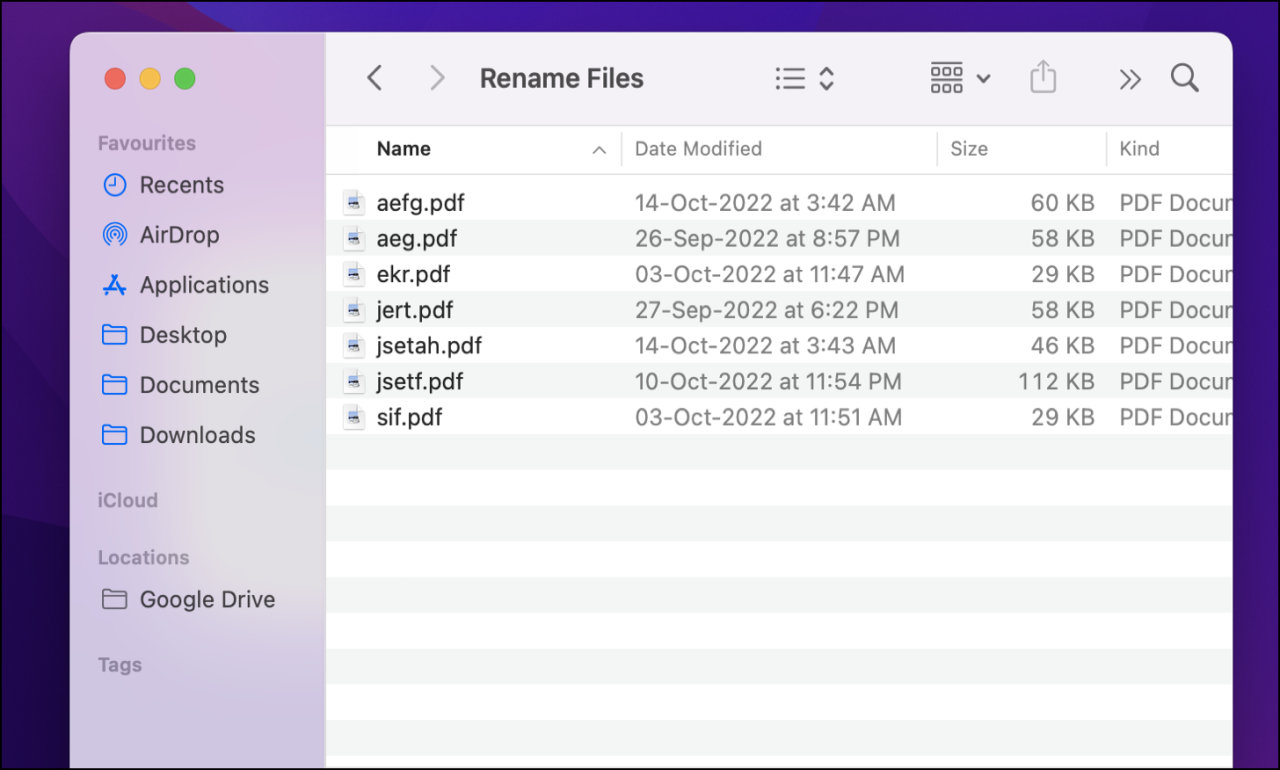
次に、隣接していないファイルを選択したい場合は、「command」ボタンを使用し、commandボタンを押しながら選択したいファイルを左クリックすることで、個別にファイルを選択します。隣接するファイルを選択したい場合は、「shift」ボタンを使って、最初と最後のファイルをクリックすることで、一度に選択することができます。また、隣接するファイルを左クリックしたまま、マウスをドラッグすることもできます。
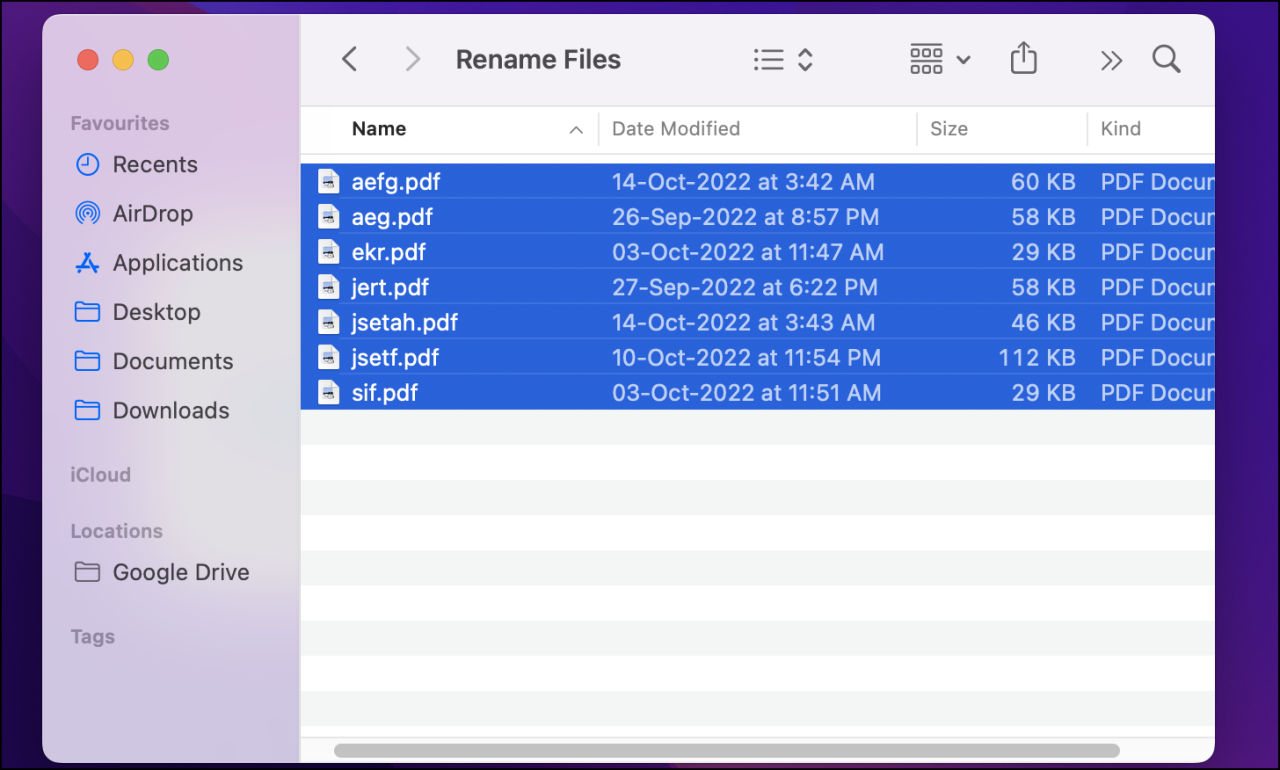
ここで、選択したファイルを右クリックします。
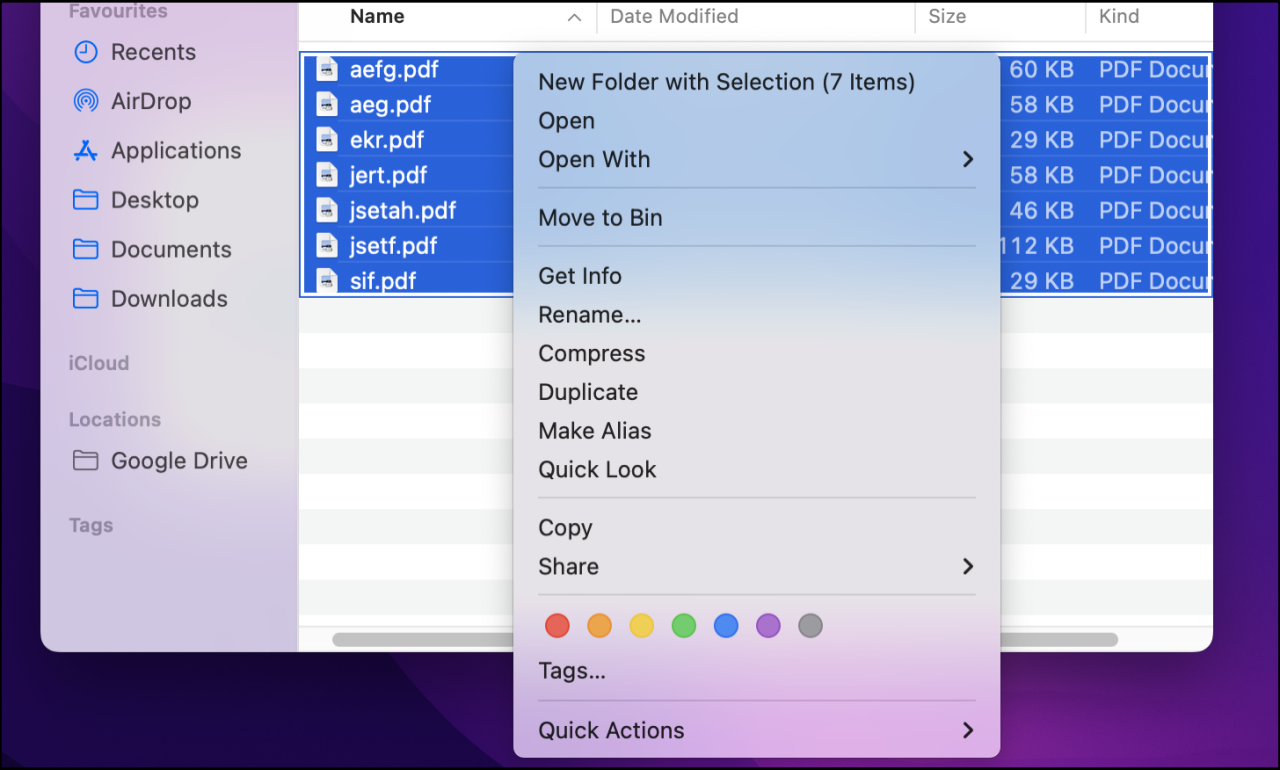
次に、コンテキストメニューから「名前の変更…」をクリックします。
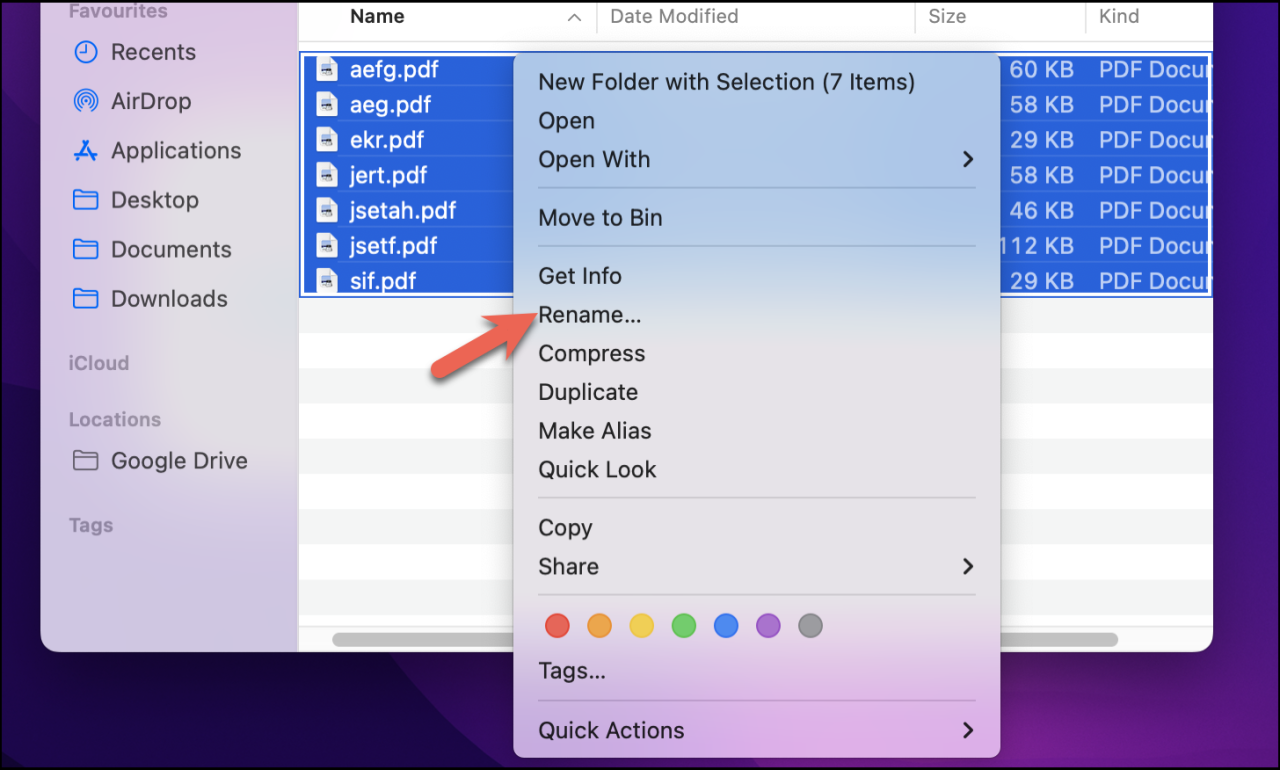
すると、ポップアップダイアログボックスが表示され、複数のリネームツールが表示されることに気づくはずです。
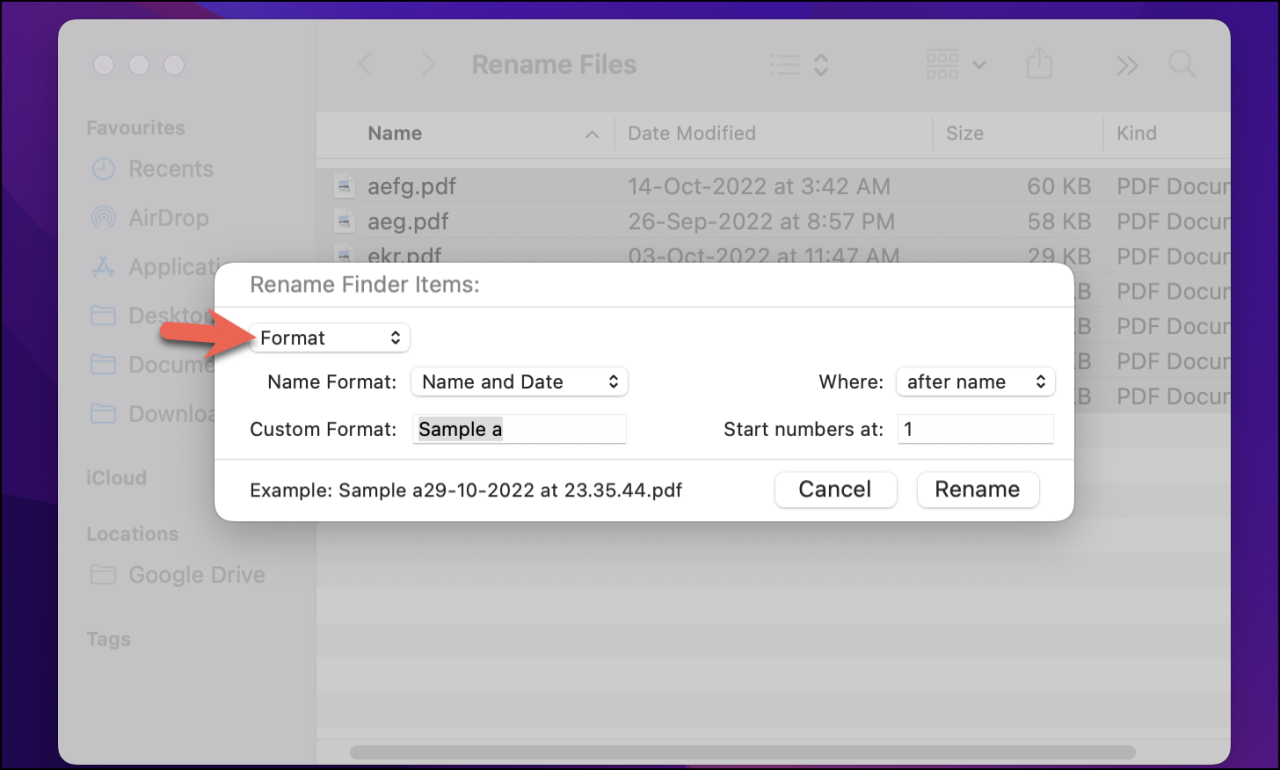
それをクリックすると、「テキストの置き換え」、「テキストの追加」、「ファイル名のフォーマット」にアクセスできるようになります。
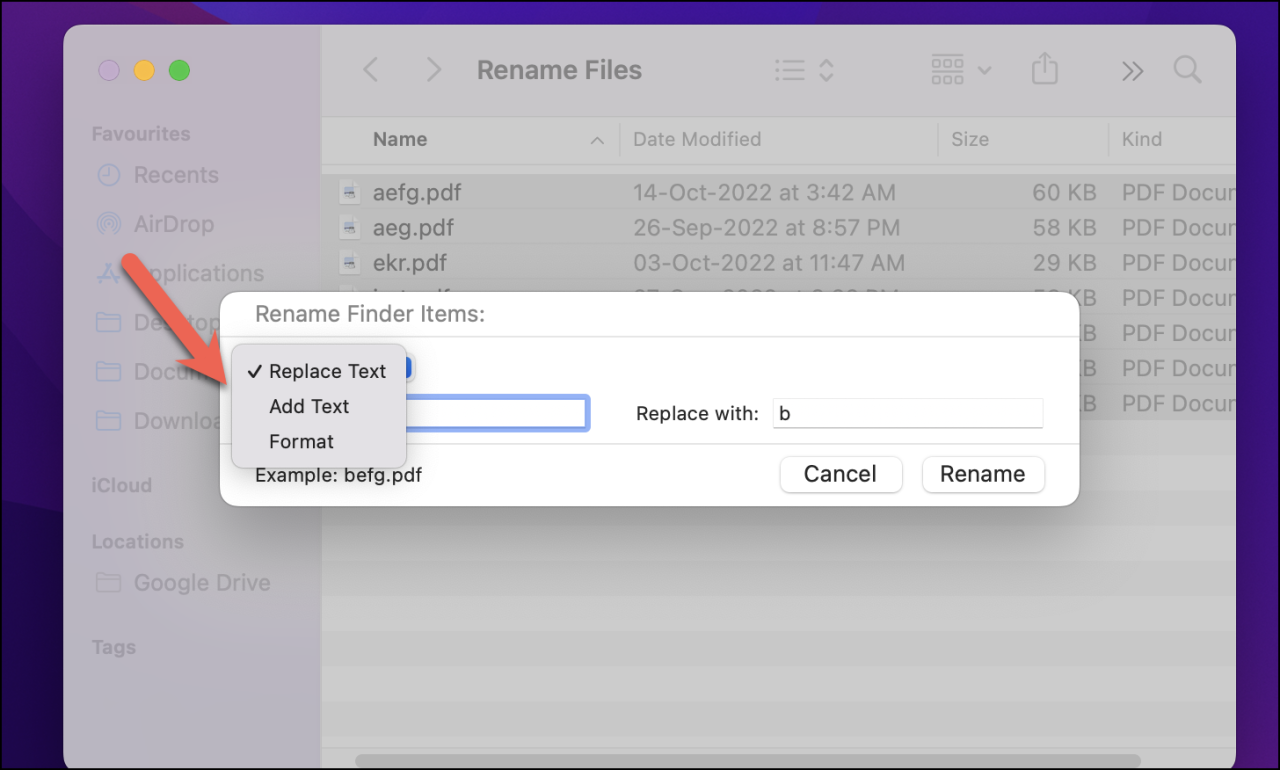
テキストの置き換え」オプションを使用してMacで複数のファイル名を一括変更する
テキストの置き換え」オプションを使用すると、ファイル名の特定の文字または単語を置き換えることができます。この機能は、特定のファイルを対象とし、よりアクセスしやすいように分類したい場合に便利です。
検索」タブで、置き換えたい文字や単語を入力します。
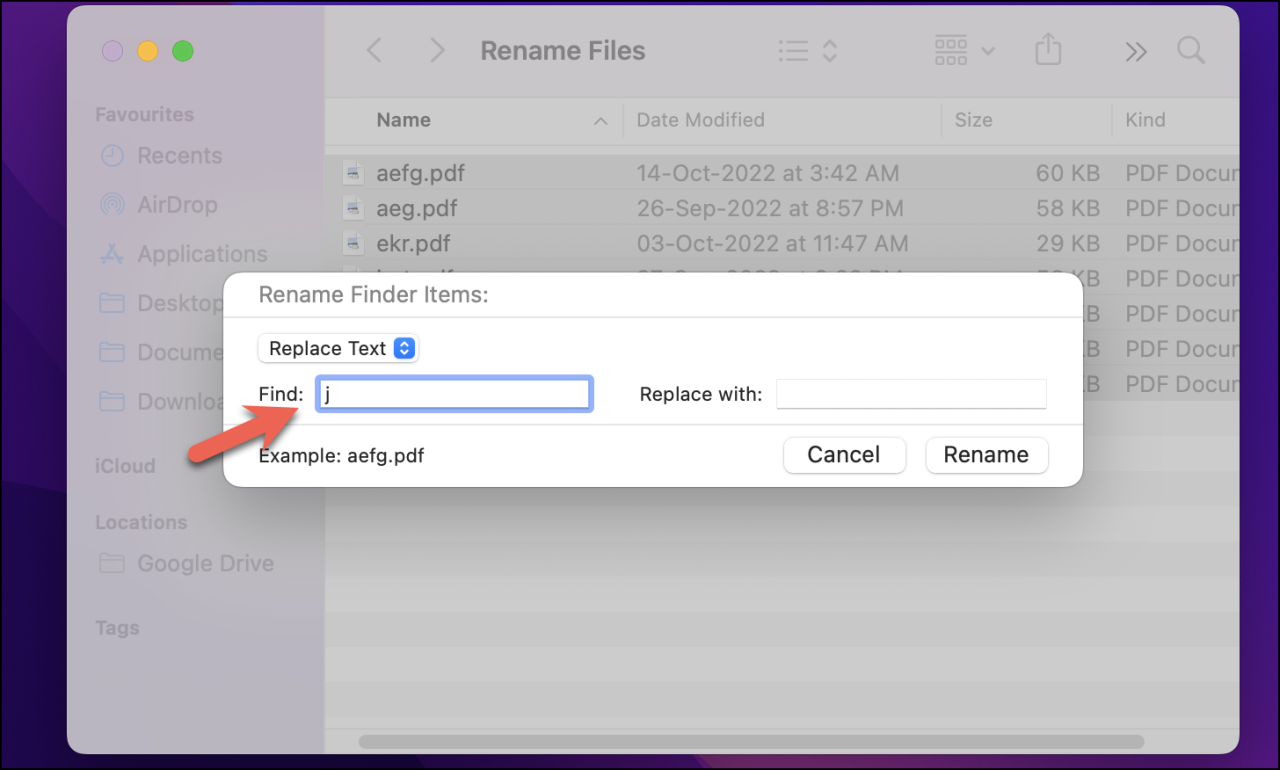
次に、「置換先」タブで、置換したい文字や単語を入力します。
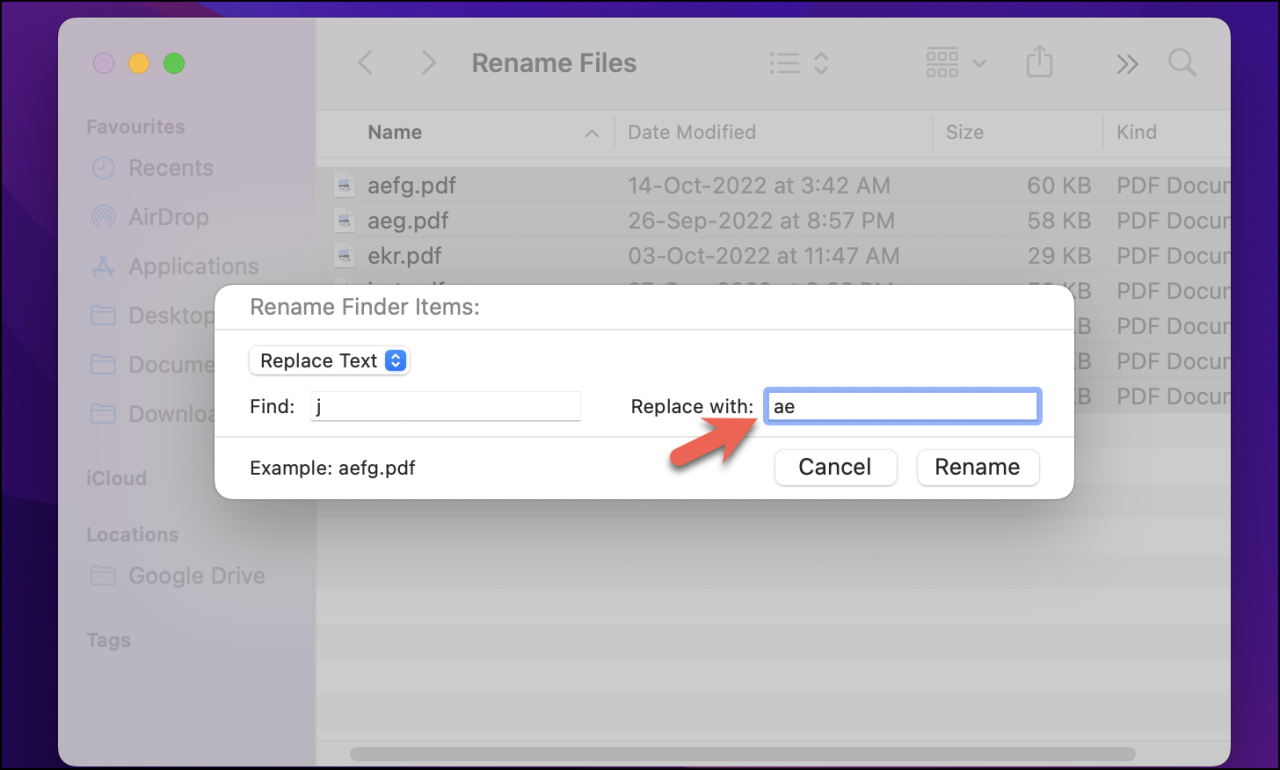
ダイアログボックスの左下にある「例:」のエリアは、更新されたファイル名がどのように見えるかのプレビューを表示します。
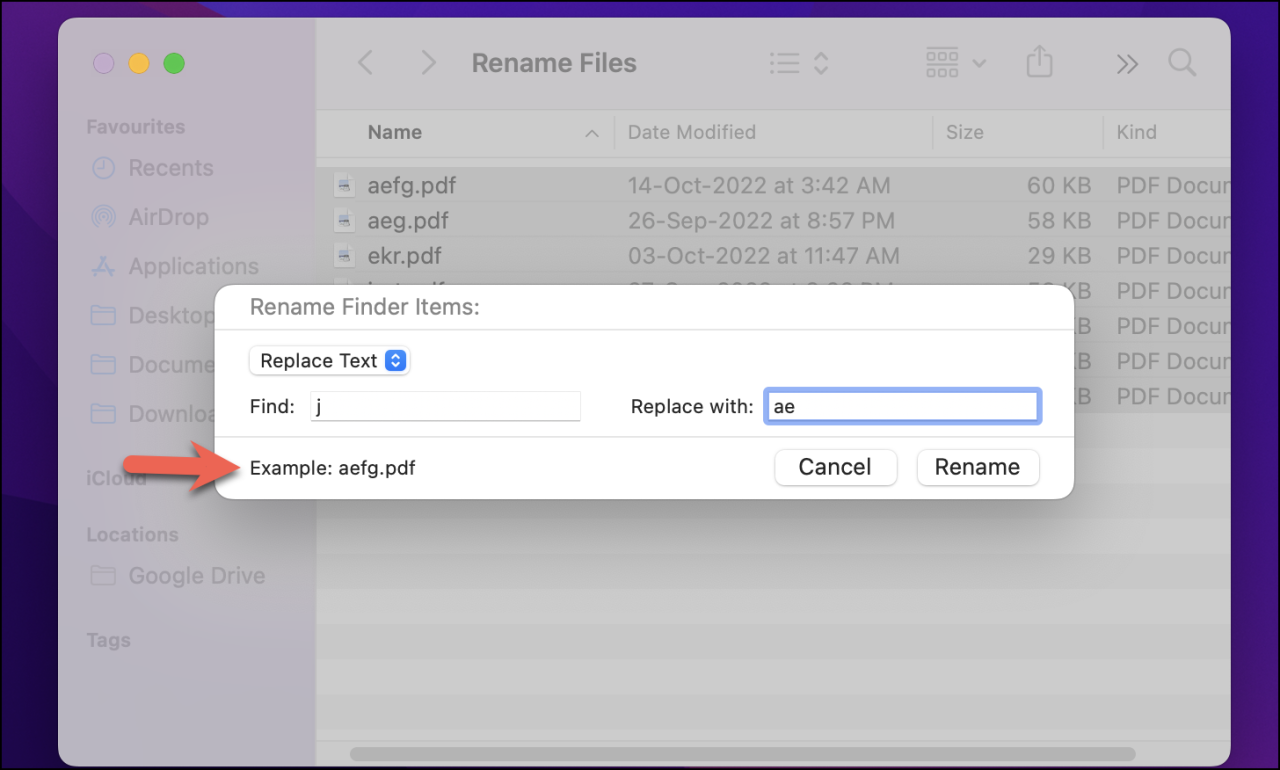
最後に「名前の変更」をクリックすると、選択したすべてのファイルの名前が変更されます。
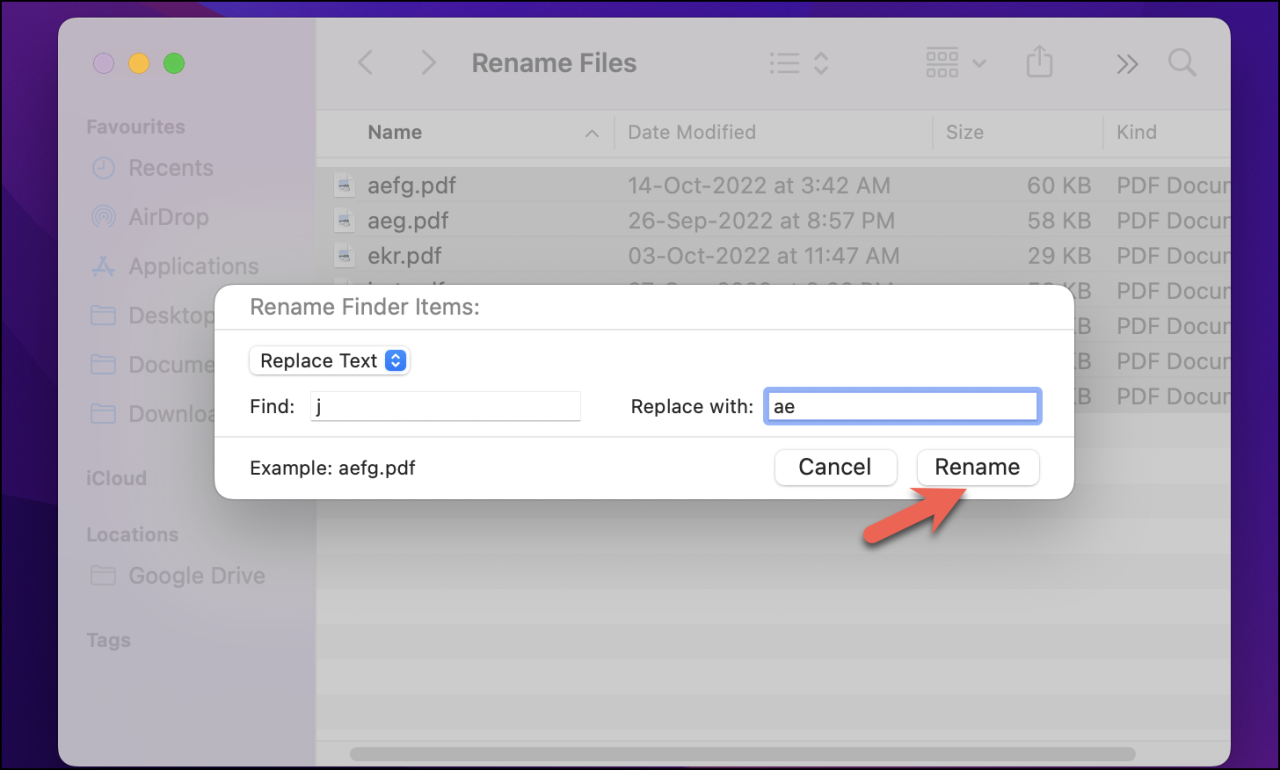
テキストを追加」オプションを使ってMacで複数のファイル名を一括変更する
テキストを追加」機能は、ファイルの元の名前の前後にテキストを追加することができます。この機能は、ファイルに同じ接頭辞または接尾辞を追加したい場合に便利です。
テキストを追加する」の隣のタブに、追加したいテキストを書き込みます。
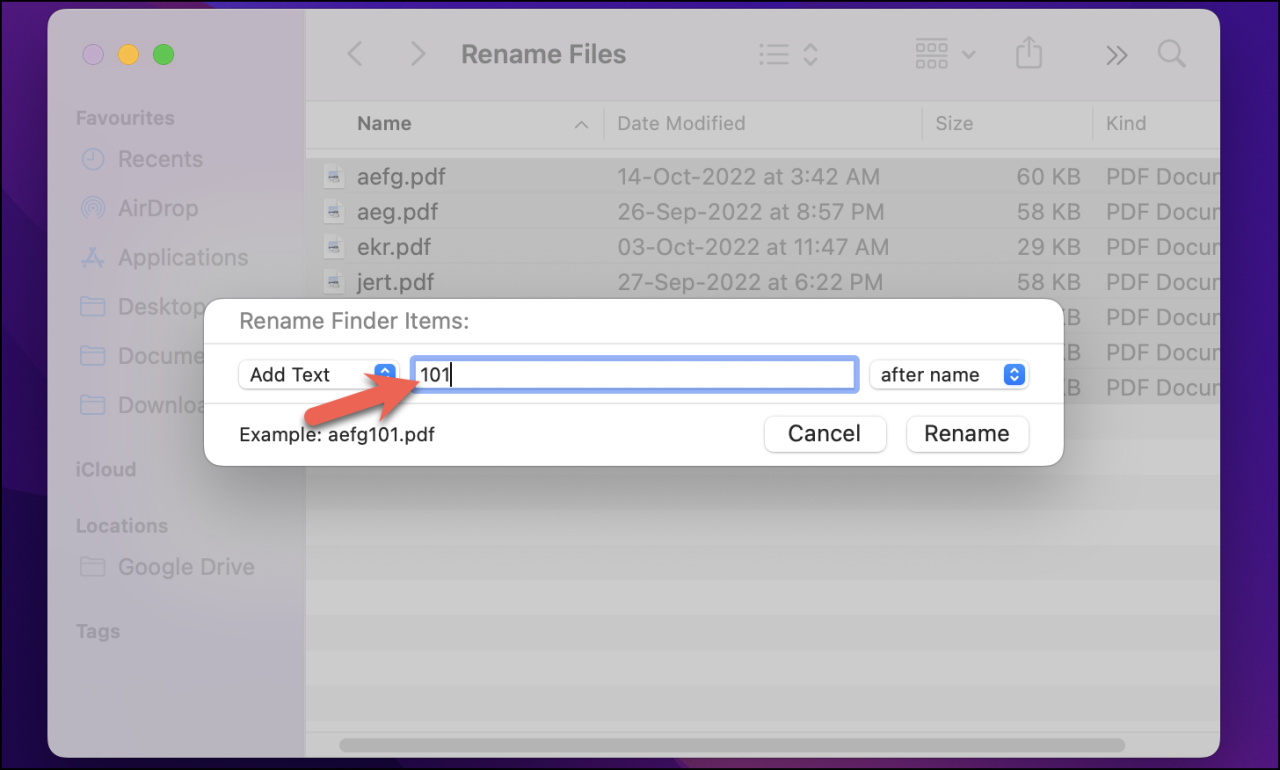
次に、ファイル名の前にテキストを追加するか、後に追加するかを選択します。
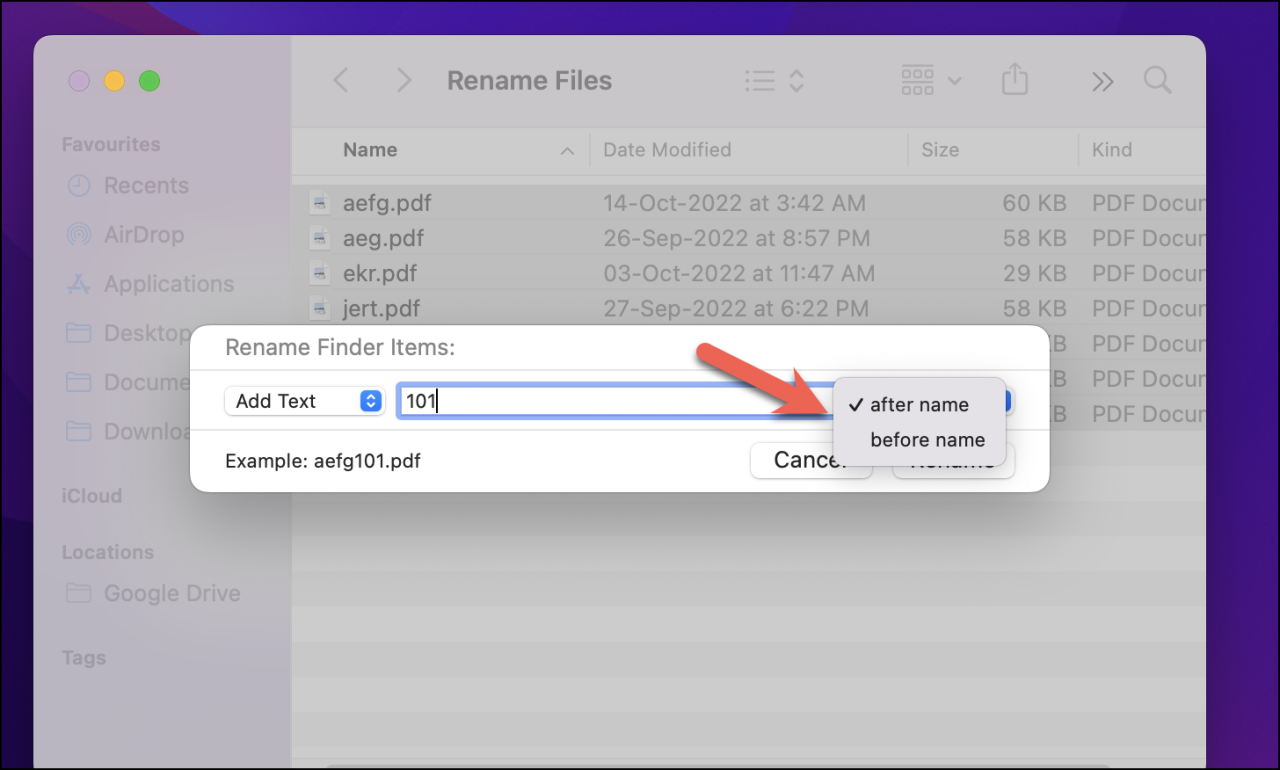
ダイアログボックスの左下にある「例:」のエリアは、更新されたファイル名がどのように見えるかのプレビューを表示します。
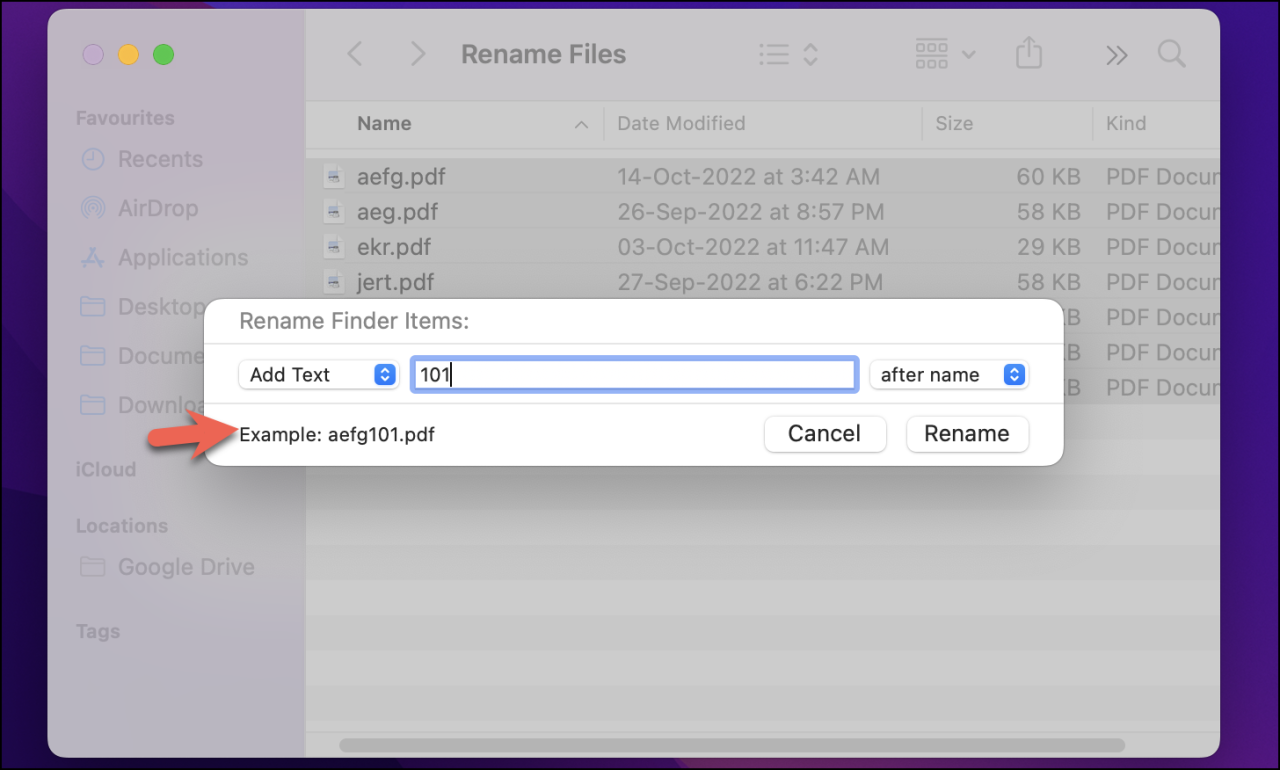
最後に「名前の変更」をクリックすると、選択したすべてのファイルの名前が変更されます。
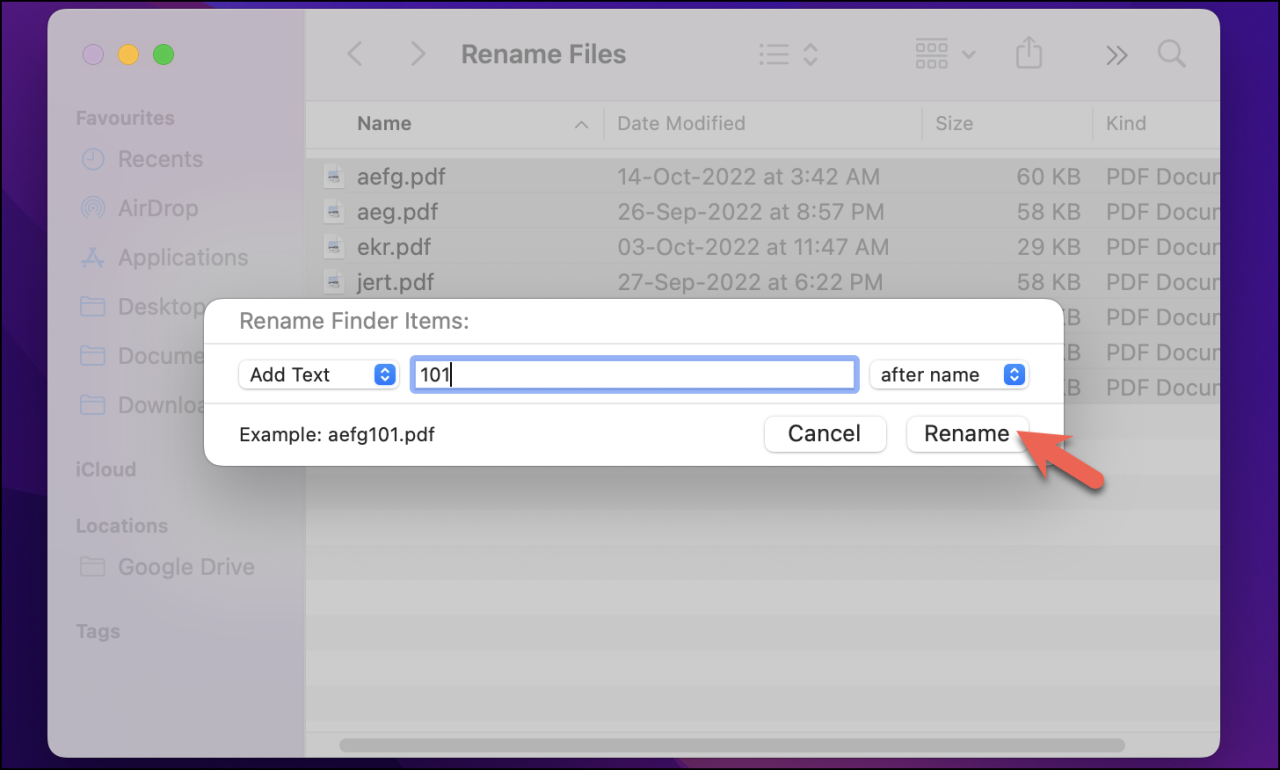
フォーマット」オプションを使ってMacで複数のファイル名を一括変更する
フォーマット」機能は、ファイル名をカスタマイズして、より体系的に整理するためのオプションがたくさん用意されています。この機能により、ファイル名の変更に関して、以前のファイル名に関係なく、多くの柔軟性を得ることができます。
名前の形式」ダイアログボックスでは、選択したファイルのファイル名をフォーマットするための複数のオプションが表示されます。
名前とインデックス」オプションを使用すると、カスタムファイル名の前に数値の接頭辞または接尾辞を追加することができます。この数値はファイルごとに増え続け、体系的なデータベースを構築することができます。
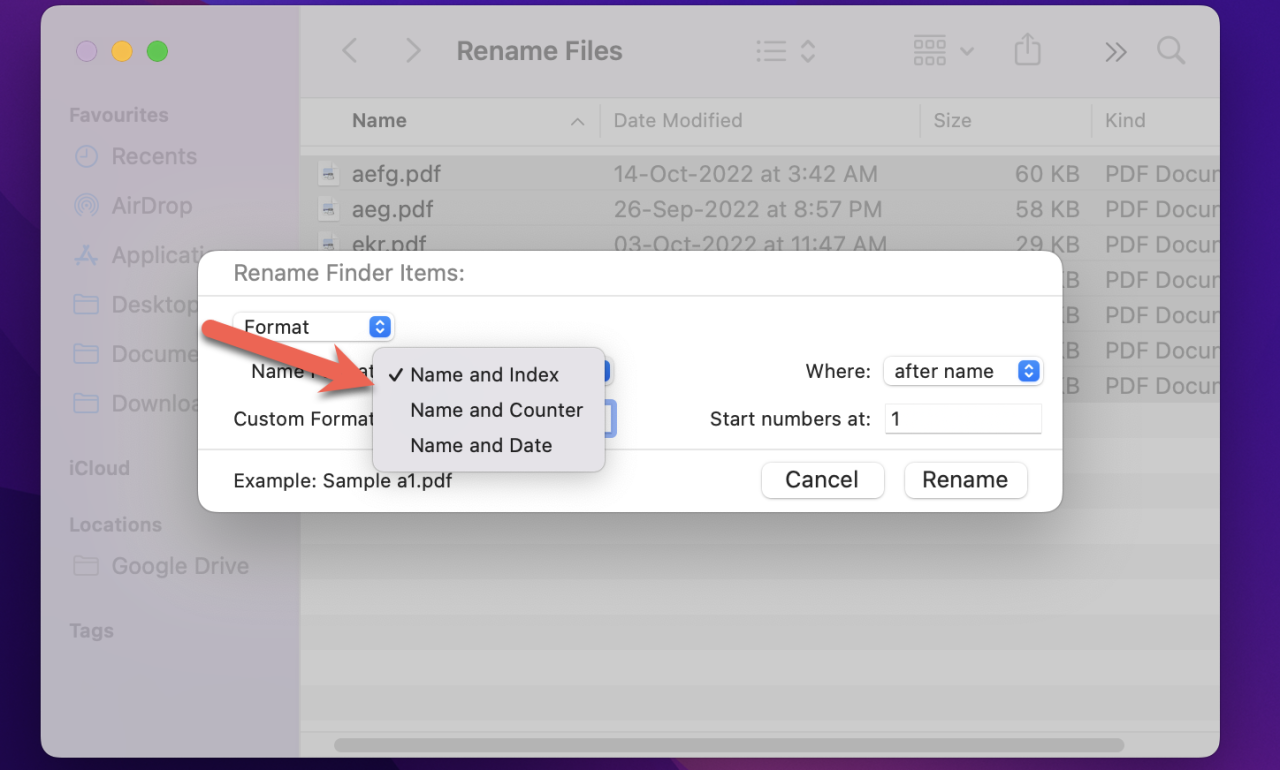
カスタムフォーマット:」タブに、これらのファイルに付けたい共通の名前を書き、「スタート番号:」タブに、ファイル名を付け始める番号を書きます。
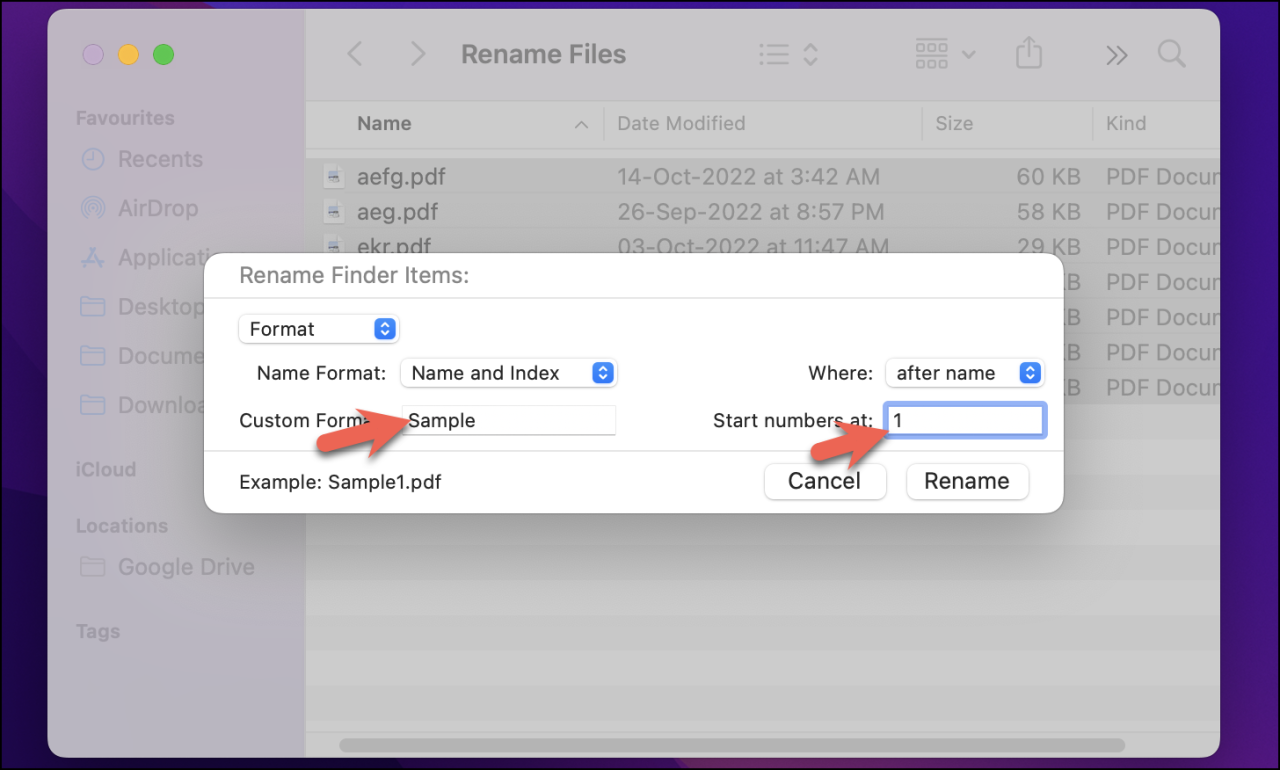
名前とカウンター」オプションは、前の機能と非常によく似ていますが、ただ1つの違いは、数字が00000から99999の値の間でインデックス化されることです。
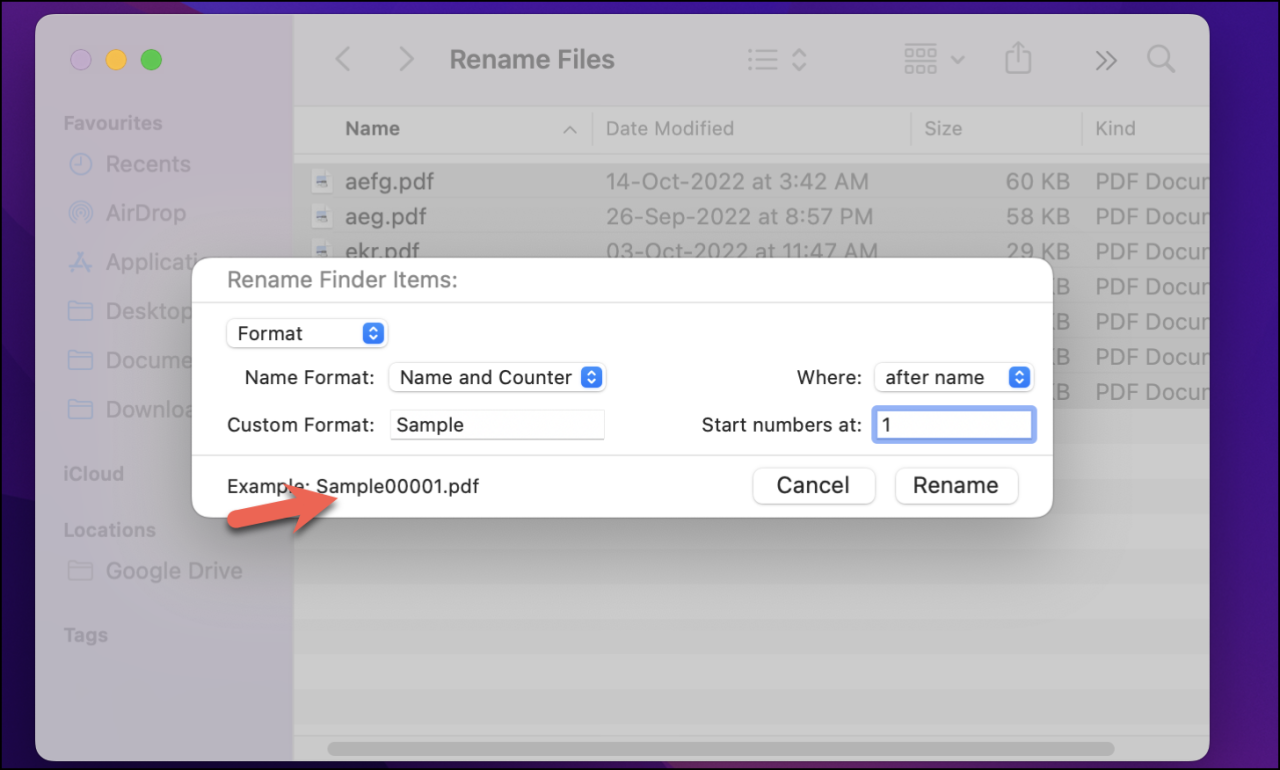
名前とカウンター」機能の主な効用は、ファイルの並べ替えに役立つことです。多くのツールでは、ファイルをその名前に従って昇順または降順に並べ替えると、数値の代わりにアルファベットの値を取ります。例えば、10、11、12といった数字の後に3という数字が表示されることがあります。このフォーマットは、このような問題に対処するために役立ちます。
これらの機能では、「Where:」のドロップダウンメニューで、選択したカスタム名の前に番号を追加するか、後に番号を追加するかを選択することができます。
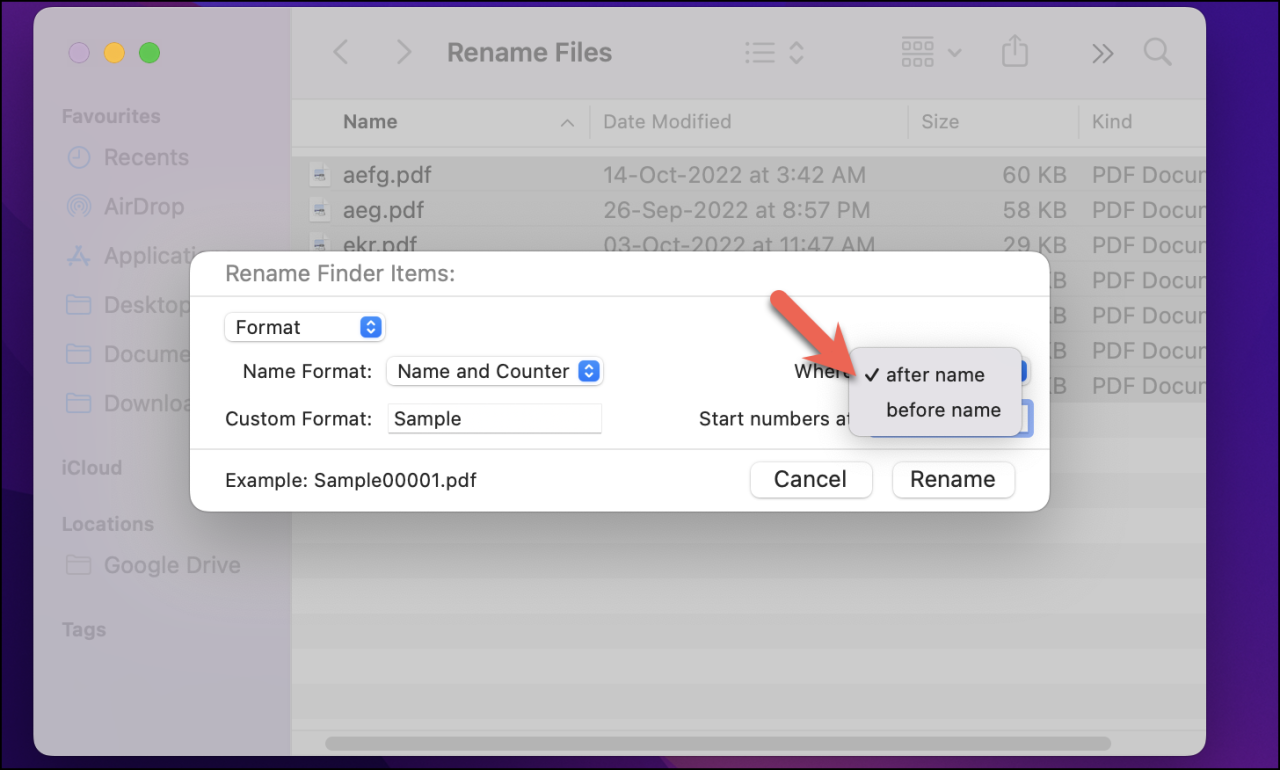
名前と日付」オプションでは、選択したカスタムファイル名の接頭辞または接尾辞として日付を追加することができます。ただし、表示される日付は、ファイル名を変更した日であり、ファイルが作成された日ではないことに注意してください。この機能は、フォルダにファイルを追加し続け、それらが追加された日付を追跡する必要がある場合に便利です。
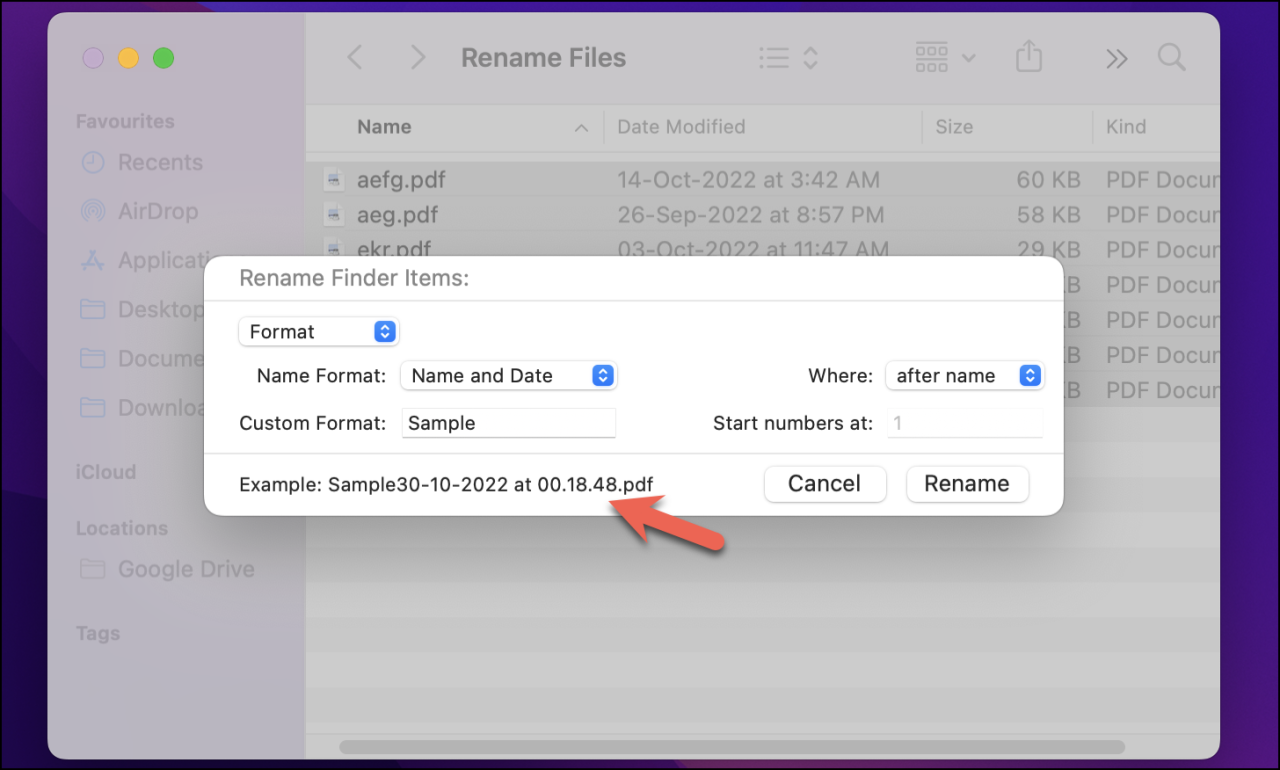
名前の形式を選択した後、ダイアログボックスの左下にある「例:」エリアを参照して、更新されたファイル名がどのように見えるかのプレビューを取得することができます。
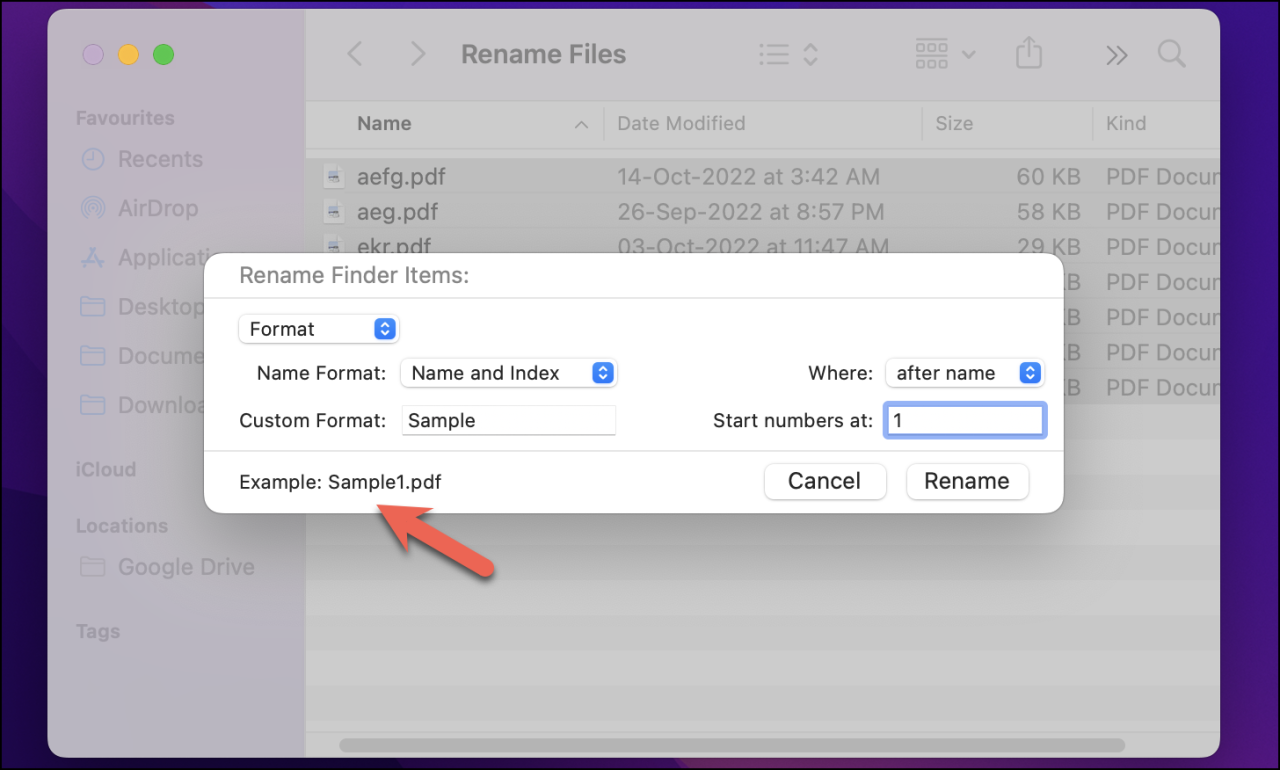
最後に「名前の変更」をクリックすると、選択したすべてのファイルの名前が変更されます。
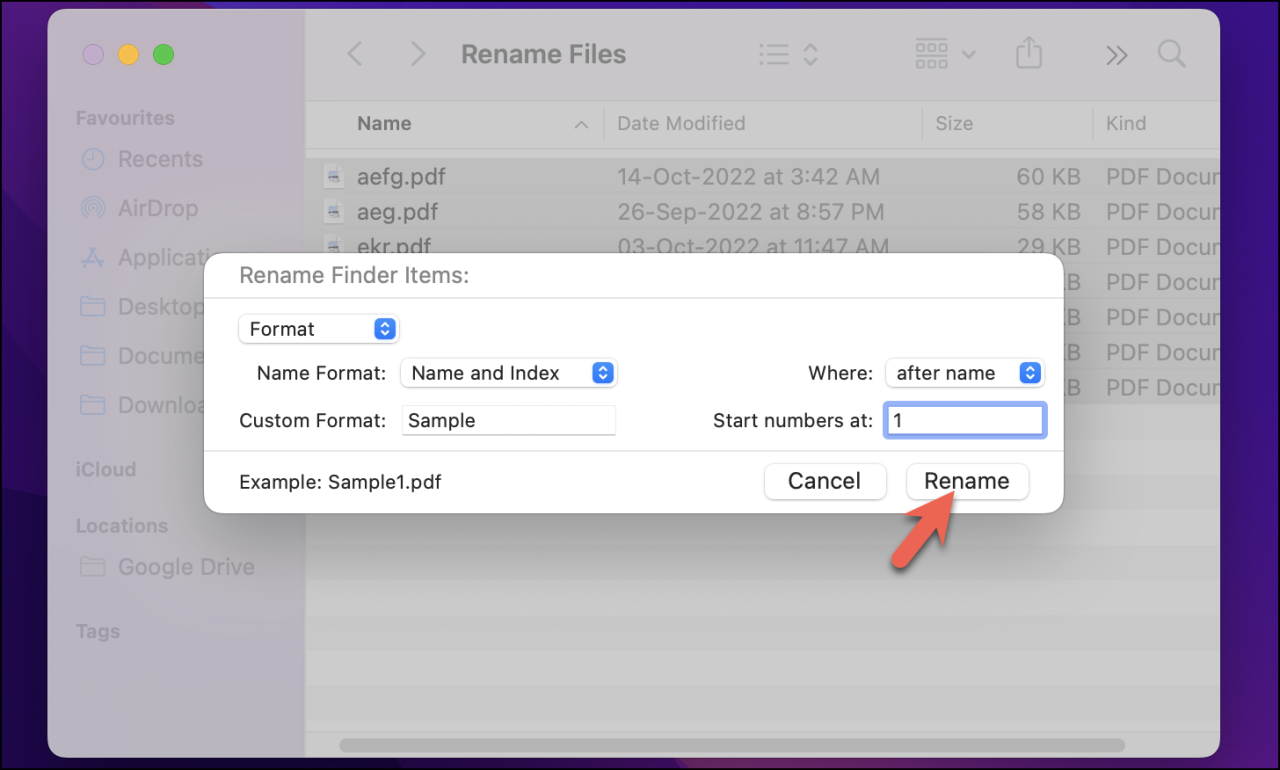
ここにあります!これらは、Mac上で複数のファイルの名前をバッチリ変更することができる様々な方法でした。これらは、あなたがそれらを見失うことはありませんように、より良い、より効率的な方法であなたのファイルを並べ替え、管理するのに役立つだろう。








