目次
MUOは、読者の皆様のご協力により成り立っています。当サイトのリンクを使って購入された場合、アフィリエイトの手数料を得ることがあります。
Windows で ADB が動作しない、またはデバイスが検出されない?AndroidがAndroid Debug Bridge (ADB)を介して接続できない場合、それを修正するには3つの基本的な手順が必要なだけです。
再び使えるようにするための方法をご紹介します。
ADBがあなたのデバイスを見つけられない?修正方法はこちら
時々、Android USBデバイスがWindowsシステムに接続できないことがあります。ADB接続に失敗する根本的な原因は、通常、正しいドライバの代わりにロードされる悪いAndroid USBドライバです。Windowsは、残念ながら、間違ったドライバを簡単に削除することはできません。
しかし、ADB接続のトラブルシューティングを行う前に、まず、携帯電話のUSBデバッグを有効にしてください(まだ有効になっていない場合)。
USBデバッグをオンにすると、デスクトップコンピュータからAndroidデバイスのファイルシステムに直接アクセスできるようになります。デバッグを有効にしないと、SDカードや特別にフォーマットされたメディアディレクトリなど、携帯電話のメディアストレージにのみアクセスすることが可能です。
条件を満たせば、修理は5分程度、基本的な3ステップで完了します。
- Android端末をUSBでPCに接続し、ADBドライバを削除します。その後、デバイスを切断します。
- USBDeviewなどのUSBドライバ消去ユーティリティを実行し、不要なAndroidドライバをすべて消去します。
- ユニバーサルADBドライバをインストールします。
各ステップを順番に確認します。ここに必要なソフトウェアがあります’。
ダウンロードするNirsoft USBDeview (無料)
ダウンロードUniversal ADB Drivers(無料)
ステップ 1: デバイスを接続し、現在のドライバをアンインストールする
まず、AndroidデバイスをUSBでコンピュータに接続します。このステップにより、デバイスがWindows’のデバイスマネージャに表示されるようになります。スタートメニューにデバイスマネージャーと入力して検索し、これを開いてください。
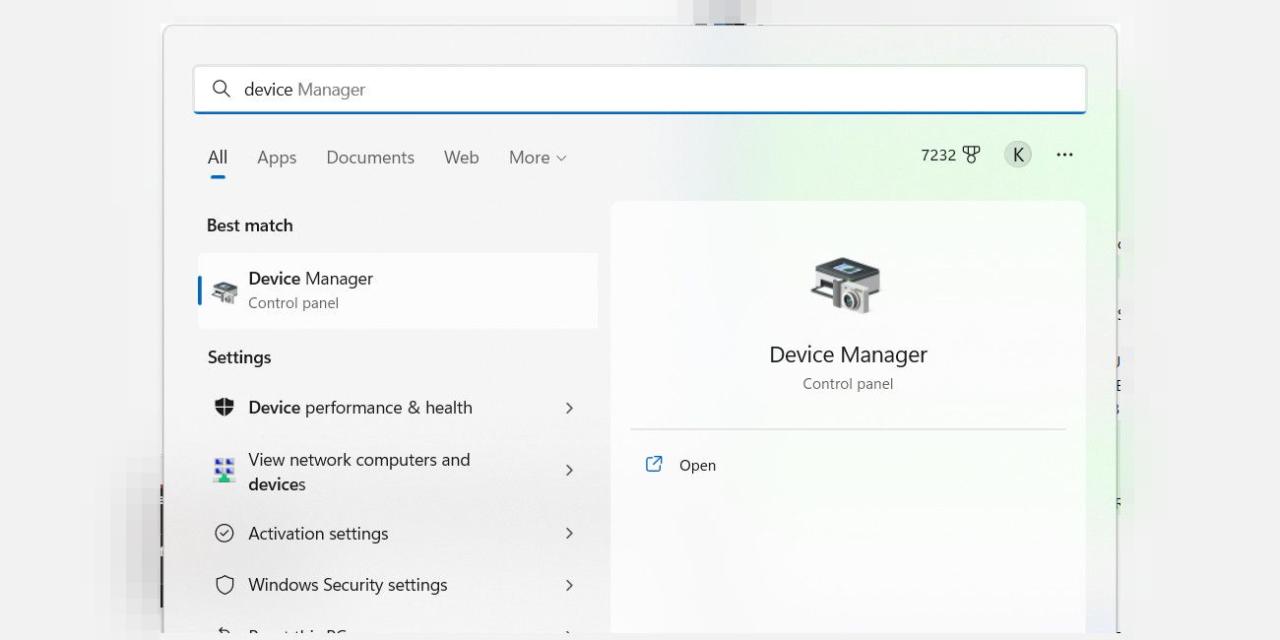
次に、デバイスマネージャーで、現在表示されているAndroidのADBドライバーを削除します。削除するには、あなたの携帯電話が含まれているカテゴリを右クリックします。例えば、「ポータブルデバイス」「LeMobile Android Device」などが該当します。
この下に、Android Composite ADB Interface ドライバが表示されます。これを右クリックしてコンテキストメニューを表示させ、「デバイスのアンインストール」を選択します。
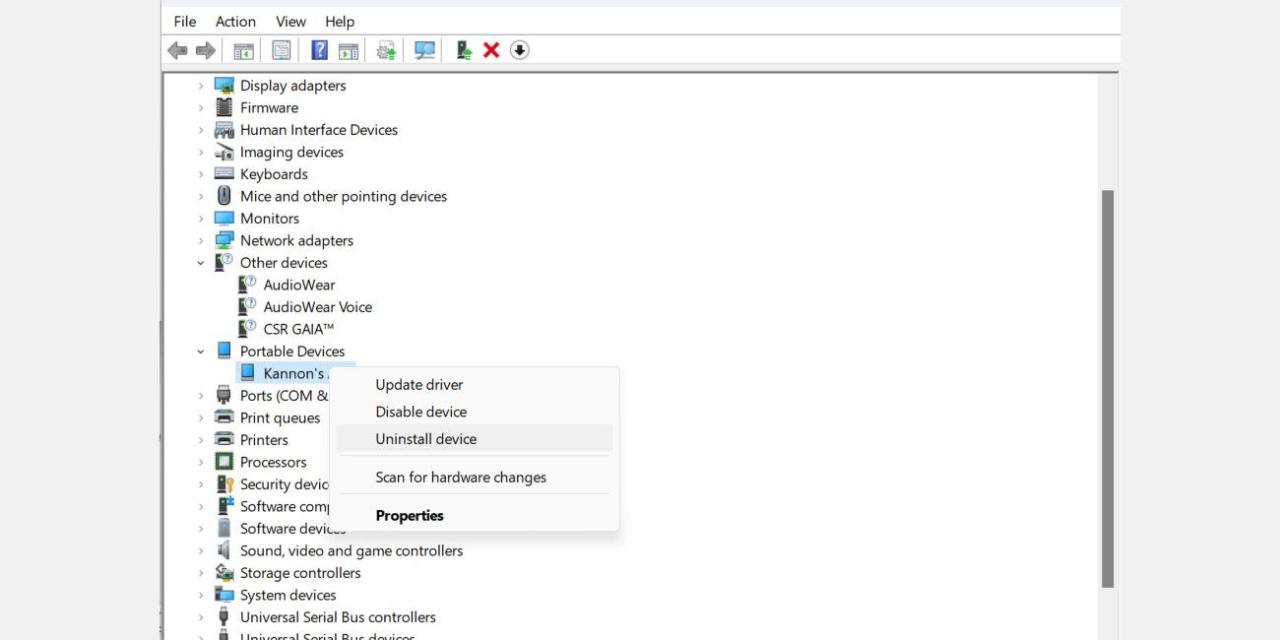
このデバイスのドライバソフトウェアを削除する]に必ずチェックを入れてください。ただし、このチェックボックスは(特にWindows 11では)使用できないことがあります。
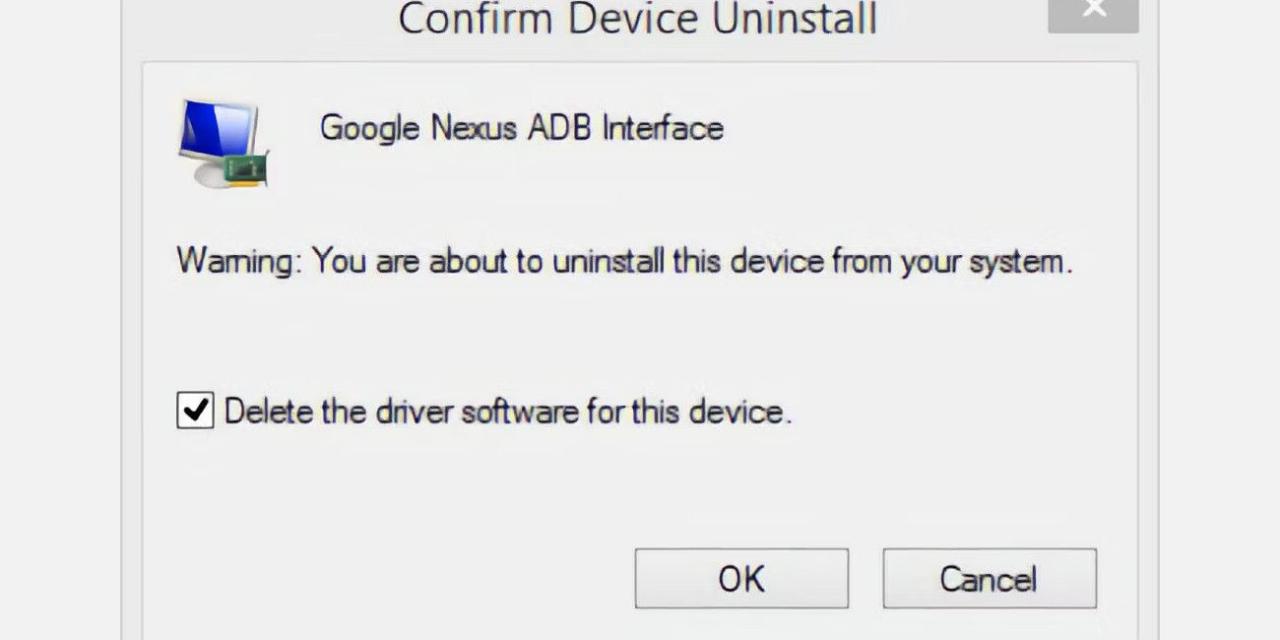
これで、Android端末とPCの接続を解除することができます。こうすることで、Androidデバイスを再接続したときに、同じ互換性のないドライバーがロードされるのを防ぐことができます。ドライバを削除することは技術的には必要ありませんが、何らかの形で再ロードされた場合に備えて、接続問題を引き起こしているドライバを特定することができます。このドライバが正しいドライバであることが判明した場合は、いつでも製造元から再インストールすることができます。
ステップ2:悪いADBドライバを削除する
Nirsoft USBDeviewユーティリティはzip圧縮された実行ファイルとして提供されます。つまり、解凍する必要があり、インストールは必要ありません。ウイルススキャンでマルウェアとして表示される可能性がありますが、安全ですのでご安心ください。
解凍後、解凍されたフォルダを開き、その中にある実行ユーティリティを実行してください。USBDeviewは、コンピュータにインストールされているUSBドライバの総数を、接続されているものと切断されているものの両方で表示します。
USBDeviewウィンドウの左端にある色付きのステータスインジケータを探します。4つの色があります。それぞれ異なるステータスを表しています。
- 緑色は、デバイスが接続され、正常に動作することを示します。
- ピンクは、デバイスが抜き差し可能で、正常に動作することを示します(ただし、実際には動作しない場合もあります)。
- 赤色は、USBデバイスが無効であることを示します。
- グレーは、デバイスはインストールされているが、接続されていないことを意味します。
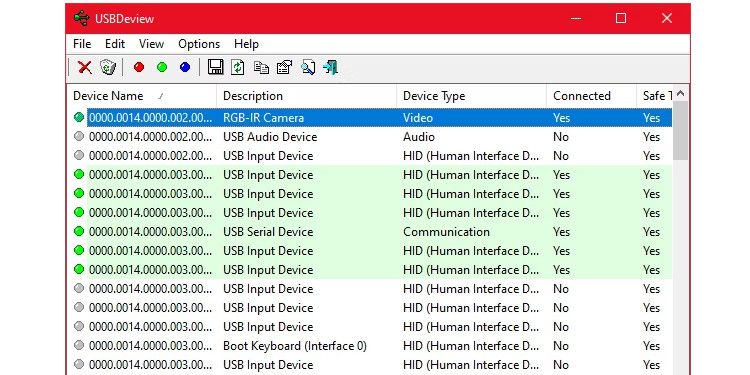
ここで、タイトルに"Google", "Linux", "ADB", "Android" とある灰色の項目をすべて削除してください。さらに慎重になりたい場合は、緑色以外の項目をすべて削除してください。
デバイスドライバの削除は、そのUSBデバイスを再び使用する場合に、ドライバを再インストールする必要があることを意味します’。幸いなことに、ほとんどの場合、Windowsは自動的にUSBデバイスをインストールするので、ここでエントリを削除しても危険ではありません。
ステップ3:Universal ADBドライバをインストールする
ユニバーサルADBドライバは、すべてのAndroidデバイスに対応しています。ドライバパッケージをインストールすると、ADBインターフェース上で携帯電話を認識するために、Windows用の正しいドライバが自動的に選択されるはずです。
オプションでUSB ADBドライバを手動でインストールする
手動インストールを行うには、まず、先にダウンロードしたUniversal ABD Driverの実行可能パッケージを実行し、ドライバをコンピュータにインストールします。
次に、AndroidデバイスをUSBでPCに接続します。正しいUSBドライバがロードされるはずです。Windowsのデバイスマネージャで確認できます。最初のステップで見たものと違うドライバが表示されていれば、おそらくこれで正しいUSBドライバがロードされたことになります。
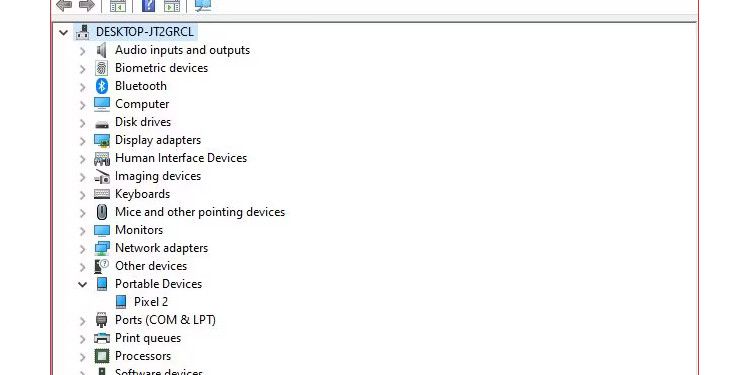
デバイスマネージャで、新しいADB/USBドライバを見つけます。これはおそらくポータブルデバイスのセクションにあるあなたの携帯電話’の名前の下にありますが、Androidデバイスはデバイスマネージャの異なる場所に表示されることがあります。デバイスマネージャでデバイスのクラス(Android PhoneやSamsungなど)を確認し、自分のデバイスを見つける必要があるかもしれません。
もし見つからない場合、時にはAndroidデバイスのプルダウン式通知シェードをチェックし、追加の手順を確認する必要があります’。これは、充電の目的を超えて、特定のコンピュータをデバイスに接続することを許可することができます。
見つかったら、デバイスを右クリックし、「ドライバーの更新」を選択します。表示されたメニューから、「Browse my computer for driver software」、「Let me pick from a list of device drivers on my computer」を選びます。
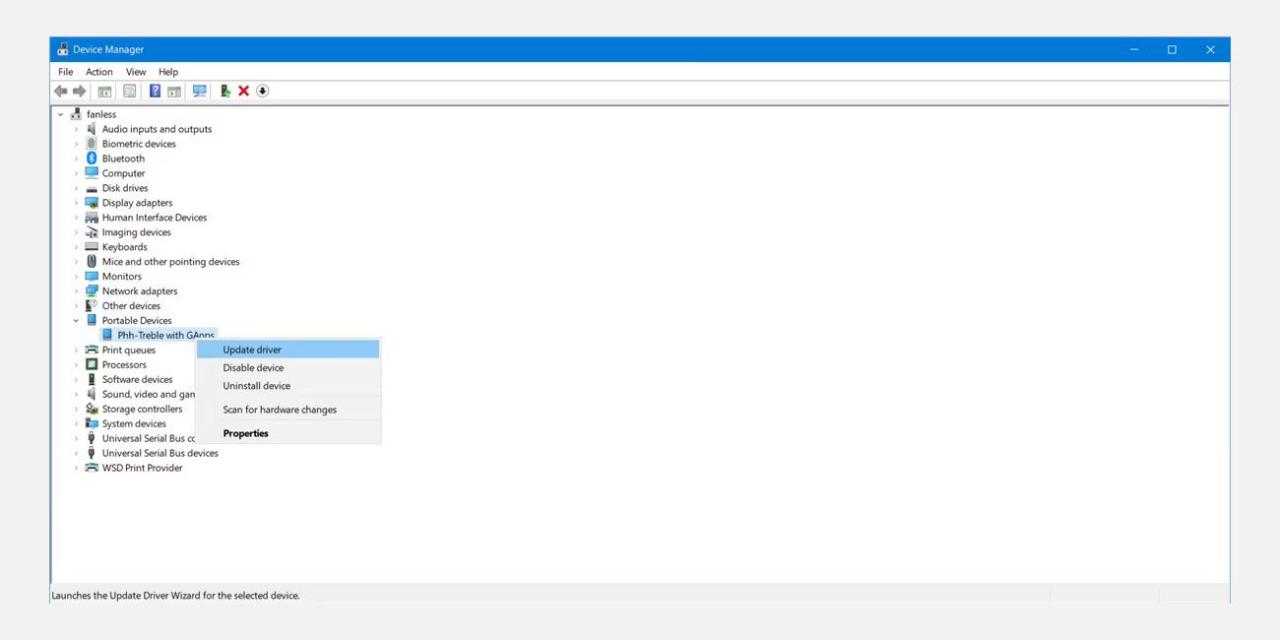
ここで、互換性のあるドライバーのリストが表示されます。この中から一つを選んでください(一番上からで結構です)。もし失敗した場合は、このプロセスを繰り返して、動作する他のドライバを探します。
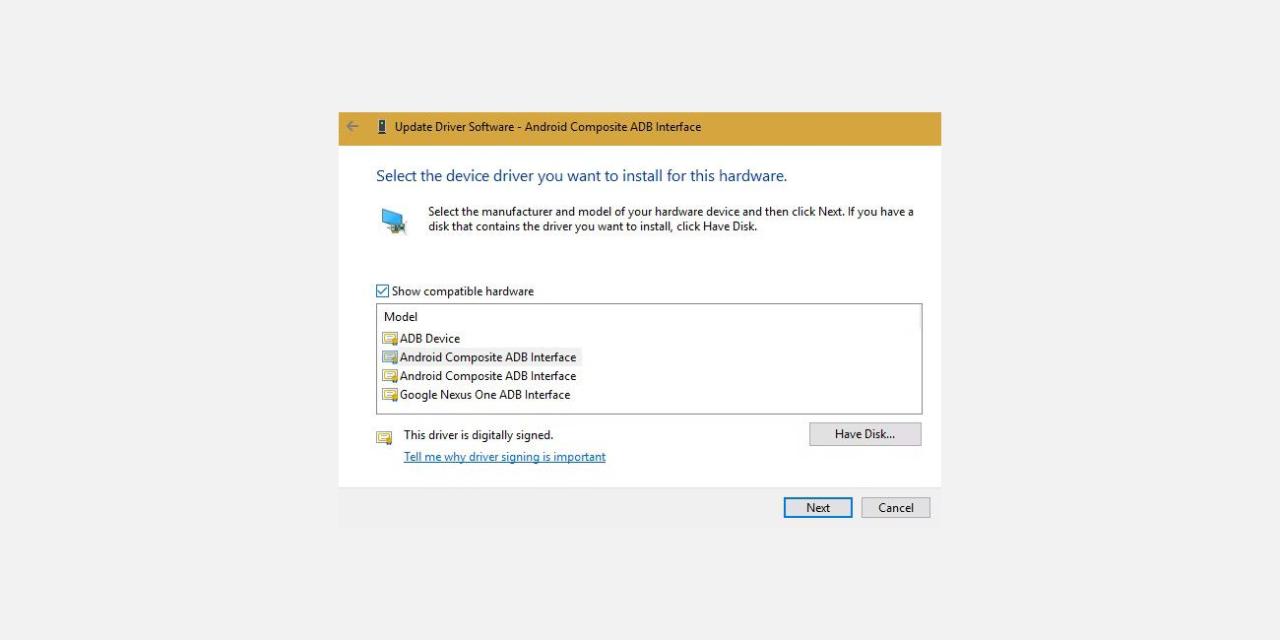
代わりにユニバーサルABDドライバをインストールする
上記の方法で正しいドライバをインストールできない場合、手動でインストールを行う必要があります。ありがたいことに、Windowsデバイスマネージャでは、リストからブラウズする代わりに、コンピュータからドライバを手動で選択することができます。
前のステップで「Let me pick from the list of device drivers on my computer」を選択する代わりに、「Browse」ボタンを押し、Universal ADB Driverをインストールしたディレクトリを手動で見つけます。
ファイルエクスプローラーでの保存場所は、以下のようになります。
C:\Program Files (x86)↵↵Universal Adb Drivers
フォルダがない場合は、検索する必要があるかもしれません。正しい場所を選択したら、「次へ」を押して、Windowsがドライバをインストールします。これ以降、ADBを有効にしてAndroidデバイスを接続すると、動作に失敗したドライバの代わりにUniversal ADB Driversがロードされます。
最後に、コンピュータを再起動し、再度ADBでの接続を試みます。この時点で成功しているはずです。
まだADBに接続できない?
それでもADBに接続できない場合、お使いのデバイスはファームウェアまたはハードウェアレベルでより深い問題を抱えている可能性があります。主なハードウェアの問題は以下の通りです。
- パソコンまたはスマートフォンのUSBポートが破損している
- スマートフォンのファームウェアの不具合(通常、カスタムROMが原因
- 充電ケーブルの損傷または欠陥
例えば、私は以前、コンピュータから断続的に切断されるタブレットを所有していました。Micro-USBポートを交換しても、タブレットは誤動作を起こし続けました。切断の原因は、カスタムROMのバグであることが判明しました。カスタムROMは古いハードウェアを復活させるのには最適ですが、別の複雑なレイヤーを導入するため、しばしば問題を引き起こします。
ADB経由での接続を拒否するデバイスには、多くの原因が考えられます。コンピュータの様々なケーブルやポートを試して、問題のトラブルシューティングを行います。充電できないAndroid端末を修理するガイドには、接続不良に役立つヒントがいくつかあります。
EasyTetherの不具合。ADBによる接続ができない
MacとAndroidの両方を使用している人の中には、EasyTetherアプリを使用してUSBインターフェース上でインターネット接続を共有しようとしている人がいます。しかし、私たちはこれをお勧めしません。このアプリにはお金がかかりますし、無料の方法の方が優れていて使いやすいからです。より良い方法については、AndroidでUSBテザリングをする方法についての私たちのガイドを参照してください。
例えば、Androidの新しいバージョンでは、GoogleはネイティブBluetoothとUSBテザリングを提供しています。デュアルアンテナデザインの携帯電話であれば、Wi-Fi接続を使ってホットスポットを作成することも可能です。
EasyTether(または他のUSBテザリング・アプリ)が失敗した場合、最善の解決策は、上記のように正しいドライバーを探してみることです。つまり、Windowsがインストールした間違ったADBドライバを見つけ、それを動作するものに交換することです。
この場合、さらにトラブルシューティングの手順が必要になることがあるため、古いAndroid端末にのみこれらのアプリを推奨しています。
汎用性の高いADBドライバ
ADBが動作しないときにどうすればいいかわかりましたか?この方法は、悪いAndroid USBドライバをパージし、普遍的なADBドライバパッケージをインストールすることで、私たちが試したすべてのAndroidデバイスで動作します’。
多くのユーザーが経験し続ける問題にもかかわらず、GoogleがAndroidデバイス用のユニバーサルADBドライバをリリースしなかったのは少しばかしおかしいと思います。幸い、Windows 7, 8, 10, 11でADBを動作させるのは簡単です。間違ったドライバを削除して正しいドライバをインストールするだけです。








