目次
あなたのような読者は、MUOをサポートするのに役立っています。当サイトのリンクを使って購入された場合、アフィリエイトのコミッションを得ることがあります。
Raspberry Pi OSは、Linux OSであるDebianをベースにしています。あなたがRaspberry Piで見たり使ったりしたことのある他のOSは、ほとんどがLinuxベースです。しかし、もしあなたが違うアプローチを使いたいと思ったらどうしますか?
Raspberry PiでWindowsを動かしたい場合はどうすればいいのでしょうか?
Windows 11のシステム要件をざっと見ただけでは、Raspberry Piで動かすには大きすぎることがわかります。しかし、信じられないことに、それが可能なのです。WoR-flasherと呼ばれるツールのおかげで、Raspberry Pi 4にWindows 10と11をインストールすることができるようになりました。
なぜRaspberry Pi 4にWindowsをインストールするのか?
Raspberry Piを使うということは、一般的にLinuxのオープンソースの世界を取り入れるということです。Raspberry PiのARMアーキテクチャ、システムの低スペック、またはLinuxを実行しているため、Windowsで知っているほとんどのソフトウェアは動作しないでしょう。クロスプラットフォームのソフトウェアや、ウェブベースのツールは(適切なブラウザで)動作する場合があります。
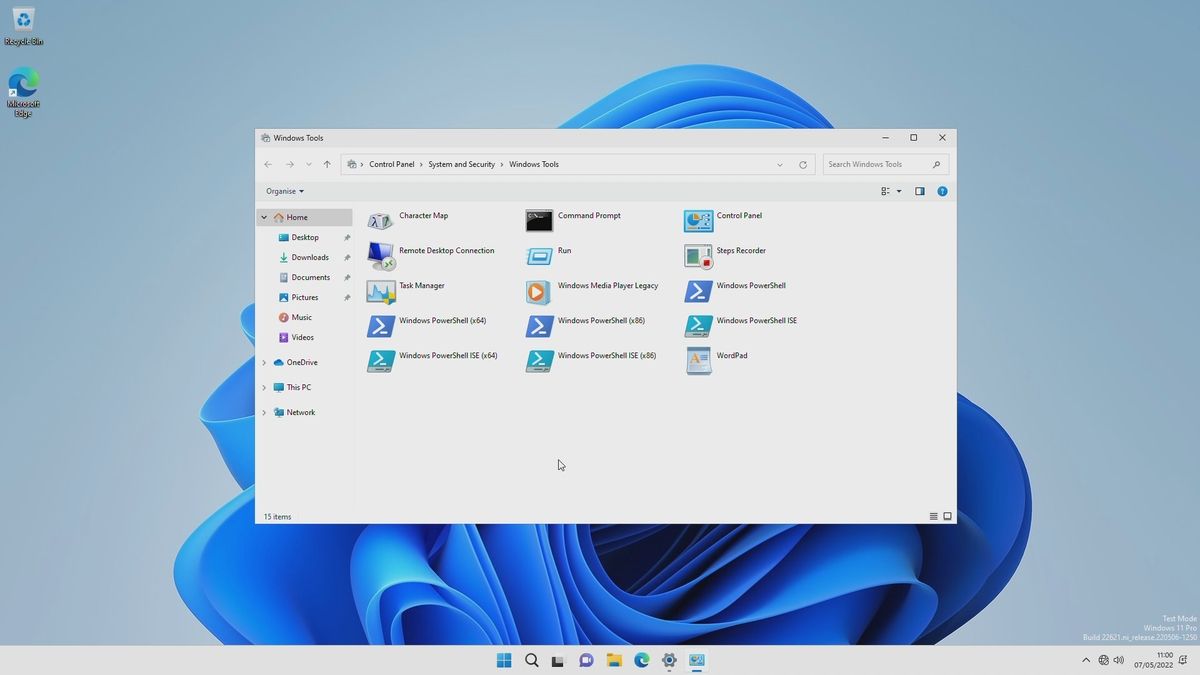
Raspberry PiでWindowsを動かすのは良いアイデアだと思われるかもしれません。確かに実現可能ですが、実際に動かしてみるまで期待は控えた方が良いでしょう。
一方、Raspberry Pi 4にWindows 10をインストールするのには、とても良い理由があります。
Raspberry Pi 4でWindowsを実行する欠点
8GBのRAMを搭載したRaspberry Pi 4でも、一般的なWindows 11搭載PCに比べると、かなり性能が劣ることを、興奮する前に覚えておいてください。そのため、実現できることには限りがあります。せいぜい、安い仕事場や大学のPCのような動作になるでしょう。しかし、そのようなことはありません。
パソコンですることといえば、当然のようにWebを見ることです。Windows 10や11を搭載したRaspberry Piで、このようなことができるのでしょうか?はい、できます。Microsoft Edgeがプリインストールされており、問題なく動作します。
32bitの古いプログラムもいろいろと動くようです。古いゲームもありますが、3D要素のあるタイトルは起動しないことが多いようです。あと、Raspberry Pi’のGPIOピンはそのまま使えます。
結局のところ、Raspberry PiでのWindows体験は、メインPCでの体験とはかなり異なるかもしれませんが、使い勝手はかなり良いと思います。
Raspberry Pi 4にWindows 10/11をインストールするために必要なもの
WoR-flasherは、Raspberry Pi 4または400にWindows 10または11をインストールします。始めるには、以下のものが必要です。
- Linux (Debianベース) が動作するコンピュータ — 標準的なデスクトップ、ラップトップ、Raspberry Pi 4でも可
- Raspberry Pi 4 (4GBまたは8GBが望ましい) または 400
- ルーターへのイーサネットケーブル接続 (RaspberryPiのWindows用Wi-Fiドライバは現在使用できません)
- USB 互換の SSD または 16GB 以上の microSD カード (32GB 以上)
- ディスプレイと適切なHDMIケーブル
- キーボードとマウス
- オプションでUSBストレージを追加
なお、この作業には別のコンピュータを使用することができますが、必須ではありません。Raspberry Pi 4だけでWoR-flasherツールを使用することが可能です。
Raspberry PiにWindows 10/11をインストールする、ステップ・バイ・ステップ
WoR-flasherをインストールするには、Pi-Appsからインストールするか、2つのターミナルコマンドを使用して手動でインストールすることができます。まず、GitHubのレポジトリをクローンします。
gitclone https://github.com/Botspot/wor-flasher
これで、必要なパッケージがすべてインストールされます。次に、このスクリプトを実行します。
~/wor-flasher/install-wor-gui.sh とラベル付けされたきちんとしたボックスにあります。
まもなくWoR-flasherツールが、以下のようなラベルのついたボックスに表示されるはずです。
作業を進める前に、microSDカードがパソコンに挿入されていることを確認してください。Raspberry Piをお使いの場合は、16GBの空き容量があれば、挿入したSDカードが使用可能です。
Windows on Raspberryのボックスで、お好みのWindowsのバージョンを選択し、次にRaspberry Piの機種を選択します。
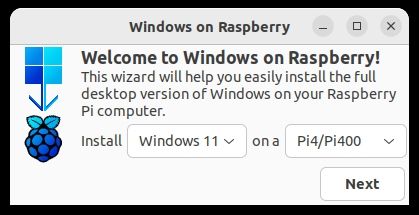
例えば、Raspberry Pi 4でWindows 11を動作させたいので、このようなオプションを選択しました。
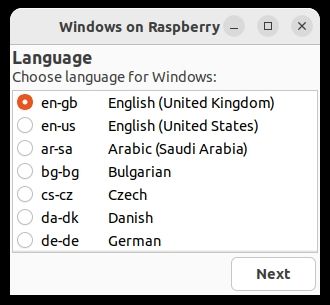
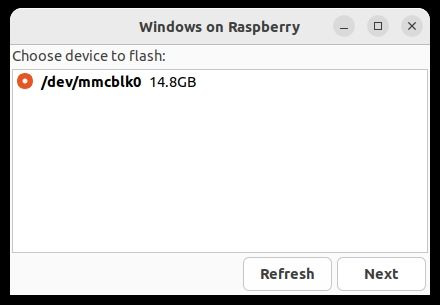
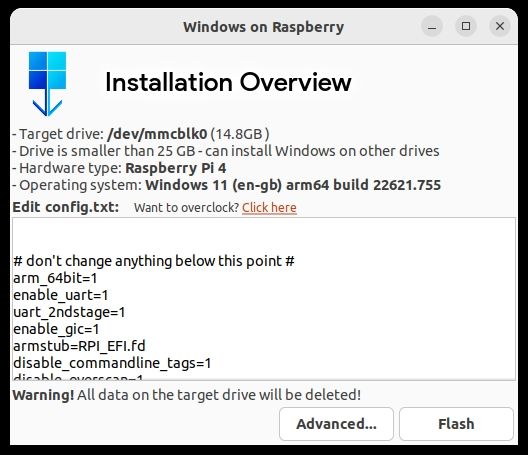 。
。 この後、必要なファイルがダウンロードされます。これはしばらく時間がかかるので、プロセスが完了するまでの間、何か他のことをするとよいでしょう。ダウンロードが完了したら、Linuxのパスワードを入力し、SDカードに必要なファイルがコピーされたことを確認します。
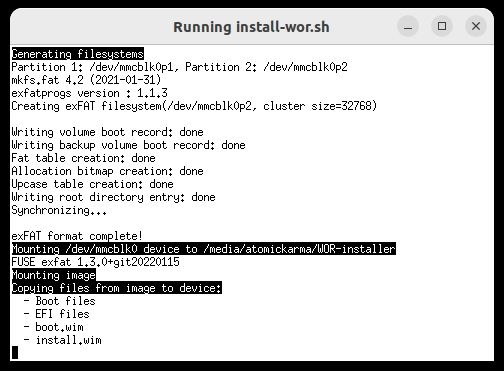
それが完了したら、PCからmicroSDカードを安全に取り出し、Raspberry Piに挿入し、電源を入れます。(Raspberry Pi 4でWoR-flasherを実行した場合は、再起動するだけです)。
WindowsベースのmicroSDカードで初めてRaspberry Piを起動させると、しばらく時間がかかります。ファイルが展開され、Windows 10または11がインストールされるのを、もう一度、待つだけです。
SDカードが32GB未満の場合、ドロップダウンメニューからインストール先のディスクを選択するよう促されます。インストールファイルを格納する場合は、24GB以上の空き容量があるデバイスである必要があります。または、15GB以上の空き容量のある別のディスクを使用することもできます。
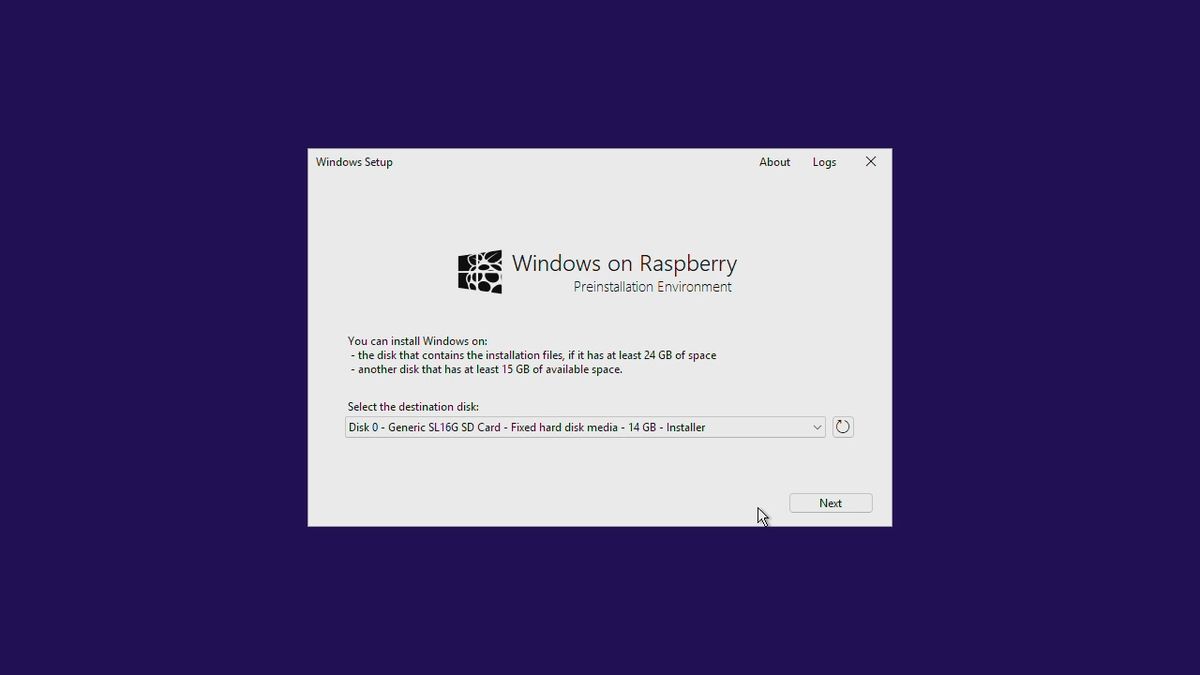
次へ」をクリックして、セットアップの次の部分に進みます。ここで、インストールするWindowsのエディタを確認し、[インストール]をクリックします。
32GB以上のSDカードであれば、お客様が入力しなくても自動的にインストールが行われます。
プロセスが完了すると、Raspberry Piは、インストールしたものに応じて、Windows 10または11に再起動します。
アップデートが必要かもしれません
Raspberry Pi 4にWindows 11をインストールする際、キーボードの言語、レイアウト、位置の設定を確認したところ、OSのアップデートが必要であることがわかりました。Raspberry PiにはWindows 10や11用のWi-Fiドライバがないので、代わりにPiからルーターにイーサネットケーブルを接続します。
これがうまくいかない場合、ネットワークなしのセットアップを支持して終了することが望ましいオプションです。インターネットに接続されていないWindows 11のセットアップに関する私たちのガイドに従って、SHIFT F10でコマンドプロンプトを開き、入力します。
OOBE THERE PASSPYNRO
これはオンラインセットアップをバイパスし、ローカルユーザーアカウントを作成することができます。再起動するとWindowsのセットアップの後半が再開されます。I don’t have internetオプションを選択し、Continue with limited setupを選択してください。
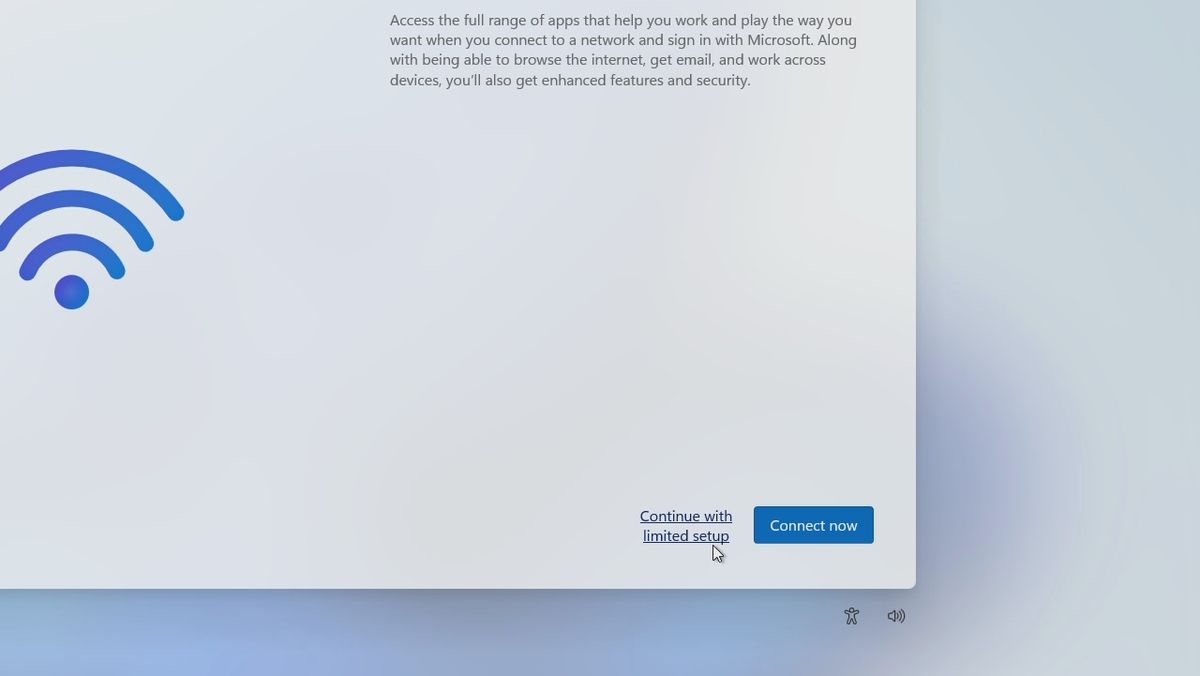
の希望を確認しながら、ローカルアカウントの作成に進みます。
また、割り当てられた広告IDがアプリケーションに使用されないようにすることもできます。
一方、それぞれの選択肢に満足している方もいらっしゃるでしょう。結局のところ、あなたは一時的にWindowsを無料で使うことができるのです。
Windowsのパフォーマンスを向上させるRaspberry Piの設定
セットアップは自動的にオーバークロックを処理しますが、Pi上でWindowsをより効率的に動作させるために、OSのオプションをいくつか調整したい場合があります。
スタートメニューで、次のように入力します。 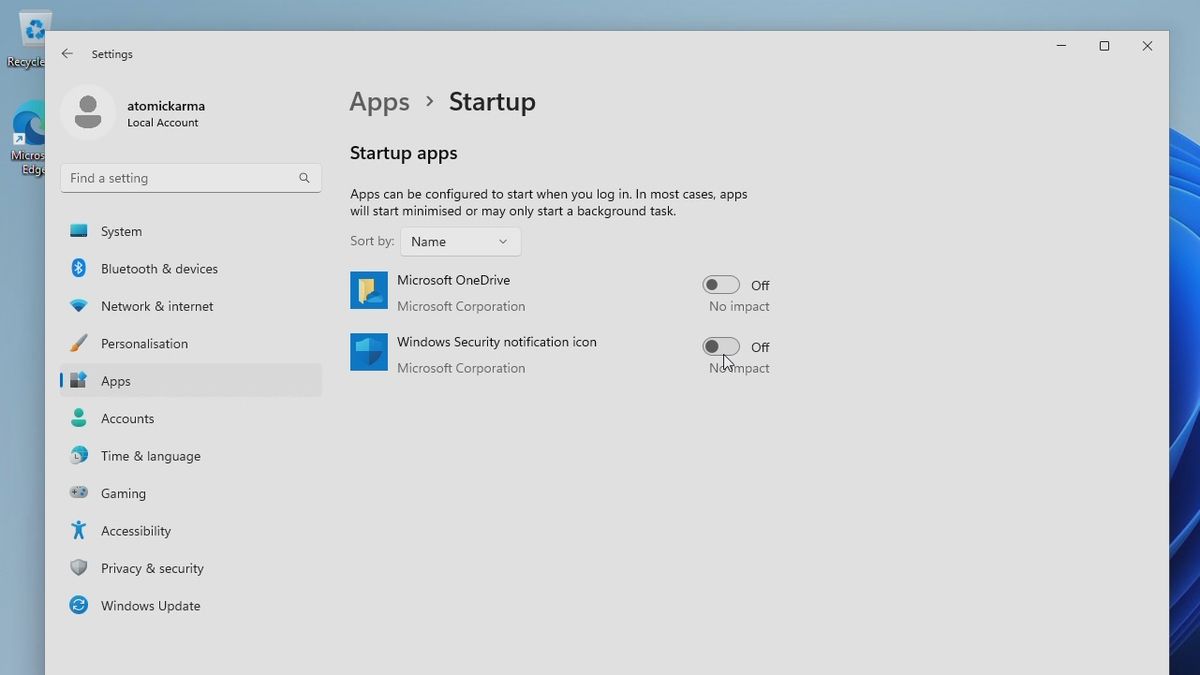
次に、検索バーに、次のように入力します。 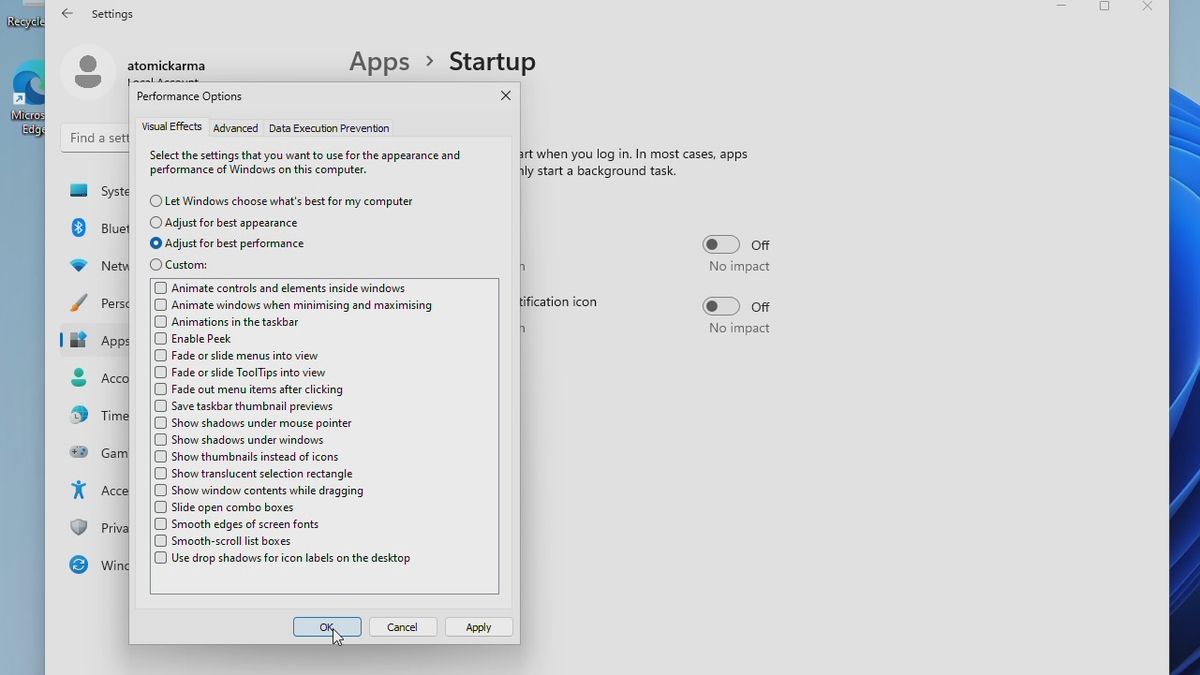
他のオプションは、コンピュータの起動時にEscキーを押すことで見つけることができます。このオプションの中には、Raspberry Pi OSで使っていたユーティリティを簡略化したRaspberry Pi Configuration toolがあります。
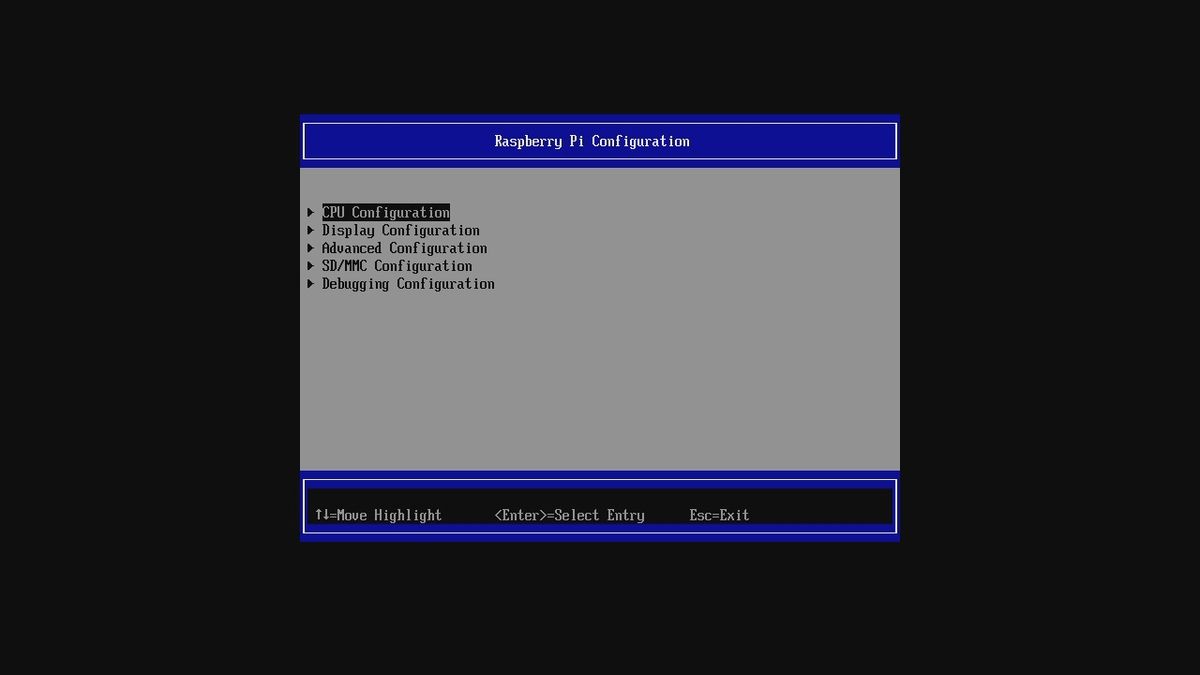
Raspberry Piのためのもう一つのOSオプション
Raspberry Pi’のオペレーティングシステムのリストは増え続けています。Windows on Raspberry Piプロジェクトが次々と登場する中、WoRは特にRaspberry Pi 4の登場によく適応しています。特にWindows 10とWindows 11の両方をサポートしているのは、嬉しい驚きです。
信じられないことに、Raspberry Pi上のWindows 11は実によく動きます。ただし、これはWindows互換のコンピュータであれば、どのコンピュータでも同じです。例えば、ローエンドのノートパソコンではハイエンドゲームを動かすことはできませんし、フルHD(1080p)以上の動画編集も面倒です。
Raspberry Piは、Windows 10と11が低スペックで安価なコンピュータで動作することを証明しています。








