目次
あなたのような読者は、MUOをサポートするのに役立っています。当サイトのリンクを使って購入された場合、アフィリエイトのコミッションを得ることがあります。
デバイスドライバは、Windowsコンピュータのより重要な要素の1つです。ドライバは、コンピュータがインストールされたすべてのハードウェアを簡単に検出し、管理できるようにします。しかし、時には、お使いのコンピュータにドライバをインストールできないことがあります。
この問題は主にWindowsの重要なファイルの破損によって発生しますが、時には過剰なアンチウイルスプログラムが原因であることもあります。この記事では、Windowsがドライバをインストールするのを止める原因と、この状況を克服する方法について説明します。
Windowsコンピュータにドライバがインストールされないのはなぜですか?
前述したように、デバイスドライバは、コンピュータがインストールされたハードウェアとインターフェイスし、相互作用できることを確認します。例えば、キーボードを接続して使用するには、コンピュータとキーボードの間のギャップを埋め、出力を提供するキーボードドライバが必要です。
キーボードドライバがなければ、キーボードは入力に反応しないただのデバイスです。しかし、Windowsが新しいドライバをダウンロードできなかったり、現在のドライバを更新できなかったりすることがあります。
この状況は、主にWindowsファイルの破損がある場合に発生します。この問題の背後にある他のいくつかの理由は、次のとおりです。
幸いなことに、この状況を解消し、コンピュータにドライバをダウンロードし続けることはとても簡単です'。ここでは、永久にこの問題を取り除くためのすべての作業修正プログラムを紹介します。
1.迅速な再起動で一時的なバグを排除する
まず、コンピュータを再起動して、問題が解決されたかどうかを確認する必要があります。結論から言うと、システムの一時的なバグが原因で問題が表示されることがあります。そのようなバグを取り除くために、コンピュータを再起動することができます。
2.ドライバを別の方法でインストールする
Windowsでドライバをダウンロードするには、複数の方法があります。時には、特定の方法があなたのシステムで正しく動作しないことがあります。このような場合、他の方法でドライバをダウンロードすることができます。
デバイスマネージャやインターネットからドライバをダウンロードする方法を確認します。しかし、その前に、ドライバを更新することを検討し、それが役に立つかどうかを確認してください。ここでは、その方法を説明します。
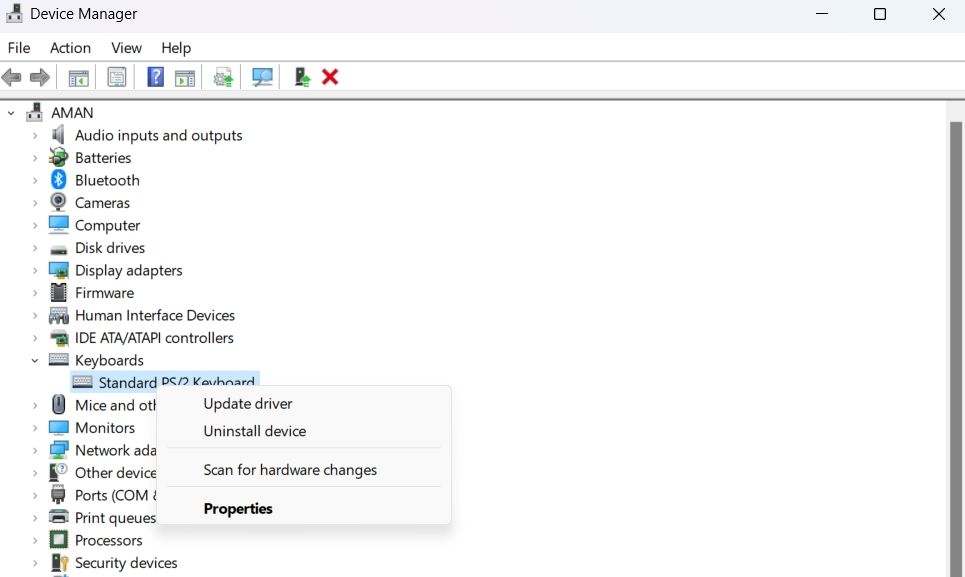
もし、これが役に立たなかった場合は、他の方法でドライバをインストールする必要があります。その前に、Windows PCのスペックを確認する方法をチェックして、お使いのハードウェアが何と呼ばれているかを知っておきましょう。
ここでは、デバイスマネージャーを使用してドライバをインストールする方法を説明します。
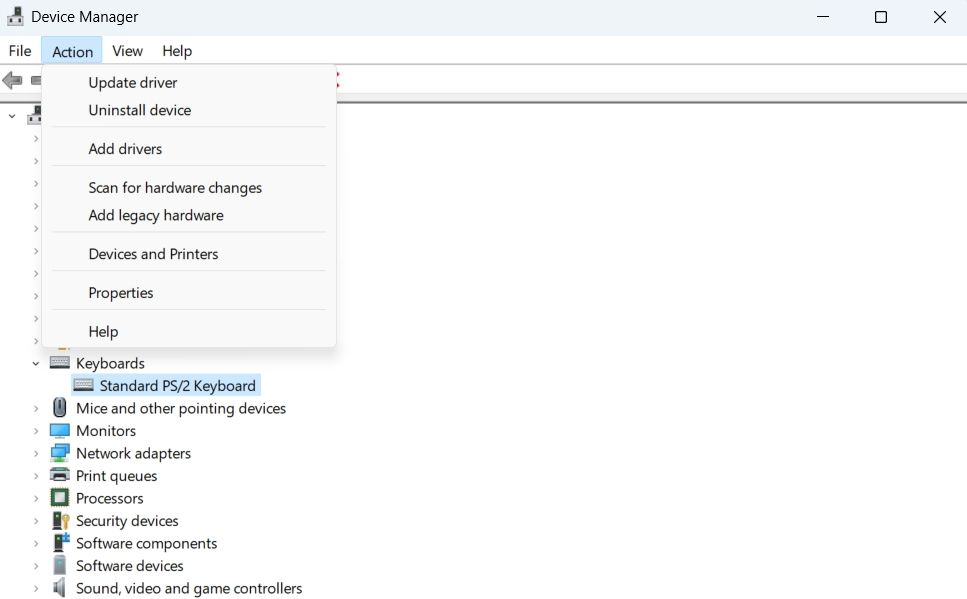
次に、コンピュータを再起動し、変更を適用します。
3.Hardware and Devices Troubleshooterの実行
<img width="984" height="640" class="lazyload" alt="Hardware
トラブルシューターがシステムをスキャンして、利用可能な問題を探します。見つかった場合は、自動的に修正されます。
4.コンピュータのウイルス対策ソフトを一時的に無効にする
ウィルス対策ソフトが原因で、Windowsがドライバをインストールできないことがあります。この場合、ウィルス対策ソフトを一時的に無効化することで解決します。
サードパーティ製のウイルス対策ソフトをお使いの場合、システムトレイにあるアイコンを右クリックして表示されるメニューから「無効化」を選択すれば、無効にすることができます。しかし、Windows Defenderがデフォルトのセキュリティプログラムである場合、無効化する方法は以下の通りです。
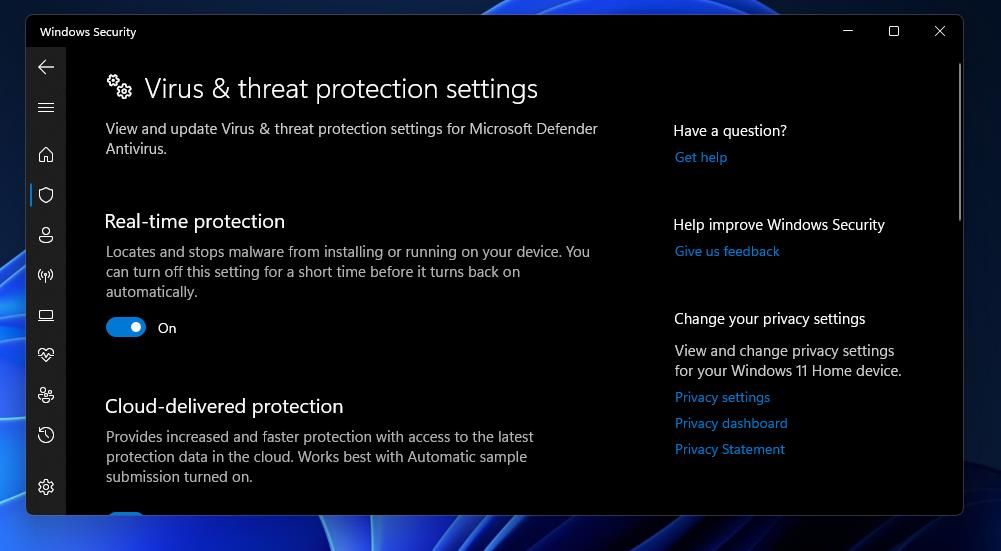
ここで、ドライバをインストールできるかどうかを確認します。できない場合、問題はマルウェアによって引き起こされていると考えられます。
このような場合は、システムの完全スキャンを実行してみてください。これを行うには、まずWindows Defenderを有効にし、リアルタイムの保護を有効にします。
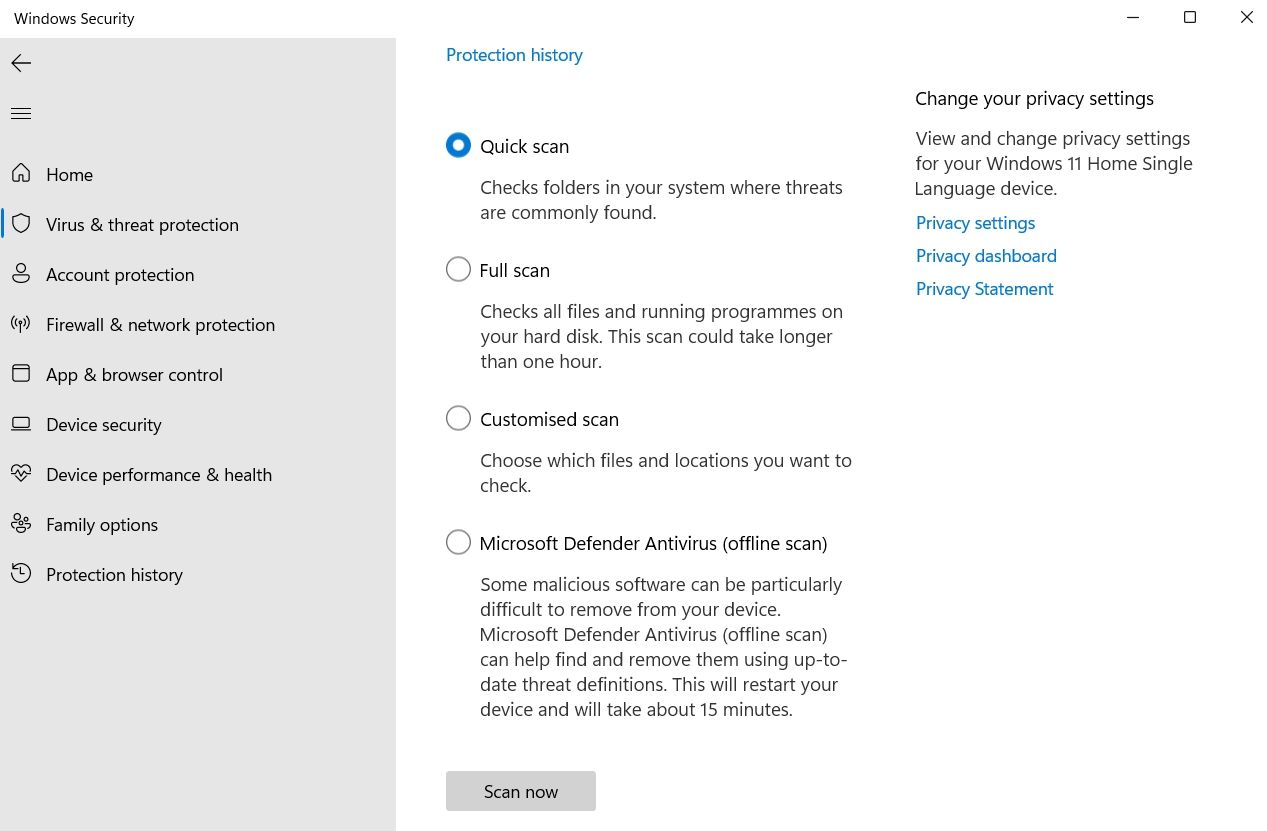
その後、Windows セキュリティのホーム画面に来て、ウイルス & 脅威の保護 を選択します。スキャンオプション]を選択し、次のウィンドウで[フルスキャン]を選択します。今すぐスキャンをクリックします。
Windows セキュリティは、システムの完全スキャンを実行し、利用可能なマルウェアの削除を試みます。
5.ドライバー署名の強制をオフにする
Windowsは、デジタル署名がない場合、ドライバをインストールすることができません。デジタル署名は、署名機関によって許可された以外の方法でドライバが変更されないことを保証します。
しかし、ドライバを信頼するのであれば、署名の強制機能を無効にして、デジタル署名なしでドライバをインストールすることができます。その方法を紹介します'。
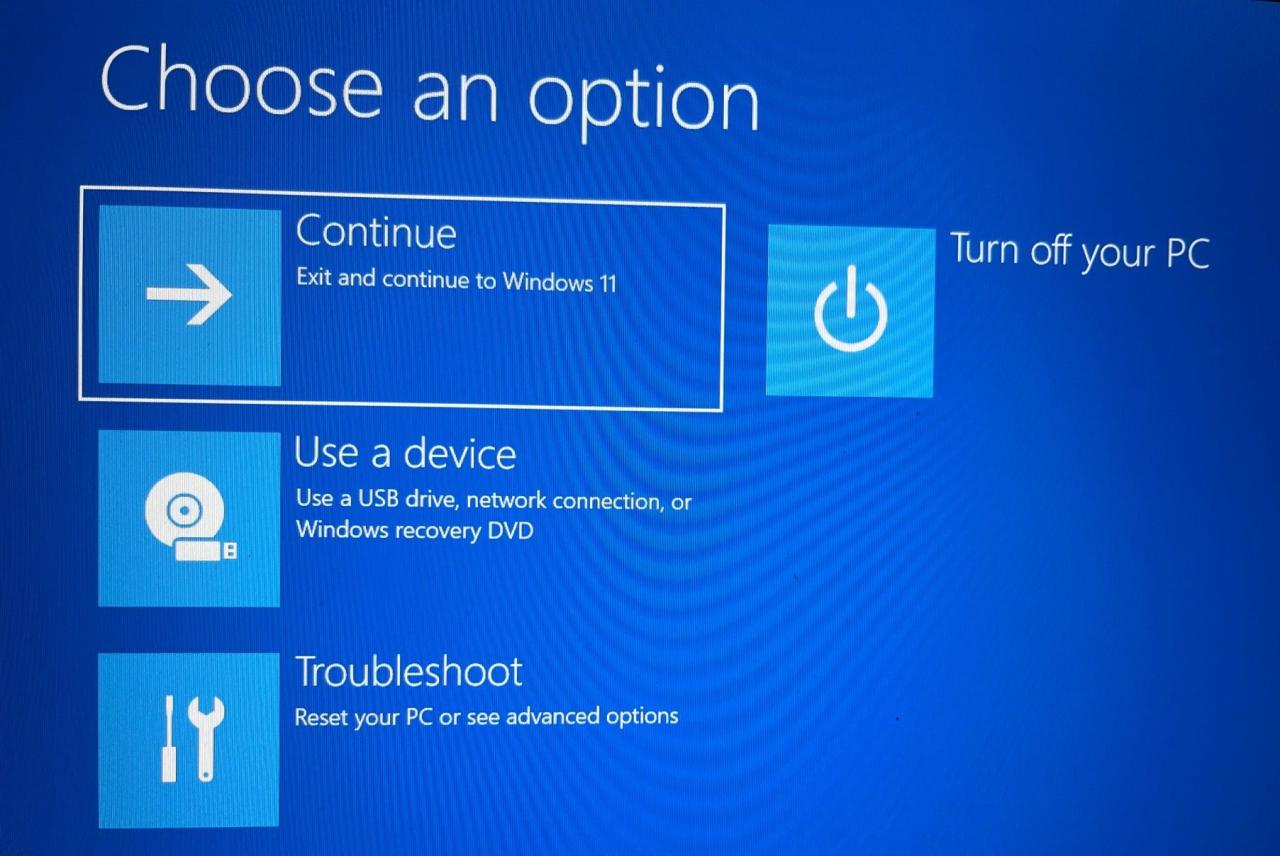
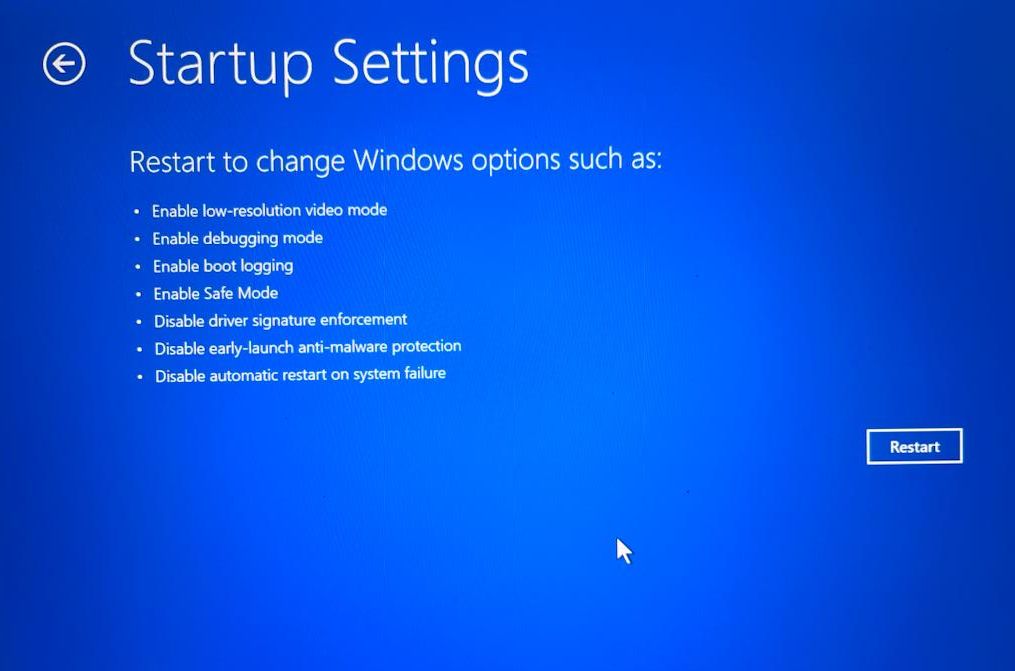
ドライバを問題なくインストールする
お使いのコンピュータがドライバをインストールできない場合、デバイスを正しく使用することはできません。幸いにも、この問題は一般的なものであり、上記の修正方法を使用して簡単に克服することができます。
一方、古いデバイスドライバーを新しいWindows PCに移行することに興味がある方もいらっしゃるかもしれません。








