目次
MUOは、読者の皆様のご協力により支えられています。このサイトのリンクを使って購入された場合、アフィリエイトのコミッションを得ることがあります。
Windowsデバイスに残しておきたくないファイルがあり、PCに自動的に削除してほしい場合があります。タスクスケジューラーやストレージセンスツールは、自動的にファイルを削除するのに役立ちますが、問題を複雑にする欠点があります。
自動でファイルを削除できる専用アプリが欲しいという方は、どんなファイルでも自動的に削除できるアプリをいくつか取り上げました。
1.Cyber-D’s Autodelete (オートデリート)
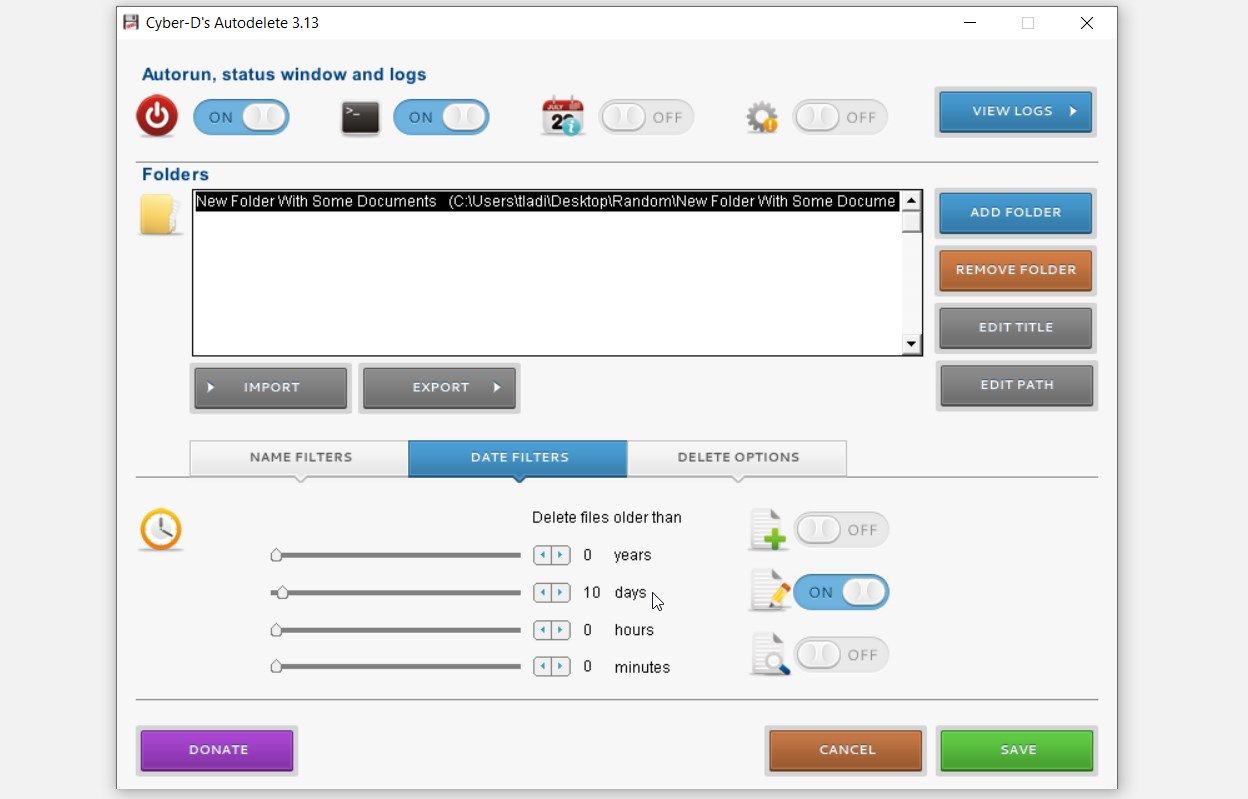
Cyber-D’s Autodeleteはシンプルなインターフェイスを持つ使いやすいツールです。いくつかのフィルターがあり、ファイルの自動削除をスケジュールすることができます。
まず、右上の ADD FOLDER ボタンを押して、希望のフォルダを選択します。次に、NAME FILTERS、DATE FILTERS、DELETE OPTIONS の各ボタンまでスクロールしてください。
NAME FILTERS "セクションで、削除するファイルと残すファイルを選択することができます。
そこから、日付フィルタを選択することができます。そのためには、DATE FILTERS セクションに移動し、関連するボタンをオンにします。例えば、"Date Created "ボタンをオンにします。そこから、関連する
例えば、10日以上前のファイルを削除したい場合は、日数スライダーをドラッグして、10日間に合わせます。そこから、SAVEボタンを押す。
最後に、DELETE OPTIONSセクションに移動し、関連する設定を行います。
ダウンロードするCyber-D’s Autodelete for Windows (無料)
2.古いファイルを削除する
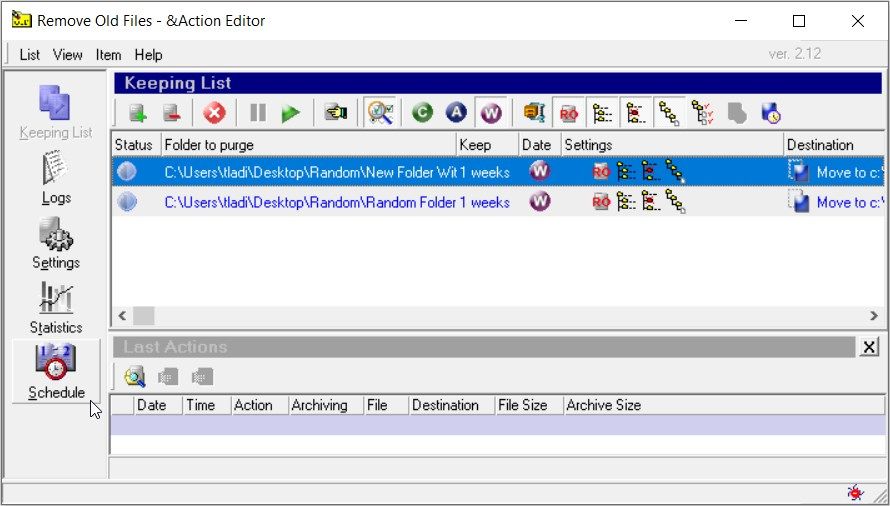
Remove Old Filesは大量の機能が詰め込まれています。しかし、自動的にファイルを削除するには、左側のスケジュールセクションを使用するだけでよいのです。
まず、左上のアイテムタブを押し、アイテムの追加を選択します。次に、Kept Folderボタンを押し、お好みのフォルダーを選択します。そこから、Descriptionボックスに説明を追加して、OKボタンを押します。
次に、メインインターフェイスのスケジュールボタンを押し、ターゲットフォルダをダブルクリックします。そこから、自動ファイル削除をスケジュールするために関連する設定を構成する。最後に、OKを押して、これらの変更を保存します。
追加の設定を行うには、メインインターフェイスの[設定]ボタンを押します。いくつかの結果を表示するには、メインインターフェイスのKeeping List、Logs、Statisticsの各ボタンを押します。
ダウンロードする古いファイルの削除(Windows版)(無料
3.より古いファイルを削除する
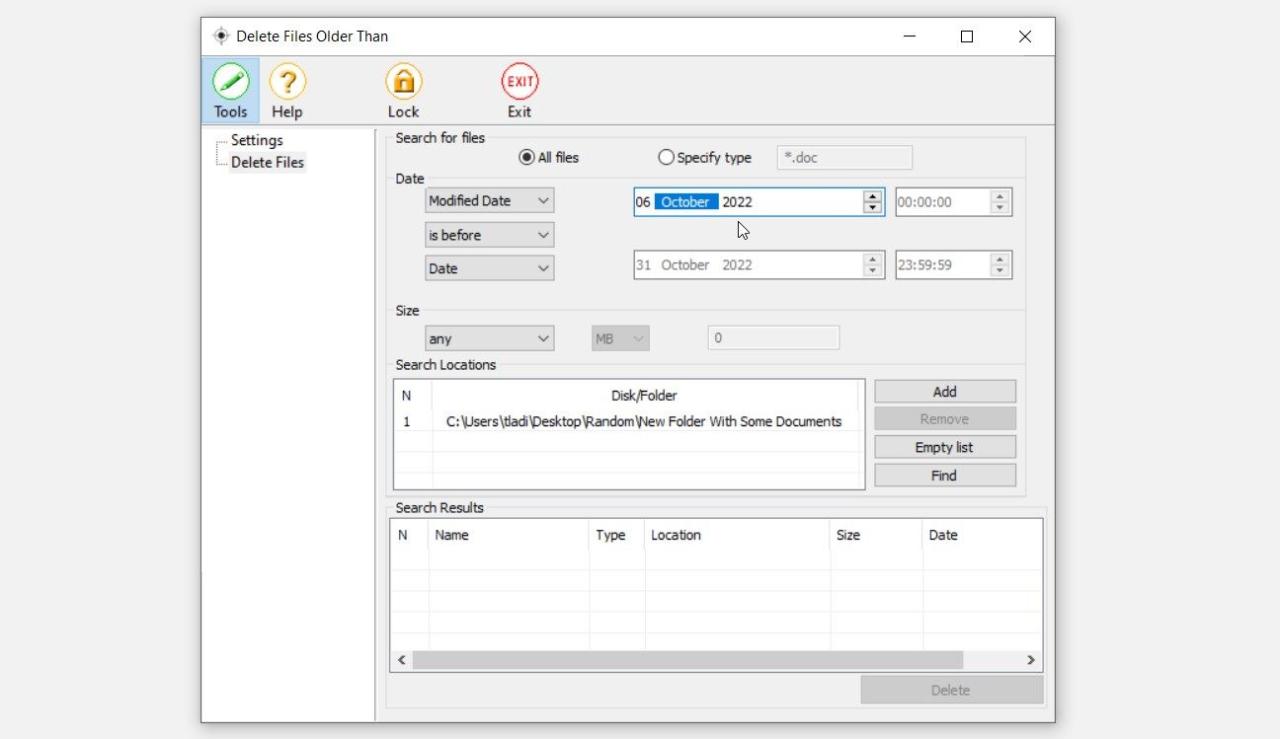
は
ツールの使い方を始めるには、左側にある「ファイルの削除」を選択します。次に、右下の「追加」ボタンを押します。そこから、関連するフォルダを選択し、OKを押します。
ファイルの作成日、変更日、アクセス日などに応じて、自動的にファイルを削除するように設定することができます。
また、削除するファイルのサイズを選択することができます。これを行うには、サイズドロップダウンメニューをクリックし、関連するオプションを選択します。
追加の設定を行うには、メインインターフェイスの左側にある「設定」ボタンを押します。ツールの使用方法について追加のヒントが必要な場合は、「Help」ボタンを押します。
ダウンロードする古いファイルを削除する for Windows (無料)
4.サブディレクトリのクリーンアップ
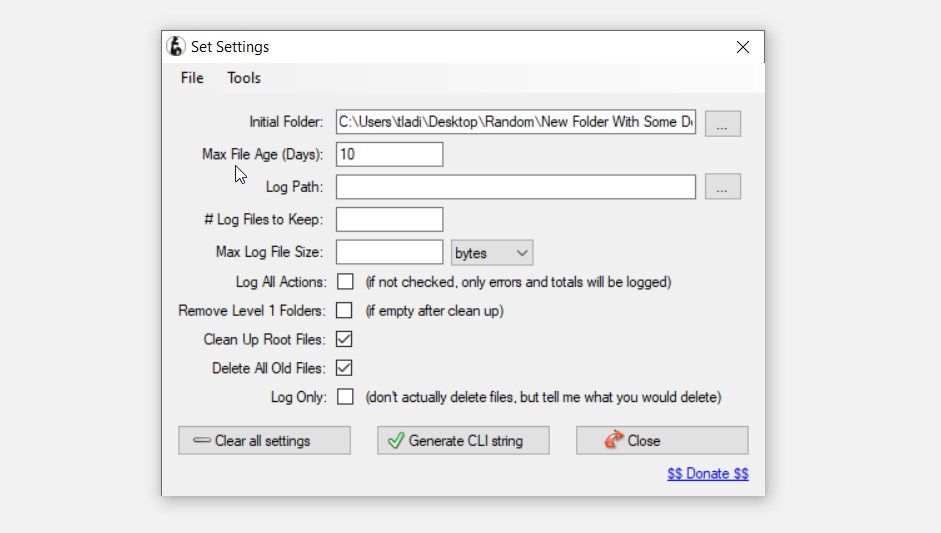
SubDirectory Cleanup のメイン インターフェースでは、ツールの様々なパラメータについて説明し、ツールの使用方法に関するヒントを提供します。
はじめに、左下の「設定」ボタンを押します。次に、Initial Folderボタンを押し、お好みのフォルダを選択します。そこから、Max File Age (Days) のボックスまでスクロールし、削除したいファイルの年齢を指定します。
次に、その他の設定を行い、同じウィンドウ内の該当するボックスにチェックを入れます。最後に、Enterキーを押して確定します。
ダウンロードするサブディレクトリのクリーンアップ(Windows版)(無料
5.日数経過後の削除
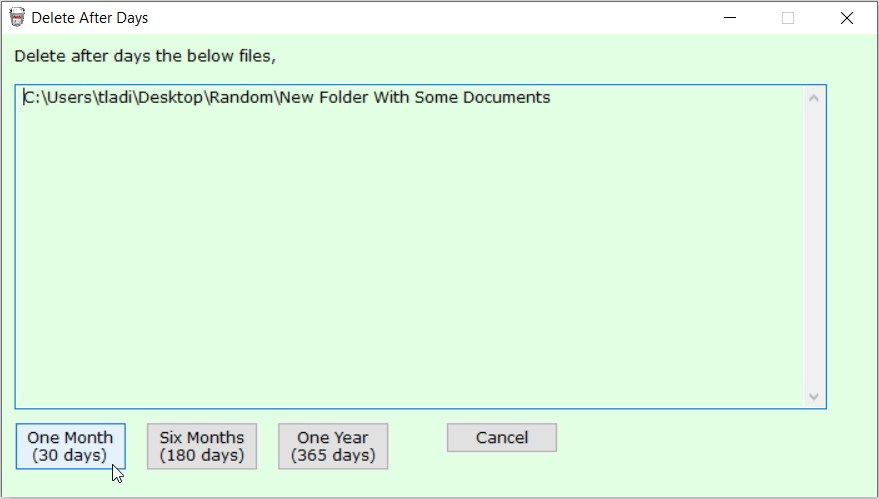
は
そこから、下部の「1ヶ月」「6ヶ月」「1年」のボタンを押します。これで選択したオプションに基づき、ファイルが自動的に削除されます。
ダウンロードするデリート・アフター・デイズ(Windows版)(無料
6.消しゴム
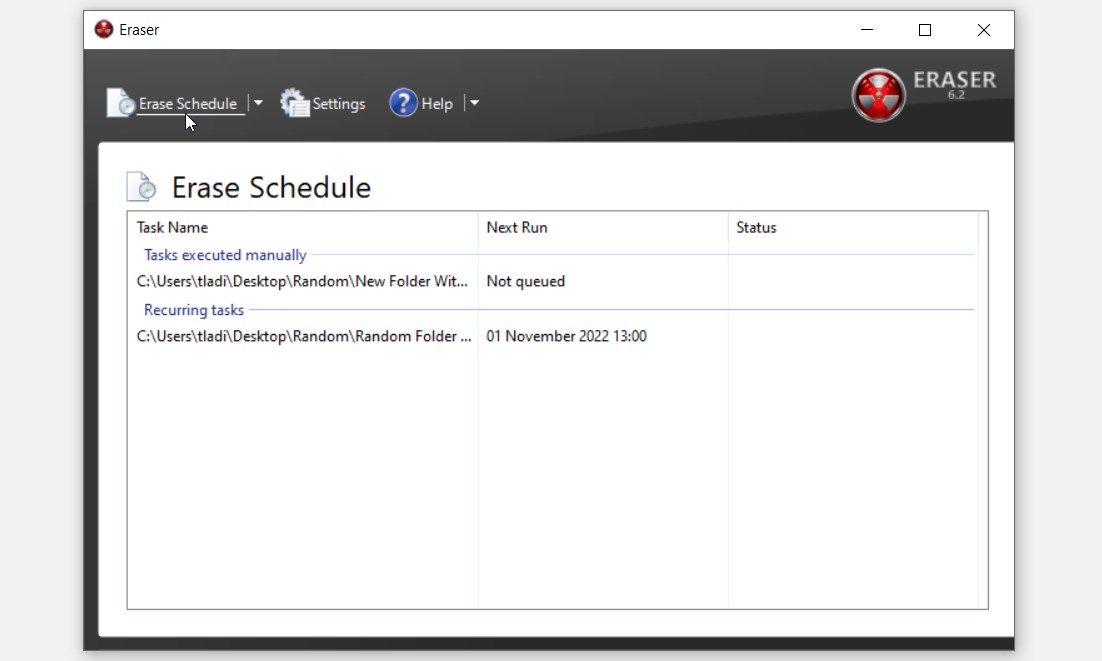
消しゴムツールは、「消しゴムスケジュール」「設定」「ヘルプ」の3つのボタンのみで構成されたシンプルなインターフェイスが特徴です。
Erase Schedule "ボタンを使って、ファイル削除のスケジュールを設定することができます。まず、[Erase Schedule]ドロップダウンメニューをクリックし、[New Task]を選択します。そこから、「タスクの種類」メニューで該当するオプションを選択し、「データの追加」ボタンを押します。次の画面で、「Target type」ドロップダウンメニューをクリックし、「Files in Folder」またはその他の関連するオプションを選択します。
そこから「参照」ボタンを押し、お好みのフォルダを選択します。次に、フォルダを右クリックし、「タスクの編集」を選択します。終了したら、「スケジュール」タブに移動して、ファイルの自動削除の設定を行います。
追加の設定を行いたい場合は、メインインターフェイスの設定ボタンを押します。また、途中で行き詰まった場合は、ヘルプボタンを押してください。
ダウンロードする消しゴム(Windows版)(無料
7.一時ファイルを自動で削除するソフト
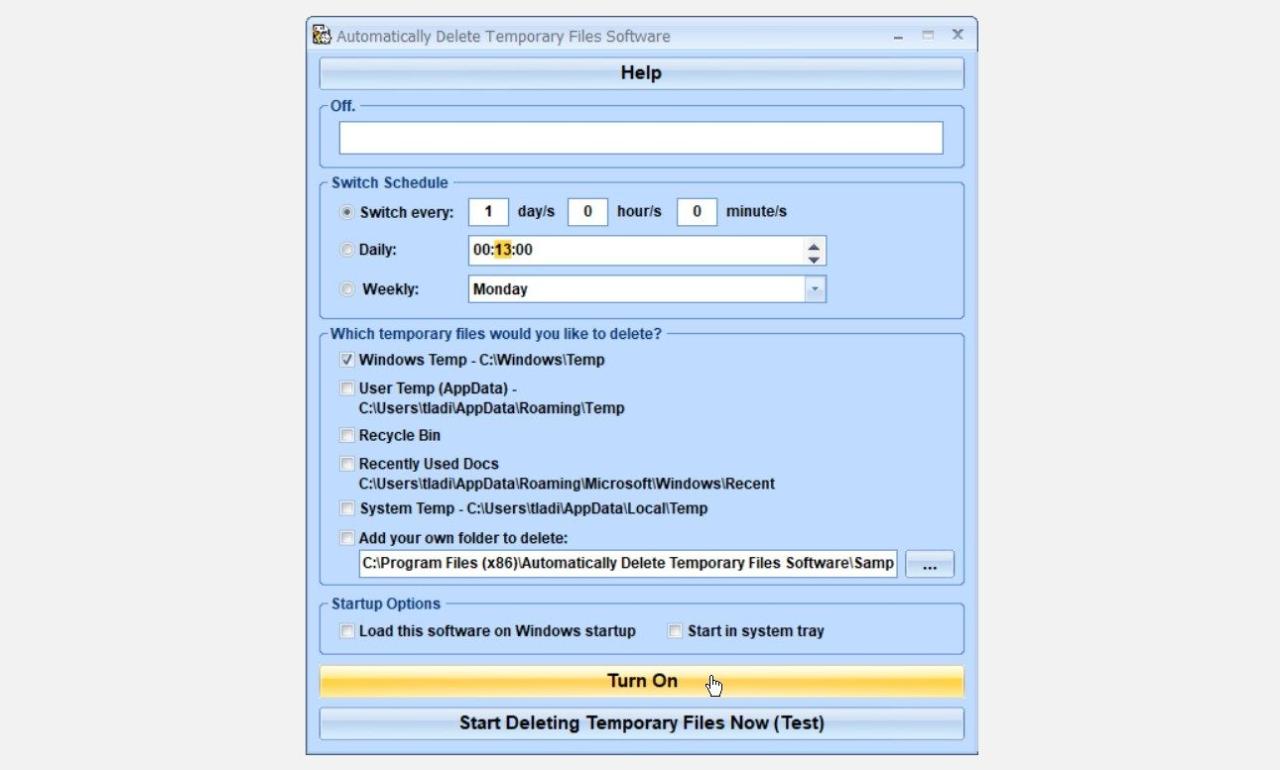
この軽量なアプリは、一時ファイルを自動的に削除するために特別に作られたものです。Windows Storage Senseツール(一時ファイルを削除し、PCのストレージを管理するための内蔵ツール)の使用中に問題が発生した場合に備えて、試してみるとよいでしょう。
があります。
使い始めるには、「どの一時ファイルを削除しますか」のセクションで該当するボックスにチェックを入れます。次に、「スケジュールの切り替え」セクションで、一時ファイルを毎日削除するか毎週削除するかを選択します。
最後に、画面下部の[オン]ボタンを押すと、ファイルの自動削除が開始されます。
ダウンロード一時ファイルを自動で削除するソフト(Windows用)(無料
お気に入りのアプリでWindowsのファイル削除を自動化する
Windows上で不要なファイルを削除するのはとても簡単です。そして、このプロセスを自動化したい場合は、私たちが取り上げたアプリのいずれかをチェックしてください’。
そして何より、今回取り上げたツールのほとんどが無償で利用できることです。
さて、デバイス上の頑固なソフトウェアを削除したい場合、そのための解決策もありますよ。








