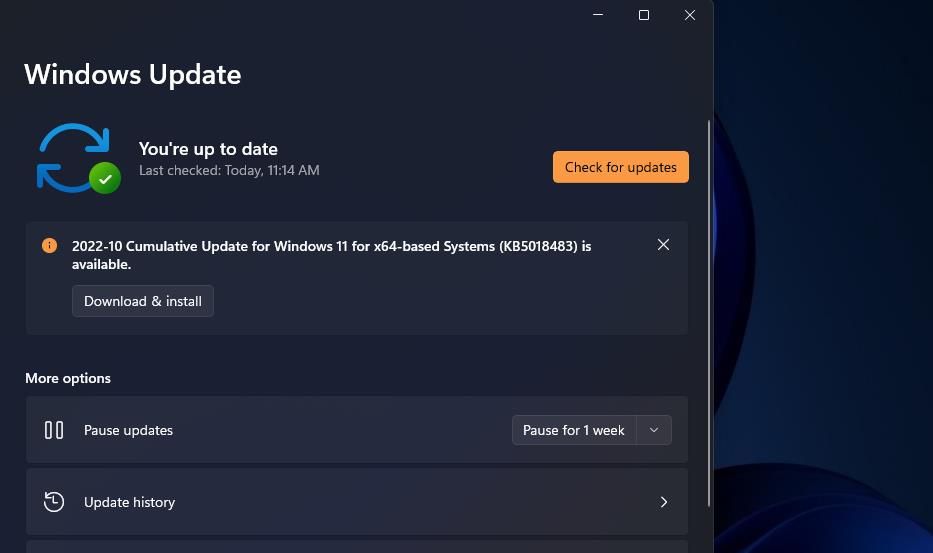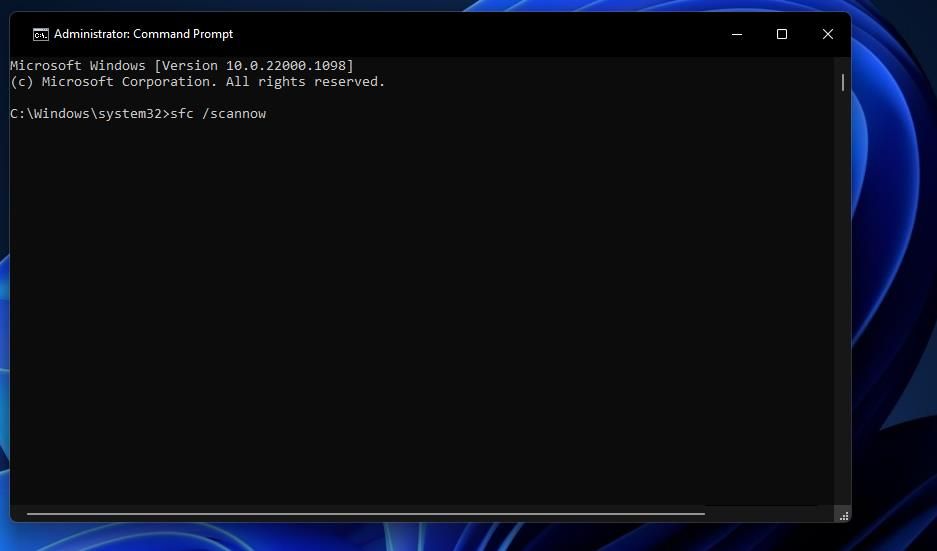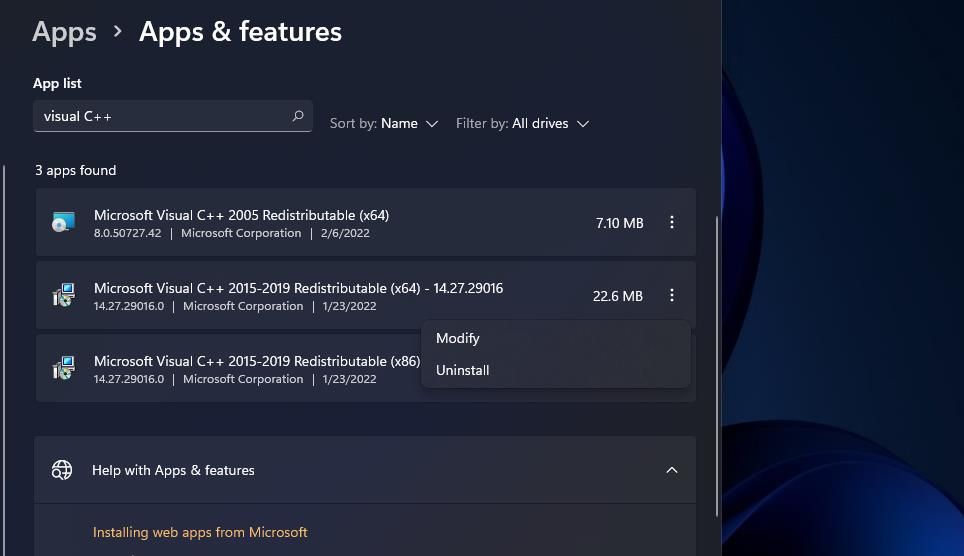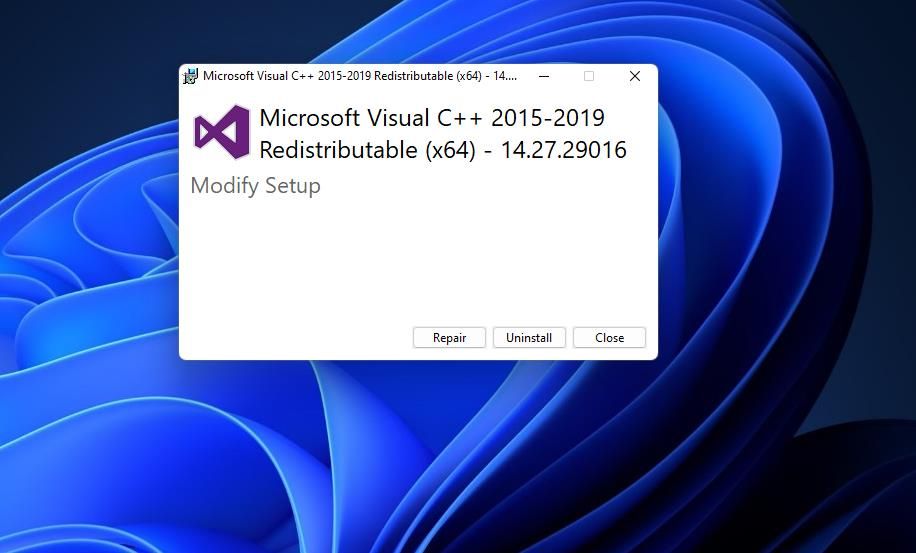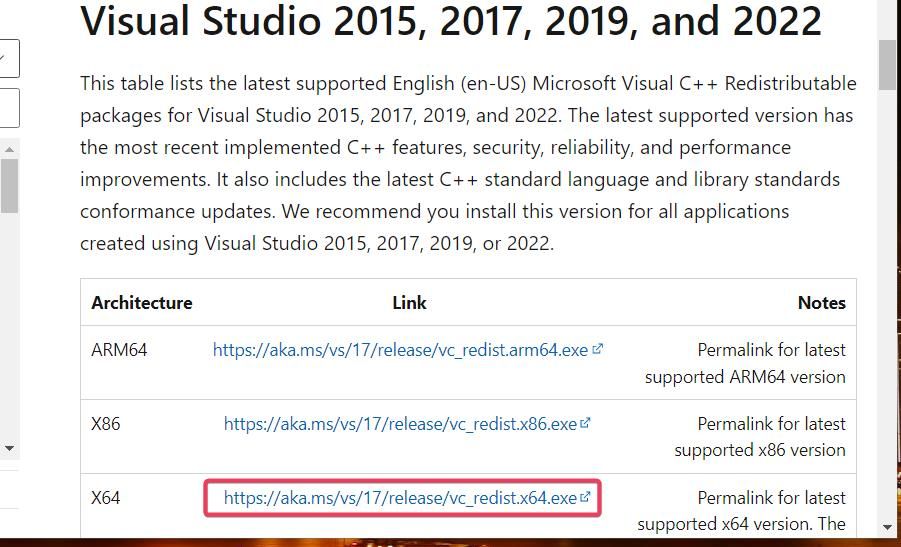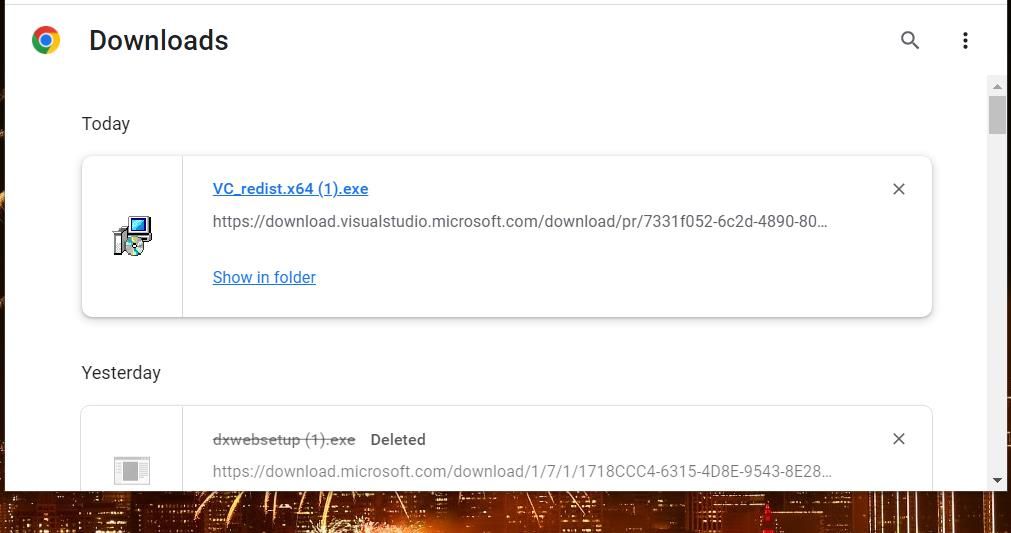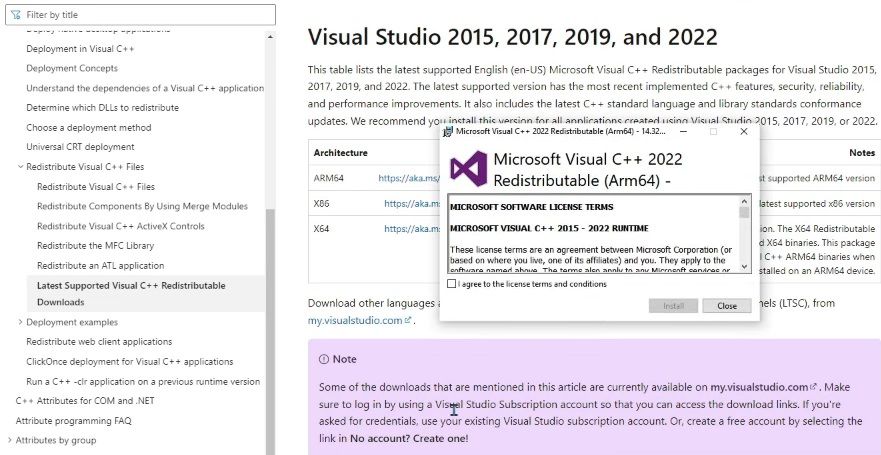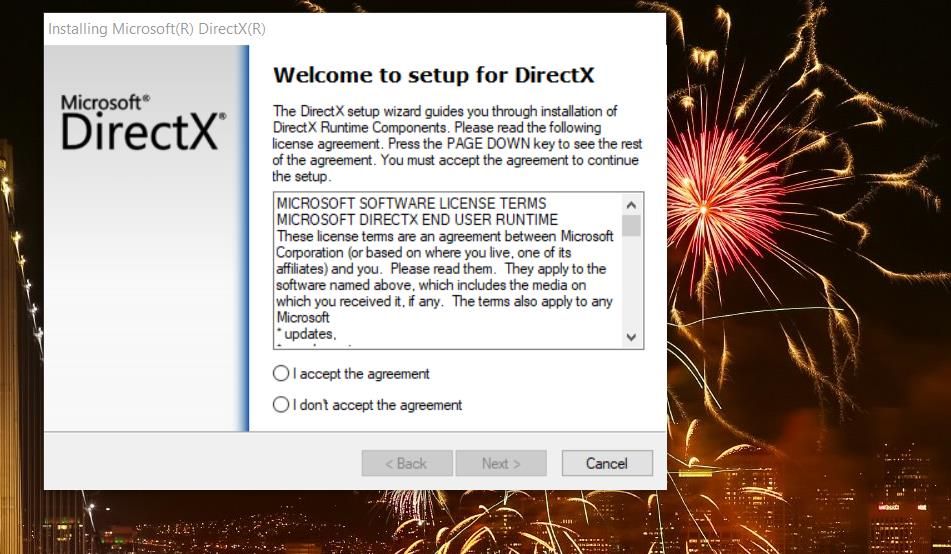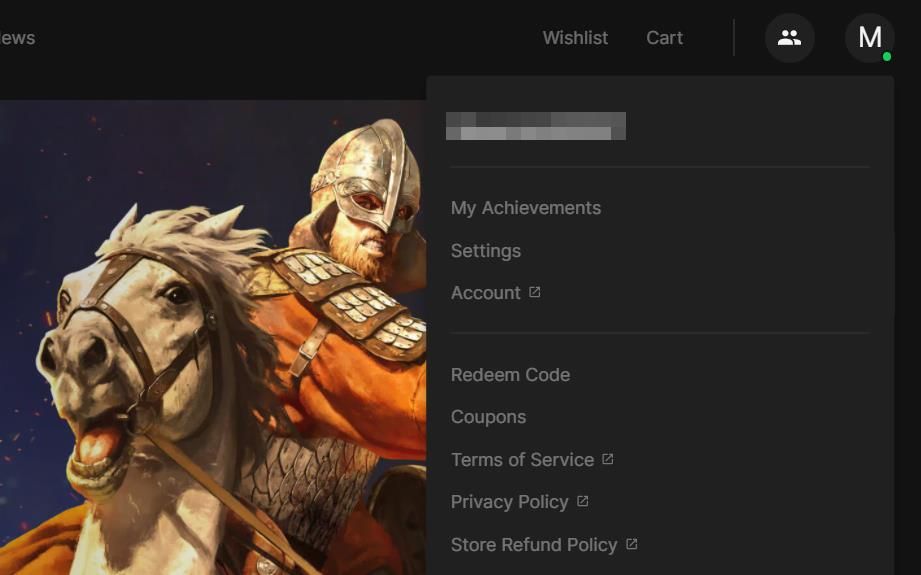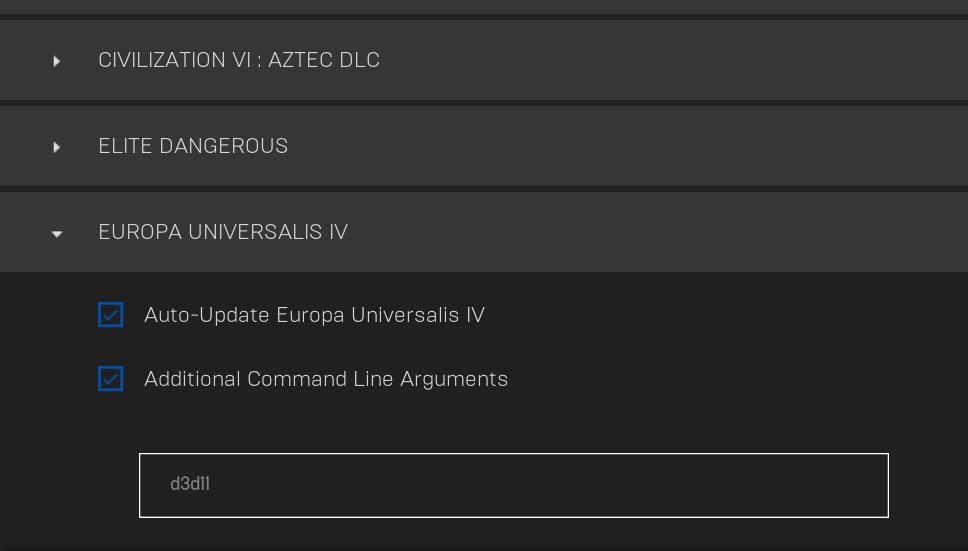あなたのような読者は、MUOをサポートするために役立ちます。当サイトのリンクを使って購入された場合、アフィリエイト報酬を得ることがあります。
その
このエラーはFortniteでより広く報告されていますが、他のWindowsゲームタイトルでも発生します。もしあなたがこの同じ問題で悩んでいるのなら、以下の方法で解決できます。
1.利用可能なWindowsアップデートをインストールする
Windowsをアップデートすると、コンピュータもDirectXをアップデートします。 これは、DirectXがゲームやマルチメディアのAPIであるため、重要です。その
ここでは、Windowsの更新プログラムの確認とインストール方法について説明します。
マウスの右ボタンで[開始]をクリックし、[検索]を選択します。
検索ツールにキーワード「アップデート」を入力します。
検索結果の「アップデートを確認」を選択し、「設定」を開きます。 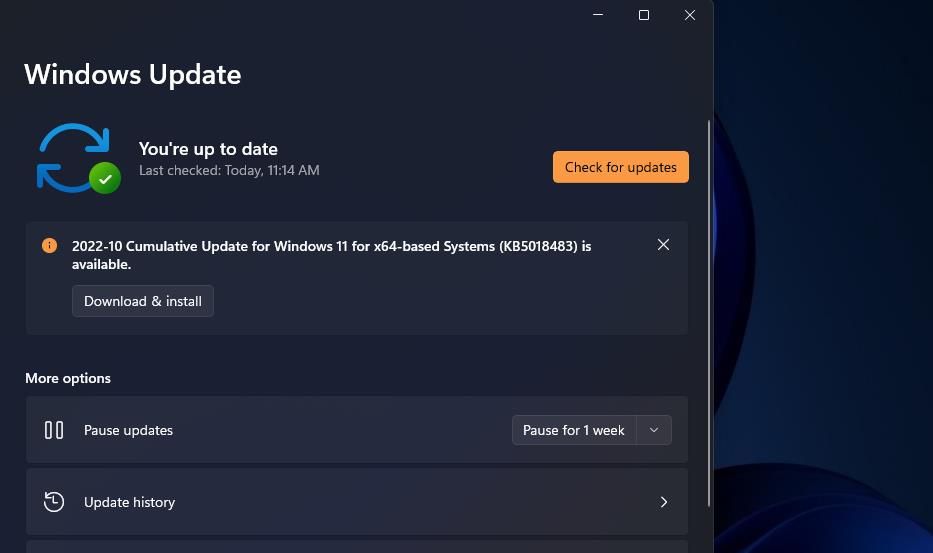 Windows Update タブの [更新プログラムの確認] オプションをクリックします。このオプションを選択すると、Windowsで利用可能なパッチの更新プログラムが自動的にダウンロードされ、インストールされます。
Windows Updateタブでそのオプションが表示されたら、[今すぐ再起動する]を選択します。
Windows Update タブの [更新プログラムの確認] オプションをクリックします。このオプションを選択すると、Windowsで利用可能なパッチの更新プログラムが自動的にダウンロードされ、インストールされます。
Windows Updateタブでそのオプションが表示されたら、[今すぐ再起動する]を選択します。
オプションの更新プログラムが表示されている場合は、そのダウンロードとインストールボタンをクリックします。これには、現在のWindows 11、バージョン22H2アップデート、またはその他の新しいビルドバージョンが含まれ、利用可能な場合はアップグレードするよう選択する必要があります。
2.SFCでシステムファイルをスキャンする
システムファイルが破損している可能性を確認するために
Windows Searchを開き(Windows Searchの見つけ方を参照)、cmdと入力します。
検索結果のコマンドプロンプトを右クリックし、[管理者として実行]を選択します。
次のコマンドを入力して実行し、SFCスキャンを実行します:sfc /scannow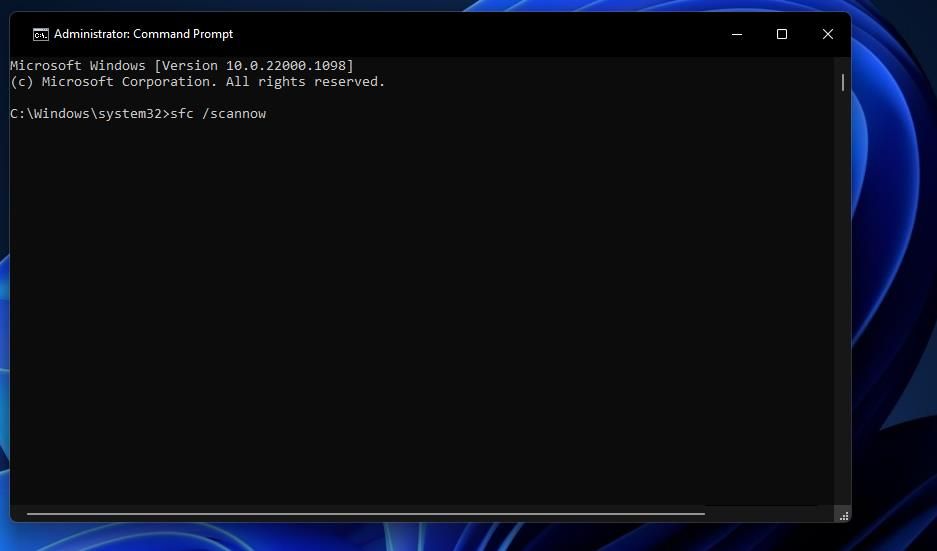 システムファイルチェッカーがスキャンを終了し、結果メッセージが表示されるまで待ちます。
システムファイルチェッカーがスキャンを終了し、結果メッセージが表示されるまで待ちます。
3.グラフィックカードのドライバを更新する
GPUのドライバを更新すると、問題が解決することがあります。
NVIDIA、Intel、またはAMDのウェブサイトから、お使いのグラフィックカードの最新ドライバを手動でダウンロードし、インストールすることをお勧めします。Windowsでグラフィックスドライバをアップデートする方法についてのガイドでは、このトピックについてより多くの情報を提供しています。
4.お使いのPCのVisual C再配布可能ファイルを修復・更新する
その
ここでは、アプリ&を経由してVisual C再配布可能ファイルの修復を選択することができます方法です。機能を紹介します。
アプリ&」を開きます。Windows の Apps & 機能ツールの開き方 で説明した方法のいずれかを使用して、[機能設定] タブを開きます。
Apps & features の上部にある検索ボックスに Microsoft Visual C と入力します。
次に、Microsoft Visual C Redistributable の三点メニューボタンをクリックして、そこで修復します。
修正] オプションを選択します。 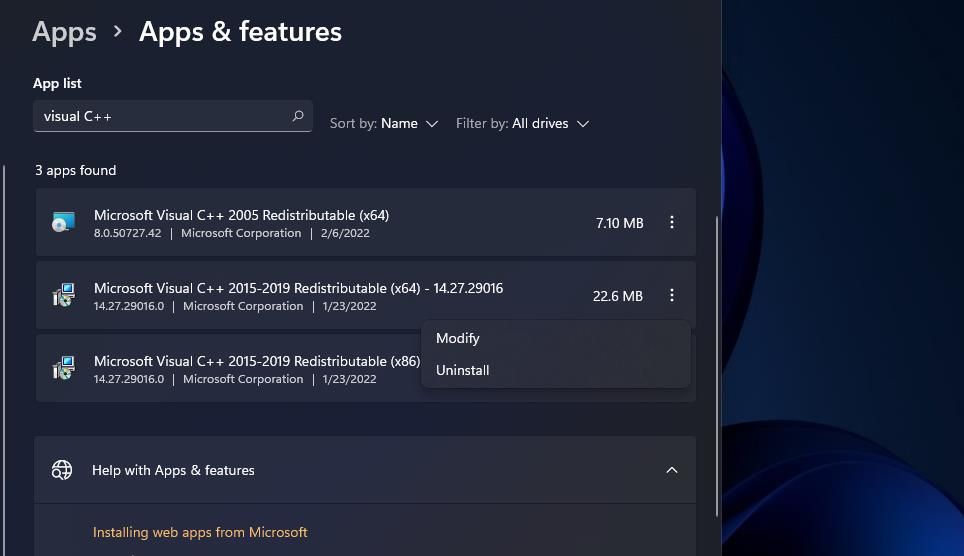 開いた Visual C ウィンドウの [修復] ボタンを押します。
開いた Visual C ウィンドウの [修復] ボタンを押します。 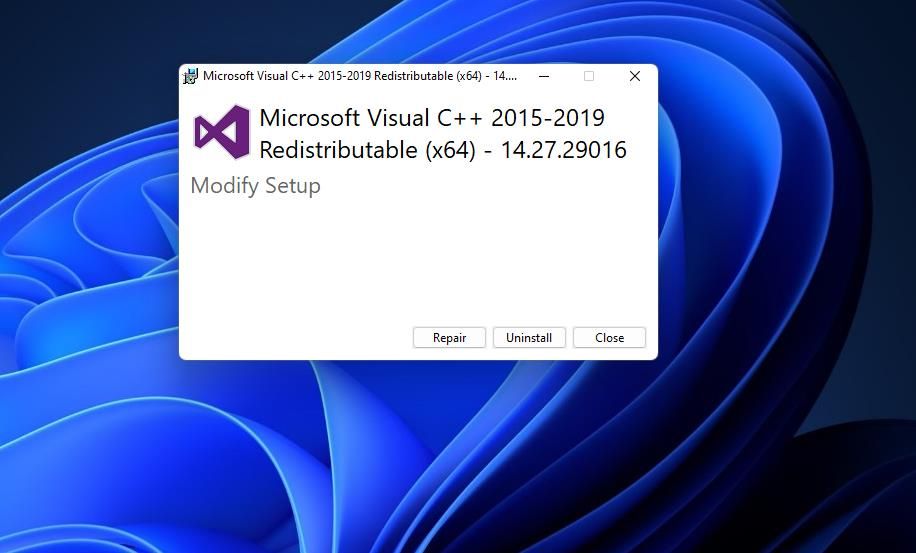 Apps & features にリストされているすべての Microsoft Visual C 再頒布可能ファイルについて、前の 2 つのステップを繰り返します。
Apps & features にリストされているすべての Microsoft Visual C 再頒布可能ファイルについて、前の 2 つのステップを繰り返します。
または、不足しているVisual C再配布可能ファイルのライブラリをインストールする必要があるかもしれません。このように、Microsoft Visual C 2015-2022 Redistributable パックで最新のランタイムライブラリをインストールすることができます。
Microsoft’s Visual C Redistributableのダウンロードページに移動します。
Visual Studio 2015-2022のX64ダウンロードリンクをクリックします。 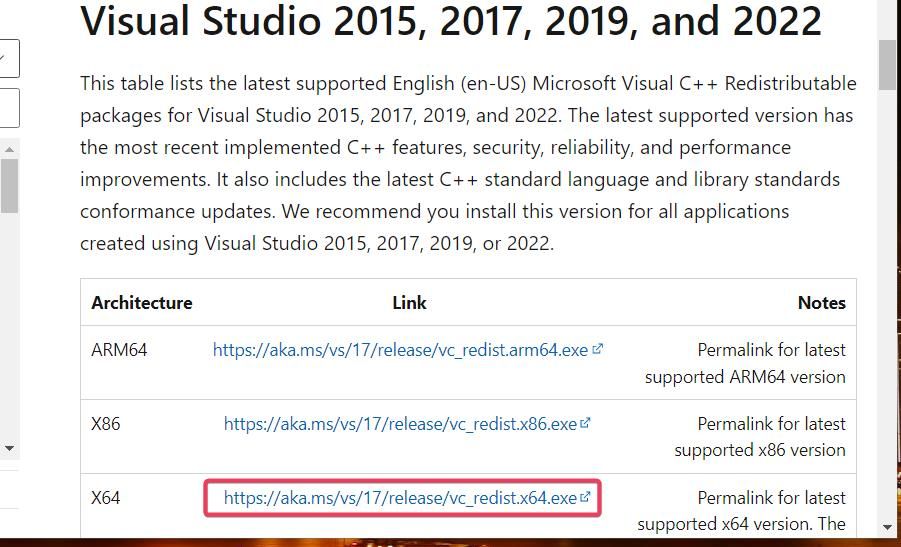 お使いのブラウザには、ダウンロードしたファイルを表示するタブまたはメニューが含まれている可能性があります。Firefox、Opera、Edge、および Chrome ブラウザで Ctrl J ホットキーがある、その [ダウンロード] タブを開いてください。
お使いのブラウザには、ダウンロードしたファイルを表示するタブまたはメニューが含まれている可能性があります。Firefox、Opera、Edge、および Chrome ブラウザで Ctrl J ホットキーがある、その [ダウンロード] タブを開いてください。 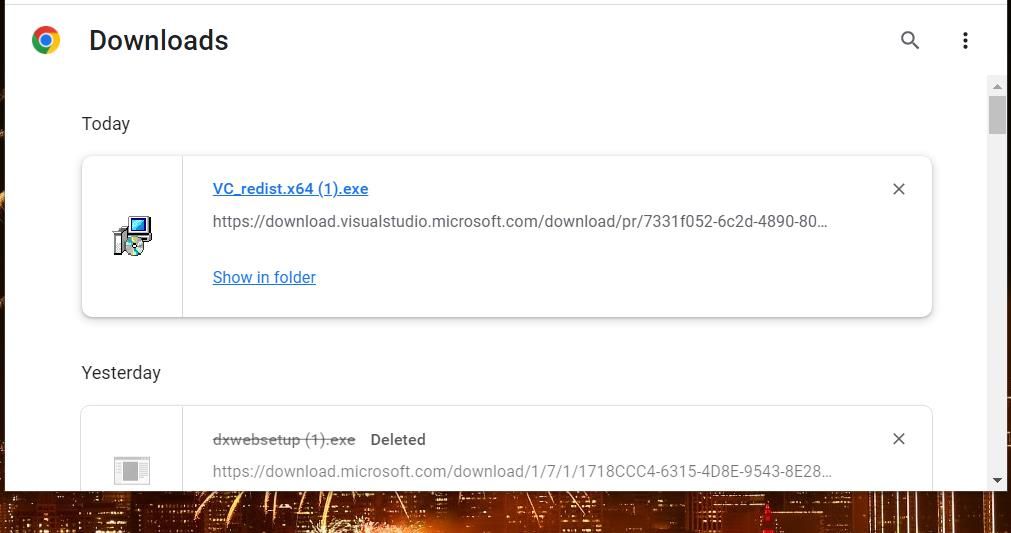 そして、VC_redist.x64.exeをクリックすると、以下のようなウィンドウが表示されます。
そして、VC_redist.x64.exeをクリックすると、以下のようなウィンドウが表示されます。 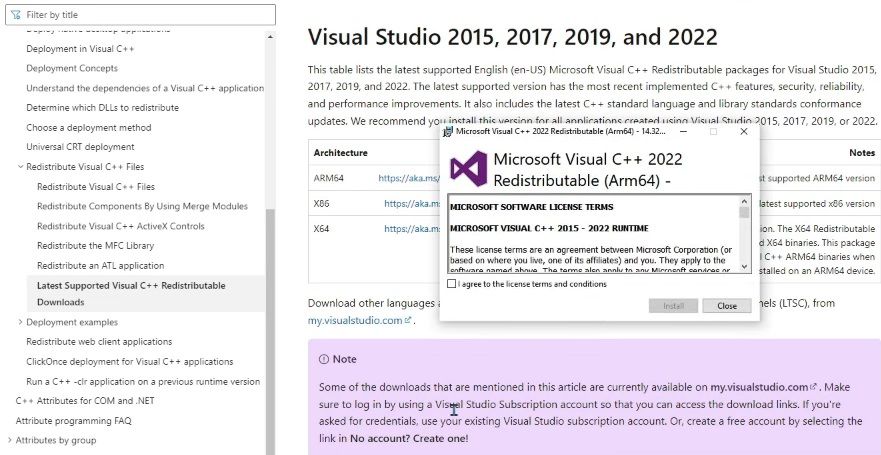 お使いのPCにランタイムライブラリが不足している場合、Microsoft Visual C 2015-2022 RedistributableウィンドウにInstallオプションが表示されます。そのインストールボタンをクリックします。
ライブラリの更新後、今すぐ再起動するオプションを選択します。
お使いのPCにランタイムライブラリが不足している場合、Microsoft Visual C 2015-2022 RedistributableウィンドウにInstallオプションが表示されます。そのインストールボタンをクリックします。
ライブラリの更新後、今すぐ再起動するオプションを選択します。
5.DirectXランタイムライブラリのインストール
DirectX End-User Runtime Web Installerを使用することで、一部のユーザーは以下の問題を解決することができました。
Microsoft の DirectX End-User Runtime Web Installer のダウンロードページを開きます。
そのページのダウンロードオプションを選択します。
次に、ブラウザのダウンロードセクションで dxwebsetup.exe ファイルをクリックします。
DirectXセットアップウィザード内の「同意する」オプションのラジオボタンを選択します。 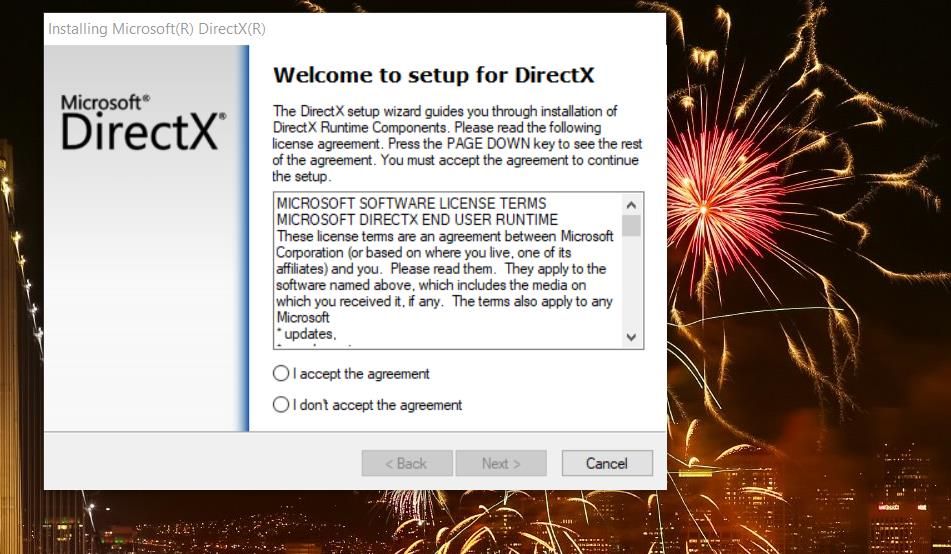 次へ」をクリックすると、Bing Barのオファーが表示されます。
余分なソフトウェアが必要ない場合は、選択したInstall the Bing Barオプションのチェックを外してください。
DirectX セットアップウィザードの [次へ] ボタンを押します。
ウィザードの[完了]をクリックします。
Windowsラップトップまたはデスクトップを再起動します。
次へ」をクリックすると、Bing Barのオファーが表示されます。
余分なソフトウェアが必要ない場合は、選択したInstall the Bing Barオプションのチェックを外してください。
DirectX セットアップウィザードの [次へ] ボタンを押します。
ウィザードの[完了]をクリックします。
Windowsラップトップまたはデスクトップを再起動します。
6.影響を受けるゲームをDirectX 11で実行するように設定する
可能であれば、影響を受けるゲームをDX12ではなくDirectX 11で実行するように設定してみてください。もちろん、ゲームが起動しない場合、ゲームの設定画面でそれを行うことはできません。
ただし、Epic Games および Steam では、コマンドライン引数を使用して、ゲームを DirectX 11 で実行するように設定することができます。これは、Epic GamesとSteamで、影響を受けるゲームをDirectX 11で実行するように設定する方法です。
Epic GamesでDirectX 11を強制する方法
Epic Gamesの全てのタイトルが対象です。
Epic Games Launcher’のウィンドウを表示させます。
Epic Games Launcherウィンドウの右上隅にあるユーザーアカウントボタンをクリックします。
設定]メニューオプションを選択します。 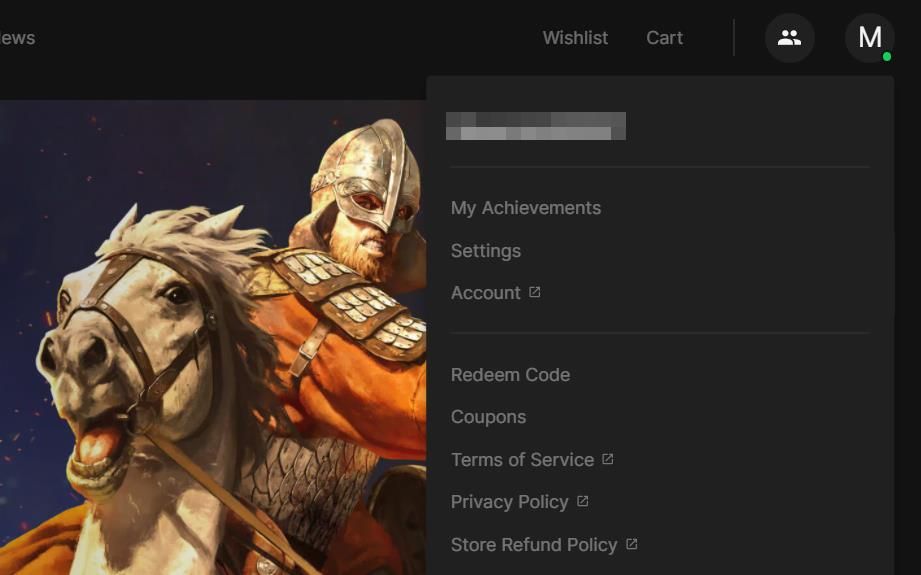 対象となるゲームのタイトルをクリックし、オプションを展開します。
Game’s Additional Command Line Arguments チェックボックスを選択します。
対象となるゲームのタイトルをクリックし、オプションを展開します。
Game’s Additional Command Line Arguments チェックボックスを選択します。 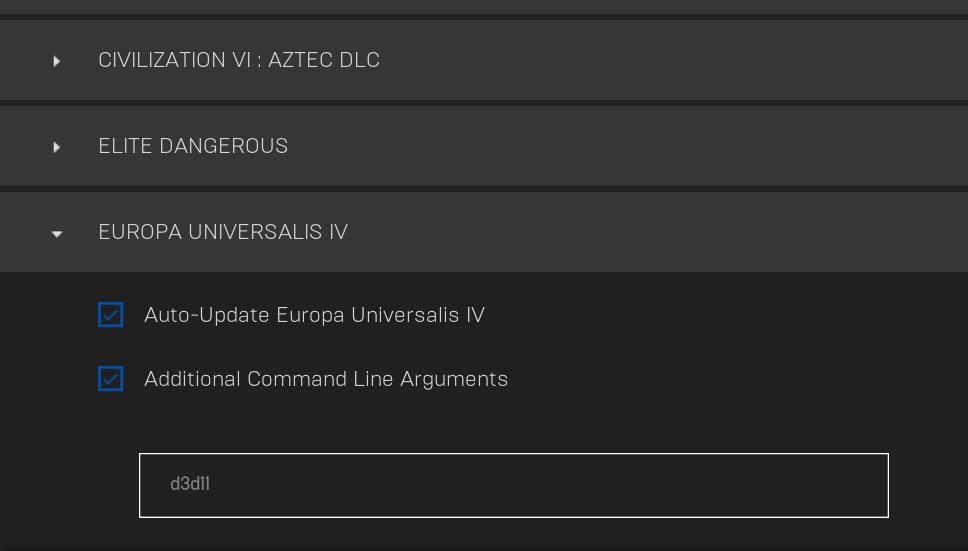 コマンドライン引数のテキストボックスに d3d11 を入力します。
コマンドライン引数のテキストボックスに d3d11 を入力します。
SteamでDirectX 11を強制する方法
同様に、Steamのファンであれば'。
Steamクライアントソフトを立ち上げる。
Steam’のウィンドウ上部にある「ライブラリ」を選択します。
ゲームソフトを右クリックし