目次
古いiPhoneやAndroidからデータを移したい、iPhoneを新品同様にセットアップしたい、などなど、簡単です。
今年の最新のiPhone、つまりiPhone 14、14 Plus、14 Pro、14 Pro Maxを買ったばかりなら、このガイドを参考にしてセットアップしてください。新しいiPhoneをセットアップすることは、ちょっとしたパラドックスです。それは世界で最も簡単な作業ですが、それはまた威圧的である可能性があります。
でも、iPhoneの電源を入れてから設定するのは楽チンです。他のiPhoneを使ってセットアップする人も、一からやる人も、すべてのステップをご案内します。さあ、はじめましょう。
iPhoneをセットアップするための準備
新しいiPhoneのセットアップを始める前に、準備しておくと便利なことがあります。以下は、iPhoneのセットアップを開始するために必要なもののリストです。
- Wi-Fi接続です。iPhone 14のセットアップには、安定したインターネット回線への接続が必要です。iPhone 14のラインアップの場合、セットアップ時に携帯電話データ通信サービスは必要ありません。
- Apple IDとパスワード:Apple IDをお持ちの場合、セットアップの際にIDとパスワードが必要です。Apple IDをお持ちでない場合は、セットアップ中に作成することができます。
- 古いiPhoneまたはiPhoneのバックアップ古いiPhoneのデータを新しいiPhoneにセットアップする場合、古いiPhoneを近くに置いておく必要があります。万が一、古いiPhoneをお持ちでない場合は、デバイスのバックアップが必要です。十分なストレージを持っていないユーザーのために、iCloudは電話の転送を完了するための一時的なストレージを無料で提供しています。
- あなたの古いAndroid携帯電話。Android端末をお持ちの方は、iPhoneにデータを転送するために保管しておくと便利です。
- 充電器。万が一に備えて、充電器も近くに置いておくとよいでしょう。
iPhoneをセットアップする
では、さっそくiPhoneをセットアップしてみましょう。まず、iPhone14のサイドボタンをAppleロゴが表示されるまで押して、電源を入れます。すると、様々な言語でHelloと書かれた画面が表示されます。下から上にスワイプして開始します。
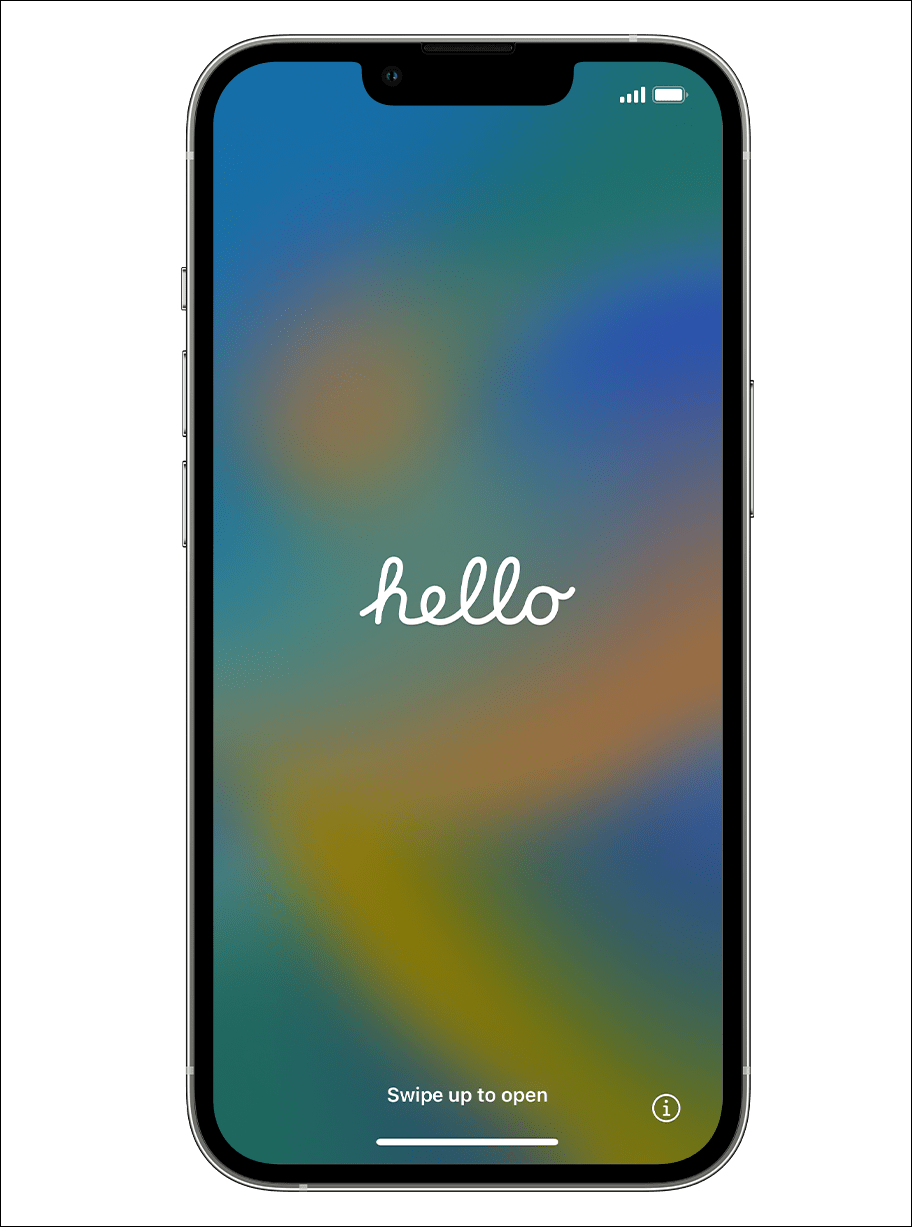
次に、設定したい言語(例:英語)を選択します。
その後、国または地域を選択します。あなたがいる国は、ほとんどの場合、一番上に表示されます。
クイックスタートでiPhoneをセットアップする
前のiPhoneがあれば、Quick Startを使って新しいiPhoneを自動的にセットアップすることができます。クイックスタートは古いiPhoneから新しいiPhoneにすべてのデータを転送することができ、2つのデバイスは実質的に同一になります。古いiPhoneはiOS 11以上を搭載している必要があります。古いiPhoneを近づける。Quick Startを使用する場合、新しいiPhoneは古いiPhoneが接続しているWi-Fiネットワークに自動的に接続されます。
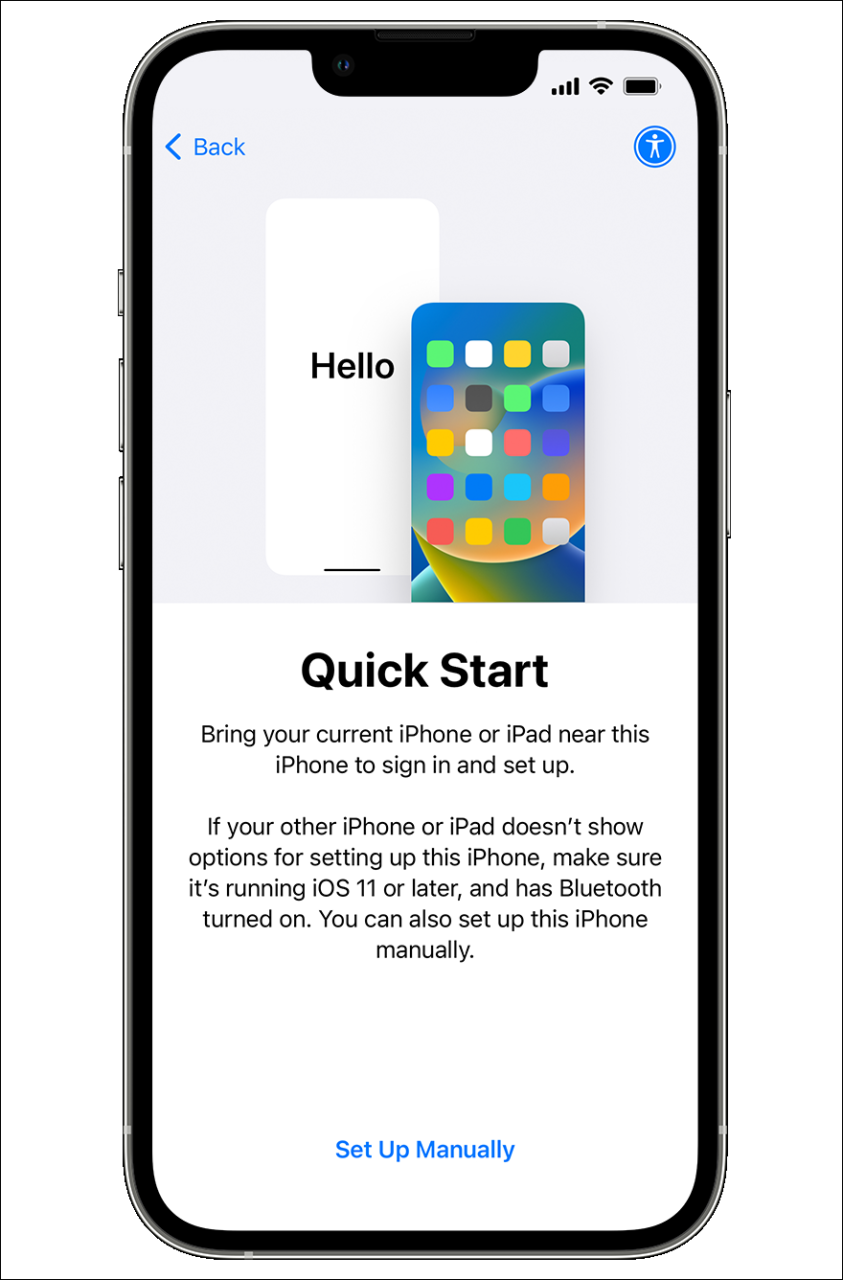
古い携帯電話に「新しいiPhoneをセットアップする」というプロンプトが表示されます。続ける’をタップして開始します。アクションを起こす前にプロンプトが消えた場合は、両方のデバイスを再起動してください。
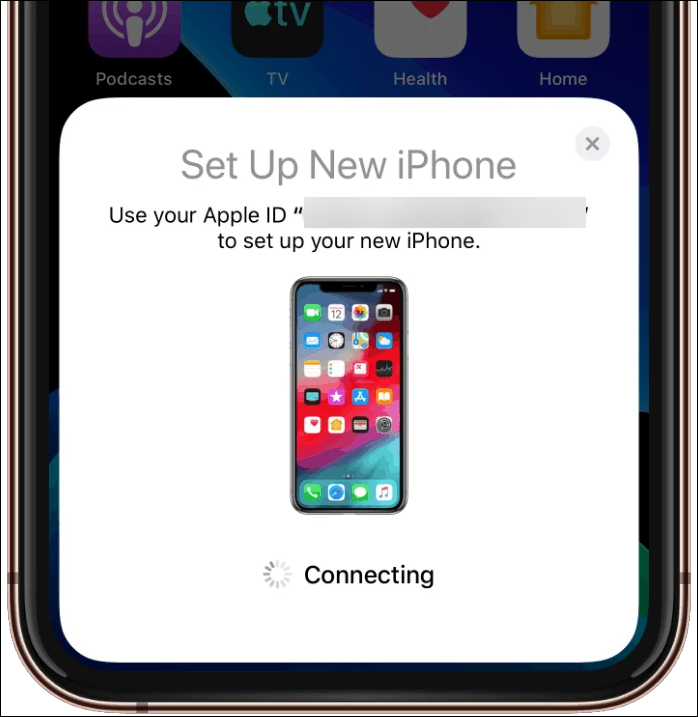
新しいiPhoneにパターンが表示されます。古いiPhoneにかざし、古いiPhoneに表示されるカメラスキャナでパターンをスキャンします。この間、2台のiPhoneを互いに近づけておいてください。
転送に成功するために、2つの電話機が接続を確立するのに数秒かかる場合があります。
まず、米国にお住まいで、iPhone 14に物理的なSIMトレイがない場合、eSIMを設定するオプションが表示されます。今すぐ設定するか、後で設定で設定するかのどちらかです。iPhone 14でeSIMを有効にするには、お使いのキャリアが何をサポートしているかによって、いくつかの方法があります。キャリアがiPhone同士の転送に対応している場合、それがiPhone 14でeSIMを設定する最も手っ取り早い方法です。その他、キャリアが対応している方法としては、eSIMのキャリアアクティベーション、QRコード、アプリなどが考えられます。iPhone 14でeSIMを設定するための集中ガイドで、それらを詳しく確認することができます。
次に、Face IDを設定するように指示されます。ここでも、今すぐ設定することも、後で設定から設定することも可能です。Face IDを設定しない場合は、代わりにiPhoneのパスコードを作成します。
次に、iPhoneからデータを転送します。転送を開始するには、Apple IDのパスワードを入力する必要があります。移行が完了するまでの間、古い方のiPhoneは電源に接続したままにしておきます。また、移行が完了するまでの間、どちらのデバイスも使用することはできません。バックグラウンドでアプリやデータをダウンロードしている間、iPhoneを使いたい場合は、iCloudを使ってデータをダウンロードすることもできます。
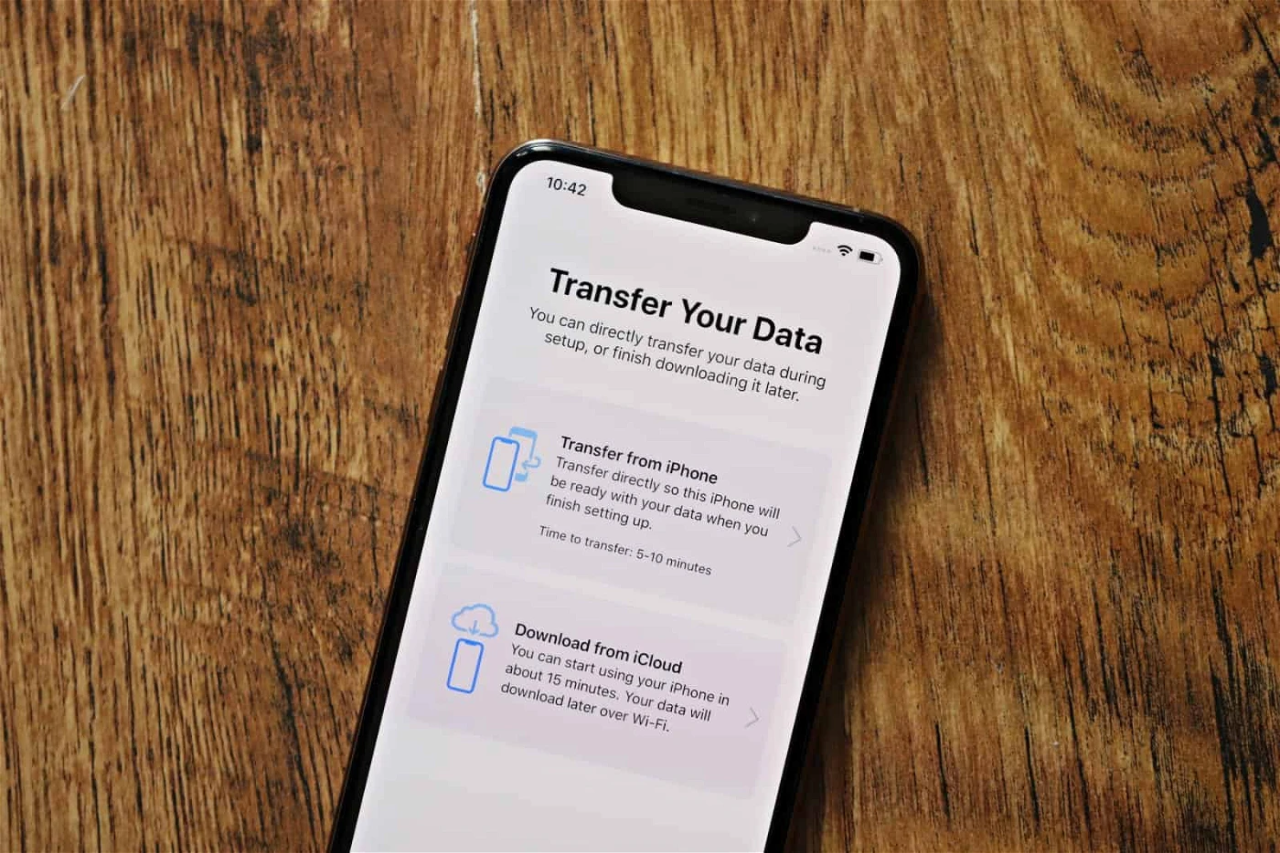
この後は、Apple Payの設定、Siriやディクテーションデータの共有、iPhoneアナリティクスなど、新しいiPhone 14の画面に表示される指示に従うだけです。それらの設定やデータの共有は、今すぐ行うか、後で行うかを選ぶことができます。
セットアップが完了すると、iPhoneはすぐに使えるようになります。しかし、一部のアプリや写真・ビデオはまだ利用できないかもしれません。iOSがすべてのダウンロードを終えるまで、残りのiPhoneを使用することができます。
iPhoneを手動でセットアップする
古いデータがないiPhoneを、Androidデバイスから、またはiCloudやパソコンのバックアップから設定したい場合は、クイックスタート画面の下部にある「手動で設定」をタップしてください。
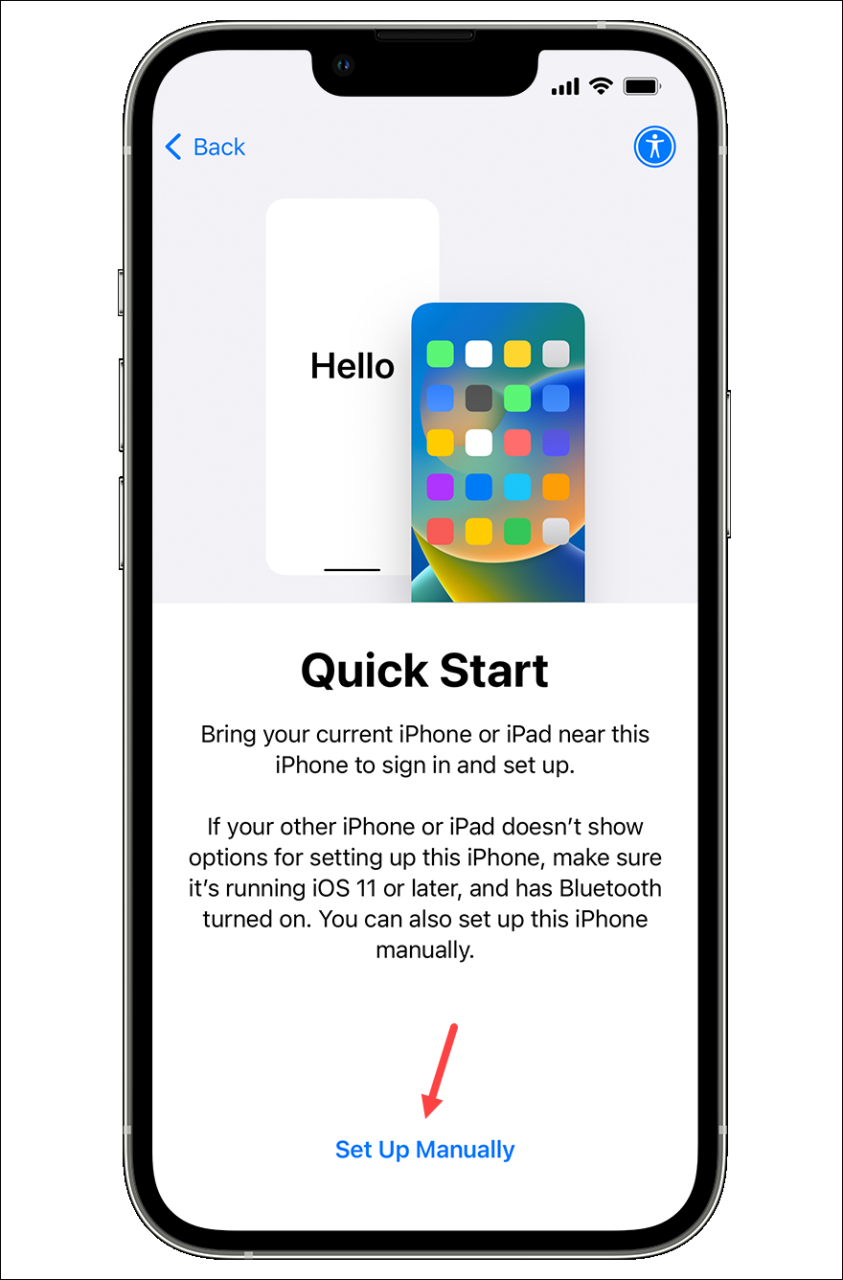
次に、接続するWi-Fiネットワークを選択し、パスワードを入力します。iPhoneをアクティベートするのに数分かかります。その後、Face IDの設定を求められますが、今はスキップして後で設定から設定することも可能です。その後、iPhoneのパスコードを作成します。
次に、アプリとデータを移動する方法についてのオプションが表示されます。iCloudバックアップから復元」、「MacまたはPCから復元」、「iPhoneから直接転送」、「Androidからデータを移動」、「アプリを転送しない&」を選択することができます。データを転送する’。
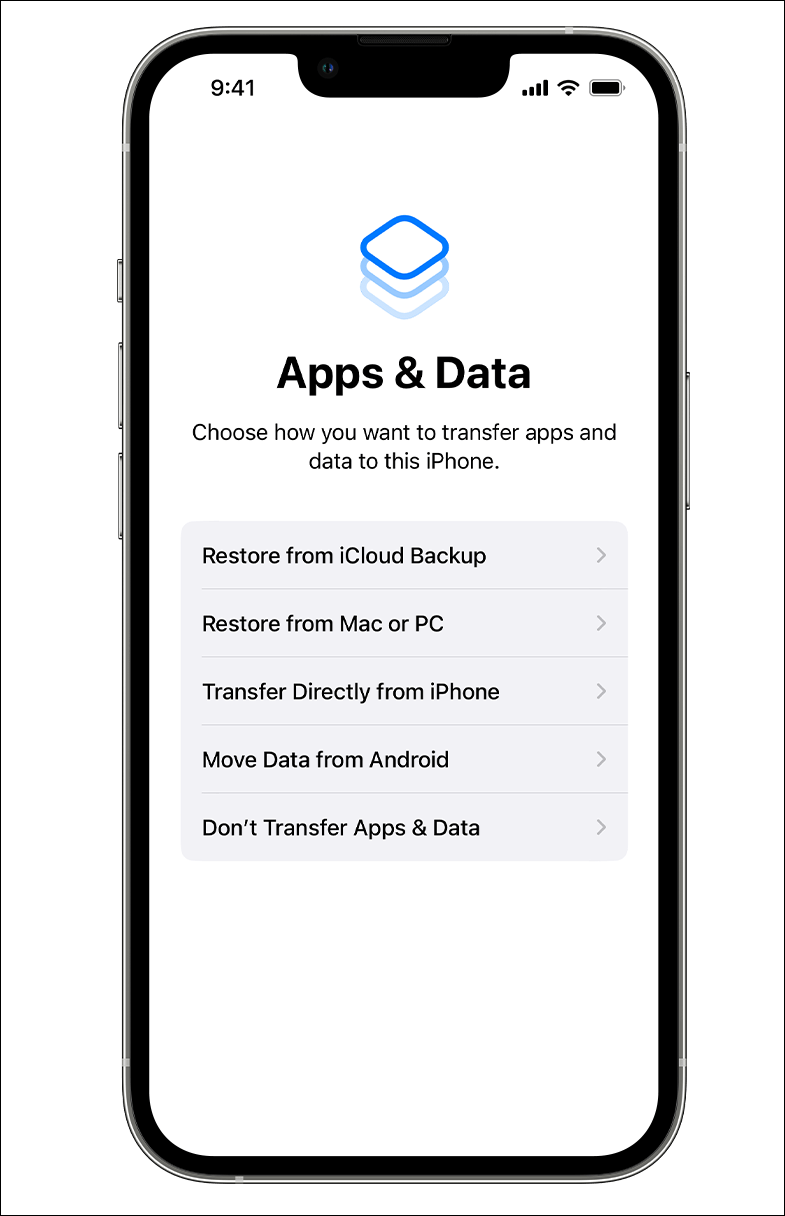
iPhoneを新規にセットアップする場合は、「アプリを転送しない&」をタップします。データ」を選択します。iCloudバックアップにデータがある場合は「iCloudバックアップから復元」を選択します。または、PC/Macにバックアップがある場合は、「MacまたはPCから復元」を選び、USBケーブルでiPhoneをパソコンに接続し、FinderまたはiTunesを使って復元を完了させます。
その後、Apple Payの設定、Siri音声データの共有、アプリ解析など、画面に表示される手順を進めて、設定を完了します。
Android からデータを移動する
Android端末からデータを移動したい場合は、iPhoneの「アプリを移動する」{b}画面で、該当するオプションをタップします。iPhoneの「データ」画面で、該当するオプションをタップします。
Android端末からデータを移行するには、Android端末がWi-Fiに接続されている必要があります。また、十分な電源バックアップが必要です。そうでない場合は、充電器に接続してください。最後に、Android端末からデータを移動するために、外部SDカードのデータも含めて、iPhoneに十分な空き容量があることを確認してください。
ここで、Android端末で「Move to iOS」アプリを開いてください。アプリをお持ちでない場合は、iPhoneの画面にアプリのQRコードが表示されますので、Androidで読み取ってください。または、このリンクをタップして、Google Playストアの「Move to iOS」アプリに移動します。
アプリをセットアップしたら、iPhoneに表示されているコードをアプリに入力してください。
iPhoneは一時的なWi-Fiネットワークを作成します。Androidでプロンプトが表示されたら、「接続」をタップしてそのネットワークに参加します。
Androidに「データの転送」画面が表示されます。移動したいコンテンツを選択します。連絡先、メッセージ履歴、カメラロール、ファイルとフォルダ、アクセシビリティと表示設定、ウェブブックマーク、メールアカウント、WhatsApp メッセージとメディア、カレンダーを転送することができます。Google PlayとApp Storeの両方で提供されている無料アプリも転送されます。音楽、書籍、PDFはセットアップ完了後、手動で移動する必要があります。コンテンツを選択したら「続ける」をタップしてください。
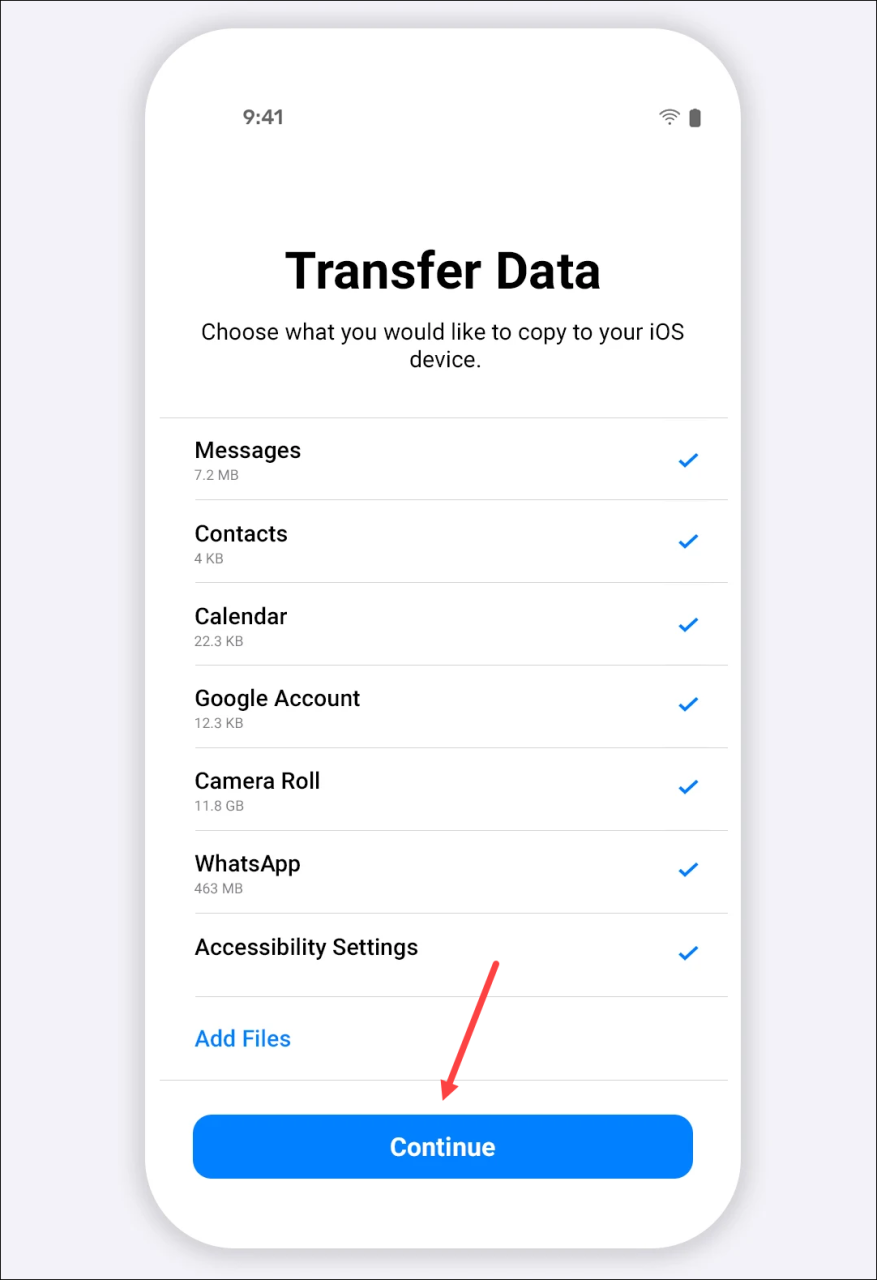
ここで、Android端末が「処理が完了しました」と表示しても、iPhoneのローディングバーが終了するまで無視して、両方の端末を放置してください。
転送が完了したら、iPhoneの残りの部分を設定します。
iPhoneのセットアップは最も簡単な作業で、必要なのはWi-Fi接続だけです。さあ、セットアップを完了させて、新しいデバイスを使い始めましょう。








