目次
あなたのような読者は、MUOをサポートしています。当サイトのリンクを使って購入された場合、アフィリエイトのコミッションを得ることがあります。
コンピュータを共有している他の人がアクセスできないように、コンピュータ上のいくつかのウェブサイトをパスワードでブロックしたいと思いませんか?ウェブ拡張機能を使ってウェブサイトをブロックすると、子供がブラウザを切り替えて不快なコンテンツを見たりするので、信頼できる解決策を探しているのでしょうか?
今回は、他のユーザー'のアクセスを1つのブラウザに制限し、そのブラウザでパスワード付きのウェブサイトをブロックする方法を説明します。
ブラウザの拡張機能によるWebサイトのブロックだけに頼らない理由
最近の子どもたちは驚くほど賢くなりました。パスワードでウェブサイトをブロックできるブラウザの拡張機能を利用するのが一般的ですが、子どもたちは今使っているブラウザとは別のブラウザをダウンロードする方法さえ覚えれば、ブロックされたコンテンツにアクセスできるようになります。
このため、デバイスレベルのブロックを追加して、他のユーザーが特定のWebサイトにアクセスできないようにする必要があります。以下の2つのステップを実装することで、パスワード付きのウェブサイトを適切にブロックすることができます。
- Webサイトをブロックしたい1つのブラウザ(Microsoft Edge)に対して、他のユーザー'のアクセスを制限することができます。
- BlockSite 拡張機能を使用して、Microsoft Edge で Web サイトをブロックします。
Windowsデバイスのペアレンタルコントロールを使って、ユーザーがMicrosoft Edgeのみを使用するように制限する方法を説明します。
Windowsの保護者による制限を使用して、ユーザーがMicrosoft Edgeのみを使用するように制限する方法
他のユーザーまたはお子さまのアカウントが別に用意されていることを確認してから、作業を進めてください。
1.子供のアカウントを設定する
お子様が他のブラウザにアクセスできないようにするには、ファミリーグループにお子様のアカウントを追加する必要があります。すでにお子様のMicrosoftアカウントを追加している場合は、この手順を省略することができます。そうでない場合は、以下の手順で子供用のMicrosoftアカウントを作成し、ファミリーユーザーのリストに追加してください。
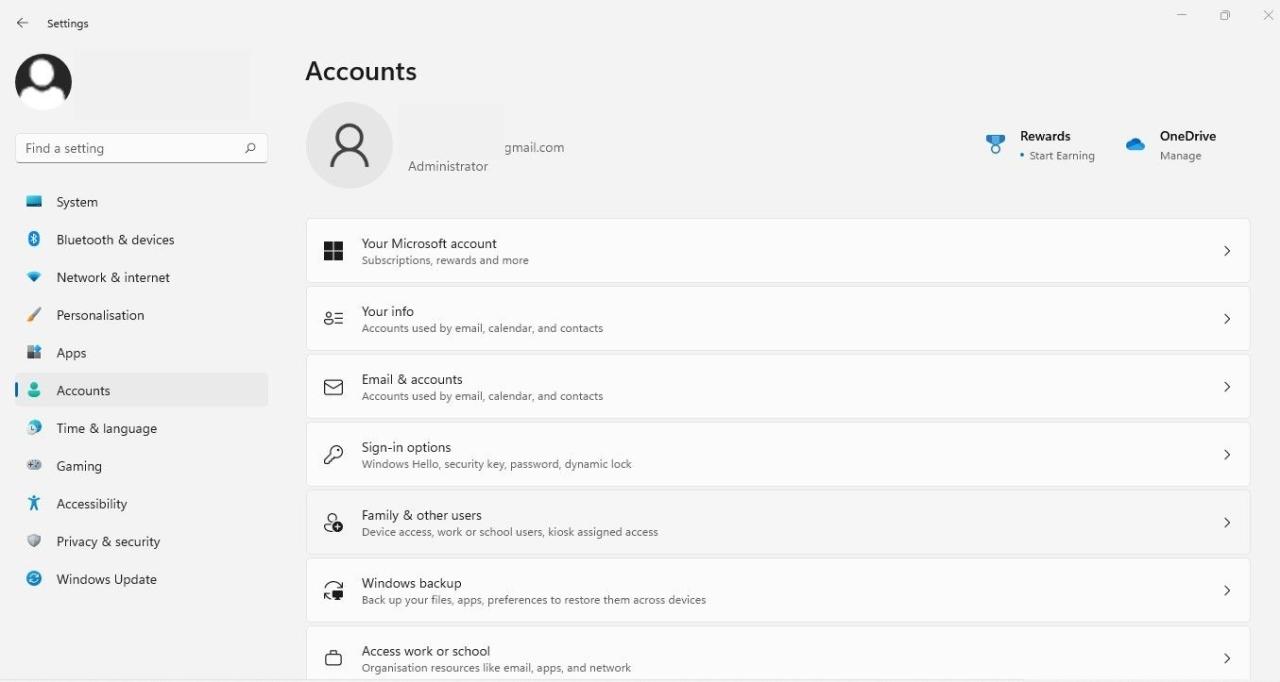
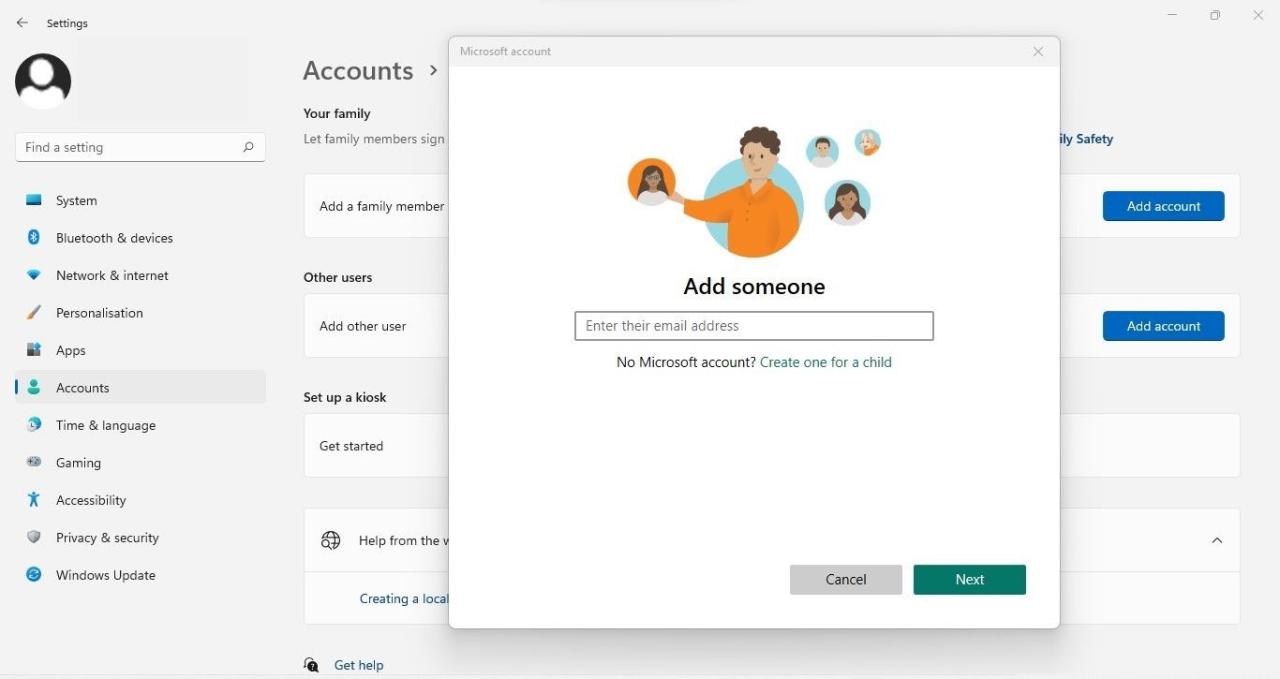
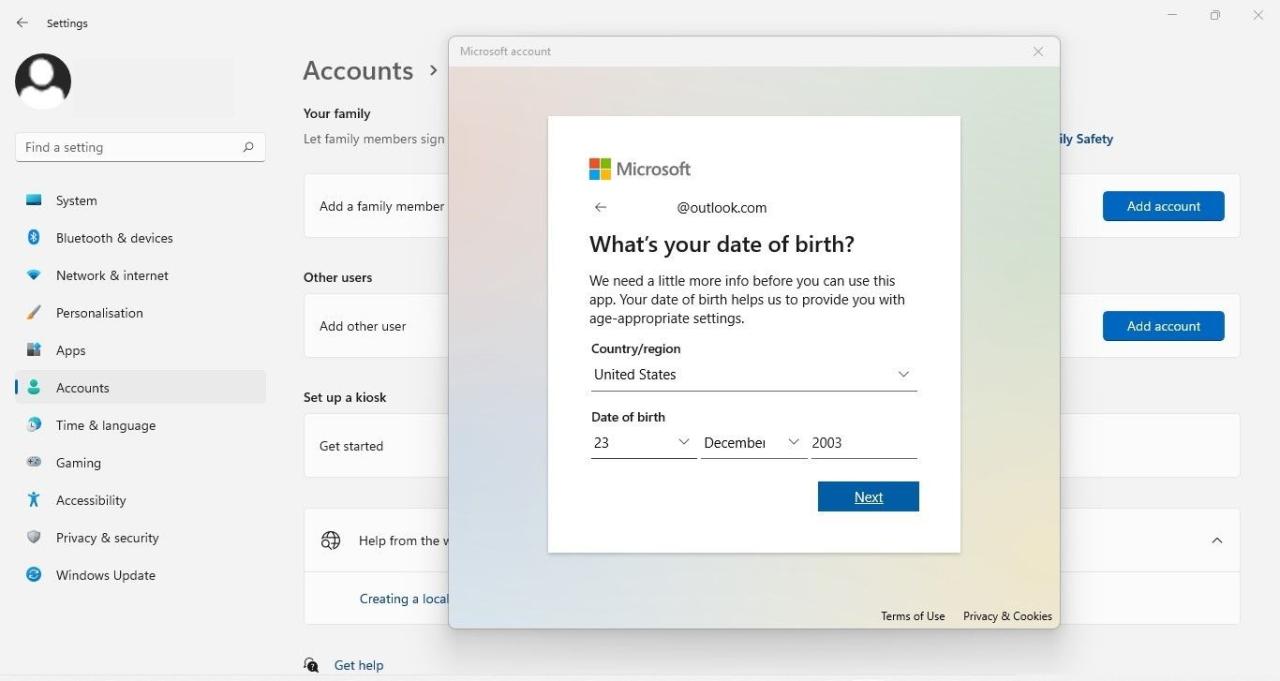
上記の手順で、ファミリーグループに新しいアカウントが追加されたことが通知されます。閉じる]ボタンを押すと、新しいアカウントがファミリーメンバーとして追加されていることが確認できます。
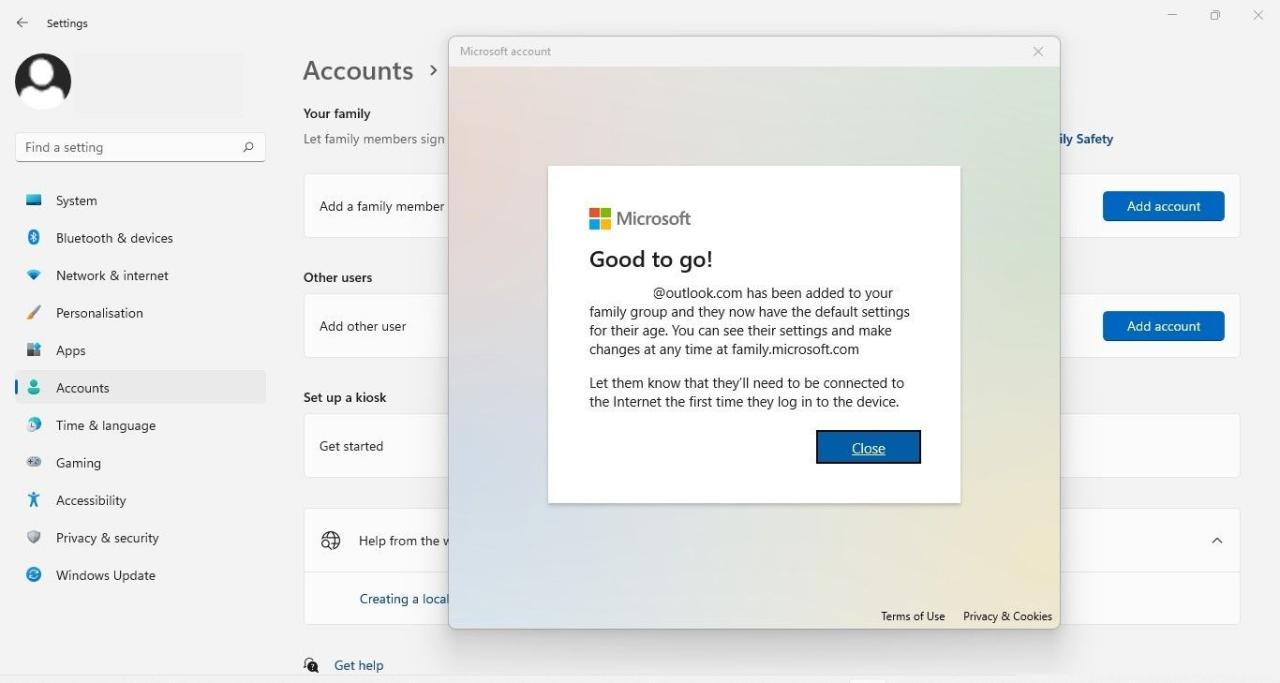
これが完了したら、Windowsのスタートボタンをクリックし、左下のプロファイルアイコンをクリックして、新しく作成したプロファイルをクリックします。
![]()
その後、パスワードを入力し、画面の指示に従って、Windowsが新しく追加したアカウントを設定します。アカウントにサインインすると、セットアップが完了します。
別の方法でkid'sのアカウントを作成するには、Windows 11でローカルユーザーアカウントを作成する方法を確認してください。その後、管理者アカウントからペアレンタルコントロールのカスタマイズを行うことができます。
2.新しいアカウントでペアレンタル・コントロールを設定する方法
新しいアカウントでペアレンタル・コントロールを設定するには、次の手順に従います。
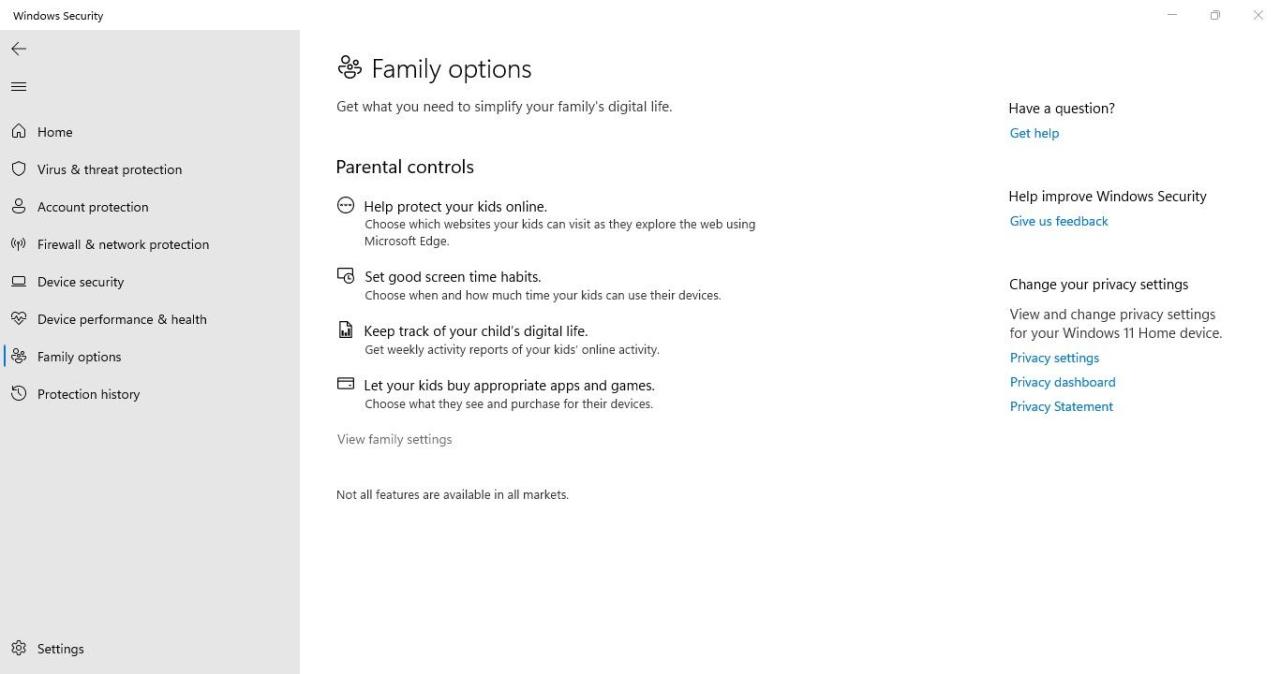
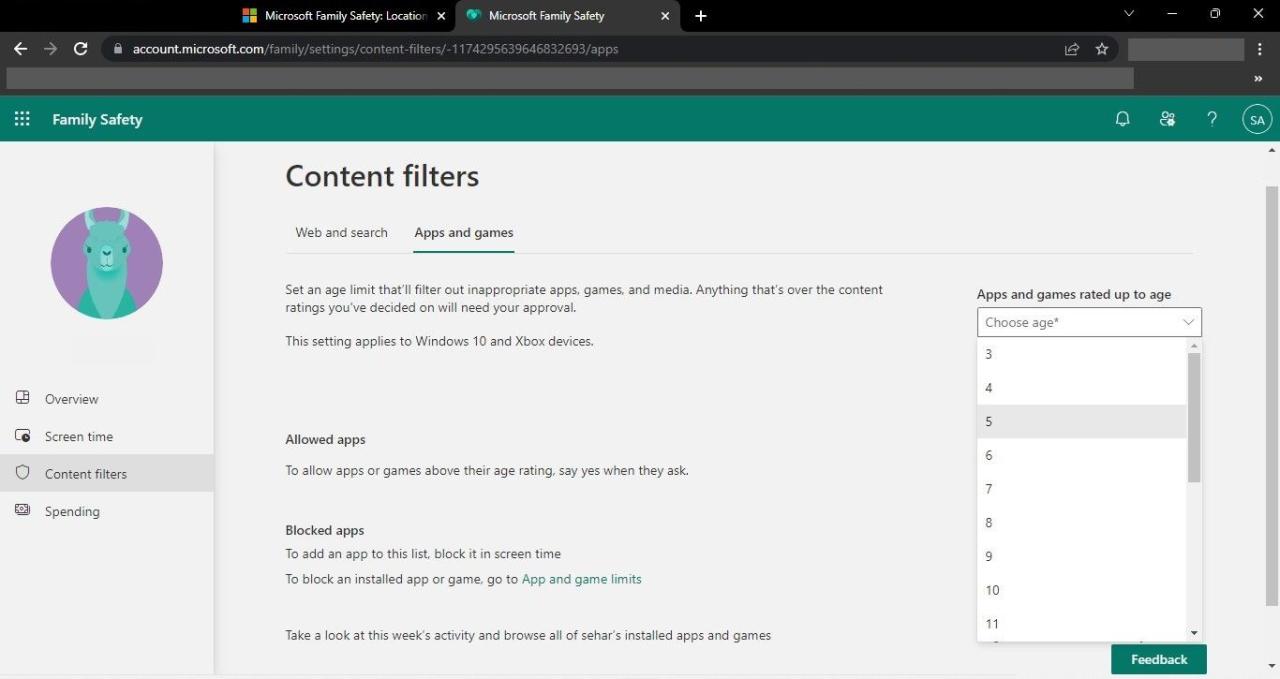
アプリとゲームフィルターのセクションをスクロールダウンすると、あなたが考えることができるほとんどすべてのブラウザが自動的にブロックされたアプリのリストに追加されていることに気づきます。これは、ユーザーがリストされたブラウザのいずれかを使用できないことを意味します。
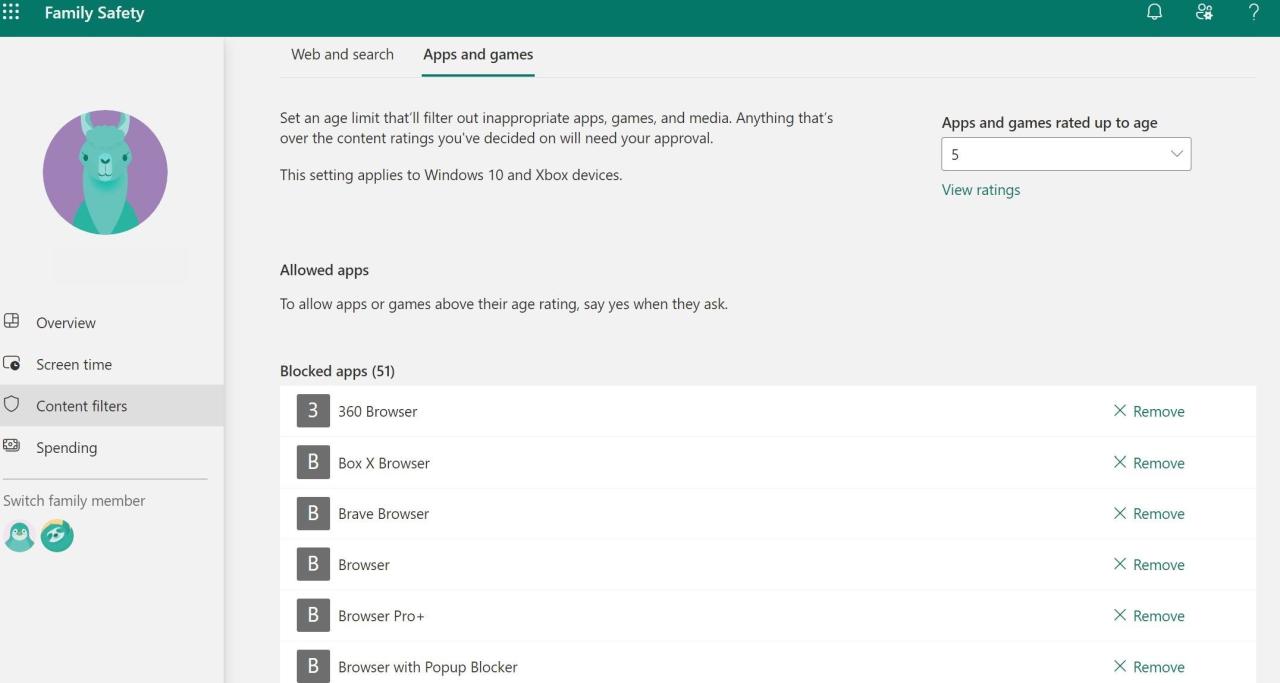
その後、Microsoft EdgeでパスワードによるWebサイトのブロックを行う必要があります。
Microsoft Edgeでパスワード付きのWebサイトをブロックする方法
以下の手順では、Microsoft EdgeのBlockSite拡張機能を使用して、パスワード付きのWebサイトをブロックする方法を説明します。ただし、この機能を利用するには、そのプレミアムプランに加入する必要があります。したがって、Microsoft Edgeでパスワード付きのWebサイトをブロックするには、BlockSite'のプレミアムプランに加入し、以下の手順を実行してください。
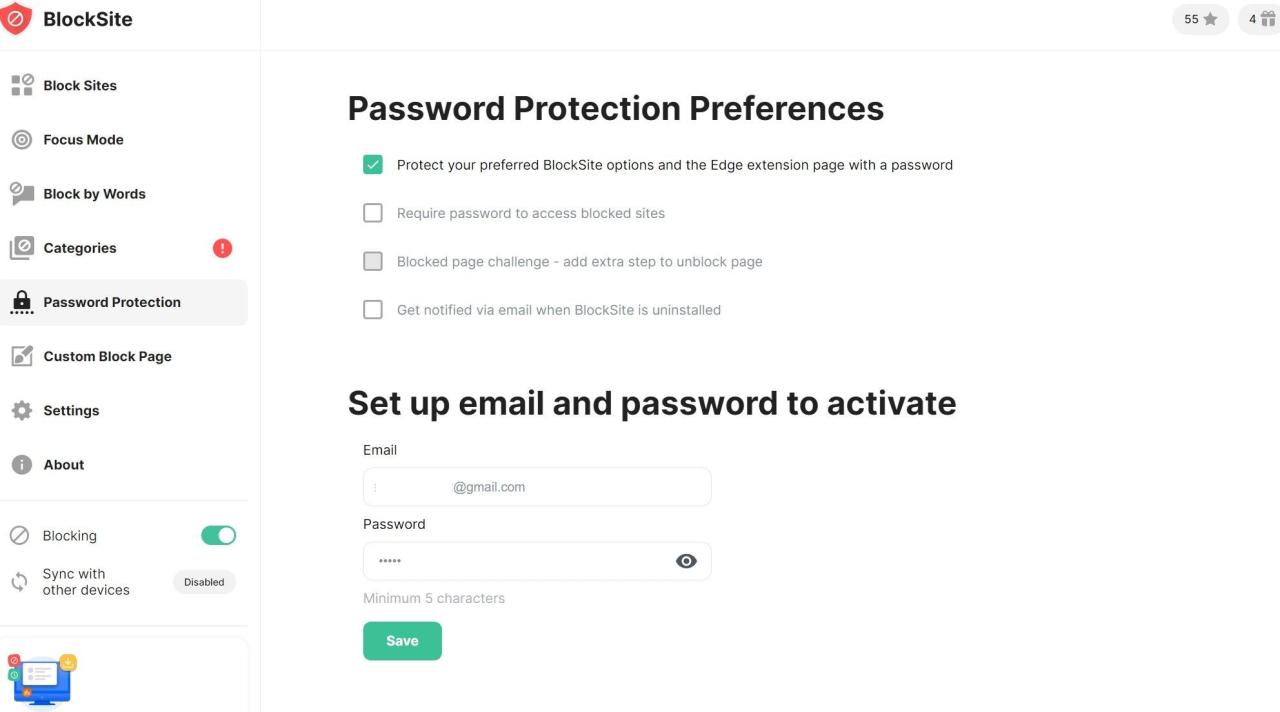
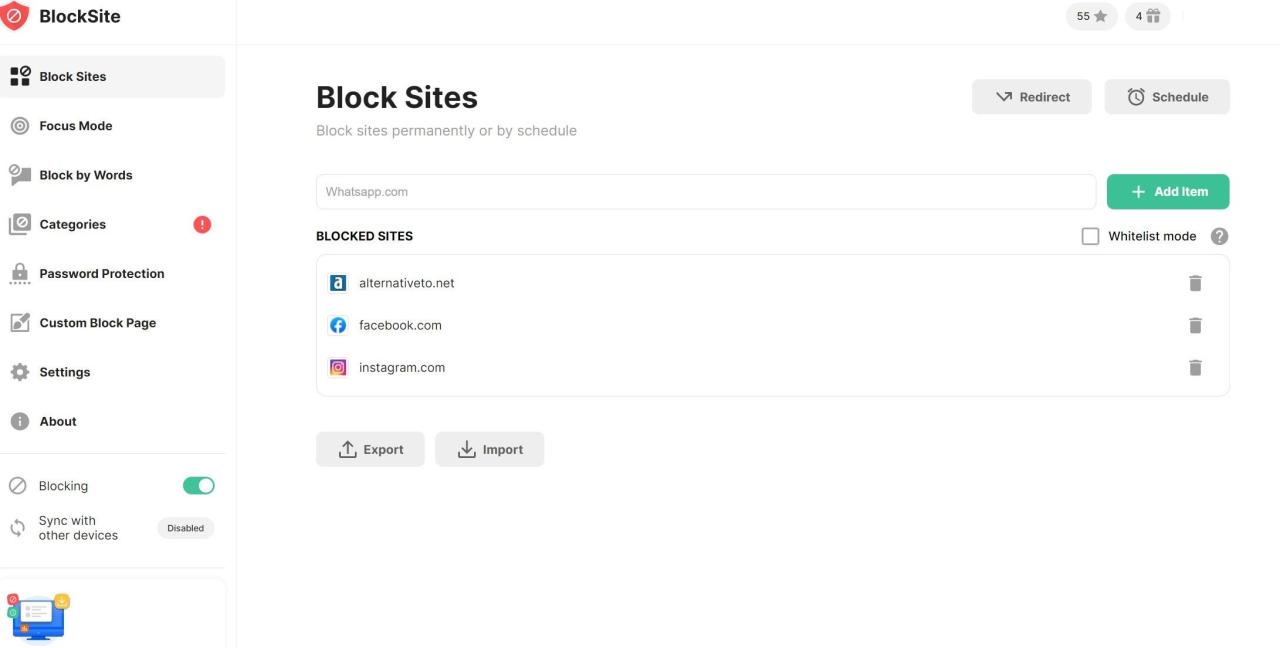
上記の手順により、ユーザーがMicrosoft Edgeの同じプロファイルまたはInPrivateウィンドウを使用してブロックされたWebサイトにアクセスすることはできなくなりますが、プロファイルを切り替えることでアクセスできるようになる可能性があります。Edgeで新しいプロファイルを作成できないようにするには、以下の手順に従います。
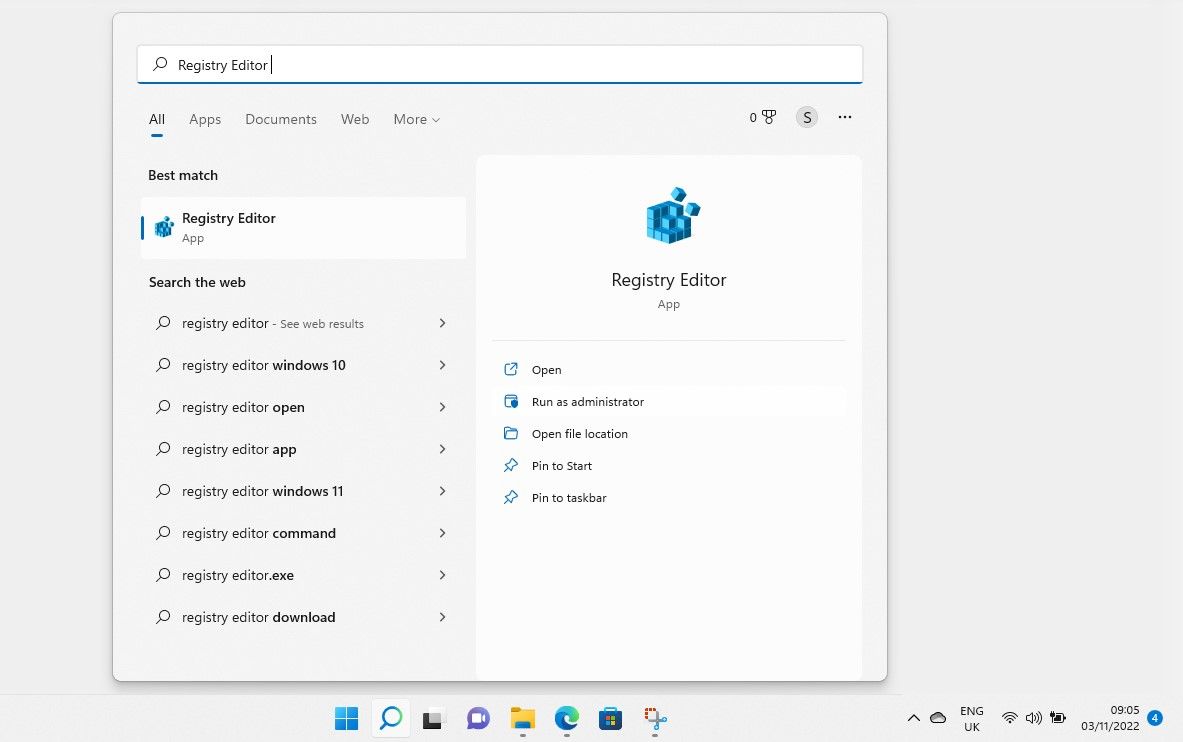
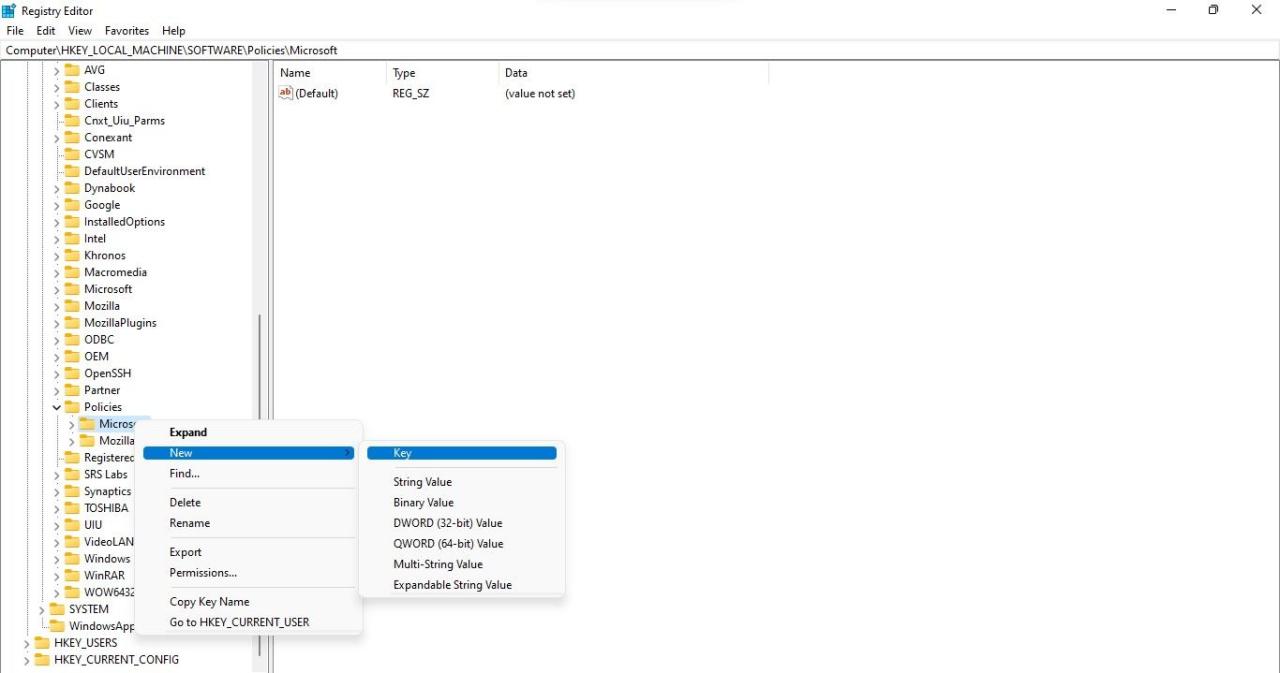 という名前の新しいキーを作成します。
という名前の新しいキーを作成します。 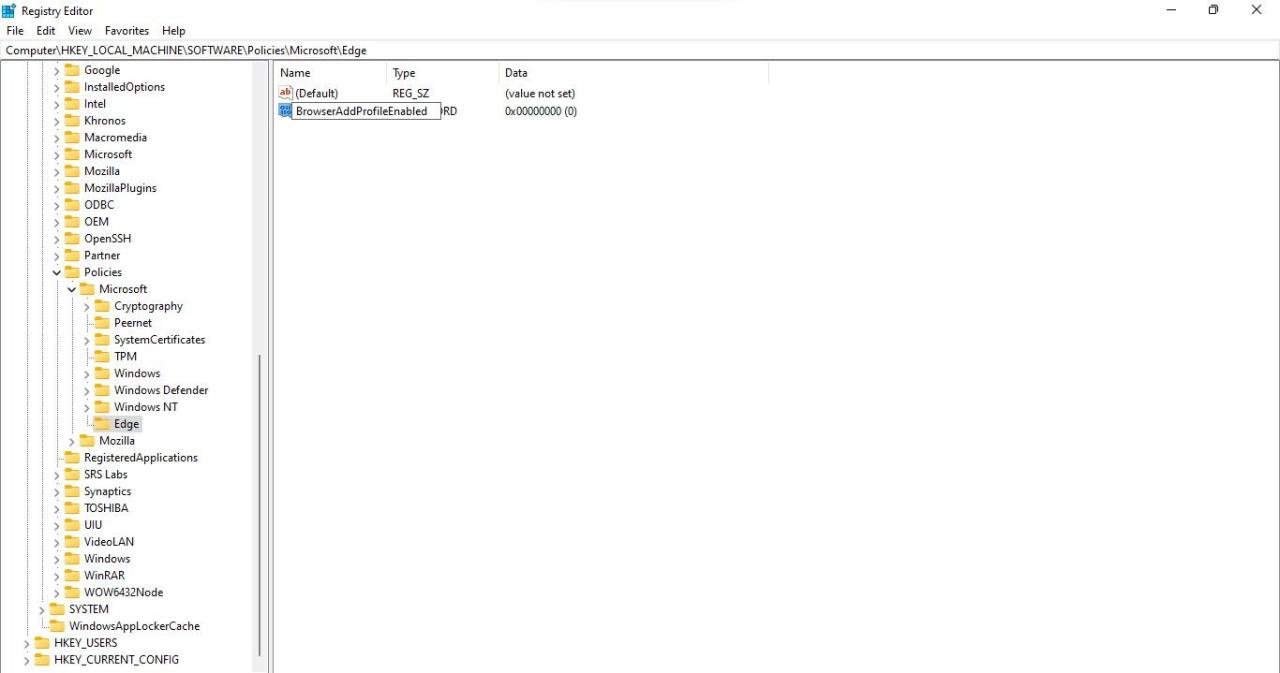
上記の手順により、コンピュータを共有しているユーザーがEdgeに新しいプロファイルを追加することができなくなります。したがって、あなただけがパスワードを知っているBlockSite拡張機能からそれらのWebサイトを削除しない限り、ブロックされたWebサイトにアクセスすることができなくなります。さらに、ユーザーは他のブラウザにアクセスできないため、ブロックされたWebサイトにアクセスすることはできません'。
これらのウェブサイトをブロックすることはできますが、同時に、子どもたちにオンラインの安全について教える必要があります。そのために、子どもたちが安全にインターネットを利用する方法を学べるウェブサイトのリストをご覧ください。
不適切なコンテンツから子どもを守る
不適切なコンテンツに幼い頃から触れていると、人の精神衛生に深刻な影響を与える可能性があります。私たちのヒントが、パスワードでウェブサイトをブロックし、どのブラウザでもブロックしたウェブサイトを子供がアクセスできないようにするのに役立つことを願っています。
ウェブ上のコンテンツがフィルタリングされていないなど、様々な懸念があるこの時代において、子供たちがオンラインで安全に過ごすことは必須です。








