目次
あなたのような読者は、MUOをサポートしています。当サイトのリンクから購入された場合、アフィリエイトのコミッションを得ることがあります。
Windows 11 には、テキストベースまたは音声の起動メッセージを設定する機能や設定がありません。このような機能があれば、さまざまなタスクのリマインダーや歓迎の起動メッセージを設定するのに便利です。
Windows 11 にカスタム起動ボイスメッセージを追加したいとお考えですか?その場合、サードパーティのソフトウェアを追加せずに、Windows 11でカスタム起動ボイスメッセージを作成する方法を紹介します。
基本的な起動時の音声メッセージの設定方法
Windows 11では、メモ帳でテキストを読み上げるVBS(Visual Basic)スクリプトファイルを作成することで、カスタム起動メッセージを設定することができます。このスクリプトファイルは、スタートアップフォルダに格納されると自動的に実行されます。次のような基本的な歓迎メッセージのスクリプトを作成することができます。
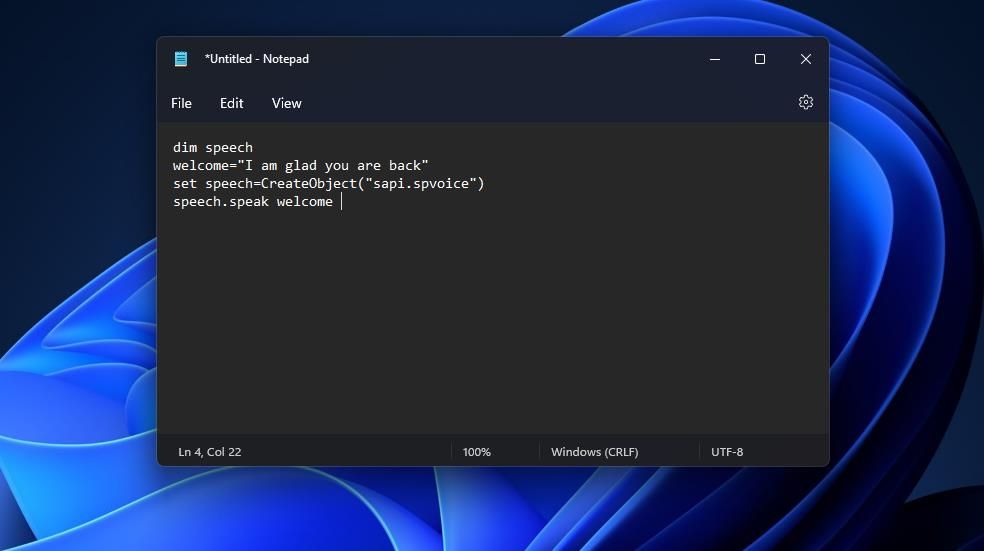
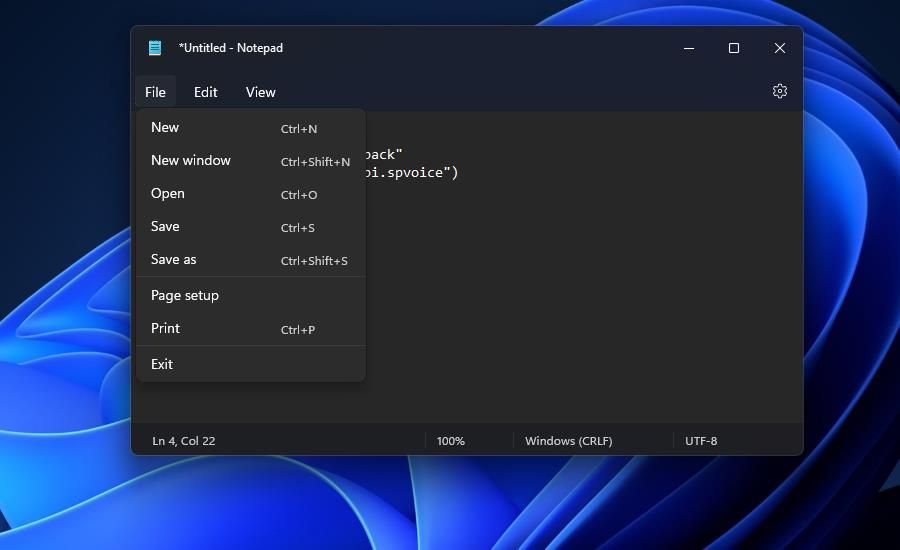
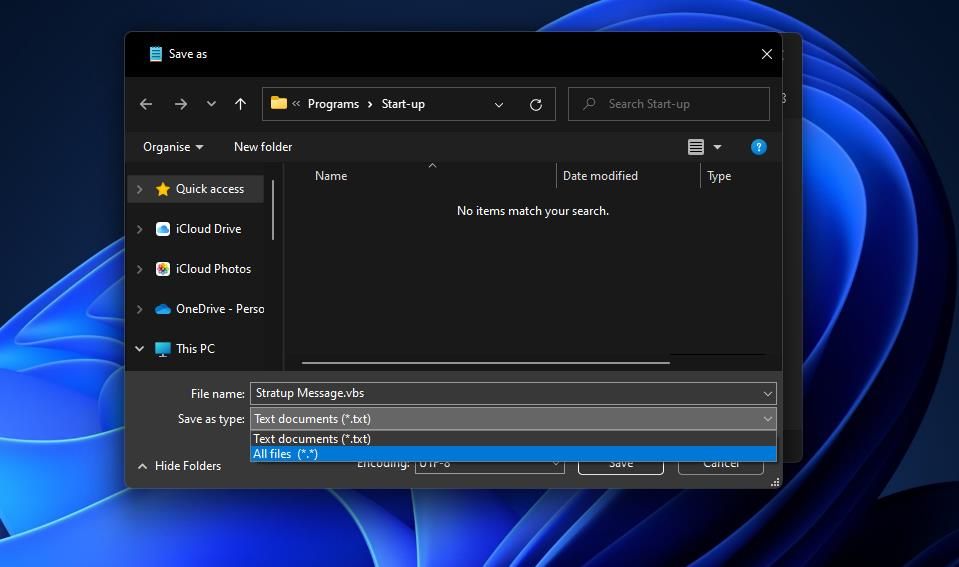
これで、VBSスクリプトを試すことができます。デスクトップ上のStartup Message.vbsをダブルクリックして、そのスクリプトを実行します。ややロボットのような音声が聞こえるはずです。
そのスタートアップメッセージを別のものに変更することができます。そのためには、Startup Message.vbsファイルを右クリックし、Open with > Notepadを選択します。そして、スクリプトの二重引用符の中のメッセージを編集し、VBSファイルを再度保存します。
あとは、メッセージスクリプトをWindows 11のスタートアップに追加するだけです。Win R ホットキーで実行コマンドダイアログを起動し、shell:startup と入力し、OK ボタンをクリックします。次に、デスクトップから Startup Message.vbs ファイルを Startup フォルダにドラッグ&ドロップします。
これで、Windowsにログインした時(またはその直後)に、スクリプトのメッセージが聞こえるようになりました。このメッセージをスタートアップから削除するには、そのファイルを削除します。スタートアップフォルダ内の Welcome Message.vbs ファイルを右クリックし、Delete を選択します。
時刻に応じた条件付き起動音声メッセージの設定方法
上記で指定したVBSスクリプトを使用した場合、メッセージは常に同じになります。しかし、時間帯によって3種類のメッセージを読み上げる別のスクリプトを設定することができます。朝、昼、晩の時間帯によって、起動時のメッセージが変わります。
このようなVBSスクリプトは、メモ帳で上記と同じ手順でセットアップすることができます。ただし、ステップ2とステップ3では、別のスクリプトテンプレートをコピー&ペーストする必要があります。スクリプトは、Nuclei Technologiesに掲載されているこのコードを入力してください。
Set Sapi = Wscript.CreateObject("SAPI.SpVoice")Dim masterNameDim currentHourmasterName ="Jack"currentHour= Hour(Now())If currentHour<12 ThenSapi.speak"Welcometo your computer, master"masterName"."."Sapi.speak"Welcometo your computer, masterName".".{Sapi.speak"Todayis" &.日付& "、現在の時刻は" &です。Time& ""Sapi.speak"Havea very good day ahead!"ElseIfcurrentHour>= 12 And currentHour<18 ThenSapi.speak"Welcometo your computer, master"masterName".If currentHour>= 12 And currentHour<18 ThenSapi.speak"Welcometo your computer, master Name ".{Sapi.speak"Todayis" &.日付& "、現在の時刻は" &です。Time& ""Sapi.speak"Avery good afternoon to you!f}ElseIfcurrentHour >=18ThenSapi.speak"Welcometo your computer, master"masterName".Sapi.speak"は、あなたのコンピュータにようこそ、あなたのコンピュータにようこそ。{Sapi.speak"Todayis" &.日付& "、現在の時刻は" &です。Time& ""Sapi.Speak"Havea good evening!"End If
その後、上記の手順4~9でファイルを保存し、デスクトップ領域に追加します。Jackは、スクリプトファイルに設定されているマスター名です。
VBSファイルをメモ帳で開き、スクリプト内のJackを自分のユーザー名に置き換えます。また、二重引用符の中の他のメッセージテキストを変更することができます。ただし、引用符の外側のスクリプトの内容は変更しないでください。
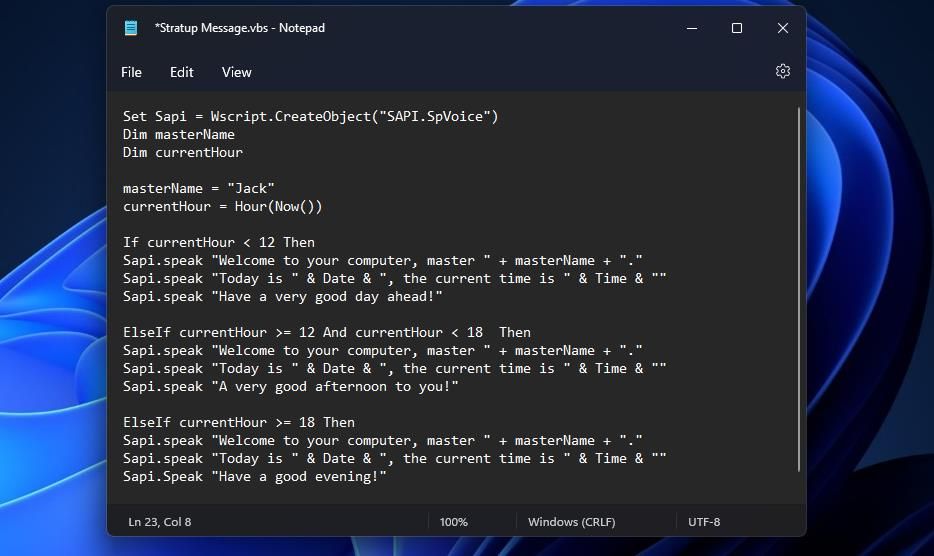
試しにデスクトップからスクリプトを再生するを選択します。そのVBSスクリプトファイルをスタートアップフォルダに移動してください。そうすると、Windowsの起動時にそのメッセージが時刻と日付を教えてくれます。また、時間帯によっていずれかのメッセージを読み上げてくれます。
- Win X キーの組み合わせでPower User メニューを開きます。
- Power User メニュー’のSearchオプションを選択します。
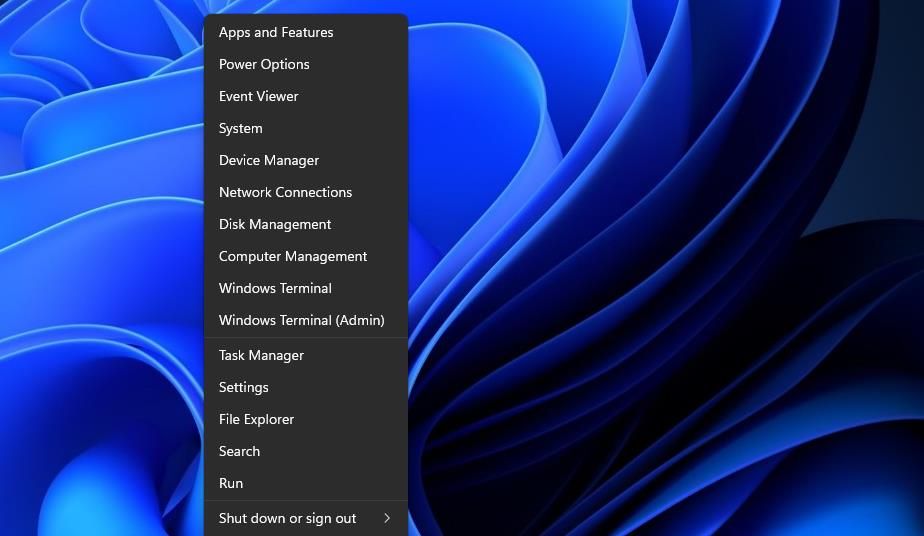
- 検索ツールに「Speech Properties」と入力します。
- Text to Speech の検索結果をクリックします。
- 次に、音声選択ドロップダウンメニューで別のオプションを選択します。
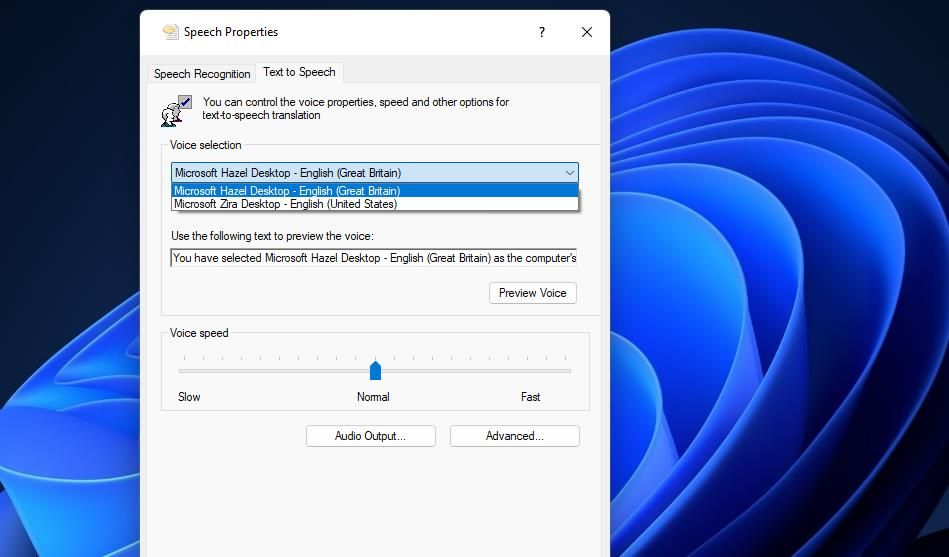
- 速度を変更するには、「音声速度」バーのスライダーを左右にドラッグします。
- 適用]を選択して、新しいナレータ設定を保存します。
- OK」をクリックして、「音声のプロパティ」ウィンドウを終了します。
任意の時間帯にメッセージを設定する方法
VBSスクリプトのメッセージは、Windowsの起動時に限定する必要はありません。その代わり、VBSスクリプトの実行とメッセージの読み上げをいつでも行えるようにスケジュールを組むことができます。そのためには、タスクマネージャで毎日指定した時間にスクリプトが実行されるようにスケジュールする必要があります。Windowsでプログラムを自動的に実行する方法については、タスクマネージャを使用してスクリプトファイルを実行するようにスケジュールする方法について詳しく説明しています。
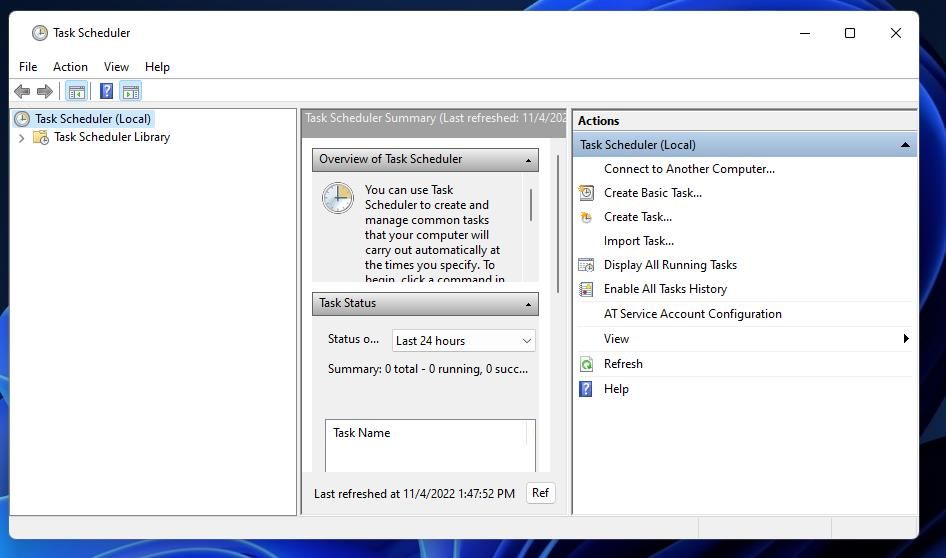
Windows 11 の起動時に歓迎またはリマインダーのボイス メッセージを追加する
以上、Windows 11で基本的または条件付きの起動時音声メッセージを設定する方法について説明しました。カスタムVBSメッセージスクリプトは様々な方法で使用することができます。一般的な歓迎のボイスメッセージを起動時に追加するだけでもよいでしょう。または、特定のイベントや約束などを思い出させるために、起動時の音声メッセージを定期的に変更することもできます。








