PCマネージャーを使用してPCをディープクリーンし、ワンクリックで不要なファイルや古いシステムファイルをすべて削除します。
PCを徹底的に調べ上げ、不要なファイルを削除するために、スケジュールから時間を切り離さなければならなかった時代は終わりました。MicrosoftのPC Managerは、PCのパフォーマンスを維持し、ファイルをクリーンアップするためのWindowsデバイス用の新しい追加機能です。
サードパーティアプリの必要性を完全に排除し、また、レガシーだけでなく、あなたのPCを断捨離するための手動方法を置き換えることができます。Deep Cleanupは、一時ファイル、システムログファイル、エラーレポート、ウェブキャッシュ、ごみ箱ファイルなどを削除することができます。平たく言えば、あなたのPCが必要としないシステムファイルをすべて削除してくれるのです。
PCマネージャーを使用してユーザーファイルを消去する場合は、専用の記事をご覧ください。
この記事を書いている時点では、Windows PC Managerはまだ「Public Beta」であり、Windowsにプリインストールされているわけではありません。したがって、Windowsデバイスに別途ダウンロードする必要があります。現在、Windows 10 1809およびそれ以降のビルドのOSをサポートしています。
Windows PC マネージャーをお持ちでない場合は、以下の手順で簡単にインストールできます。すでにシステムにインストールされている場合は、次のセクションに進んでください。
Windows PC マネージャーのダウンロードとインストール
PC マネージャーのダウンロードとインストールは、pcmanager.microsoft.com にアクセスしてください。Windows 11とWindows 10のどちらのPCでも手順は同じです。
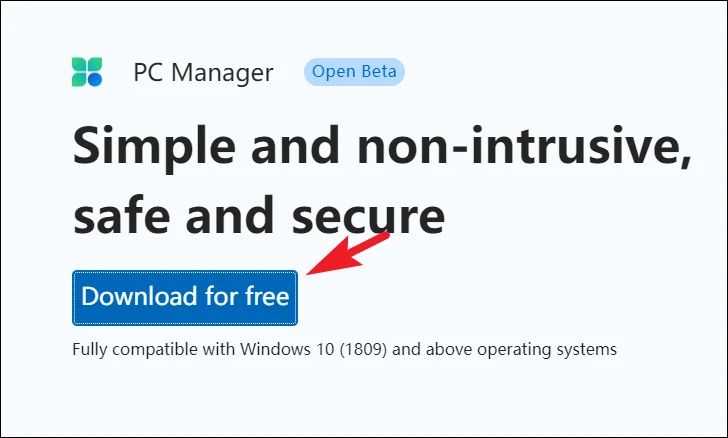
その後、ダウンロードディレクトリに移動し、.EXEファイルをダブルクリックするとインストールが開始されます。
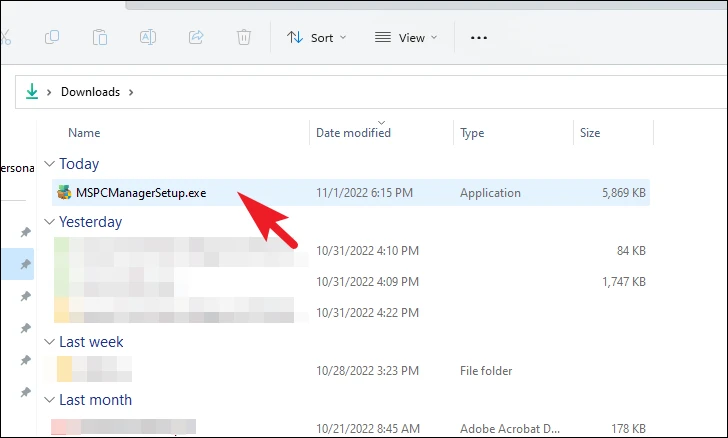
ここで、画面にUACウィンドウが表示されます。管理者アカウントでログインしていない場合は、管理者アカウント用の認証情報を入力します。そうでない場合は、「はい」ボタンをクリックします。
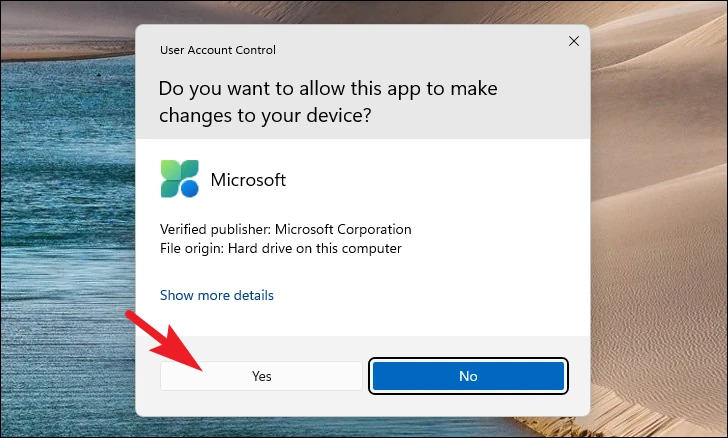
その後、「I accept End User License and Privacy Agreements」オプションの前のチェックボックスをクリックし、「Install」ボタンをクリックしてください。
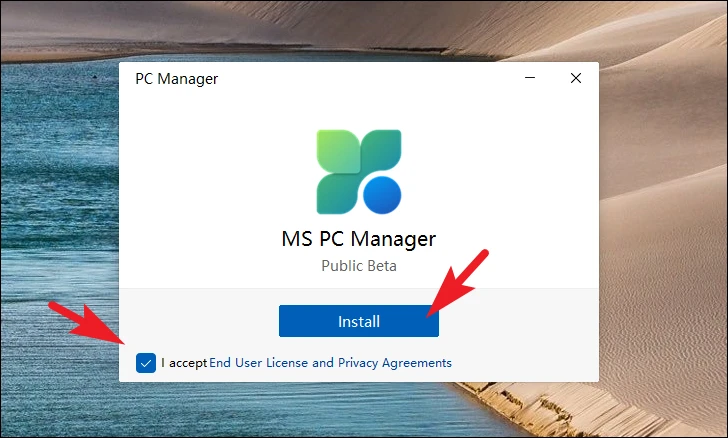
その後、PC ManagerをPCにインストールします(数分かかる場合があります)。
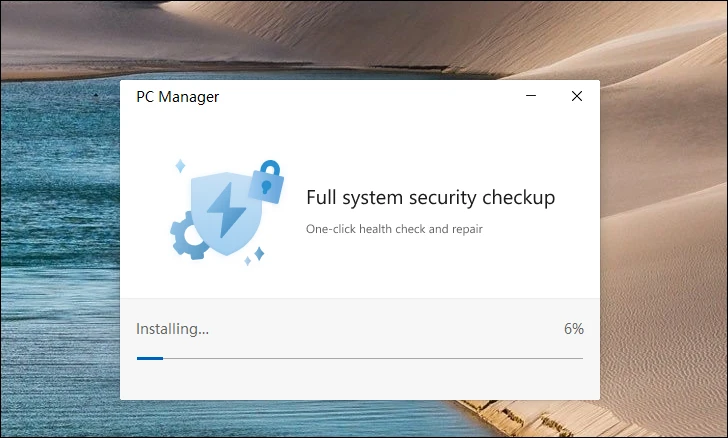
インストールが完了したら、「今すぐ起動する」ボタンをクリックして次に進みます。
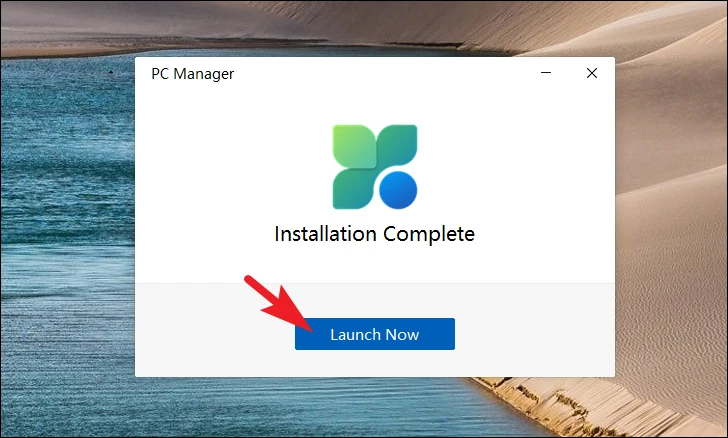
Windows PC マネージャを使用してディープクリーニングを実行する
システム上でアプリを起動したら、ボトムバーから「クリーンアップ」タブを選択したことを確認します。次に、「ストレージ管理」タイルをクリックして続行します。
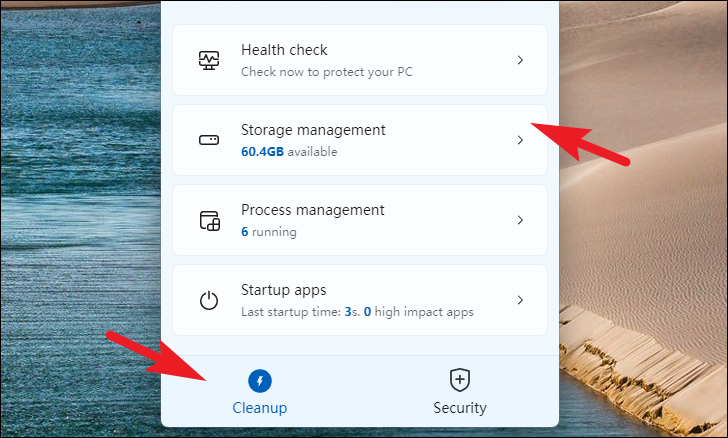
ここで、「ディープクリーンアップ」タイルをクリックして続行します。
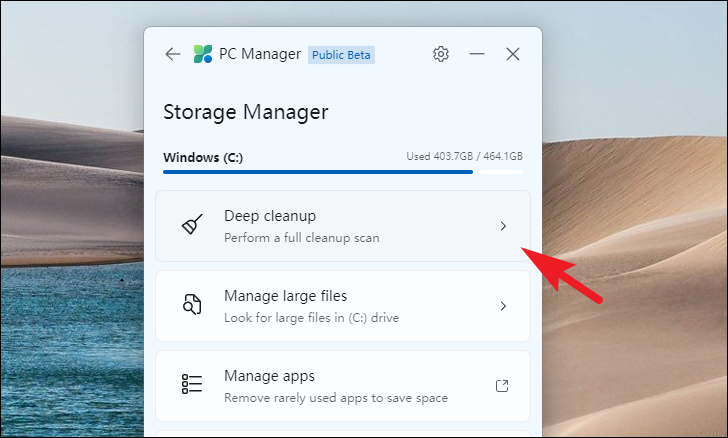
その後、PCマネージャーはPCをスキャンして、ごみ箱のファイル、エラーレポート、ウェブキャッシュ、古いWindowsアップデートファイルなど、すべての使い捨てファイルを検索して表示します。各項目の前にあるチェックボックスを使ってファイルを選択することができます。さらに、あるカテゴリのファイルをチェックしたい場合は、その項目に続く「詳細」オプションをクリックします。これにより、画面にオーバーレイウィンドウが表示されます。
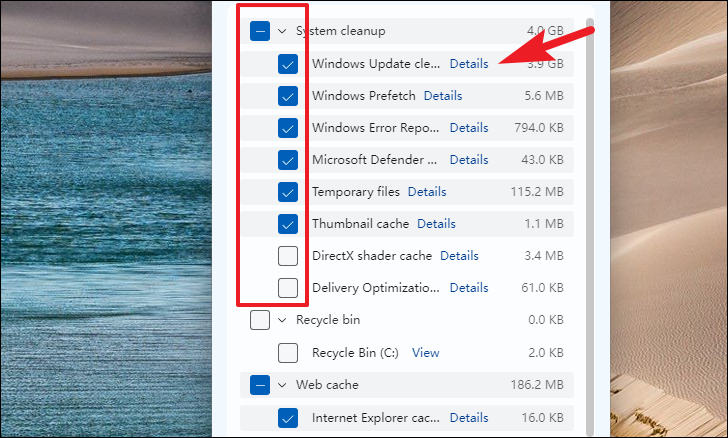
そのディレクトリの下にクリーンアップされるすべてのファイルを確認することができます。また、「フォルダを表示」アイコンをクリックすると、すべてのファイルを含むフォルダをファイルエクスプローラウィンドウで開くことができます。ウィンドウを閉じるには、’X’アイコンをクリックします。
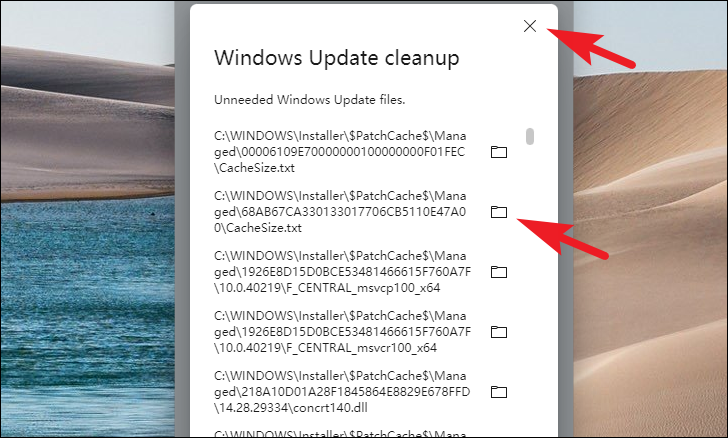
PCのクリーンアップを開始するには、必要なファイルを選択した後、「続行」ボタンをクリックします。PC Managerは、お使いのシステムによっては、ファイルを削除するのに数分から数時間かかる場合があります。
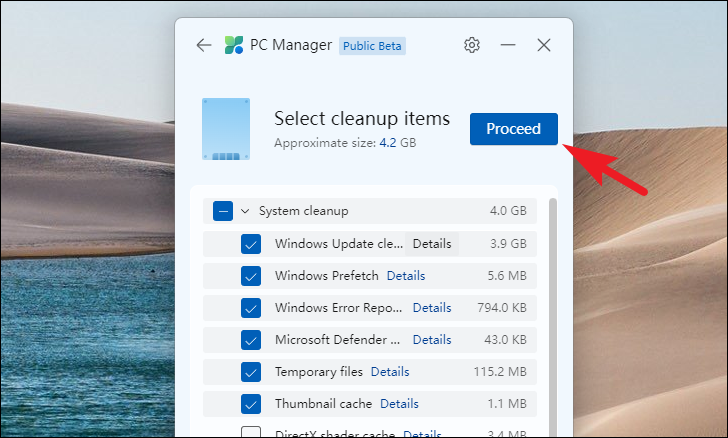
以上で、PCマネージャーを使ったシステムのディープクリーニングは完了です。
PC マネージャーは、PC のパフォーマンスを最高の状態に保つための Windows システムの優れた追加機能です。PC マネージャーについてもっと知りたい方は、PC マネージャーの専門記事をお読みください。








