目次
あなたのような読者が、MUOを支えてくれています。当サイトのリンクを使って購入された場合、アフィリエイト報酬を得ることがあります。
iPhoneのカメラは、スマートフォン市場で最も安定した信頼性を誇るカメラです。あなたも時折、美しい風景や忘れられない瞬間に出会い、iPhoneに収めているのではないでしょうか。
後で、その画像がとても素敵で、パソコンの壁紙にしたいことに気がつきます。このガイドは、あなたがこれらの人々の一人である場合、デスクトップの壁紙としてiPhoneの写真を設定する方法を紹介します。
iPhoneの写真をMacで壁紙に設定する方法
MacとiPhoneを持っている場合、AirDropを使ってiPhoneからMacに画像を共有し、壁紙に設定することが簡単にできます。しかし、AirDropがiPhoneやMacで動作していない場合、別の方法を取る必要があります。
付属の充電ケーブルを使って、iPhoneからMacに写真を取り込み、Macの壁紙として設定することができます。その方法をご紹介します。
- USB-LightningケーブルでiPhoneとMacを接続します。
- Finderウィンドウでプロンプトが表示されたら「信頼」をクリックすると、iPhoneの詳細が表示されます。
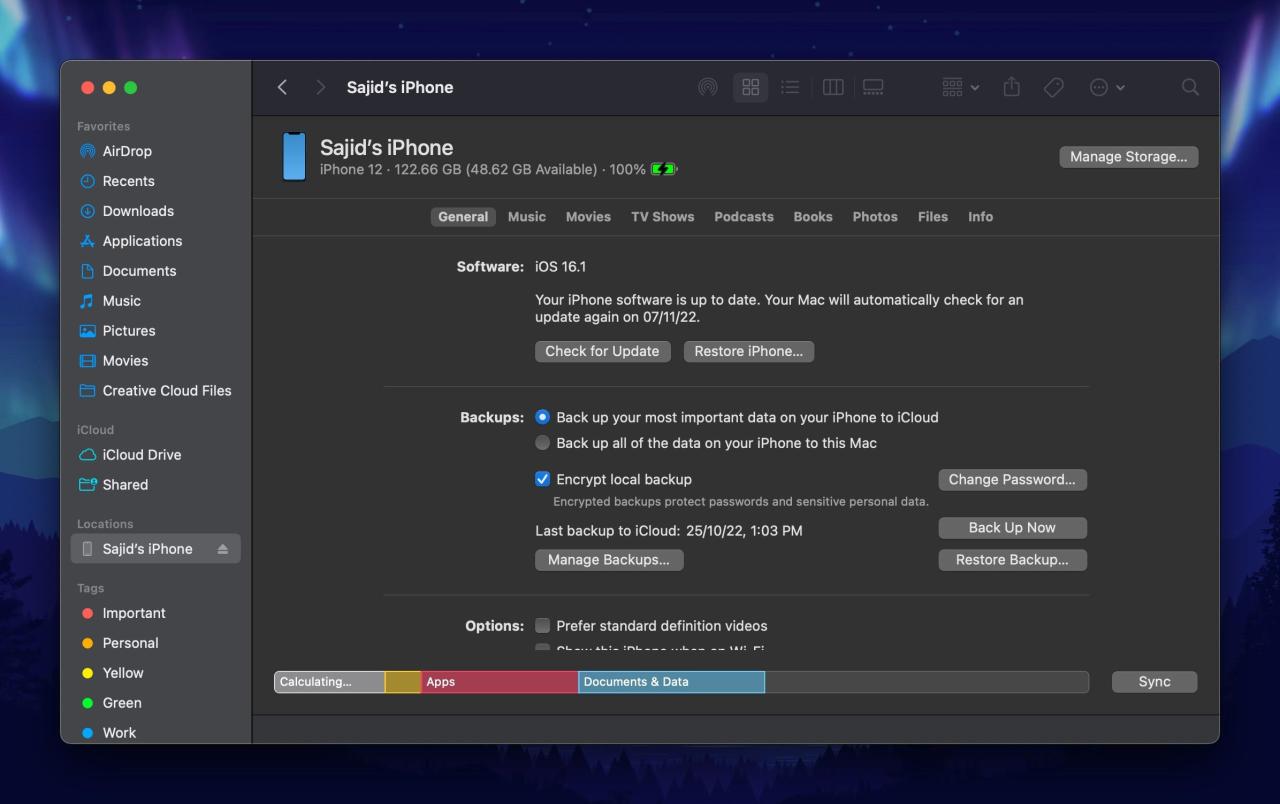
- このコンピュータを信頼する」をタップし、プロンプトが表示されたらiPhoneのパスコードを入力します。
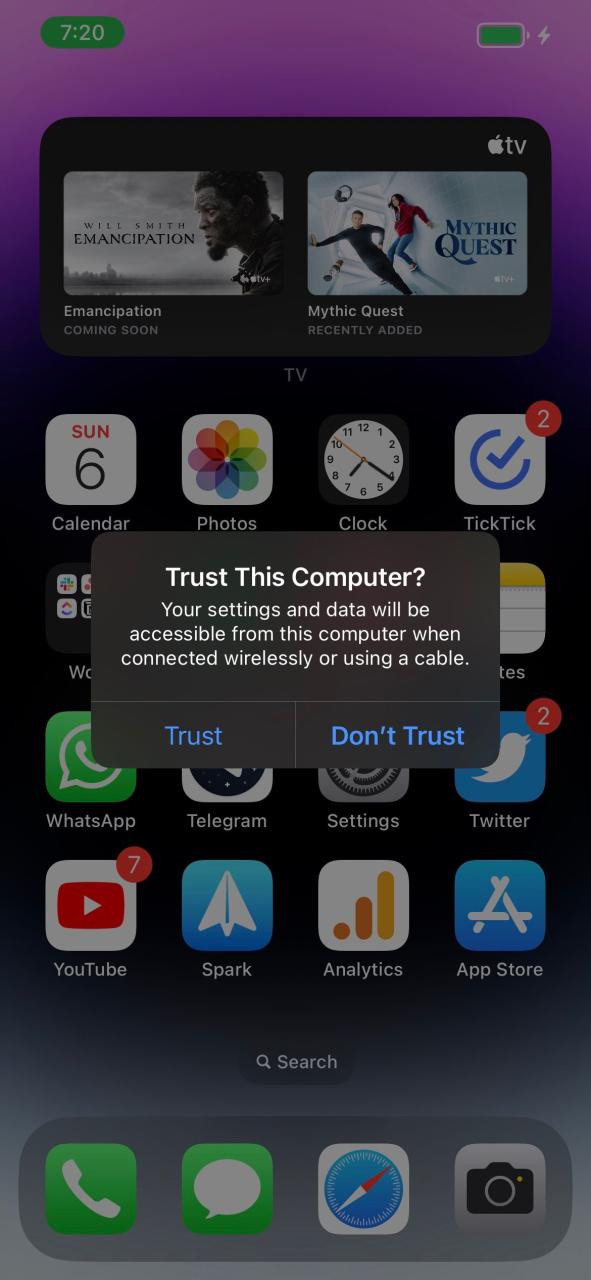
- Macで「写真」アプリを起動します。
- サイドバーからiPhone’の名前をクリックします。
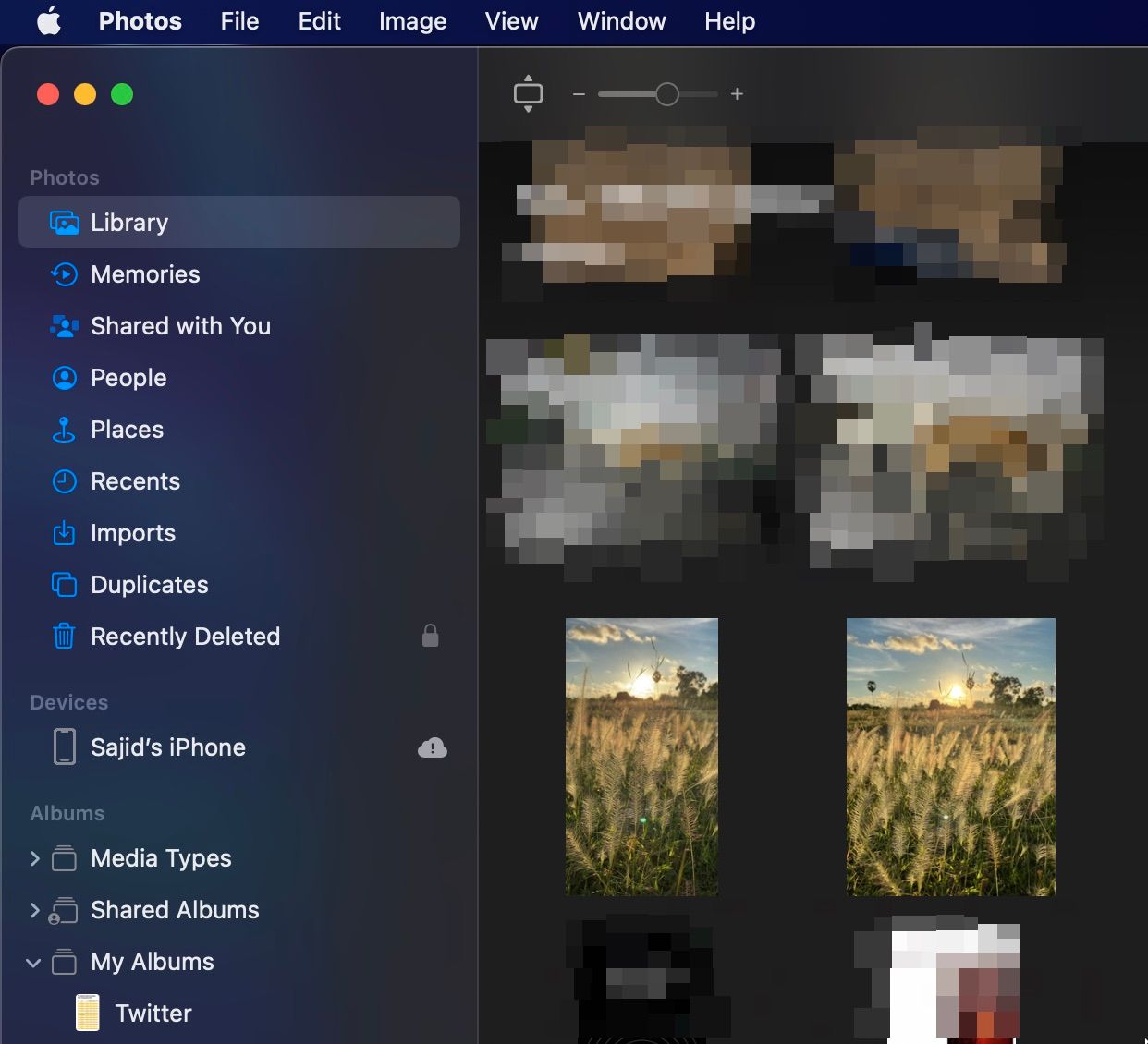
- インポートしたい画像を選択し、「選択したものをインポート」ボタンをクリックします。または、「すべての新規項目をインポート」オプションを選択すると、すべての画像をインポートすることができます。
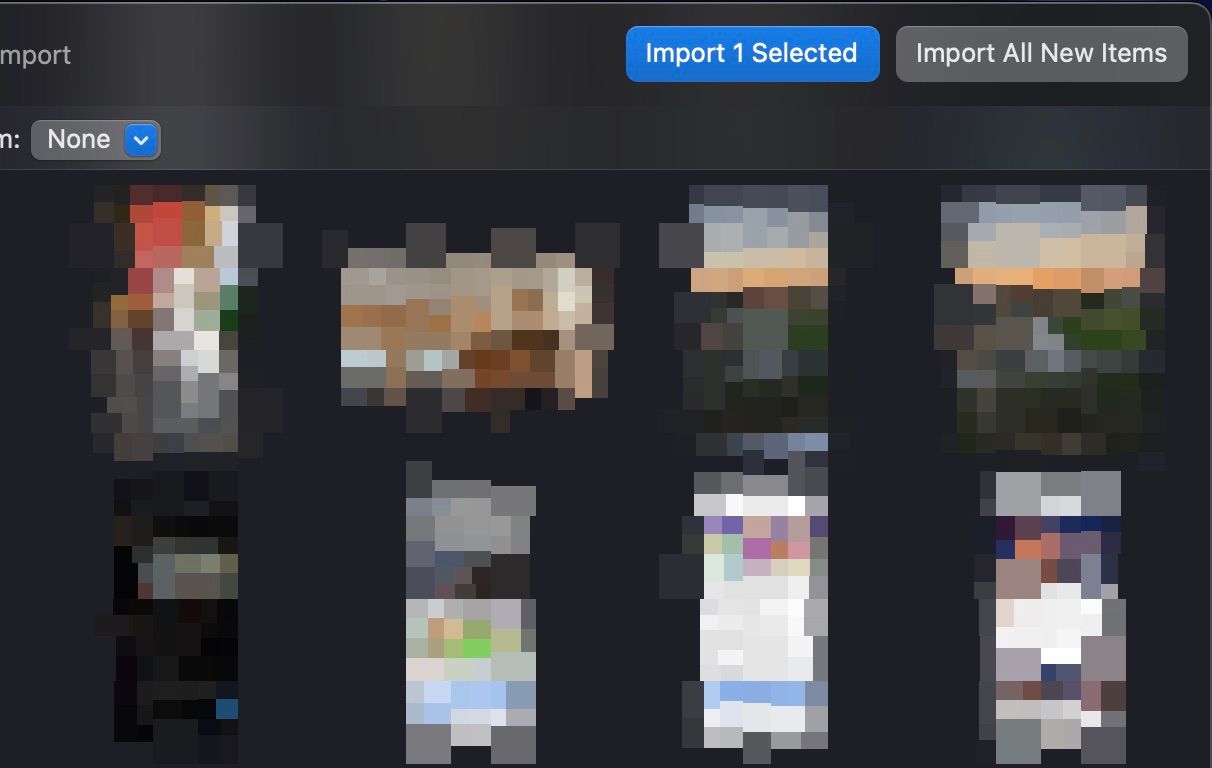
- 写真」アプリでインポートした画像のいずれかを右クリックします。
- コンテキストメニューから「共有>壁紙に設定」を選択します。
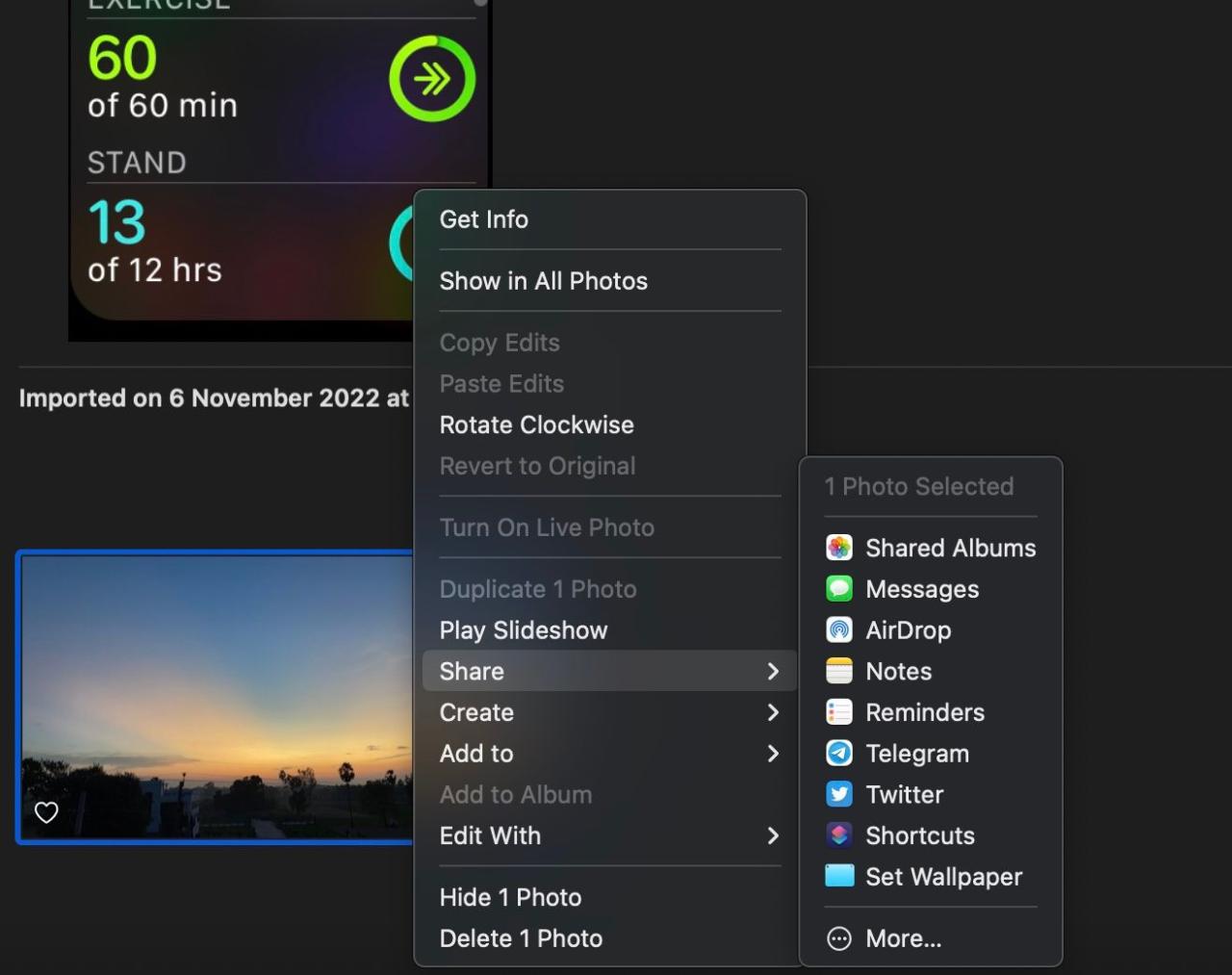
Windows で iPhone の画像を壁紙に設定する方法
逆に、Windows PCとiPhoneを持っている場合、iPhoneからWindows PCに写真を転送するために、iTunesのような別のソフトウェアをインストールする必要はありません’。
ワイヤレスの方法はあまりありませんが、付属のUSB充電ケーブルを使って画像を転送し、Windowsで壁紙として設定することができます。その方法は以下の通りです。
- iPhoneとWindows PCをUSB-Lightningケーブルで接続します。
- プロンプトが表示されたら「このコンピュータを信頼する」を選択し、iPhoneでパスコードを入力します。
- Windowsパソコンでスタートメニューから「写真」アプリを開く。
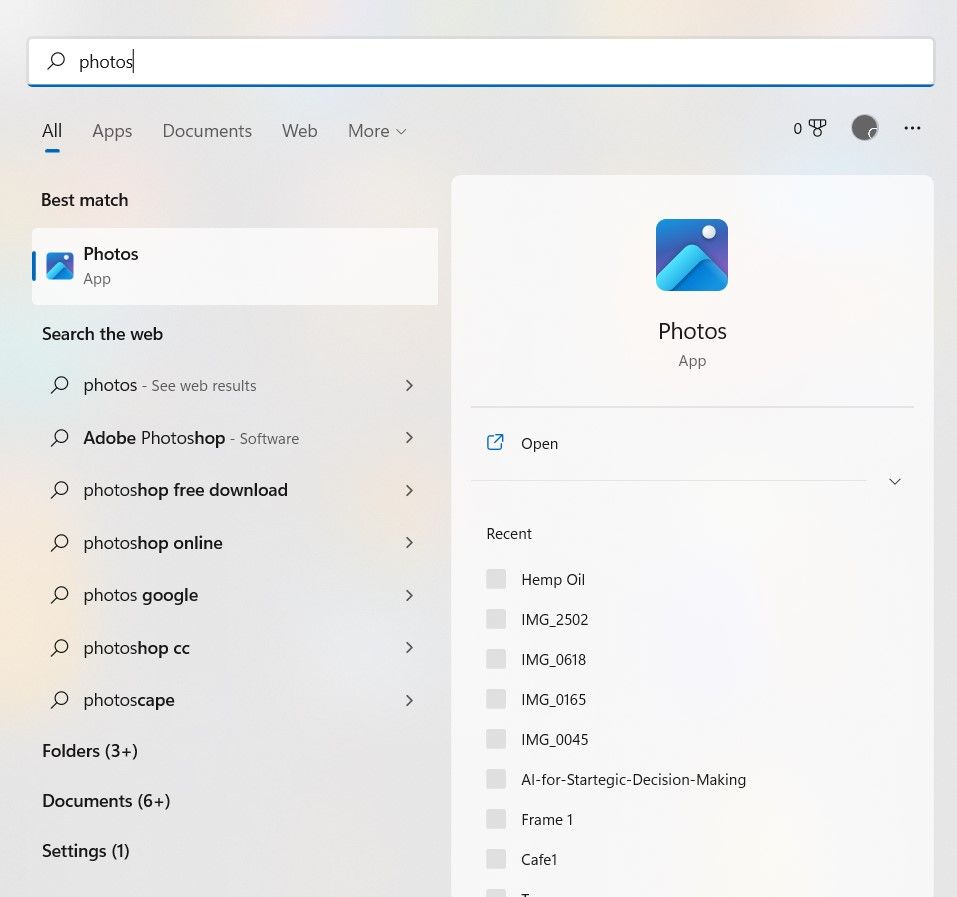
- サイドバーから「外部デバイス」の「iPhone」をクリックします。
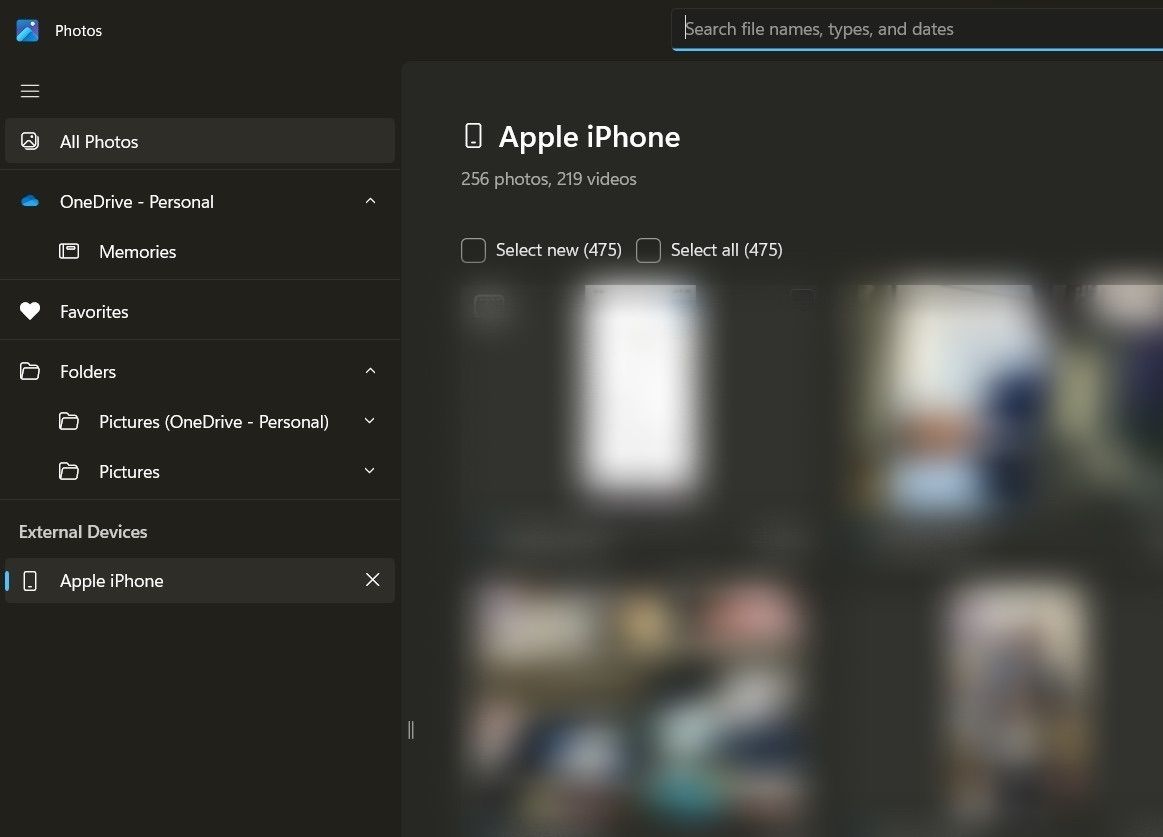
- インポートしたい画像の上で右クリックし、「インポート」オプションを選択します。デフォルトでは、インポートされた画像は「ピクチャ」フォルダに保存されます。
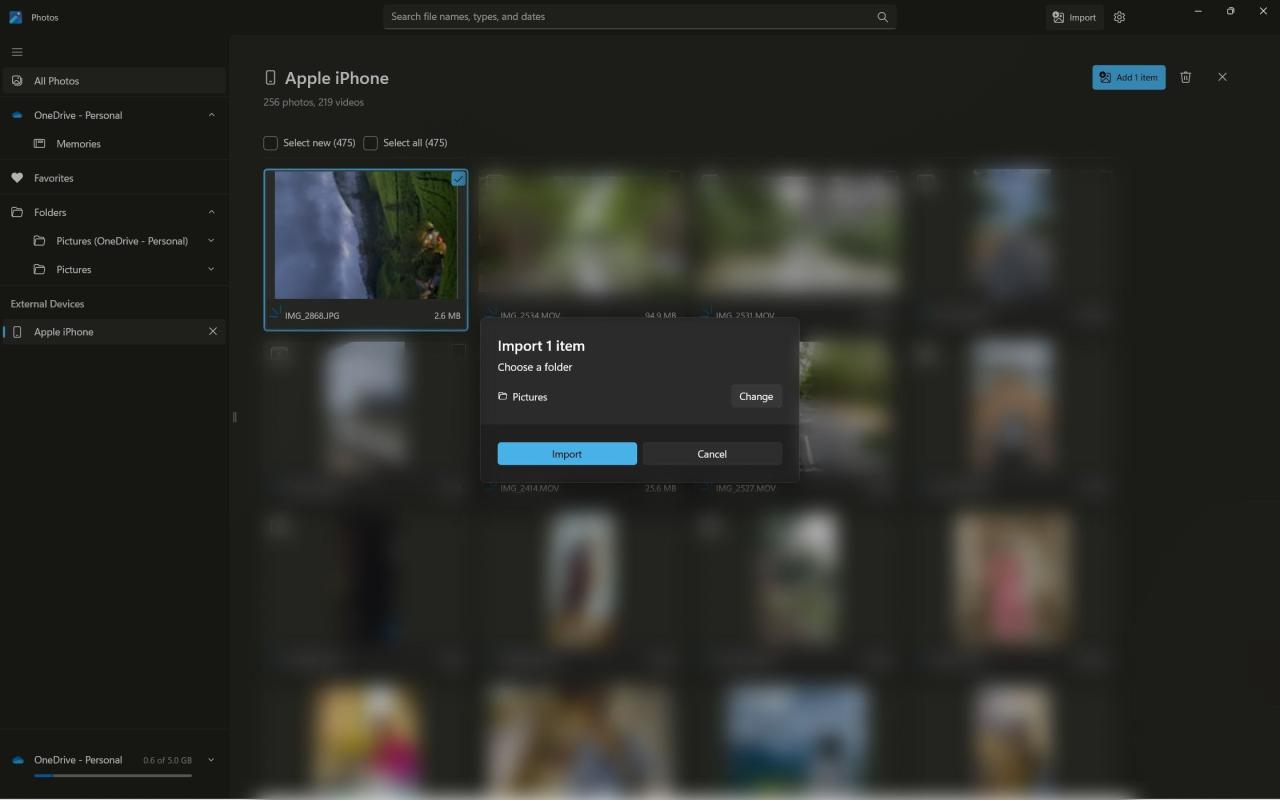
- 写真」アプリでインポートした写真をダブルクリックします。
- 三点メニューをクリックし、コンテキストメニューから「>背景として設定」を選択します。
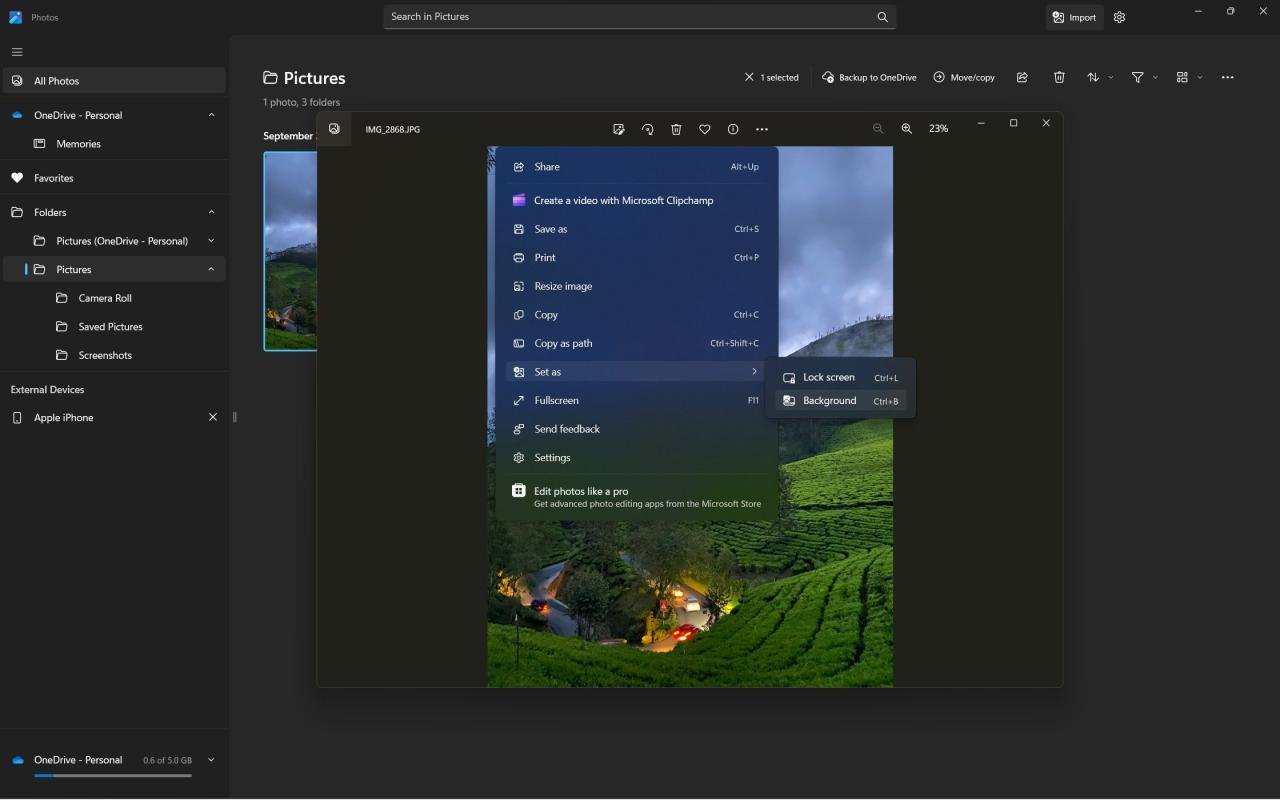
複雑だと感じる場合は、他の方法でiPhoneからPCに写真を転送することができます。
iPhoneの好きな画像を簡単にデスクトップの壁紙に設定できる
iPhoneの好きな画像を簡単にデスクトップの壁紙に設定することができます。MacでもWindowsでも同じです。
実際、iPhoneはMacと相性が良いのですが、Windowsパソコンではそうもいきません。様々な理由でiPhoneがWindowsパソコンに接続できない可能性もあります。








