目次
MUOは、読者の皆様のご協力により成り立っています。当サイトのリンクから購入された場合、アフィリエイト報酬が発生する場合があります。
写真の背景を簡単に削除する方法をお探しですか?macOS Ventura以降を搭載したMacなら、サードパーティ製ソフトウェアなしでそれが可能です。しかも、数回クリックするだけです。
興味をそそられる?では、Macで写真の背景を簡単に削除する方法を確認しましょう。
Macでの画像背景除去の仕組み
macOS Ventura以降では、機械学習アルゴリズムに依存した内蔵機能を使って、写真から被写体を瞬時にMacのクリップボードにコピーすることができます。コピーした被写体は、文書やメモアプリ、画像編集ソフトなど、好きな場所に透明度をつけて貼り付けることができます。
この機能はデフォルトで有効になっていますので、特に何かを有効にする必要はありません。また、背景のノイズが多い画像では、被写体がぼやけてしまうことがありますが、この機能も有効です。そのような場合は、専用の背景除去ユーティリティを使用するのがベストです。
画像から被写体をコピーする方法
macOSでは、クイックルック、写真、Safariなどのネイティブツールやアプリで写真から被写体をコピーすることができます。意外にも、プレビューではできません。ただし、背景なしで被写体を保存したい場合は必要です(詳しくは次で説明します)。
画像を開いてから、以下の手順を踏むだけです。
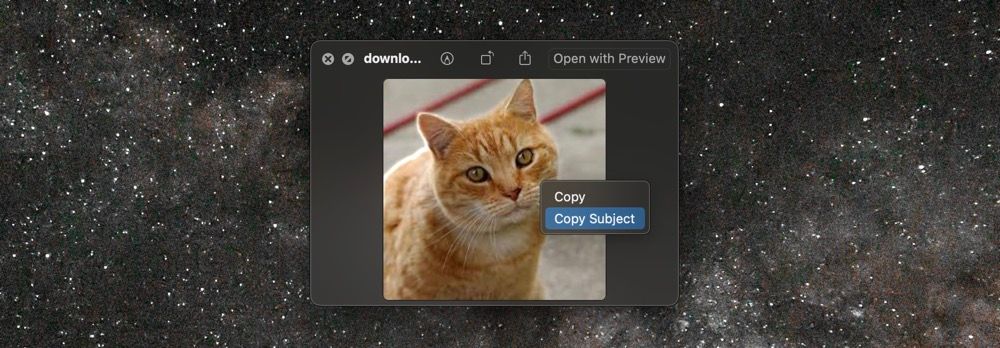
被写体を貼り付けて背景を消す方法
画像に対応しているアプリやプログラムで、クリップボードから被写体を貼り付けると、背景がない状態で表示されるはずです。例えば、写真編集ツールで別の背景の上に貼り付けることができます。コマンドVを押すだけです。
しかし、後で透明度のある画像を保存したい場合は、プレビューを使用するのが一番です。そのために必要なことは、以下の通りです'。
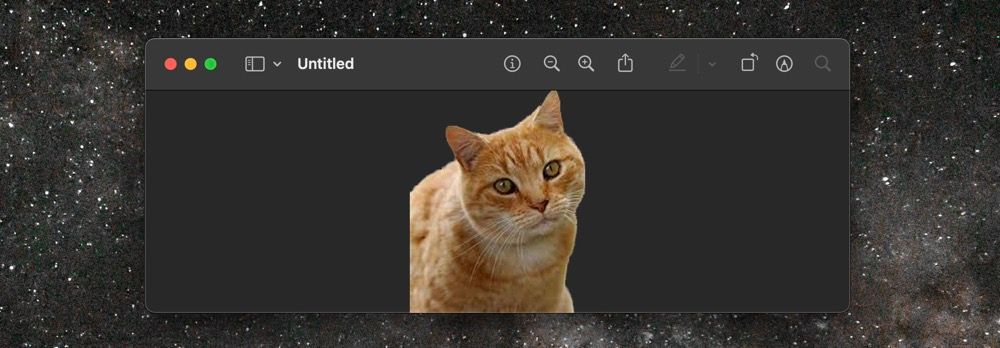
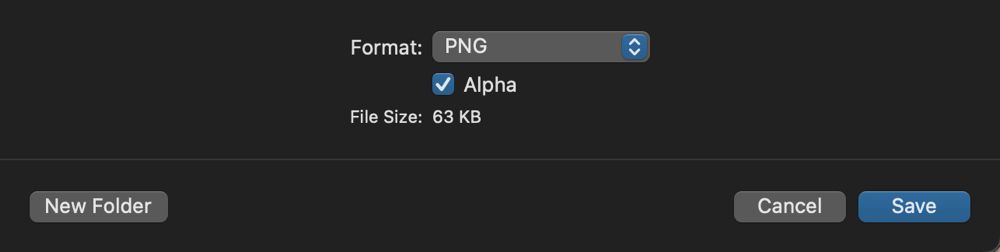
以上で保存は完了です。被写体に透明な背景を設定することができ、後で簡単に利用することができます。
Macを使って写真から背景を簡単に削除する
macOS Venturaには写真の背景を除去する機能が組み込まれているので、サードパーティのアプリケーションやオンラインユーティリティを使いこなす必要はもうありません。
素早く簡単に、そしてほとんどのユースケースで十分な結果が得られます。また、iOS 16以降を搭載したiPhoneでもこの機能を利用できます。








