目次
あなたのような読者は、MUOをサポートするために役立ちます。当サイトのリンクを使って購入された場合、アフィリエイトの手数料を得ることがあります。
Android 13 (通称"Tiramisu") は、Android OSの最新リリースです。Android 13は、Android OS史上最大のアップデートではありませんが、いくつかの機能アップデートを感じるために試してみる価値はあります。
もし、あなたの携帯端末にまだこのアップデートが届いていなくても、心配する必要はありません。Android Studioソフトウェアを使って、仮想のスマートフォンでAndroid 13を試すことができます。Android StudioにはAVD Managerが付属しており、一度に複数の仮想Androidデバイスを実行することができます。
Android Studio'のAVD Managerを使って、パソコンにAndroid 13をインストールする方法について説明します。
Android StudioとAVD Managerとは?
Android Studio は、人気のある Android アプリ開発ツールです。統合開発環境(IDE)を提供し、開発者がAndroidアプリを簡単にコーディングできるよう支援します。
一方、AVD Manager(Android Virtual Device Manager)は、Android Studioに同梱されている便利なユーティリティです。AVD Managerを使用すると、開発者はモバイルアプリケーションをテストするために、仮想のAndroidスマートフォンやAndroidエミュレータを作成することができます。
Android Studio は Google が公式に所有するソフトウェアであるため、最新の Android OS 機能がタイムリーに更新されます。そのため、AVD Managerを使用すると、仮想スマートフォンにAndroid 13を簡単にインストールすることができます。
Android Studioのシステム要件
手順に入る前に、以下のWindows PCまたはノートPCのシステム要件を一度確認してください。
- Microsoft Windows OS 8/10/11が動作する64ビットシステム。
- 最低画面解像度1280×800
- x86_64 CPUアーキテクチャ、第2世代Intel Core以降、またはHypervisorをサポートするAMD CPU。
- 8GB以上のRAM12GB以上のディスク容量がIDE、Android SDK、Android Emulatorの合計で必要です。
PCのスペックが分からない場合は、PCのスペック確認方法をご確認ください。お使いのPCがシステム要件を満たしていることを確認したら、まずAndroid Studioのソフトウェアをインストールします。
Android StudioをWindowsにインストールする方法
Android Studioを初めてインストールするときは、戸惑うことが多いものです。しかも、途中で手順を間違えると、Android Studioが一度にクラッシュすることもあります。そこで、Android StudioをWindowsにインストールするための初心者向けガイドを用意しました。それをチェックして、ソフトウェアのセットアップが終わったら、本編に進んでください。
また、Android Studioはリソースを大量に消費するプログラムなので、プログラム用に十分なRAMを確保することを強くお勧めします。そのほか、Android Studioをインストールした後にやってはいけないこととして、コンピュータの速度を低下させるよくある間違いをご覧ください。
Android Studioの性能は、お使いのコンピューターのRAM、処理能力、ディスクの種類に依存します。Android Studioは読み込みに時間がかかるため、SSDにインストールすることで、パフォーマンスと起動時間を向上させることができます。
Android 13 Tiramisuエミュレータの使い方
サードパーティ製アプリのインストール、ネットサーフィン、YouTube動画の視聴など、Androidエミュレータ上でほぼすべての必須機能を実行することができます。
Bluestacks や NoxPlayer などの他の Android エミュレータは、AVD Manager を使用して作成されたものよりもはるかに効率的であることは間違いないでしょう。しかし、他のエミュレータの唯一の欠点は、最新のAndroid OSバージョンに更新されていないことです。一方、Google は AVD Manager と共に最新バージョンの Android アップデートを出荷しています。
以下の手順でAVD Managerにアクセスし、仮想Androidエミュレータを作成します。
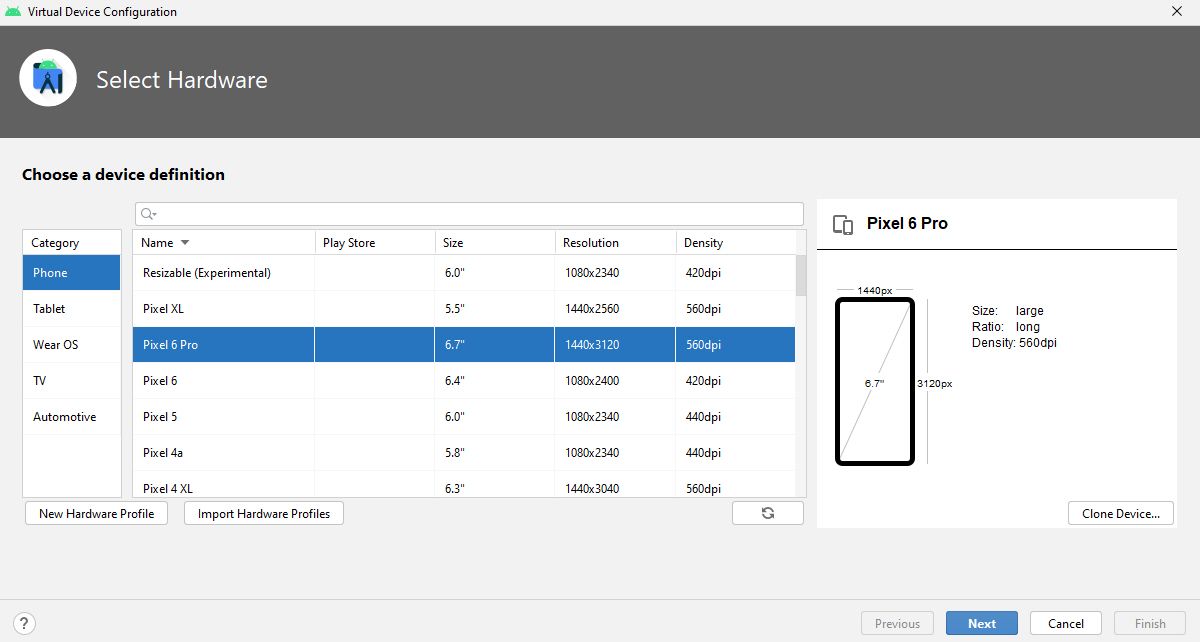
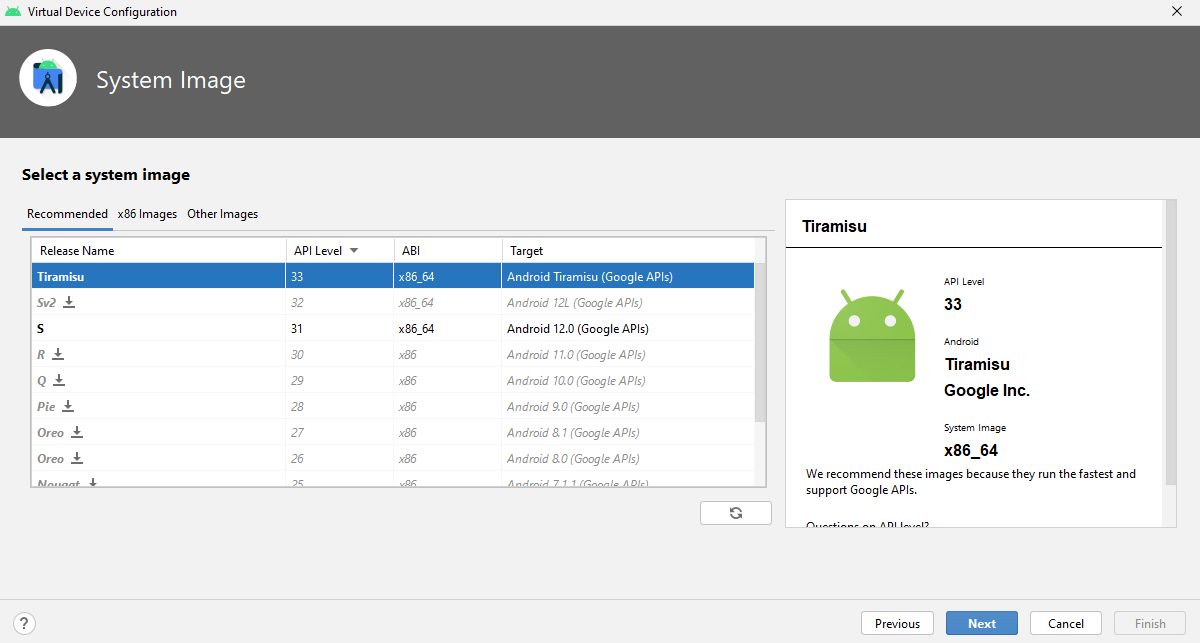
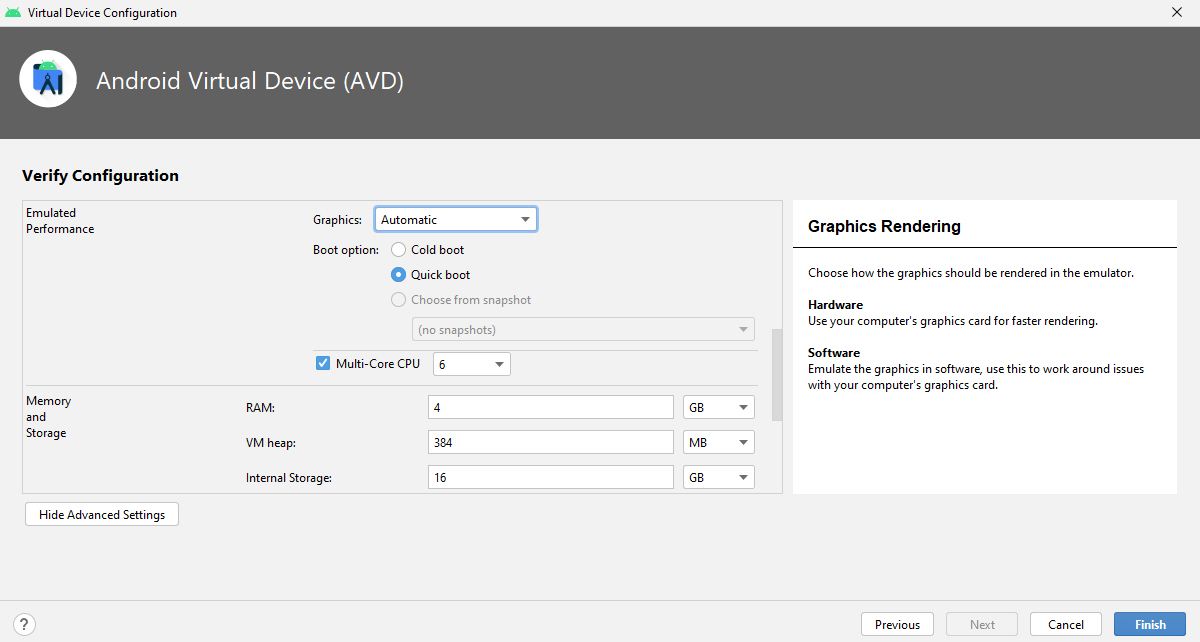
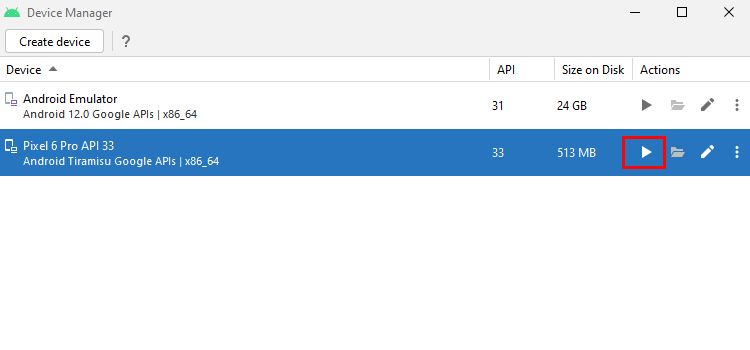
AVD マネージャーのデフォルトの設定は、Android 13 を適切に体験するには低すぎます。したがって、RAM やコア数など、一般的な構成をアップグレードすることをお勧めします。高度な設定を表示] ボタンをクリックすると、これらを変更できます。
それ'はそれです。これでエミュレータを好きなように使って、Android OSのAndroid 13のリリースを体験することができます。エミュレータのナビゲーションを制御するには、マウスを使用するか、エミュレータのサイドバーに提供されているボタンを使用することができます'。
Android 13エミュレーターのトラブルシューティング
初回起動は、お使いのパソコンのスペックにもよりますが、5分程度かかることがあります。3点メニューの「拡張コントロール」をクリックすると、エミュレータをカスタマイズすることができます。
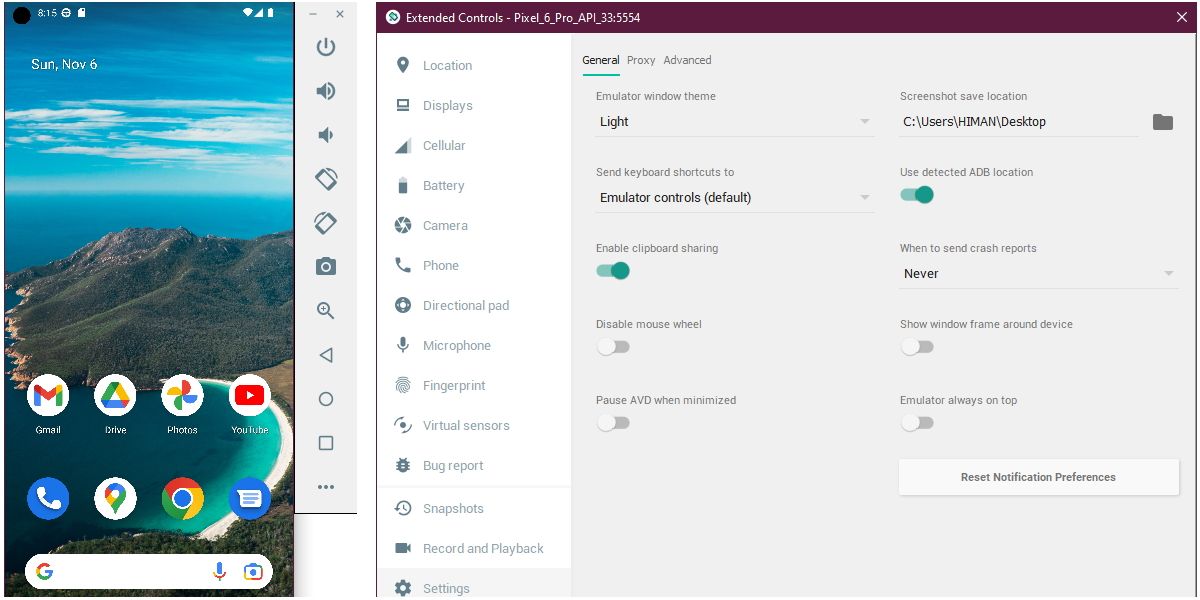
ただし、エミュレータが起動しない、またはすぐにクラッシュしてしまう場合は、以下の原因がないか確認してください。
- Android Studioのバージョンが古い。新しいアップデートのたびにバグフィックスやその他の機能が提供されるため、Android Studioを最新の状態に保つ必要があります。最新のアップデートを確認するには、設定> 外観&に移動します。動作設定 > システム設定 > 更新情報を確認… をクリックします。
- ディスク容量が少ないPCやノートパソコンに十分な空き容量がない場合、Androidエミュレータの動作が重くなることがあります。したがって、Windowsのストレージスペースを解放することを強くお勧めします。
- アンチウイルスの検出。サードパーティのアンチウイルスソフトウェアを使用している場合、Androidエミュレータの機能を阻害する可能性があります。そのため、ウイルス対策ソフトを無効にしておき、エミュレータを再立ち上げして問題を確認する必要があります。
- RAMが必要量より少ない。エミュレータに4GBのRAMを割り当てた場合、コンピュータにも同じ量のRAMがあるとすると、明らかな理由で動作が遅くなります。したがって、RAMとコアの割り当てを適宜変更してください。
- グラフィックスレンダリングが適切でない可能性があります。お使いのコンピュータに専用のグラフィックカードがない場合、Virtual Device Managerウィンドウで鉛筆のアイコンをクリックし、Emulated Performanceの設定をSoftware – GLES 2.0に変更します。
Android エミュレータがクラッシュする、または初回起動時に実行されないという問題は、上記の解決策を使用してすべて解決できる可能性があります。しかし、解決策を試してもうまくいかない場合は、Android Studioのセットアップ全体を新たにインストールすれば解決することを常に念頭に置いておいてください。
AVD Manager で Android 13 を体験
AVD ManagerはAndroidアプリ開発者向けのツールですが、Androidの重要なアップデートを体験するために使用することもできます。
ただし、AVD Managerは完全なAndroidを体験するための部分的な機能ツールに過ぎないことに注意してください。実際のAndroidデバイスと比較すると動作が遅く、AVD Managerでエミュレートされたデバイスの一部のみがGoogle Playストアをサポートしています。
WhatsApp や Facebook などの人気アプリの実行や、重い Android ゲームを仮想エミュレータでプレイする際に、問題に直面することがあります。そのような場合、AVD Managerの代替品を探す必要があります。このような場合には、BlueStacks のようなエミュレータが最適です。








