目次
あなたのような読者は、MUOをサポートするために役立ちます。当サイトのリンクを使って購入された場合、アフィリエイトのコミッションを得ることがあります。
映画&」はTV アプリは、Windows 11 のデフォルトのビデオ アプリです。前身であるWindows Media Playerと比較して、より多くの機能とより良い使い勝手を備えています。残念ながら、多くのユーザーにとって、Film & TV は Windows 11 PC で動作しません。Windows 11のPCでFilm& TVが動作しない。
システム上のFilm &お使いのシステムのTVの動作が遅い、または全く動作しない場合、再び動作させるための方法をいくつかご紹介します。
1.Microsoft Store Apps Troubleshooterを実行する
フィルム&」を修正するために最初に呼び出されるのは、UWPアプリのWindows内蔵トラブルシューターです。TV を修正するために最初に呼び出すのは、UWP アプリ用の Windows 組み込みのトラブルシューターです。トラブルシューターは、アプリのファイルをスキャンして一般的な問題を調べ、それに応じて解決策を推奨します。
Microsoft Store Appsのトラブルシューターを実行するには、次の手順に従います。
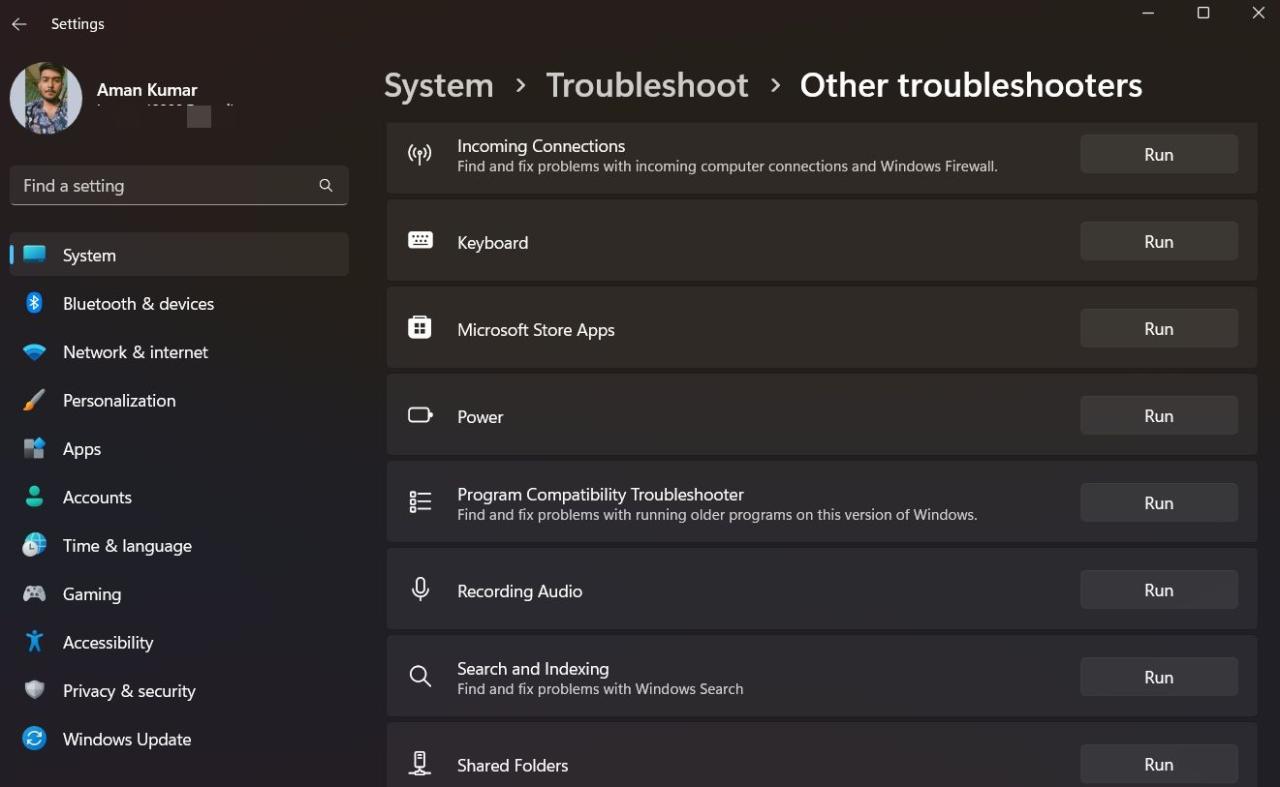
トラブルシューターがシステムをスキャンして、利用可能な問題を調べ、修正方法を推奨します。画面に表示される指示に従って、修正プログラムを実行します。
2.利用可能なアプリのアップデートを確認する
Windowsでは、すべてのUMPアプリのアップデートを定期的に受信しています。アップデートにより、アプリの性能が向上し、バグが解消されます。
映画&」アプリをアップデートすることができます。TVアプリは、以下の手順でアップデートできます。
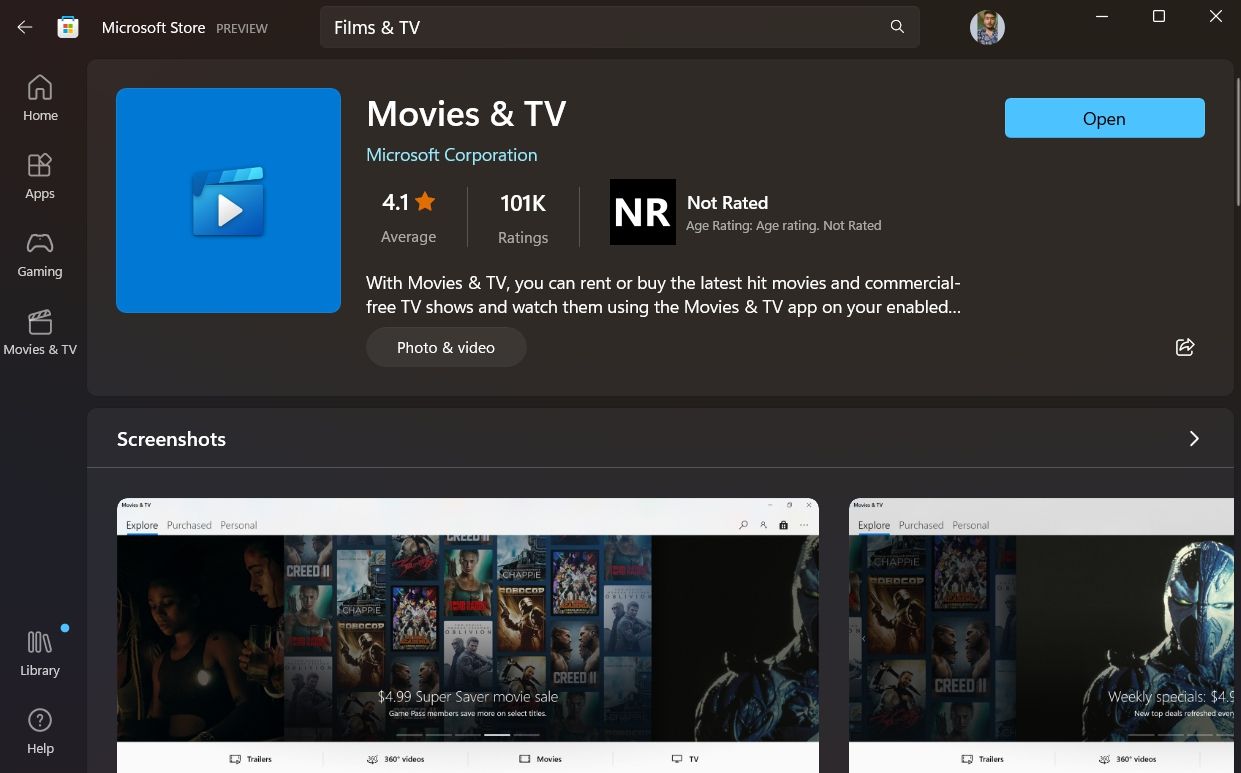
アップデートのダウンロードとインストールが完了したら、コンピュータを再起動し、問題がないか確認します。
3.システム設定の確認
<img width="1324" height="735" class="lazyload" alt="Time
これで完了です。問題が解決されたかどうか確認してください。
4.コンピュータの一時ファイルを削除する
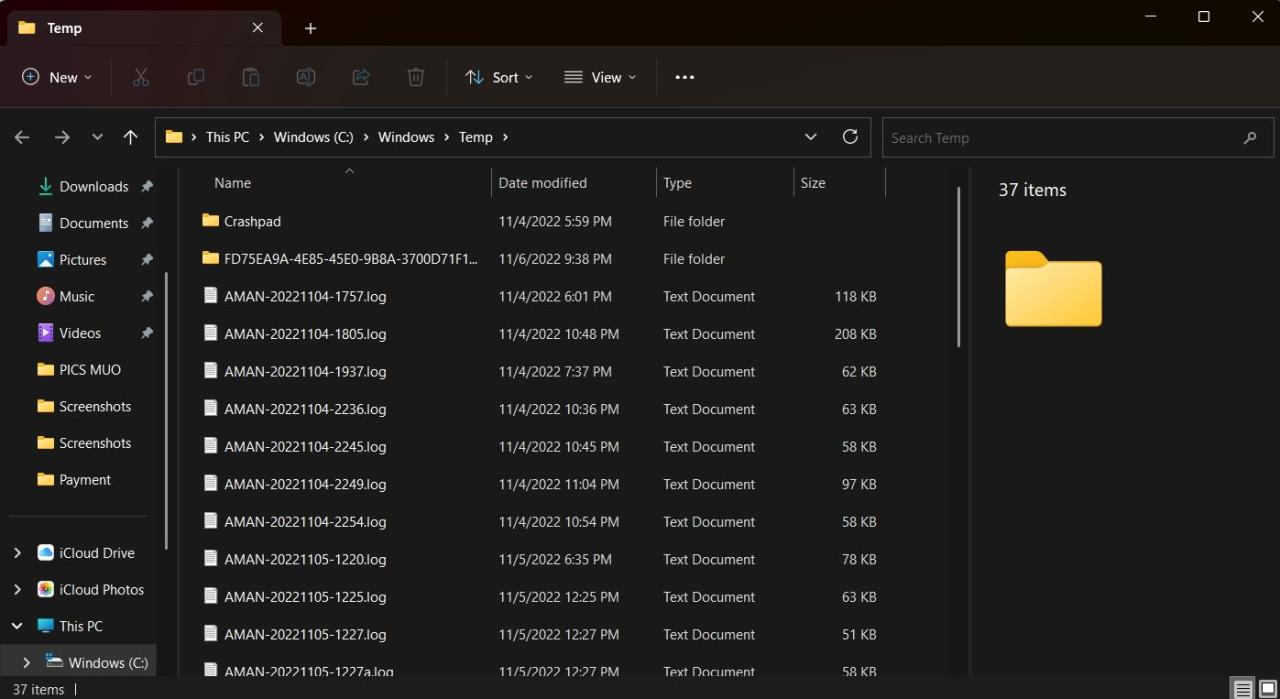
プログラムやアプリは一時ファイルをTempフォルダに保存します。しかし、時々、このフォルダが破損して、手元の問題を含む様々な問題を引き起こすことがあります。
この場合、Tempフォルダの内容を消去することで解決します。以下、その方法を説明します。
5.5. デフォルトのライブラリに戻す
フィルム&」がデフォルトのライブラリを削除してしまった場合、TV がクラッシュしたり、全く開かなくなったりします。この問題を解決するには、デフォルトのライブラリを復元する必要があります。これを行うには、以下の手順に従ってください。
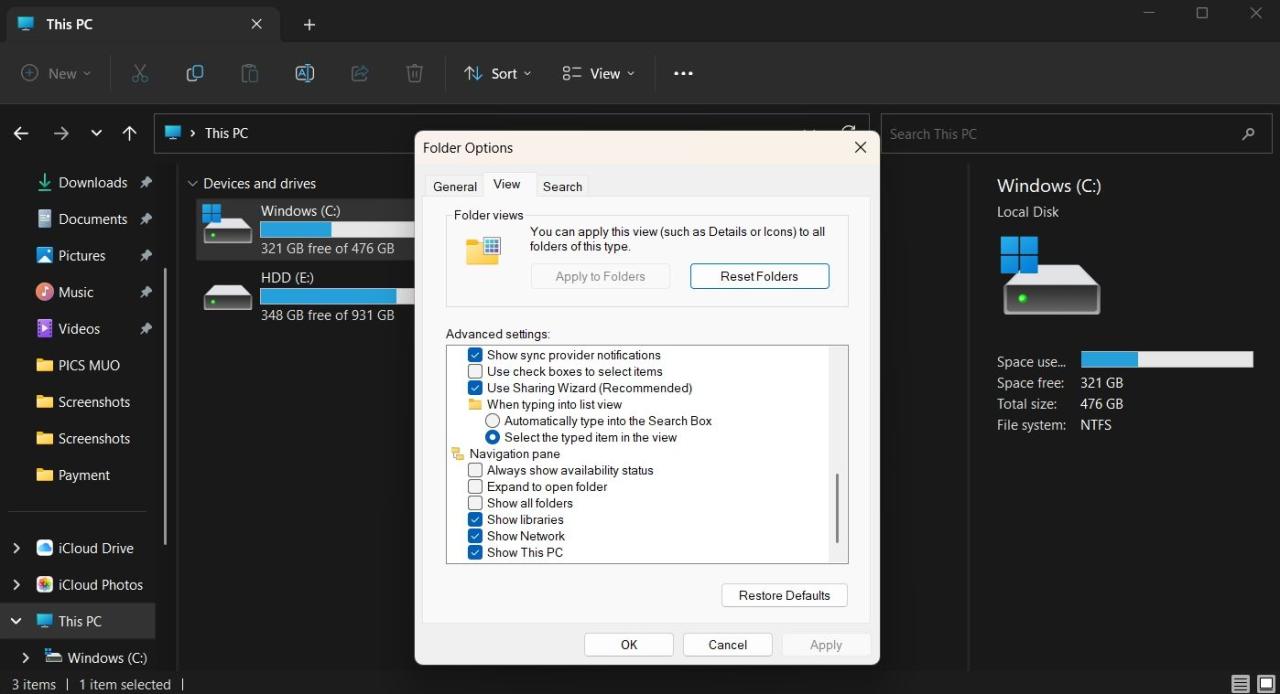
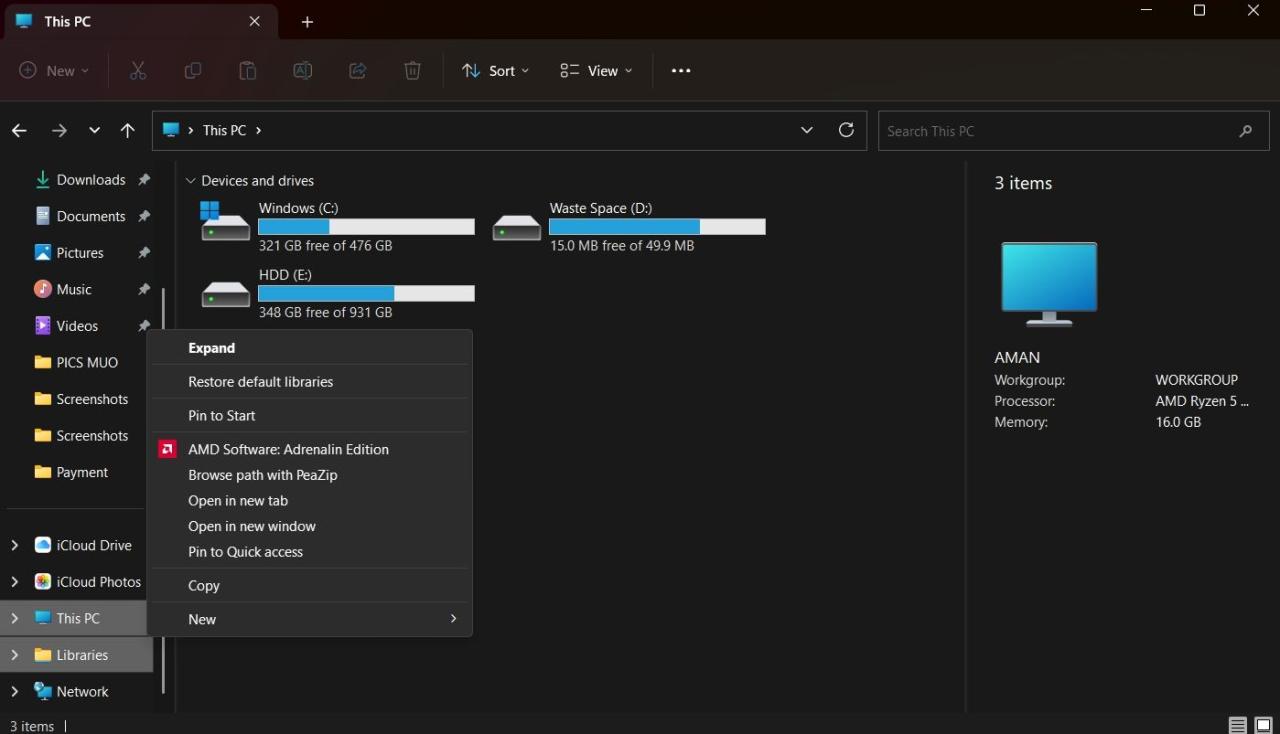
これですべてのライブラリのデータが復元されました。ここで、問題が解決しないかどうかを確認します。
6.フィルムのリセット&TV アプリ
Windows 11には、UWPアプリの問題のほとんどを解消するために使用できるリセットオプションが付属しています。UWPアプリをリセットすると、自動的にデフォルトの設定に戻されます。
映画&」アプリをリセットすることができます。以下の手順でTVアプリをリセットすることができます。
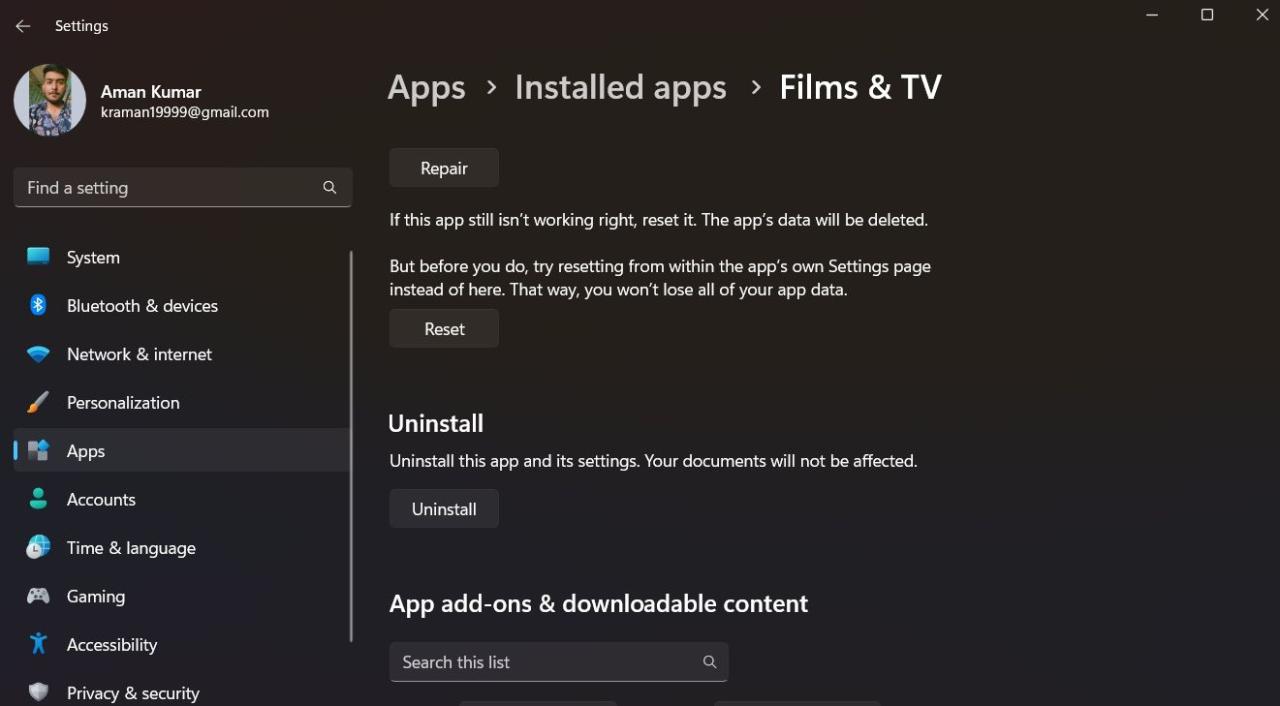
これで完了です。映画&」アプリを起動しTVアプリを起動し、問題が修正されたかどうかを確認します。まだ問題に直面している場合、修復オプションを使用してください。修復オプションを使用すると、再インストールの手間をかけずにプログラムのインストールを修復することができます。
Films & を修復するにはTV app, head towards Start > System Settings > Apps > Apps and features.ここで、Films & TV app の横にある3つの点を見つけてクリックします。TV アプリの横にある 3 つの点をクリックします。ポップアップするメニューから「詳細オプション」を選択します。
次に、下にスクロールして「修復」ボタンをクリックすると、処理が開始されます。アプリが修復されると、[修復]ボタンの横にチェックマークが表示されます。
7.映画&を再インストールするTV App
<img width="1098" height="629" class="lazyload" alt="Uninstall Command to uninstall the Films" msgstr "アンインストールコマンドでFilmsをアンインストールします。
残念ながら、UWP アプリには古典的な [アンインストール] ボタンがありません。そのため、Windows PowerShellのようなコマンドラインツールを使用して、Films & TVアプリをアンインストールする必要があります。TVアプリをアンインストールする必要があります。以下はその方法です。
アプリがコンピュータにインストールされたら、アプリを起動し、問題を確認します。
映画&の修正Windows 11 の TV アプリ
刷新されたFilms & TVアプリで多くのことができるようになりました。TV アプリで多くのことができます。全く新しいUIを持ち、オンラインだけでなくオフラインの動画も再生できます。しかし、このアプリは時々、ビデオの読み込みに失敗したり、完全に動作しなくなることがあります。
ありがたいことに、すぐにFilms &をリセットまたは再インストールすることができます。TV アプリをリセットまたは再インストールして、動作可能な状態に戻すことができます。さらに、Windows 11用の他のメディアプレーヤーを試すことができます。








