目次
あなたのような読者は、MUOをサポートするために役立ちます。当サイトのリンクを使って購入された場合、アフィリエイト報酬を得ることがあります。
Windows PCでiCloudに保存された写真にアクセスしたいですか?もしそうなら、私たちはあなたに良いニュースを持っています。Windows 11の写真アプリでは、AppleのiCloudアカウントに保存された写真やビデオで作業できるようになりました。
ここでは、Windows 11の「写真」アプリにiCloudフォトを追加する方法を説明します。
Windows 11 の写真アプリに iCloud 写真を追加するための前提条件
メインプロセスに入る前に、利用可能なWindowsアップデートをダウンロードします。これを行うには、コンピュータの「設定」を開き(Windowsの「設定」の開き方を参照)、左側のパネルから「Windows Update」を選択します。次のウィンドウで、「更新プログラムをチェックする」オプションをクリックします。
Windowsは、利用可能な更新プログラムを検索し、ダウンロードします。更新プログラムのインストールが完了したら、Windows PCを再起動するさまざまな方法の1つを使用して、コンピュータを再起動します。
また、お使いのコンピューターに最新の写真アプリのアップデートがインストールされていることを確認してください。結論から言うと、iCloud Photosの連携機能は、Microsoft Photosの2022.31100.9001.0以降のバージョンでのみ利用可能です。
Microsoft Photosアプリの現在のバージョンを確認するには、以下の手順に従ってください。
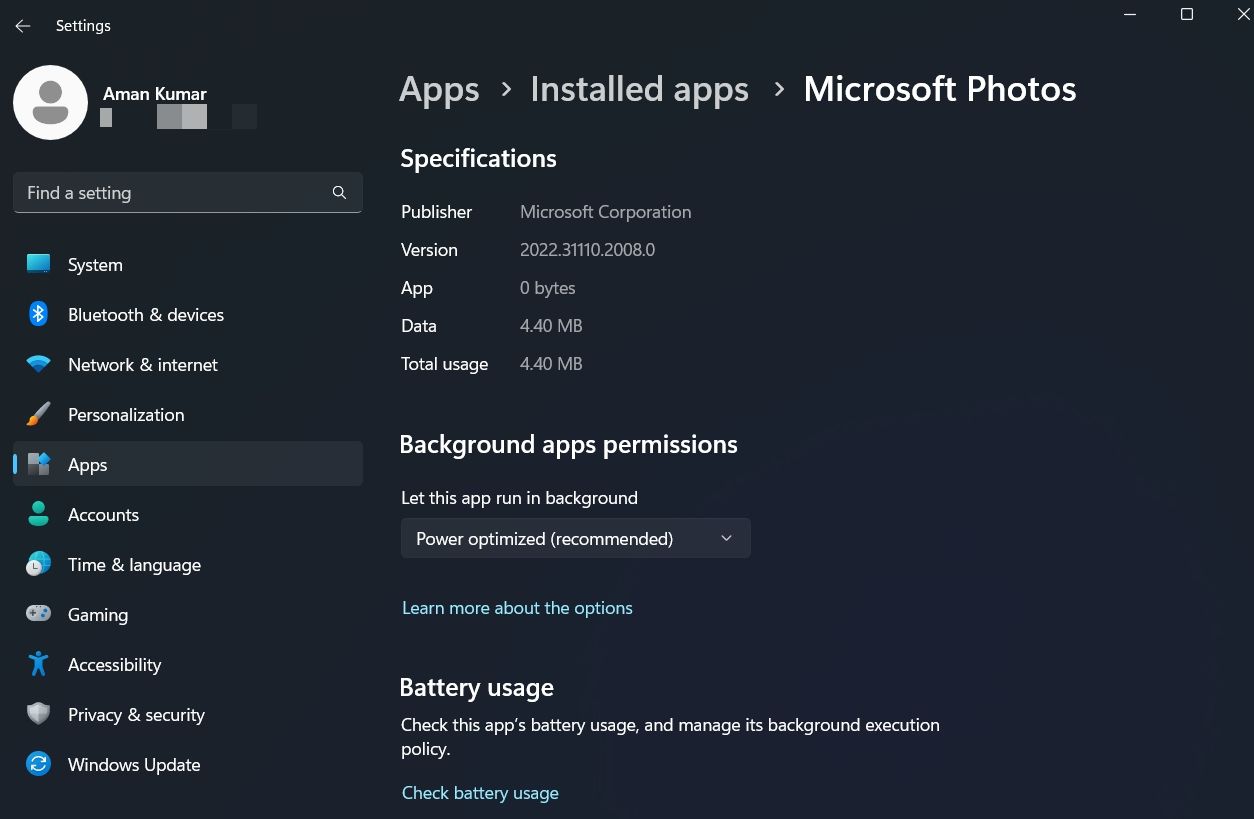
古いバージョンのMicrosoft Photosがインストールされている場合は、すぐにMicrosoft Storeにアクセスして最新バージョンをダウンロードしてください。
Windows 11の写真アプリにiCloudの写真を追加する方法
お使いのパソコンがすべての条件を満たしたところで、Windows 11のMicrosoft写真アプリにiCloud写真を追加する方法を確認しましょう。
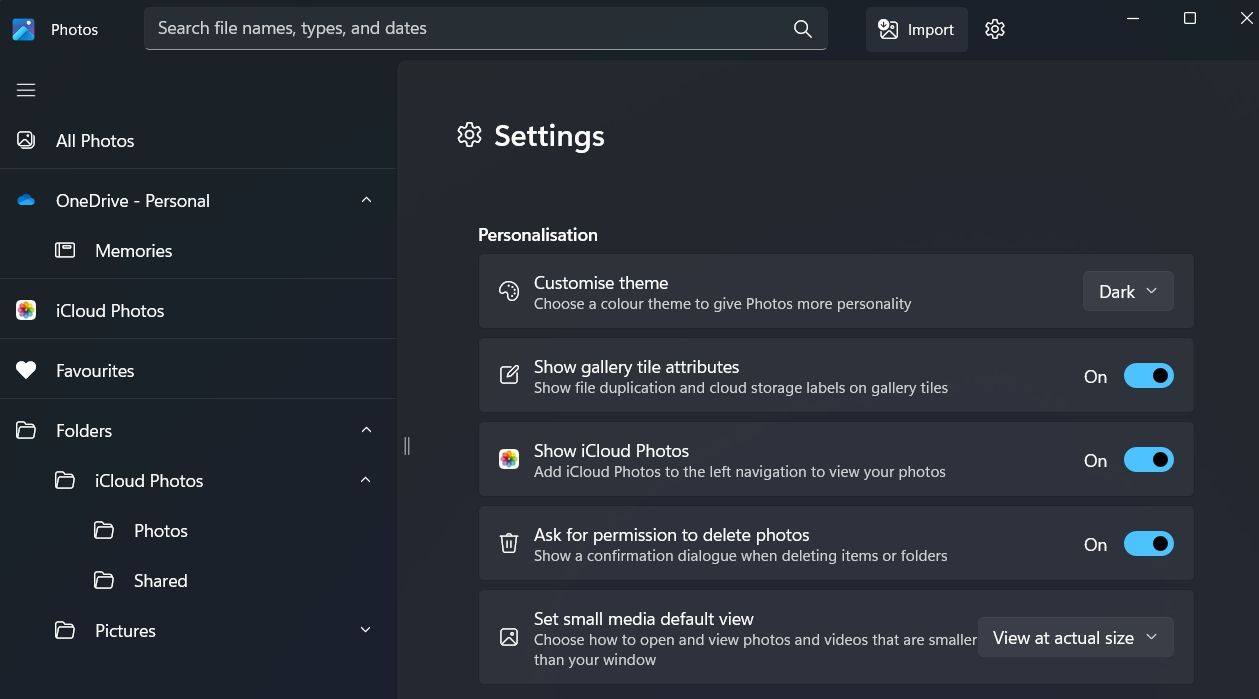
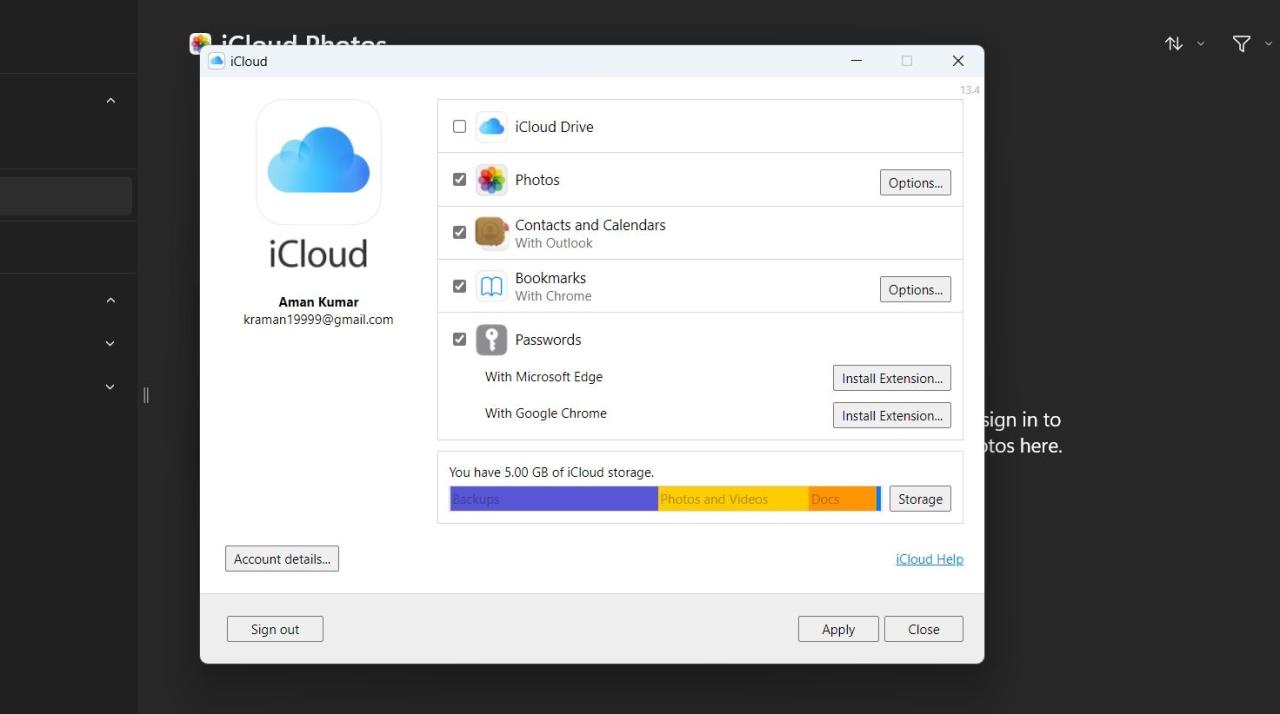
これで完了です。これで、Windows 11の写真アプリにiCloudのすべての写真が表示されるようになりました。
Windows 11 で iCloud の写真にアクセスする
iCloudフォトの統合は、写真アプリの最も待ち望まれたアップデートの一つでした。そして今、それはついにここにあり、あなたは上記の手順を実行することによってそれを有効にすることができます。
一方、Windows PCでiCloudから写真をダウンロードする方法にも興味があるかもしれません。








