目次
あなたのような読者は、MUOをサポートするのに役立っています。当サイトのリンクを使って購入された場合、アフィリエイトのコミッションを得ることがあります。
ガウス分布曲線は、一般にベル曲線と呼ばれ、データセットの分散分析に役立つ正規分布グラフである。ベル曲線では、最高点(平均値)が最も発生しやすい事象を表し、残りの事象は平均値に対して対称的に分布しています。
学生の相対評価や競争評価システムの作成、収益予測など、ベルカーブの用途は多岐にわたります。ここでは、Excelでベルカーブを作成する手順を説明します。
エクセルでのベルカーブ作成の基本
Excel でベルカーブを作成する方法を理解するために、あなたが歴史の教授で、テストの成績に基づいて学生を採点する必要があると仮定しましょう。このクラスには15人の学生がいて、その点数は次のとおりです。
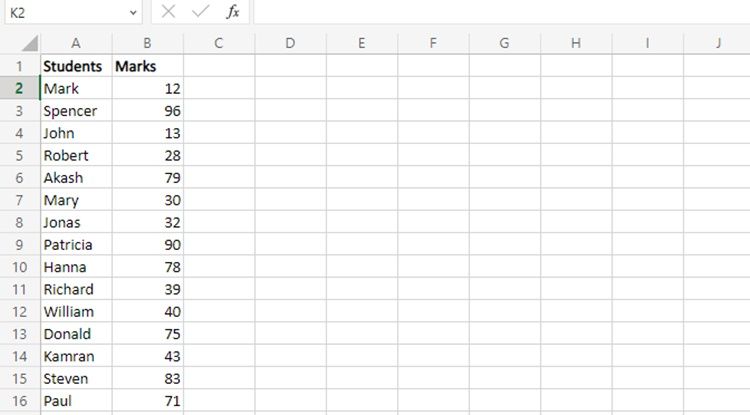
さて、任意のデータセットのベルカーブを作成する前に、その計算が必要である。
- 平均値— データセットの平均値(曲線の中心を表す)
- 標準偏差— データポイントが平均値に対してどの程度分散しているかを測定します (曲線の広がりを表します)
平均の求め方
Excel の組み込み関数を使用して、平均、標準偏差、パーセントなどの基本的な統計を計算することができます。平均を求めるには、ExcelのAVERAGE関数を使用します。
=AVERAGE(B2:B16) と入力すると、上にあげたマークシートの平均が求まります。53.93という値が出ていることに気づくでしょう。
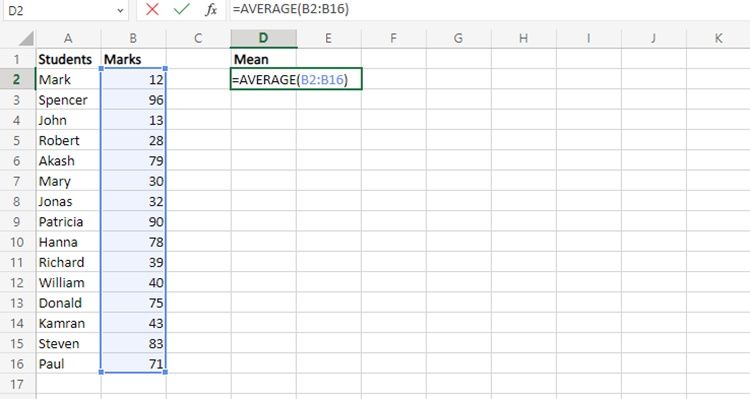
整数値が欲しい場合は、通常ROUND関数を使用します。そうするには、次のように入力します。
=round(average(b2:b16),0)
これで平均は54となる。
標準偏差の求め方
エクセルには、標準偏差の計算式が2つあります。
- STDEV.Pはデータが完全である、つまり母集団であることがわかっている場合に使用します。
- STDEV.Sは,データが不完全な場合,つまり母集団の標本がある場合に使用します。
統計学では,母集団からサンプルを抽出することが多いので,通常はSTDEV.Sを用います。あなたは完全なデータ、つまりクラス全員の点数を持っているので、STDEV.Pを使うことにします。与えられた点数表の標準偏差を得るには、次のようにタイプします。
=stdev.p(b2:b16)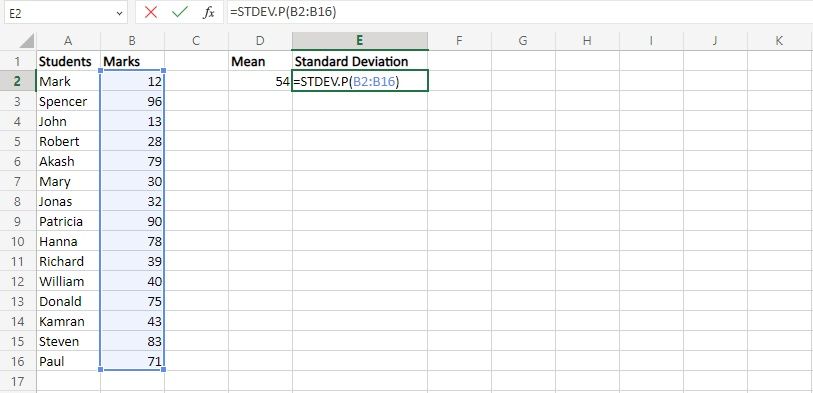 。
。
27.755となります。整数で表示させたい場合は、次のように入力すると四捨五入されます。
=round(stdev.p(b2:b16),0)
28になります。
データを昇順に並べる
正規分布図のベル形状を作成するには、データが昇順である必要があります。データが昇順でない場合(この例のように)、データセット内のすべての値(テストマーク)を選択し、上部パネルの「並べ替え&」フィルターに移動し、「昇順に並べ替え」を選択するだけです。上部のパネルにある「フィルタ」で「昇順に並べ替え」を選択します。
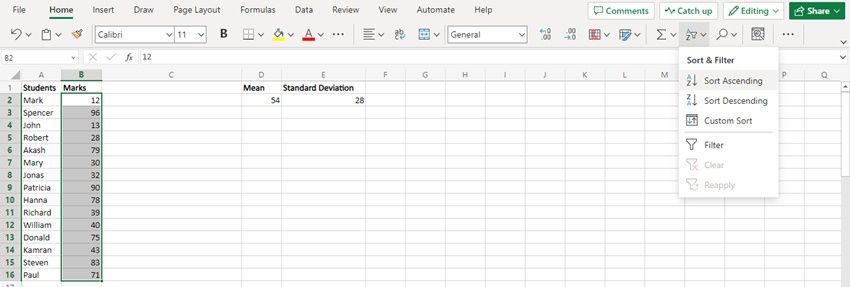
エクセルでベルカーブを作る方法
標準偏差と平均がわかったので、次は与えられた値の正規分布を計算しましょう。これができれば、Excelの散布図オプションを使ってベルカーブを作成するのに必要なものがすべて揃います。まず、データセット内のすべての値の正規分布を求めましょう。
1.正規分布の求め方
データポイントの正規分布を計算する時間です。Excelでは、NORM.DIST関数を使って正規分布を求めることができますが、これには以下の変数が必要です。
- X は正規分布を計算したいデータ点です。
- 平均は、与えられたデータの平均です(すでに計算済み)。
- 標準偏差 は、指定されたデータの標準偏差です (すでに計算されています)。
- 累積 は、必要な分布の種類を指定するために使用される論理値です。
テストの点数の正規分布を計算するには。
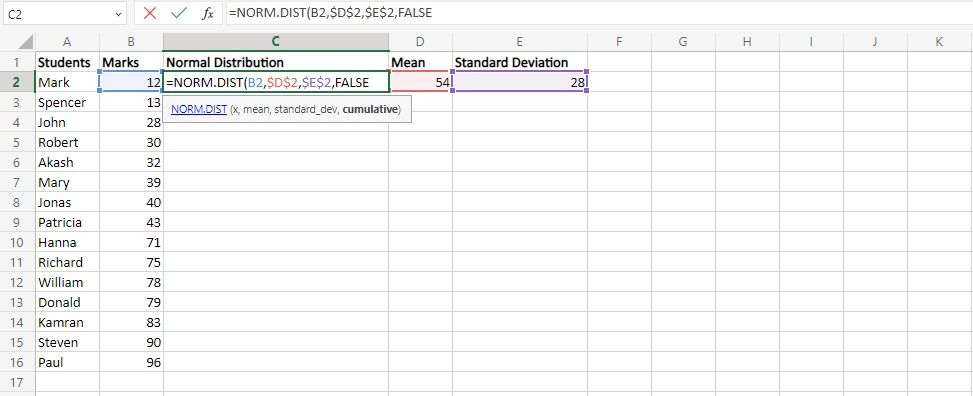
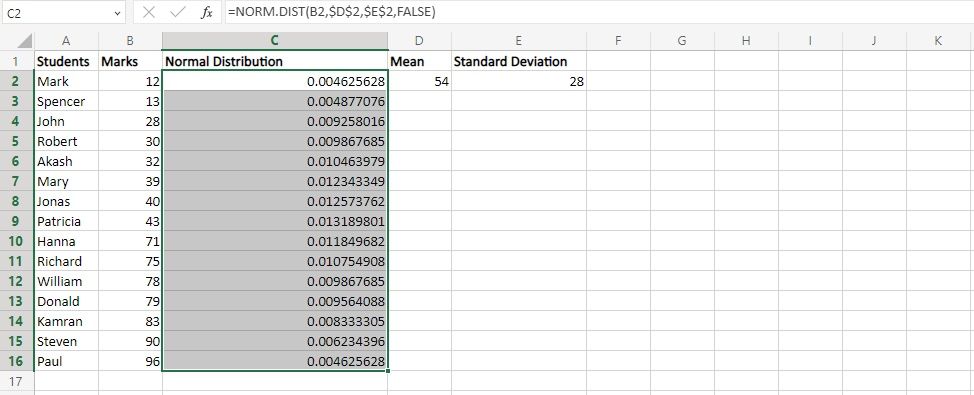
2.散布図の作成
さて、データ点と正規分布が得られたので、ベルカーブを作るのに必要なものはすべて揃いました。そのためには、以下の手順でExcelで散布図を作成する必要があります。
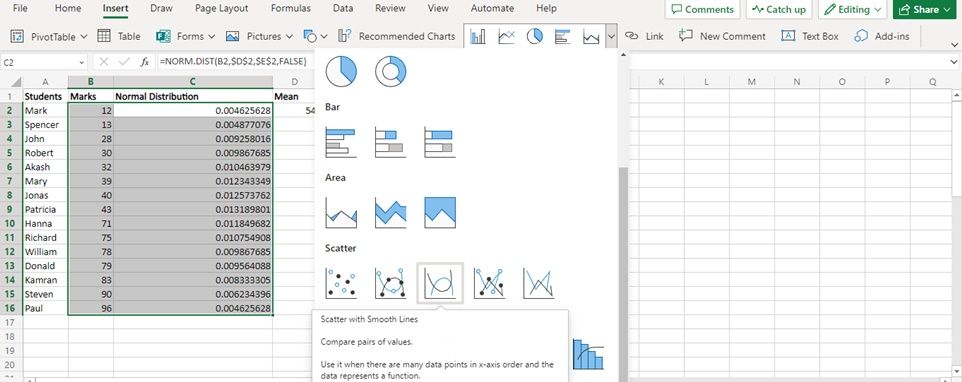
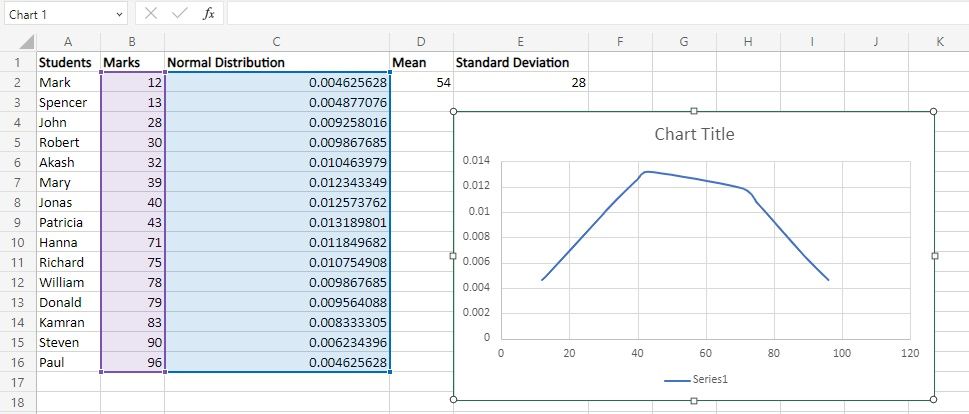
グラフが完全なベル型でないことがわかります。それはデータセット(学生の点数)が正規分布ではない(つまり、データセットの平均、中央値、最頻値が同じでない)からです。
3.ベル曲線のカスタマイズ
ベル曲線はすでにできていますが、これをカスタマイズすることによって、もう少し良くすることができます。まず、曲線のタイトルをダブルクリックして、好きなタイトルを入力します。(フォントの種類、フォントサイズ、タイトルの位置などを変更することができます)。
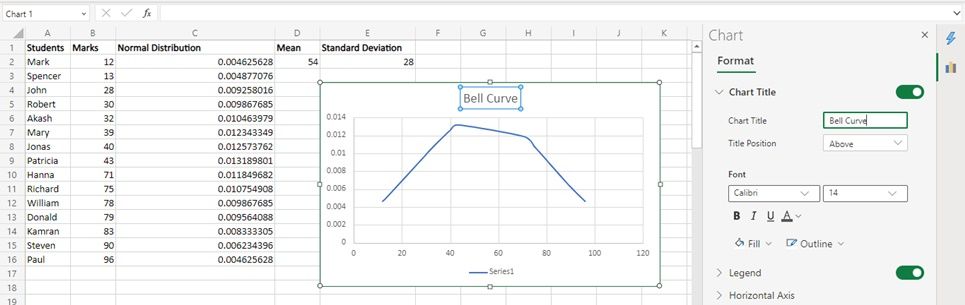
凡例トグルをオフにすることで、ベル曲線の下部に書かれているSeries1を削除することができます。ベル曲線をより良い形にするために、ベル・チャートの最大値と最小値を定義することができます。そのためにはX軸をダブルクリックして、軸オプションタブを表示させ、そこから必要な変更を行うことができます。
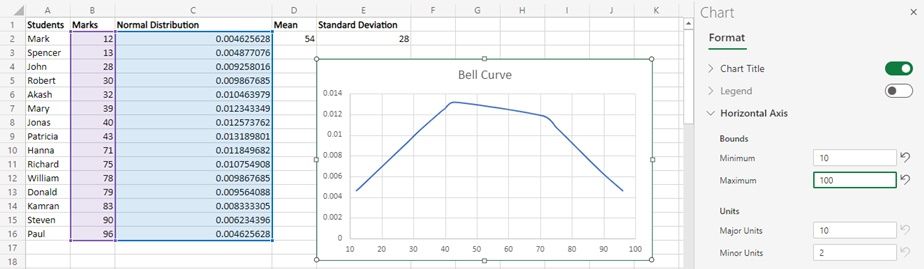
エクセルでベル曲線を使う
さて、洞察に満ちた分布データを示すベル曲線ができたので、それを使って生徒を採点することができます。同じプロセスを適用して、任意のデータのベルカーブを作成することができます。
ベル曲線は、データセット内の特定のデータポイントの確率を提供しますが、データセットに関する他の興味深い洞察を見つけるためにExcelで作成することができる他のいくつかのグラフがあります。








