目次
MUOは読者の皆様のおかげで成り立っています。当サイトのリンクを利用して商品を購入された場合、アフィリエイトのコミッションを得ることがあります。
MacBookは他のラップトップと同様、時々不具合を起こしやすいものです。そして、最もよくあるのがディスプレイの問題です。
ディスプレイの問題は、さまざまな形で現れます。しかし、MacBookの電源を入れて、黒い画面しか見えないことほど、ラップトップを怖くさせるものはありません。
様々なことがあなたのラップトップの画面を空白にすることができます, 軽度のソフトウェアのバグから主要なハードウェアの故障に.そこで、Apple認定技術者に持ち込む前に試したい、簡単な修理方法のリストを作りました。
1.プラグを差し込み、明るさを調整する

このような問題が起きたとき、私たちはつい過剰に反応し、悪い方に考えてしまうことがあります。特に、急いでいるときや、絶望的な状況にあるときは、そうなります。落ち着いてみると、電池切れや明るさの低下など、単純な問題であったことがわかるかもしれません。
MacBookの電源が入り(起動音が鳴り、キーボードのライトが光り始める)、それでもAppleロゴが表示されない場合は、電源を入れて少し充電しておいてください。故障とわからないMacBookの電源を入れようとすると、キーボードのランプや音は点滅するが画面に画像が表示されないなど、奇妙な動作になることがあります。
また、間違った電圧は誤動作や破損の原因になるため、MacBookが正しく充電されていることを確認する必要があります。電流が不十分だったり、サードパーティ製のMacBook用充電器を使用していたりすると、このような現象が起こる可能性があります。
一方、充電されていることを確認し、キーボードのランプが点灯し、画面に画像が表示されていない場合は、キーボードの明るさボタンを押すことを試してみてください。F1、F2です。Touch Bar搭載のMacBookの場合は、明るさ(太陽光)のアイコンをタップする必要があります。
2.MacBookを再起動または強制再起動する
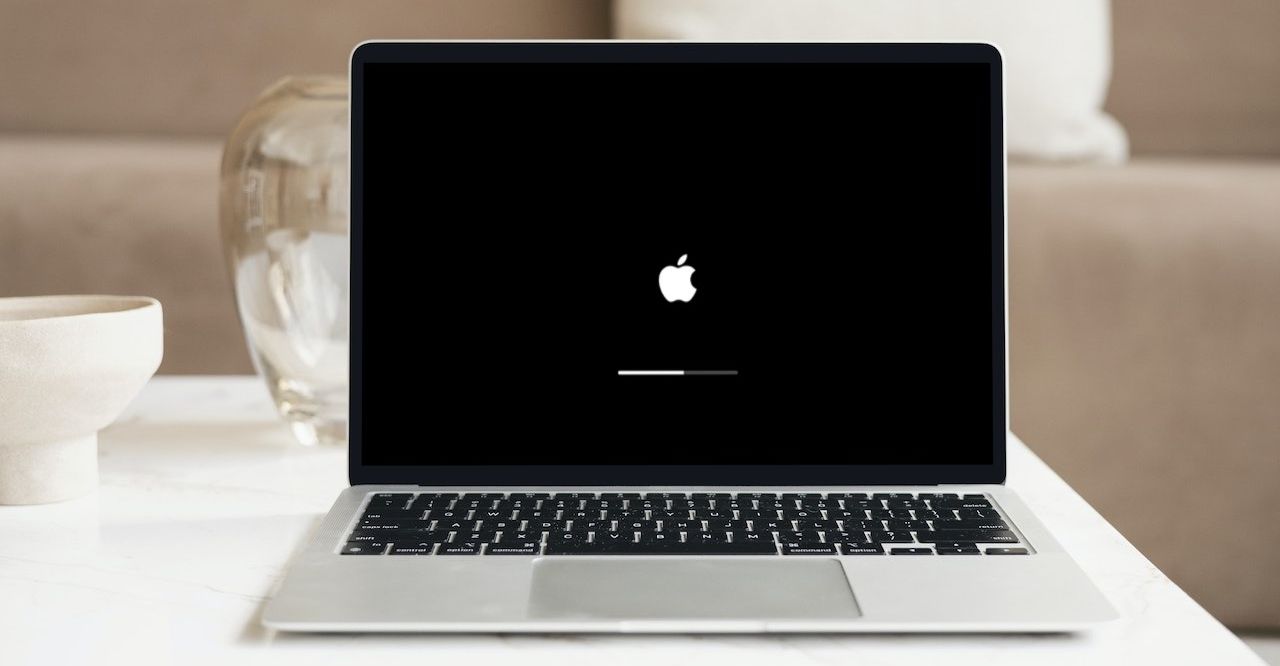
充電や輝度を上げてもうまくいかない場合は、MacBookを再起動する必要があります。MacBookを再起動するには、コントロールコマンド(4つの輪がある記号)電源/取り出し/タッチIDボタン(MacBookのモデルによって異なる)を押し続けます。この組み合わせを押し続けると、デバイスが自動的に再起動されます。
また、電源をおよそ10秒間長押しし、15秒以上放置してから再度電源を入れると、強制的に再起動させることができます。
もしこれがうまくいくのであれば、ほとんどの場合、いくつかのアプリか誤ったサービスが原因となっています。再起動することで、これらの動作不良のソフトウェアを終了させ、コンピュータのプロセスをリフレッシュさせることができます'。
3.周辺機器とアクセサリをチェックする

再起動、充電、輝度レベルを確認したら、次にすべきことは、MacBookに接続されているものを確認し始めることです'。プリンタ、外付けディスク、マウス、キーボードなどのようなものは、起動中にノートパソコンが誤動作する原因となることがあります。より詳しい情報が必要な場合は、MacBookのポートに関する記事をご覧ください。
モニターやプロジェクターなど、ディスプレイに直接影響を与える周辺機器も、MacBookに干渉することがあります。これらの機器をすべて取り外し、有線または無線で接続されていないことを確認してください。
4.キーボードシーケンスまたはパスワードの入力を試す

MacBookのブラックスクリーンを修正する人気のキーボードシーケンスがあります。Appleはまだこのシーケンスを確認していませんが、多くのユーザーがこれで問題を解決できたと報告しています。ただし、Touch IDボタンの代わりに電源ボタンが搭載されたMacBookが必要です。
以下の手順で、シーケンスを起動します。
上記でもうまくいかない場合は、パスワードを入力し、Enter/Returnキーを押してみてください。
5.セーフモードで起動する
前述のとおり、誤ったソフトウェアプロセスや破損したディスクファイルが起動を妨げ、ブラックスクリーンの原因となることがあります。通常、これらのプロセスの一部は、ブートエクスペリエンスの向上に役立ちますが、厄介になる可能性があります。セーフモードは、これらの起動エージェントまたはプロセスを停止し、破損したファイルを分離するのに役立ちます。
以下の手順で、Macをセーフモードで起動します。
MacBookの起動にいつもより時間がかかっても気にしないでください。セーフモードは起動時にバックグラウンドで診断を実行します。Macをセーフモードで起動する方法について、詳しくはこちらをご覧ください。
6.SMCリセットを実行する

IntelベースのMacBookをお持ちの方は、システム管理コントローラ(SMC)のリセットを試してみてください。ご存じない方のために説明すると、SMCは多くの重要なハードウェアパーツを制御するのに役立つ重要なチップです。
SMCリセットを行うために必要な手順は、お使いのMacBookの種類によって異なる場合があります。Intel MacBookの中にはT2セキュリティを搭載しているものもあれば、取り外し不可能なバッテリーを搭載した古いモデルもあります。
ただし、お持ちのIntel MacBookにかかわらず、Mac'のSMCをリセットするための専用ガイドに従うことができます。
7.macOSを再インストールする

最後の手段として、macOSを再インストールすることができます。これは最後の手段であるべきなので、最初に助けを求めるのは良いアイデアです。OSを再インストールすることは、MacBookを新しいマシンに変えるようなもので、安全に再インストールしなければ、すべてのファイルを失う可能性があります。
このような事態を想定して、MacBookは常にバックアップしておくことをお勧めします。このような絶望的な状況から自分を守るために、Macをバックアップする方法を学びましょう。そして、もし手遅れになったとしても、他のMacデータ転送オプションを通じて、データを他の場所に移動できるかもしれません。
MacBookの画面が真っ暗なのは、ハードウェアの故障かもしれない
上記の方法をすべて試しても画面が真っ暗な場合は、ハードウェアの問題である可能性が高いです。ハードウェアの修理は、保証を無効にしたり、問題を悪化させる可能性があるため、自分で試すことはお勧めできません。
そのため、Appleの技術者に予約を入れ、デバイスを渡してください。








