目次
読者の皆様のご協力により、MUOは成り立っています。当サイトのリンクを使って購入された場合、アフィリエイト報酬が発生する場合があります。続きを読む
セキュアブートは、信頼できるアプリケーションのみをコンピュータにインストールすることを支援するセキュリティ機能です。この機能はほとんどのコンピュータでデフォルトで有効になっていますが、Windows 11のインストール時に"セキュアブート状態非対応" というエラーが表示される可能性があります。
このエラーは主に、お使いのコンピュータでTPMが無効になっているときに表示されます。このように、もしあなたも同じ問題に直面しているならば、以下の修正策に従って、問題を解決してください。
“セキュアブート状態がサポートされていない“の原因は何ですか?エラーの原因は何ですか?
セキュアブートは、デジタル署名を使ってシステムのソフトウェア、特にオペレーティングシステムのファイルの信頼性を確認する、最新のコンピュータの機能です。Windows 11をインストールするための最低要件の1つです。
Windows 11の最小要件を回避することは簡単ですが、そうするとコンピュータに悪影響を及ぼします。デバイスの動作が遅くなったり、頻繁にクラッシュしたりすることが予想されます。
"セキュアブート状態非対応" エラーの背後にある一般的な理由には、次のようなものがあります。
- TPMが無効になっているか、コンピュータにインストールされていない場合、このエラーメッセージが表示される可能性があります。
- BIOSでSecure Bootが無効になっている場合、エラーメッセージが表示されます。
- また、BIOS モードが UEFI ではなく Legacy に設定されている場合にもエラーが発生します。
では、この問題を解決するための修正方法を紹介します。
1.BIOSでセキュアブートを有効にする
Windows 11をコンピュータにインストールする場合、BIOSでSecure Bootを有効にする必要があります。しかし、その前にSecure Bootの現在の状態を表示します。以下にその方法を示します。
- ファイル名を指定して実行] ダイアログボックスを開き、「msinfo32」と入力し、Enter キーを押します。システム情報ウィンドウが表示されます。
- 左側のパネルで [システム概要] をクリックします。
- 右側のペインで [Secure Boot State] を確認します。
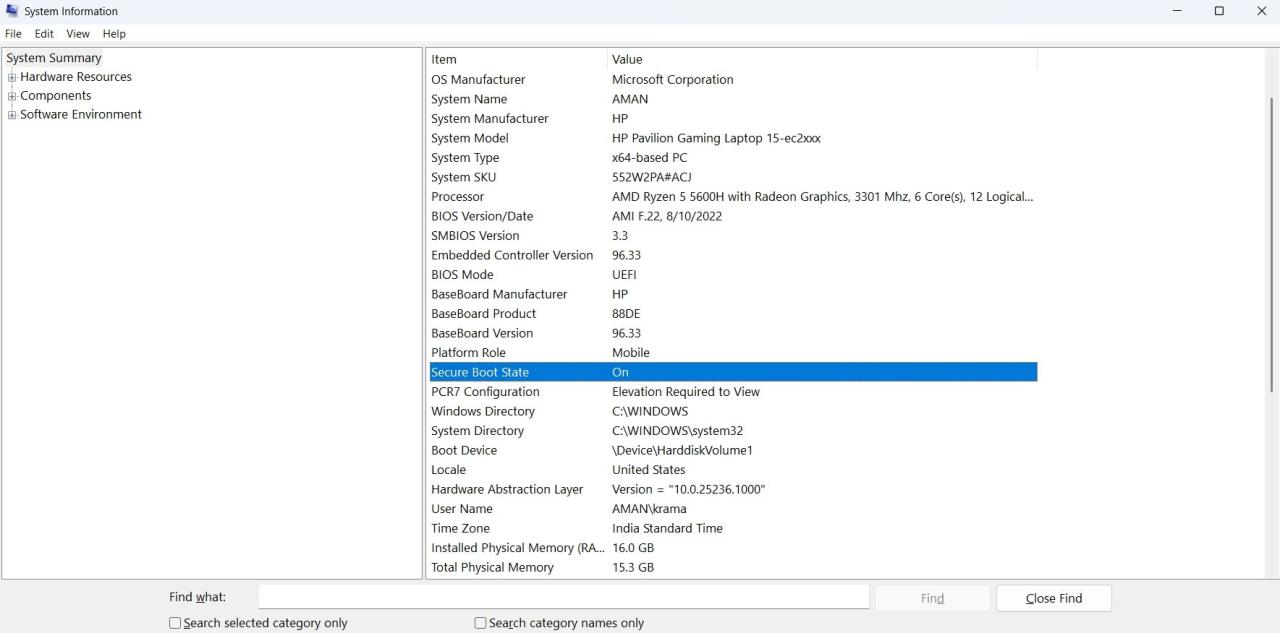
セキュアブートの状態が Off の場合、BIOS から有効にする必要があります。これを行うには、指示に従ってください。
- 設定」メニューを開き、「システム{a}の回復」に移動します。
- 高度なスタートアップの隣にある[今すぐ再起動]をクリックします。コンピュータが再起動されます。
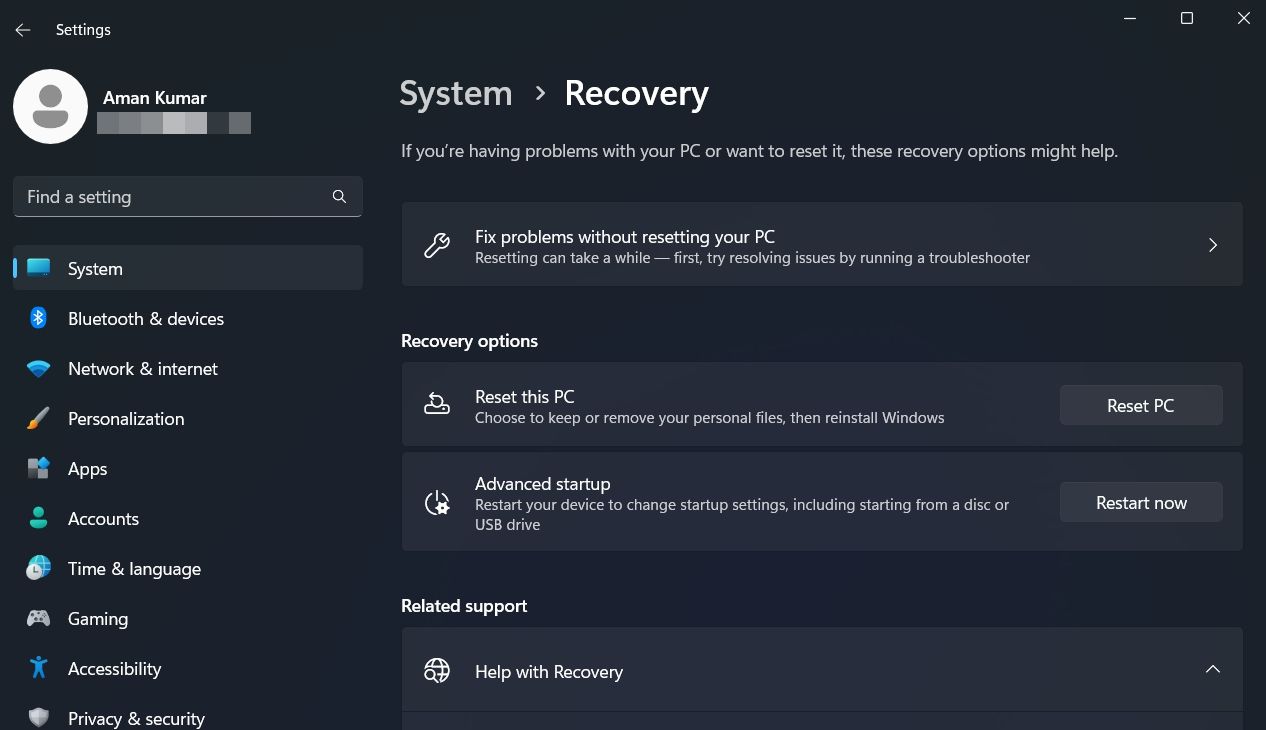
- 詳細なスタートアップモードで、[トラブルシューティング]、[詳細なオプション]の順に選択します。
- UEFI ファームウェアの設定] を選択し、[再起動] をクリックします。Windows UEFI BIOS で起動します。
- BIOS セットアップを選択します。
- セキュアブートに切り替えます。
- セキュアブート有効の前のボックスにチェックを入れます。
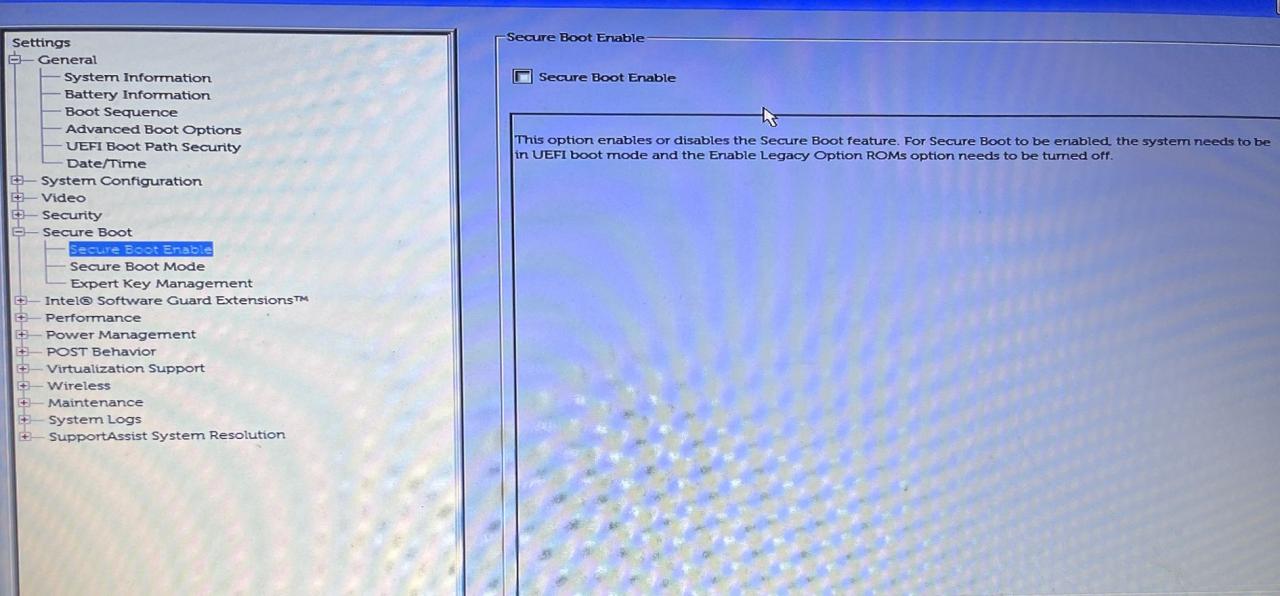
セキュアブートを有効にする手順はメーカーにより異なることに注意してください。あなたのコンピュータでそれを行う方法を知るには、メーカー’のBIOSページをチェックアウトすることができます。
セキュアブートを有効にしたら、Windowsをインストールし、問題が継続するかどうかを確認します。もしそうなら、リストの次の解決策を試してみてください。
2.TPM サポートの確認と有効化
Windows 11 をダウンロードするには、お使いのコンピュータに TPM チップがインストールされている必要があります。TPMチップがない場合、最小要件を回避してWindows 11をインストールすることはできますが、"Secure Boot state unsupported" エラーが時々発生し続けることになります。
TPMが無効になっている場合にも、この問題が発生することがあります。TPMを有効にするには、以下の手順に従ってください。
- ファイル名を指定して実行]ダイアログボックスを開きます。
- 検索バーに「tpm.msc」と入力し、Enterキーを押します。
- TPM管理ウィンドウで、トップバーの[Actions]をクリックします。
- コンテキストメニューから[Prepare the TPM]を選択します。
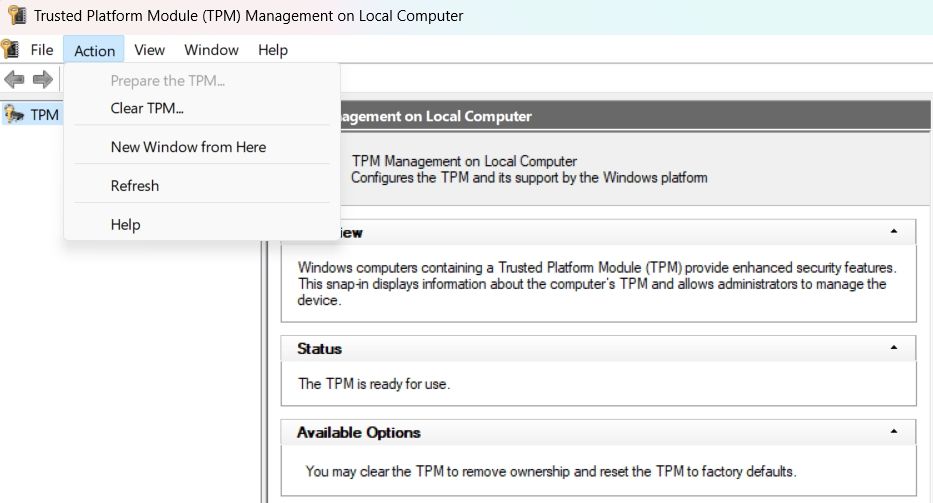
コンピュータを再起動し、問題がないかを確認します。
3.BIOS’ モードとして UEFI を選択する
Windows は 2 つの BIOS モードをサポートしています。
新しいUEFIモードは、Legacy BIOSモードよりもセキュリティ機能が充実しているため、必ずUEFIモードでWindowsをインストールしてください。
BIOSモードとしてUEFIを選択する場合は、以下の手順で行います。
- コンピュータのBIOSページを開きます。
- 左のパネルからBoot Sequenceを選択します。
- Boot List Options(ブートリストオプション)」の「UEFI」オプションをチェックします。
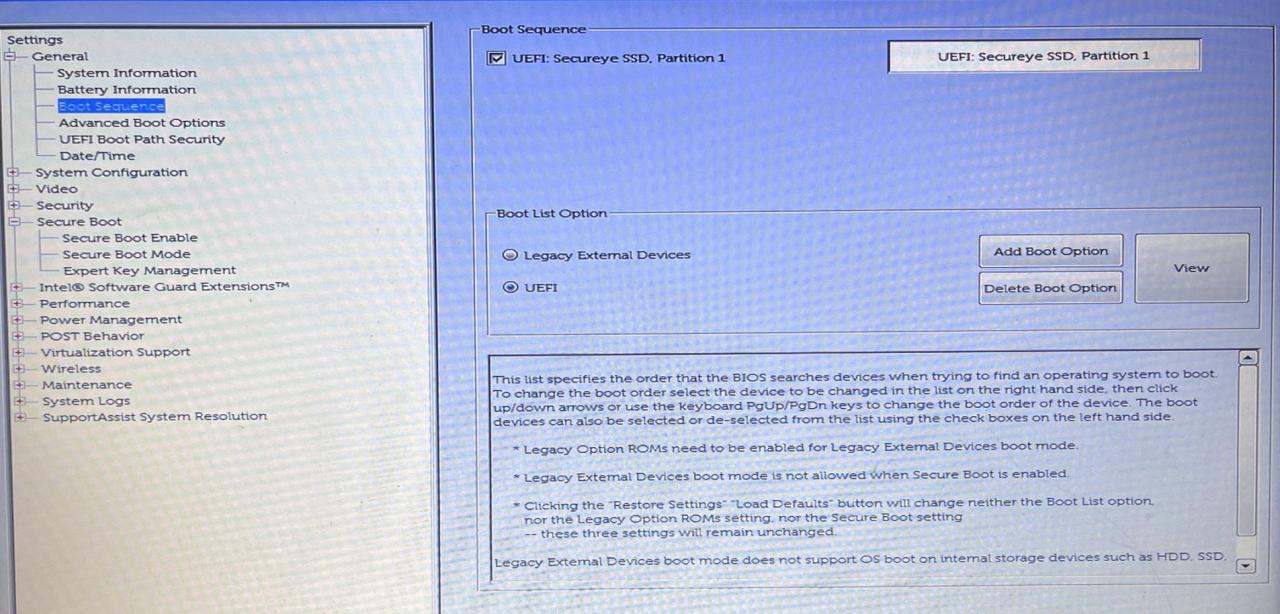
- 変更を保存して、コンピュータを再起動します。
繰り返しになりますが、このプロセスはメーカーにより異なるため、お使いのコンピュータでどのように行うかについては、メーカー’のBIOSページを確認する必要があります。
4.パーティションスタイルをMBRからGPTに変換する
最近のコンピュータでは、ブートモードはUEFIに設定され、GPT(GUID Partition Style)パーティションスタイルを持っています。しかし、あなたのコンピュータがレガシーブートモードとMBR(マスターブートレコード)パーティションスタイルを使用している場合、あなたは目の前の問題に直面することになります。
この場合、解決策は、パーティションスタイルをMBRからGPTに変換することです。しかし、それを行う前に、コンピュータのパーティションスタイルを確認する必要があります。ここで’その方法を説明します。
- Win Xを押して、電源メニューを表示します。
- ディスクの管理] を選択します。
- ディスクの管理]ウィンドウで、ハードディスク・ドライブを右クリックし、コンテキスト・メニューから[プロパティ]を選択します。
- ボリューム]タブに切り替えます。
- パーティションスタイルを確認します。マスターブートレコード(MBR)が表示されている場合、GPTに変換する必要があります。
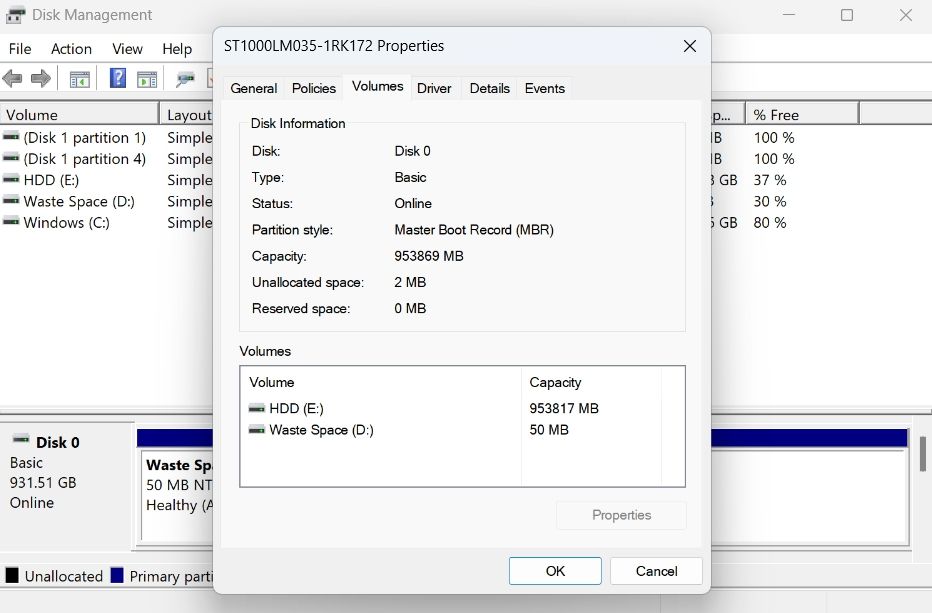
MBR パーティションスタイルを GPT に変換するには、以下の手順に従います。
- 管理者権限でコマンドプロンプトを開きます。
- mbr2gpt /validate /allowfullOS と入力し、Enterキーを押します。このコマンドは、パーティションの検証を行います。
- 検証が完了したら、mbr2gpt /convert /allowfullOSと入力し、Enterキーを押します。
これで完了です。Windowsはパーティションスタイルの変換を開始します。ドライブのサイズによっては、このプロセスに時間がかかることがあります。
5.クリーンブートを実行する
まだ "Secure Boot state unsupported" というエラーに直面していますか?もしそうなら、この問題のトラブルシューティングのためにクリーンブートを実行する必要があります。詳しくは Windows でクリーンブートを実行する方法をご覧ください。
クリーンブート状態で、再びエラーメッセージが表示されるかどうかを確認します。
そうでない場合は、無効にしたサービスのいずれかが問題を引き起こしていることを示しています。この場合は、上記の手順を繰り返しながら、再度エラーが表示されるまで、ゆっくりとサービスを有効にしてください。
どのサービスが原因かわかったら、そのサービスのドライバーアップデートをダウンロードするか、WindowsベースのサービスであればSFCスキャンを実行することを検討してください。
“セキュアブート状態がサポートされていない“。エラー、修正
f}Secure Boot State unsupported" エラーは、Windows 11 をインストールしようとするときに表示される非常に一般的な問題です。幸い、上記の修正方法に従えば、このエラーのトラブルシューティングを迅速に行うことができます。
しかし、最悪の場合、上記のどの修正も役に立たなかった場合、Windowsをクリーンインストールする必要があります。








