目次
ハードウェア仮想化(Hyper-V)とは、ハードウェアやソフトウェアを追加することなく、システム上に仮想マシンを作成することができるWindowsの機能です。複数のOSで作業する場合、それぞれのOSを持つ複数の仮想マシンを作成することができます。個々の仮想マシンに仮想ハードディスクやスイッチなどを持たせることができます。
この機能は複雑なため、ほとんどの人が意識していません。そこで、このコンセプトを理解していただくために、できるだけ簡単な言葉で説明することにします。
なぜハードウェア仮想化が必要なのか?
Hyper-Vが最適なオプションとなり得る状況は複数あります。ここでは、そのいくつかを紹介します。
- 仕事上、複数のOSを操作する必要がある場合、Hyper-Vを使えば、仮想マシンを作成し、それぞれに異なるOSをインストールすることができます。
- 現在使用しているOSでは動作しないソフトウェアでも、適切なOSをインストールすることで、ほとんどのソフトウェアを動作させることができます。
- また、ソフトウェアを設計する場合、異なるOSをインストールすることで、同じコンピュータ上ですべてのソフトウェアをテストすることができます。
Hyper-Vの概念とそのさまざまな利点を理解したところで、Windows 11でHyper-Vを有効にする方法を説明します。
BIOSでHardware Visualizationが有効になっているか確認する
先に進む前に、BIOSでHardware Visualizationが有効になっているかどうかを確認します。無効になっている場合、「Hyper-V」またはそのコンポーネントを有効にするオプションはグレーアウトしています。
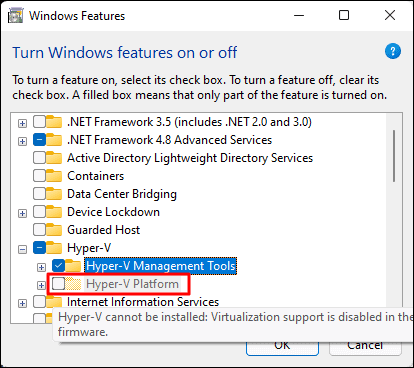 Hyper-V Platformはグレーアウトしています。
Hyper-V Platformはグレーアウトしています。
BIOSでHardware Visualizationを確認し、有効にする方法を説明します。
注意:以下の手順はHPのノートパソコンのもので、他のメーカーの場合、インターフェース、用語、キーボードの入力が異なる場合がありますが、コンセプトは同じです。お使いのコンピュータの手順については、マニュアルまたはWebで調べることをお勧めします。
システムをシャットダウンしてから、電源を入れます。ここで、画面が点灯したらすぐにESCキーを押して、「Startup Menu」を起動します。次に、F10キーを押して、「BIOS Setup」に入ります。
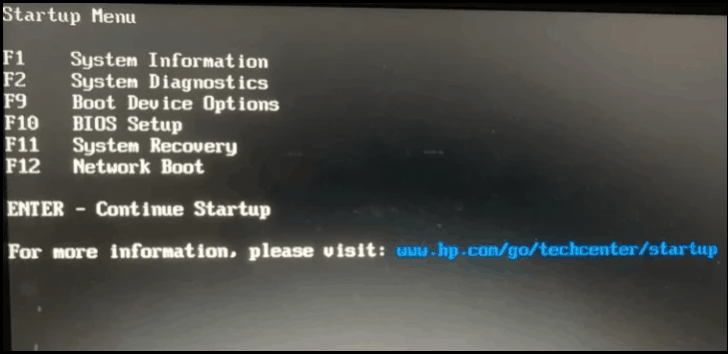
BIOS Setup」で、上部の「Advanced」タブに移動します。
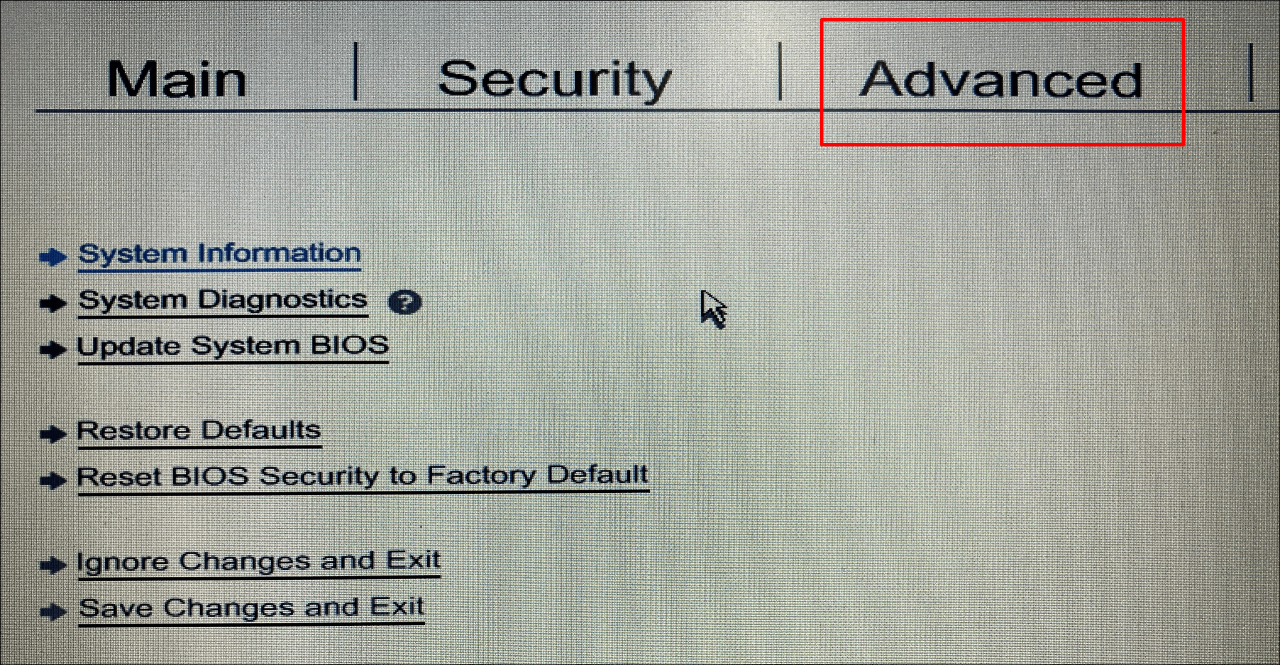
次に、「機器設定」の中の「機器設定」をクリックします。
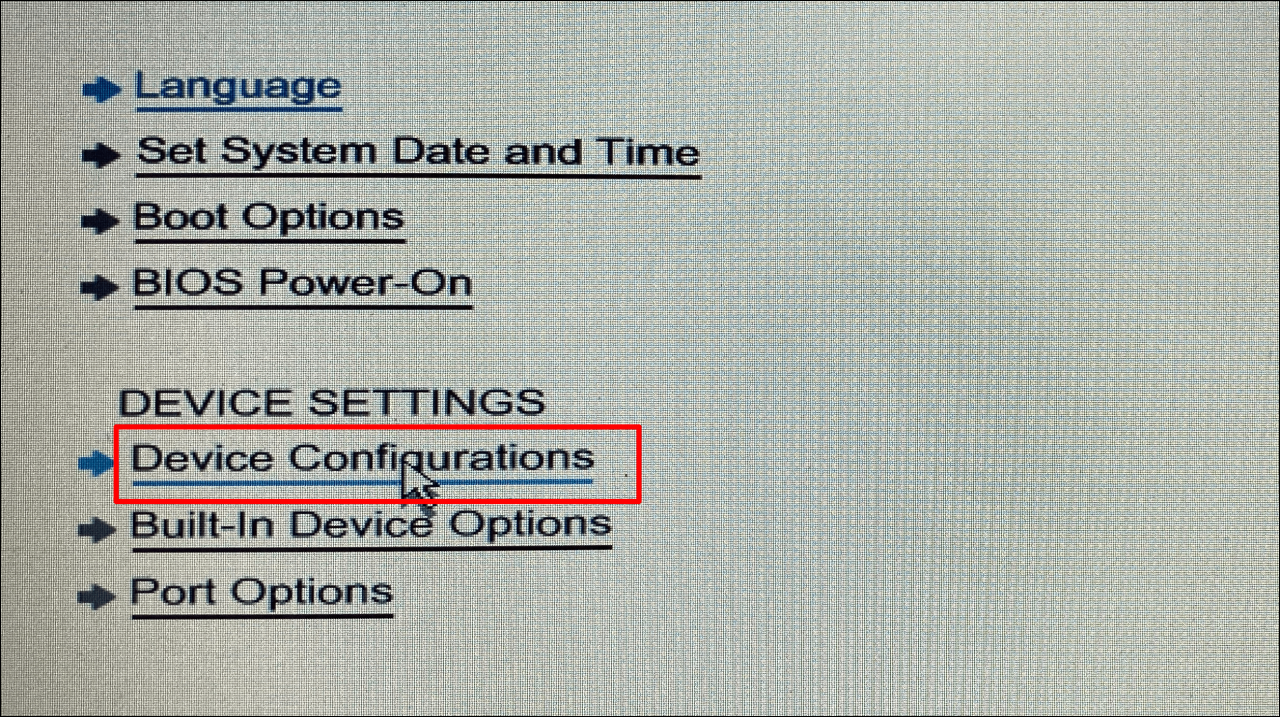
次に、下にスクロールして、「可視化技術(VTx)」オプションを見つけ、その横にあるチェックボックスにチェックを入れて、ハードウェアの可視化を有効にします。
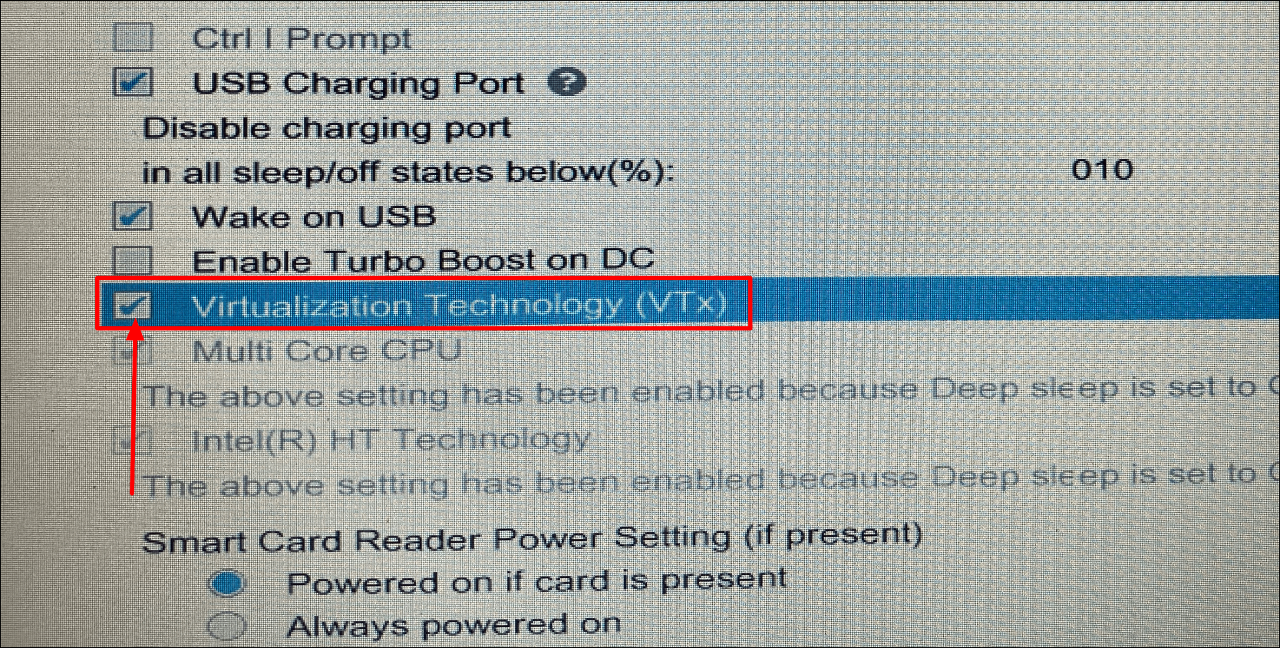
ここで、一番下の「保存」をクリックして、変更を保存します。
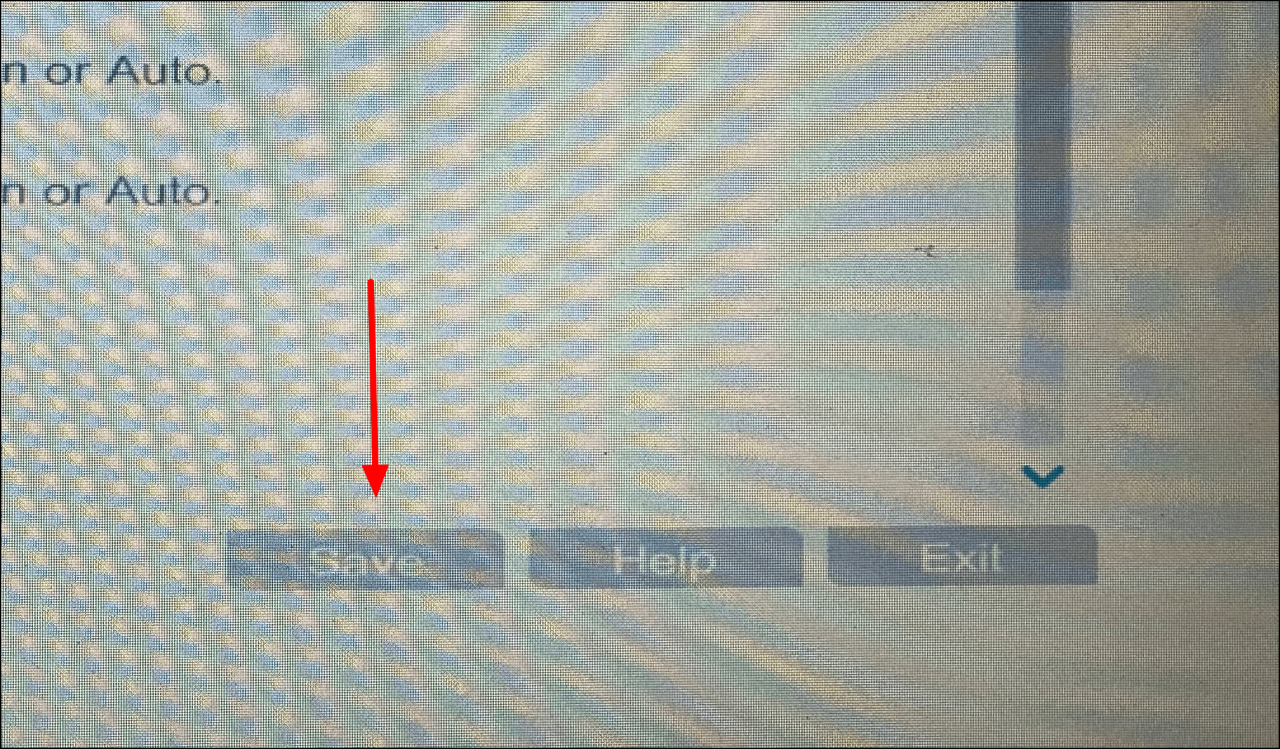
はい」をクリックして、変更を確定します。
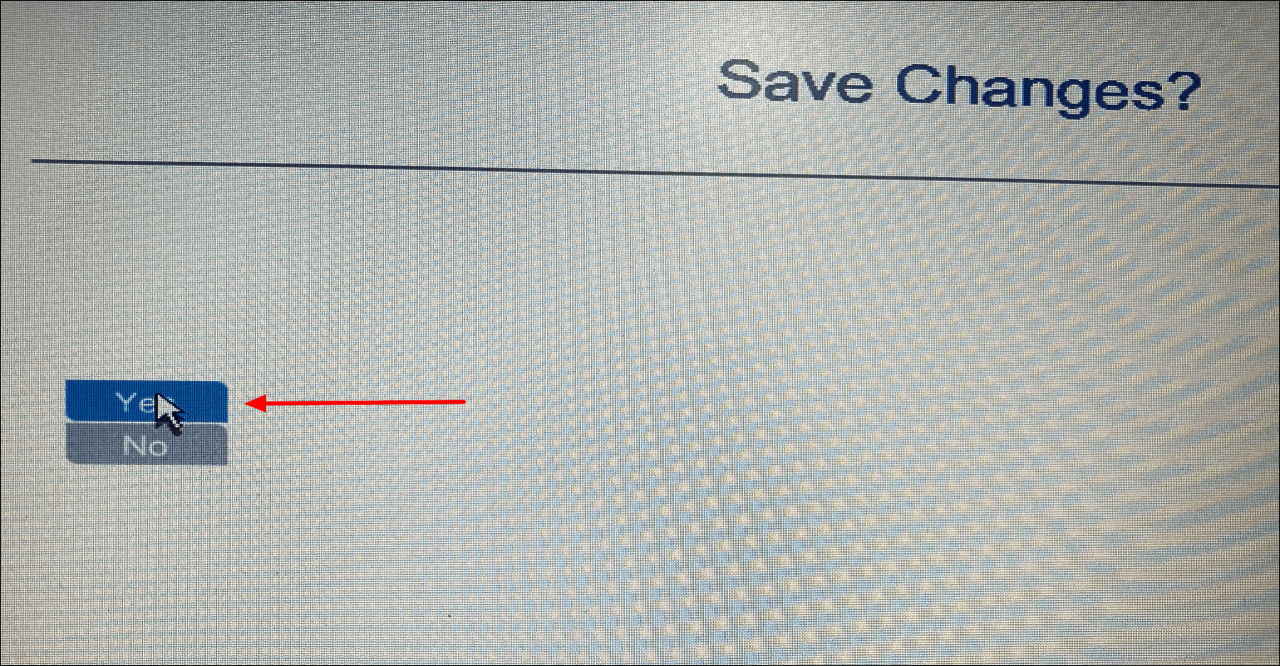
変更内容を保存した後、BIOS設定を終了してください。
あとは、変更が反映されるのを待ちます。数分かかるかもしれませんが、完了するとWindowsが正常に起動するようになります。
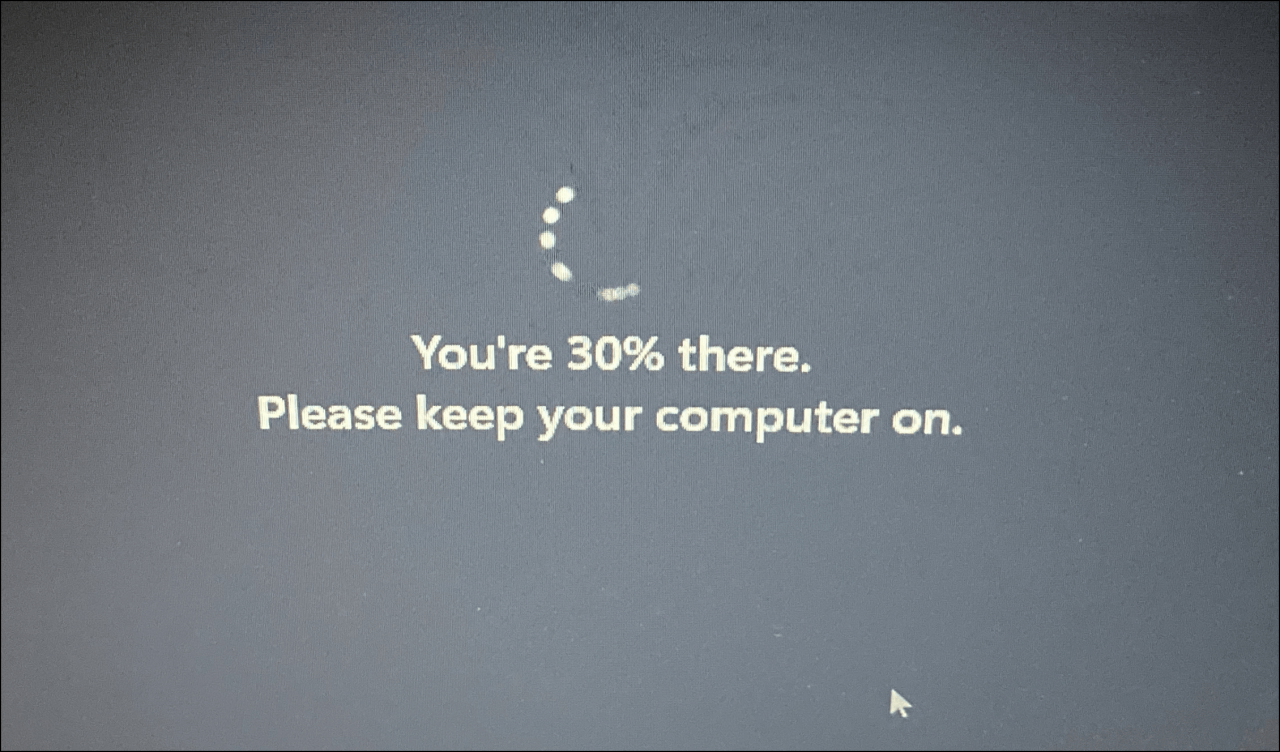
コントロールパネル、コマンドプロンプト、Windows PowerShellのいずれかからHyper-Vを有効にすることができるようになりました。それぞれを別のセクションで説明していますので、ご理解ください。
コントロールパネルからHype-Vを有効にする
コントロールパネルからHyper-Vを有効にするには、スタートメニューから「Windowsの機能をオンまたはオフにする」を検索し、該当する検索結果をクリックして起動します。
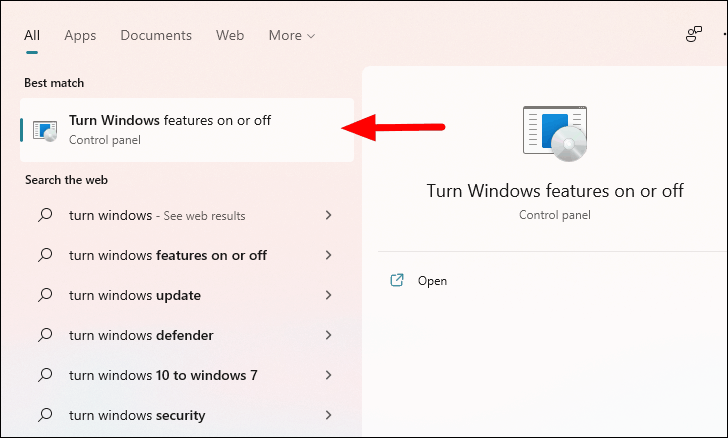
Windowsの機能」ウィンドウで、「Hyper-V」オプションを探し、その前のプラスアイコンをクリックするか、オプション自体をダブルクリックして、その下の様々なオプションを展開し、表示します。
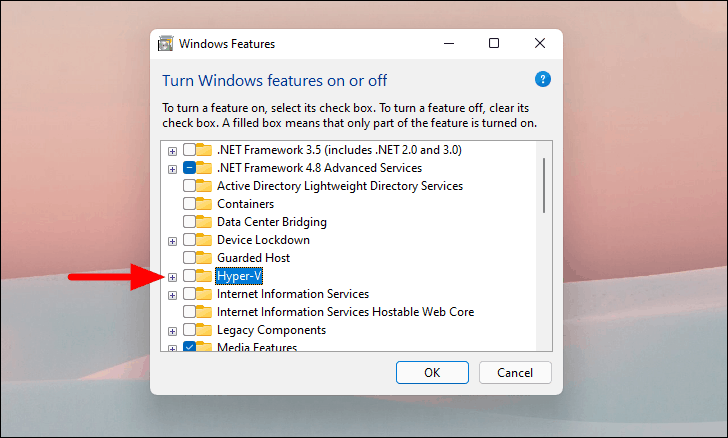
ここで、「Hyper-V」の下に表示される両方のオプションのチェックボックスにチェックを入れます。両方を選択したら、下部の「OK」をクリックして変更を保存します。
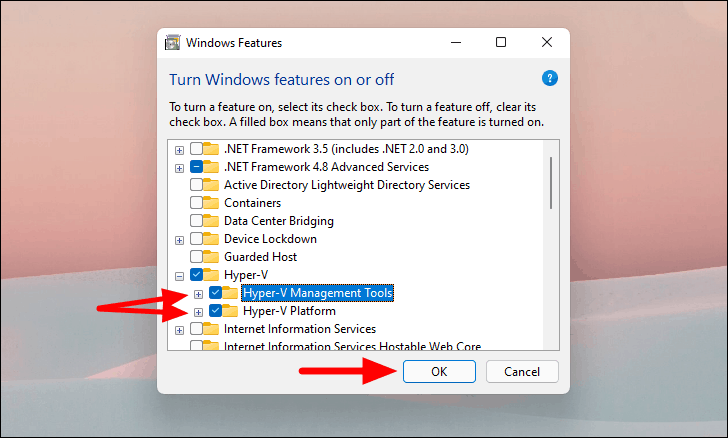
Windowsはこれで変更を適用し、その進捗状況が画面に表示されます。このプロセスには数分かかる場合があります。
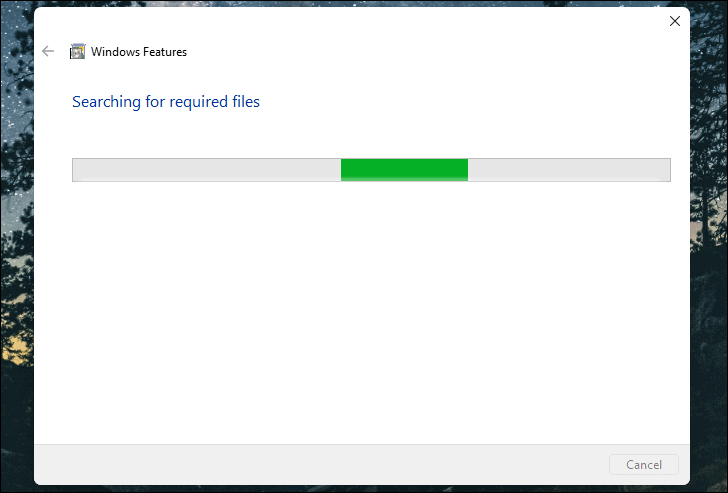
Windowsが必要な変更を行ったら、PCを再起動するように指示されます。下部の「今すぐ再起動」をクリックし、同様の操作を行います。
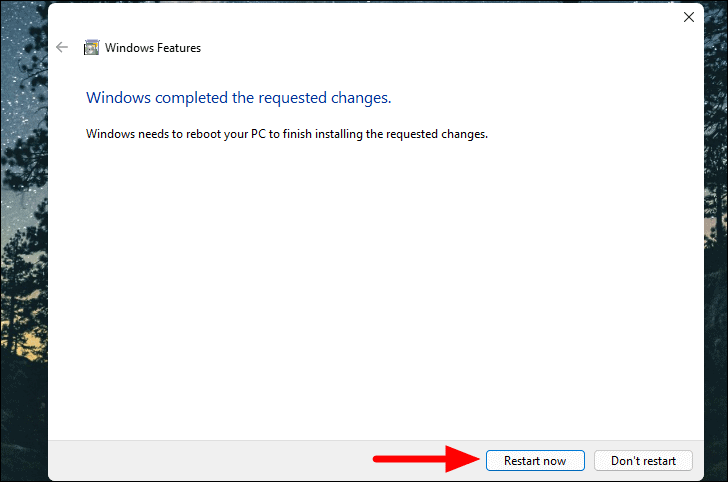
システムが再起動すると、Hyper-V機能が有効になり、簡単にアクセスできるようになります。
コマンドプロンプトでHyper-Vを有効化する
多くのユーザーが、従来の GUI (Graphic User Interface) 方式よりもコマンドプロンプトを好むのは、手間がかからず、結果が早く出るからです。
コマンドプロンプトでHyper-Vを有効にするには、「スタートメニュー」で「Windowsターミナル」を検索し、該当の検索結果を右クリックして「管理者として実行」を選択します。次に表示される確認ボックスで「はい」をクリックします。
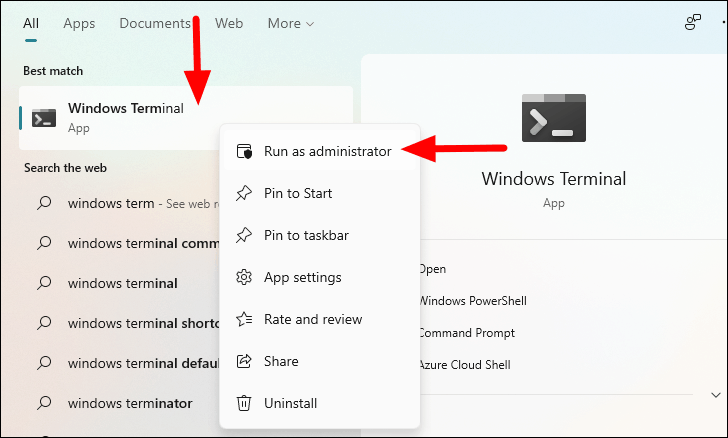
デフォルトでは、Windowsのターミナルアプリを起動したときに開くのは「Windows PowerShell」です。しかし、ターミナルアプリの中でコマンドプロンプトを開くか、設定でコマンドプロンプトをデフォルトのプロファイルとして設定し、ターミナルアプリを起動するたびに開くようにすることができます。
ターミナルでコマンドプロンプトを開くには、タブの一覧の上部にある下向きの矢印をクリックし、メニューから「コマンドプロンプト」を選択します。
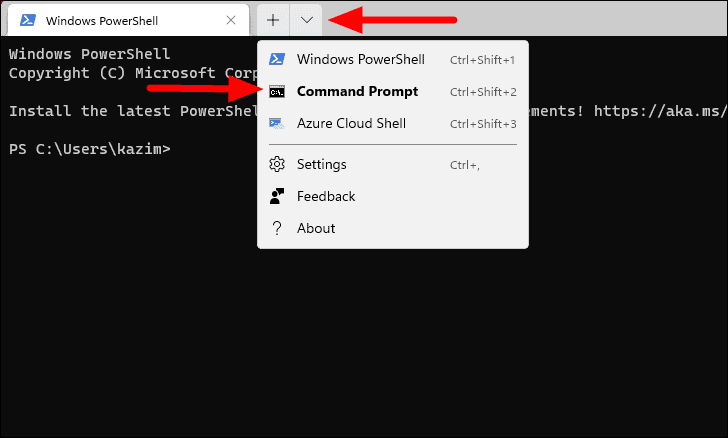
コマンドプロンプト」で、以下のコマンドを入力またはコピーして、ENTERキーを押して実行します。
DISM /Online /Enable-Feature /All /FeatureName:Microsoft-Hyper-V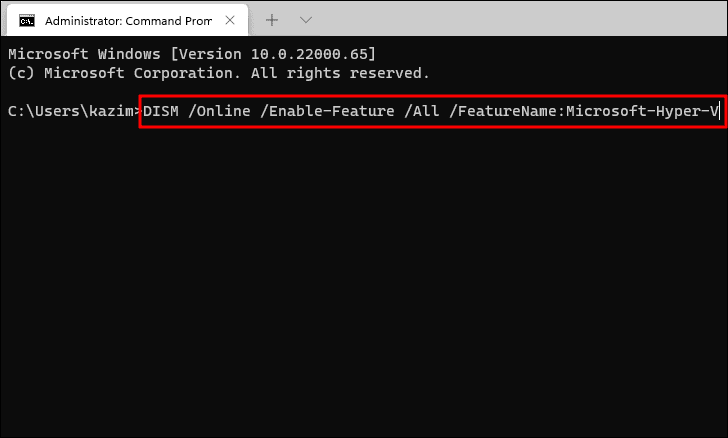
コマンドを実行すると、Hyper-V 機能の有効化が開始され、コマンドプロンプト画面にその状態が表示されます。
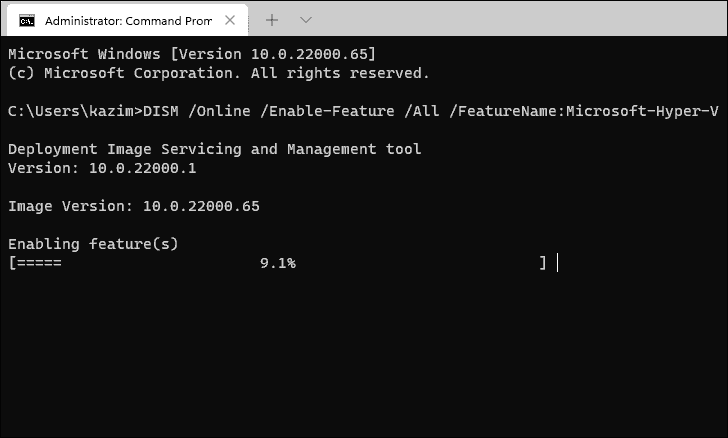
操作が正常に終了すると、Windowsの再起動を促すメッセージが表示されます。Yを押すと、すぐにWindowsを再起動します。
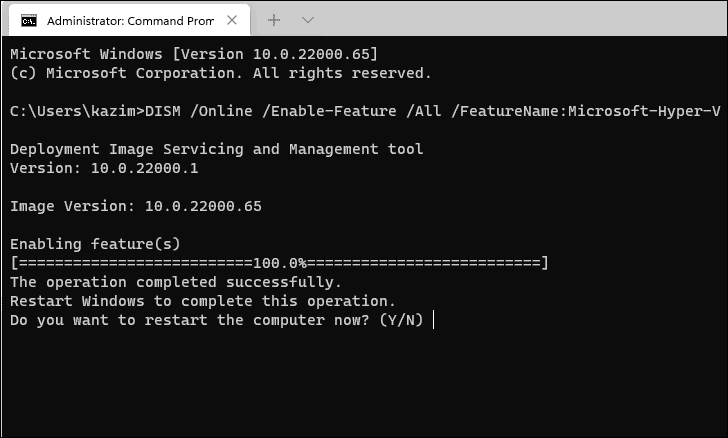
PCが再起動すると、Hyper-Vが有効化され、アクセスできるようになっていることが確認できます。
Windows PowerShellでHyper-Vを有効化する
Windows PowerShellでは、コマンドプロンプトと同様に、シェルコマンドを使用して様々な作業を実行することができます。
Windows PowerShellでHyper-Vを有効にするには、前述したようにWindowsターミナルで「PowerShell」タブを起動します。PowerShellを開いたら、以下のシェルコマンドを入力または貼り付けて、ENTERキーを押します。
Enable-WindowsOptionalFeature -Online -FeatureName Microsoft-Hyper-V -All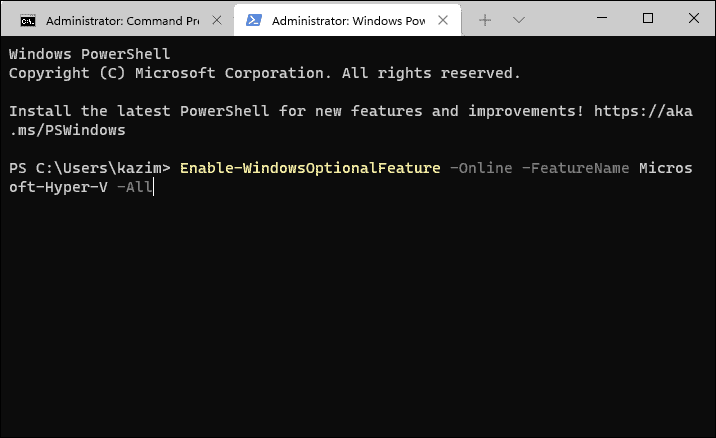
WindowsがHyper-V機能を有効にするためのプロセスを開始し、進捗状況を示す青いボックスが表示されるようになりました。
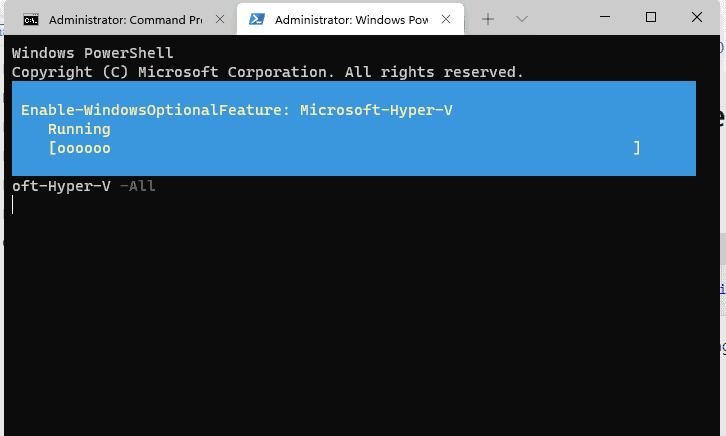
Hyper-V 機能が有効になると、コンピュータを再起動するよう求められます。すぐに再起動する場合は「Y」を押してください。
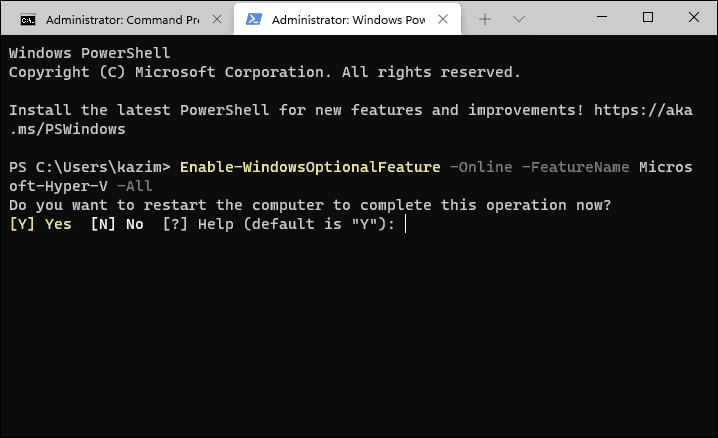
再起動は、Windowsが必要なファイルやアプリをインストールするため、通常より時間がかかります。
Windows 11で「Hyper-V」を有効にすると、「Hyper-Vマネージャー」がシステムにインストールされます。これにアクセスして必要な変更を行い、Windowsの使用感をワンランクアップさせましょう。








