目次
あなたのような読者は、MUOをサポートするために役立ちます。当サイトのリンクを使って購入された場合、アフィリエイト報酬を得ることがあります。もっと読む。
MacでUSBドライブにアクセスするのは通常とても簡単ですが、macOSに慣れていない場合やUSBドライブに問題がある場合、USBドライブを見つけるのに苦労することがあるかもしれません。MacでUSBドライブを見つける方法、開く方法、動かない場合の対処法をご紹介します。
デスクトップでUSBドライブを探す
デフォルトでは、MacのデスクトップでUSBフラッシュドライブまたは外付けハードディスクドライブを見つけることができるはずです。USBドライブを接続し、開いているすべてのウィンドウの左上にある黄色の最小化ボタンをクリックすると、macOSのデスクトップが表示されます。
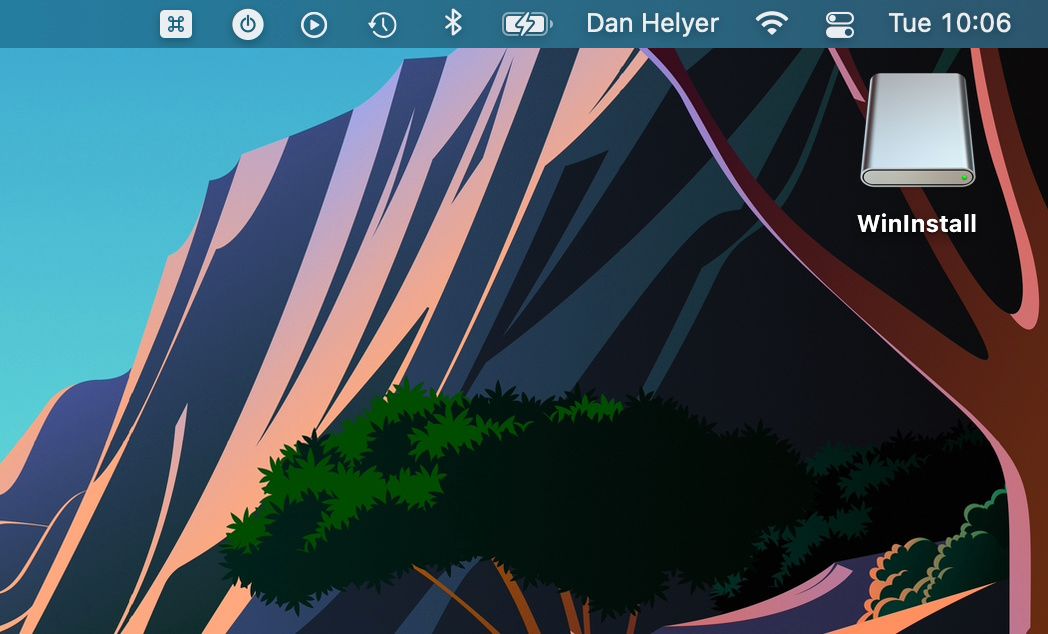
USBドライブのアイコンが表示されている場合は、ダブルクリックで開くことができます。そうでない場合は、次のセクションでFinderを使ってUSBドライブにアクセスしてください。
Finderを使ってUSBドライブを探す
Finderは、WindowsのFile Explorerに相当します。Finderを開くには、Dockの左側にある青いスマイリー・フェイスをクリックします。Dockが表示されていない場合は、マウスを画面の一番下に持っていくと表示されます。
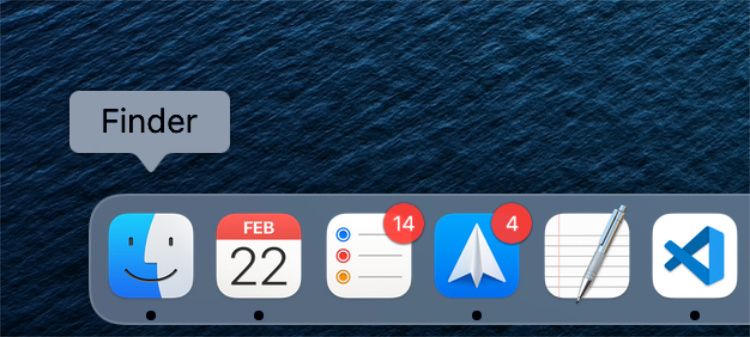
Finderウィンドウを開き、左サイドバーでUSBドライブを探します。場所]の見出しの下に表示されているはずです。それでもUSBドライブが見つからない場合は、画面上部のメニューバーから「Finder>の設定」を選択します。サイドバー」タブをクリックし、「場所」の見出しの下にある「外部ディスク」が有効になっていることを確認します。
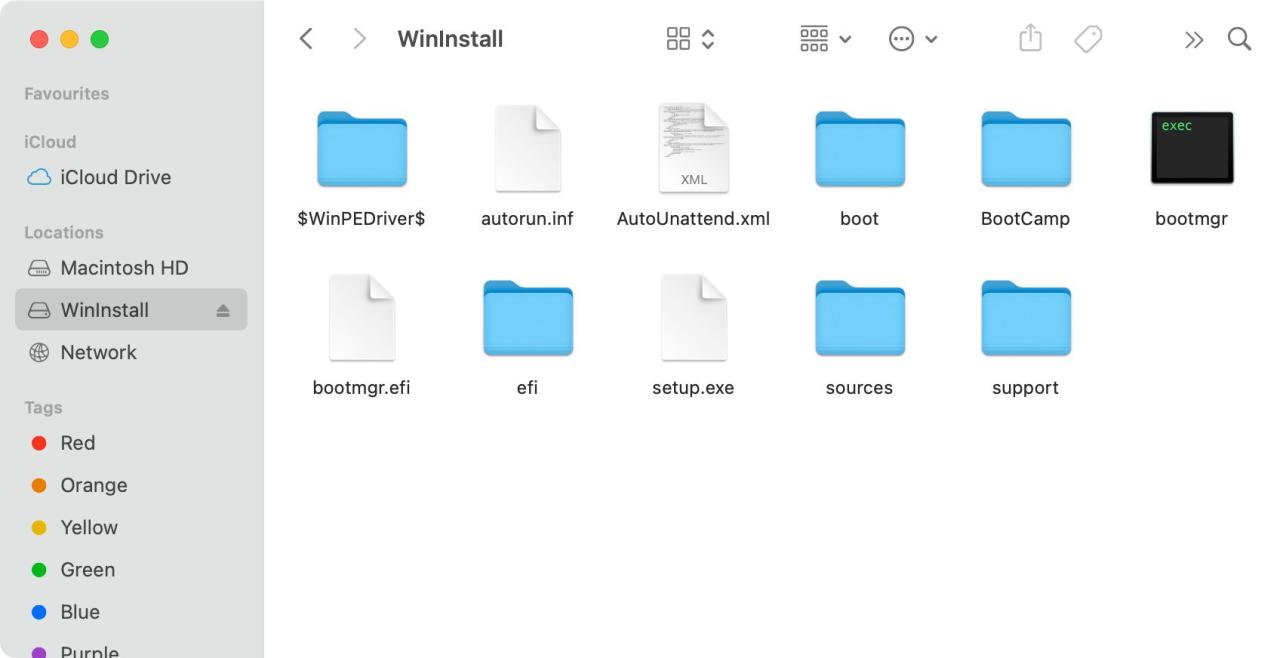
MacがUSBドライブに話しかけることができれば、FinderのサイドバーにUSBドライブが表示されるようになります。
MacでUSBドライブにアクセスできないのはなぜですか?
FinderでUSBドライブが見つからない場合は、ドライブに問題があるか、macOSで動作しない形式に設定されていることを意味します。
USBドライブのフォーマットを確認する方法
USBドライブのフォーマットを確認するには、Cmd Spaceキーを押してSpotlightを起動し、次のように入力します。 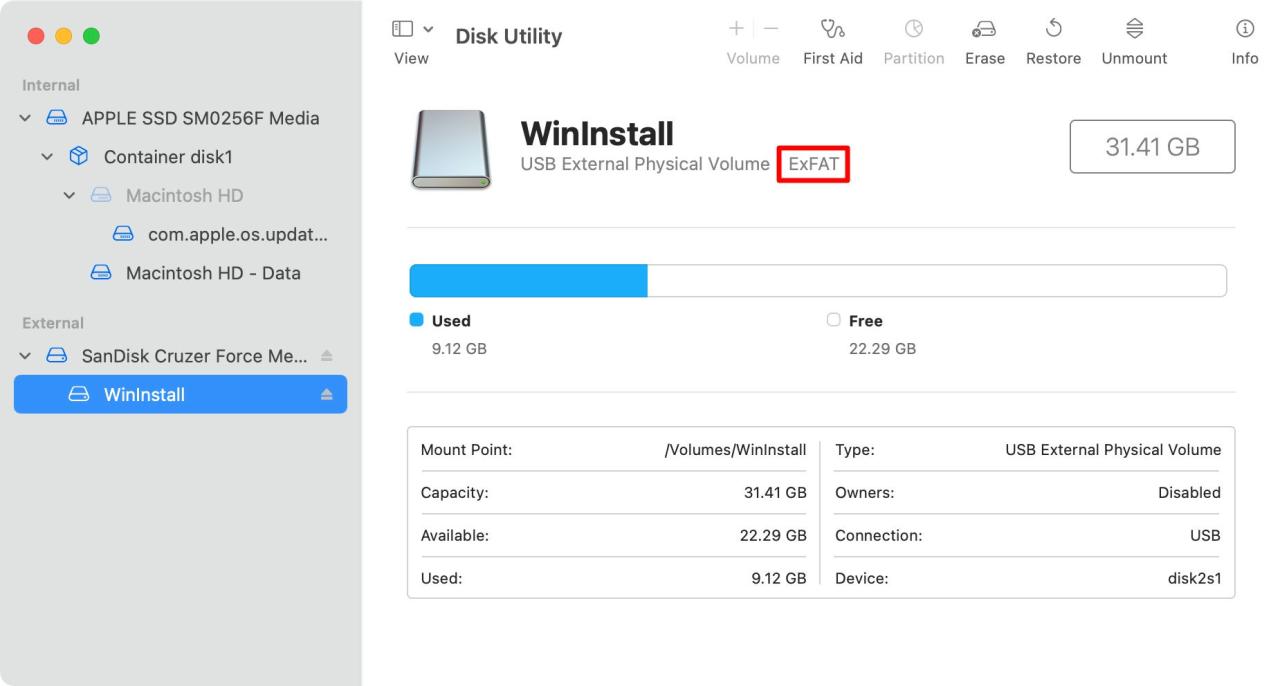
MacはNTFSドライブを読み取ることができません。そのため、NTFS形式を使用しているドライブは再フォーマットする必要があります。
USBドライブがExFAT、FAT32、APFS、またはMac OS Extendedフォーマットであれば、Macで動作するはずです。ディスクユーティリティの「First Aid」ボタンをクリックして、ドライブの問題を解決してから、再びFinderでアクセスしてみてください。
物理的なドライブの問題を確認する方法
USBフラッシュドライブや外付けハードディスクがディスクユーティリティに表示されない場合は、ドライブまたはMacのUSBポートに物理的な問題がある可能性があります。別のドライブまたは別のポートを使用してみてください。
または、USBドライブを別のコンピュータで使用し、そのコンピュータで動作するかどうかを確認します。もし、どこでも動作しない場合は、ドライブに問題があることが確認できます。
ドライブの中身がmacOSで動作することを確認する
Macでドライブが表示されても中身がないように見える場合、転送しようとしているファイルの種類に問題がある可能性があります。すべての種類のファイルがmacOSで動作するわけではありません。Mac に転送しようとしているファイルが macOS と互換性があるかどうか、オンラインで調べてみてください。
クラウドストレージは便利な代替手段
MacでUSBドライブにアクセスしようとすると、何をやってもうまくいかないことがあります。そんなときは、クラウドストレージのような別のストレージにデータを転送するのが簡単です。
USBドライブを他のコンピュータに接続し、クラウドストレージサービスにファイルをアップロードして、Macからアクセスすることができます。








