目次
あなたのような読者は、MUOをサポートするために役立ちます。当サイトのリンクを使って購入された場合、アフィリエイト報酬を得ることがあります。続きを読む
Windowsセキュリティのメモリの整合性機能がグレーアウトして表示されていませんか?あなたのPCは、"Memory integrity is off, "Memory integrity is off, "Memory integrity is off, "と表示されていませんか?あなたのデバイスは脆弱かもしれません"、でもトグルをオンにすることはできません'?メモリーインテグリティ機能は、デバイスがマルウェアに侵入された際に、悪意のあるソフトウェアがセキュリティの高いプロセスにアクセスするのを防ぐ機能です。
しかし、この機能がグレーアウトしている原因は何でしょうか?この記事では、この機能をオンにできない理由と、根本的な問題の特定と解決方法について説明します。
Windows 11でMemory Integrityがグレーアウトする原因とは?
Windows 11でMemory Integrityが機能しない主な原因は、ドライバにあります。ドライバが古くなったり、破損したりすると、この問題に遭遇する可能性が高くなります。同様に、システムに互換性のないドライバがインストールされている場合、メモリ整合性機能が動作しなくなる可能性があります。
通常、エラーメッセージ自体が問題の所在を説明しているので、問題を解決するのは簡単です。不具合のあるドライバの修正、破損したシステムファイルの修復、オペレーティングシステムの更新、更新の取り消し、互換性のないドライバの削除を行うことができます。それでは、この機能を再び使えるようにするための修正方法を説明します。
以下に示す各修正を適用しながら、Windowsセキュリティアプリに移動し、メモリの整合性を再度有効にしてみてください。何が原因であったかを特定し、不要な修正を行うことなく、迅速に問題を解決することができます。
1.ドライバの問題の特定と修正
ほとんどの場合、問題の主な原因は古いドライバまたは互換性のないドライバです。デバイスマネージャでドライバの問題を解決する前に、次のことを行ってください。
- 最近サードパーティのドライバをインストールし、その後メモリの整合性に問題があった場合は、アンインストールしてください。
- Windowsセキュリティアプリを開き、左サイドバーから「デバイスのセキュリティ」タブをクリックし、「コア分離の詳細」をクリックします。
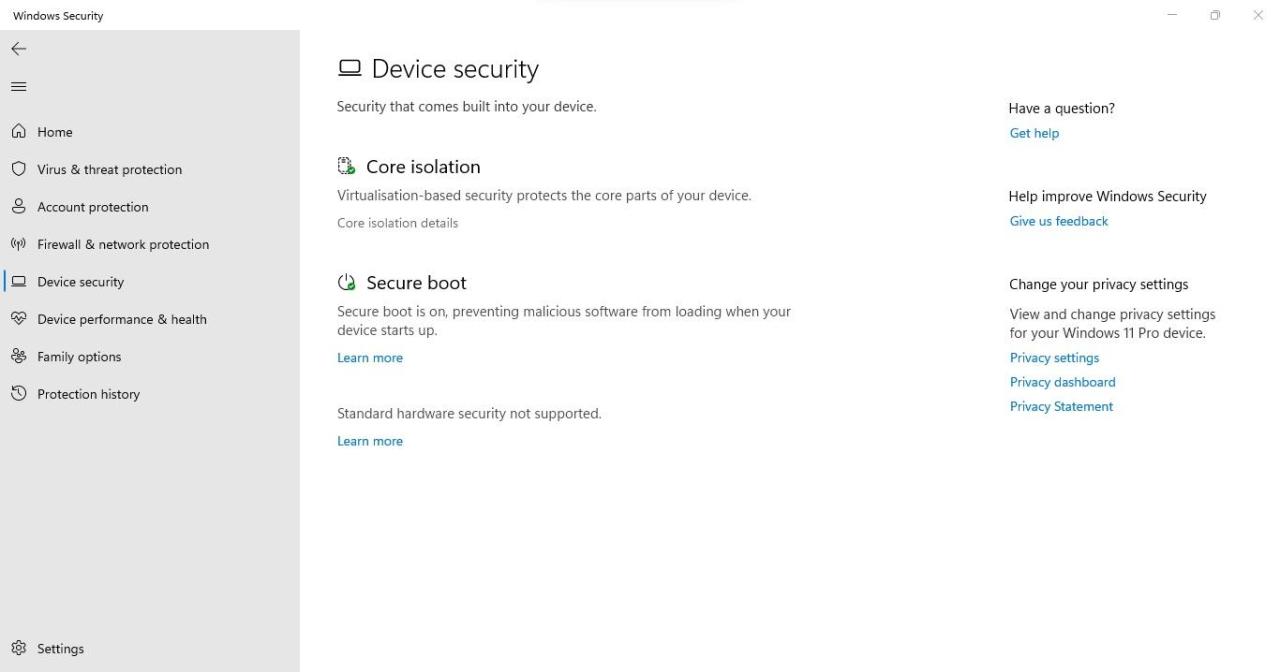
- ここで、[メモリの整合性]を有効にします。もし、"Resolve any driver incompatibility and scan again"というエラーが表示されたら、Review incompatible drivers リンクをクリックします。
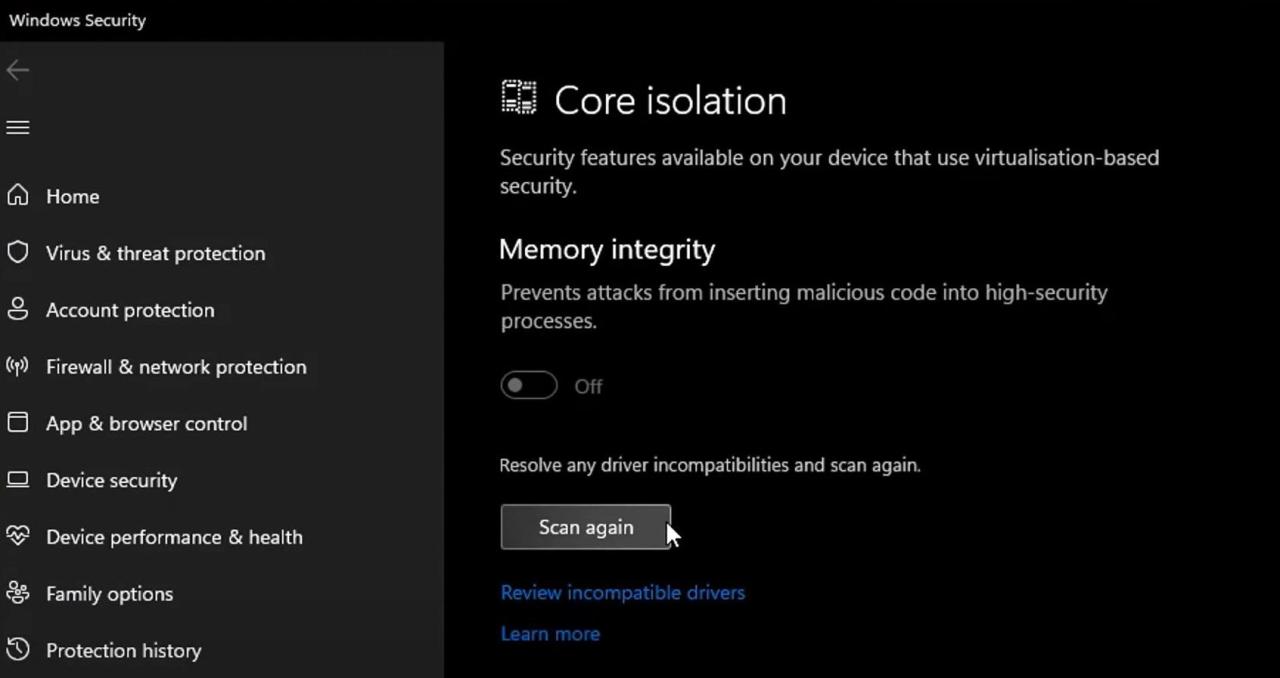
- そして、Memory Integrity が互換性がないと疑ったドライバをメモしておきます。
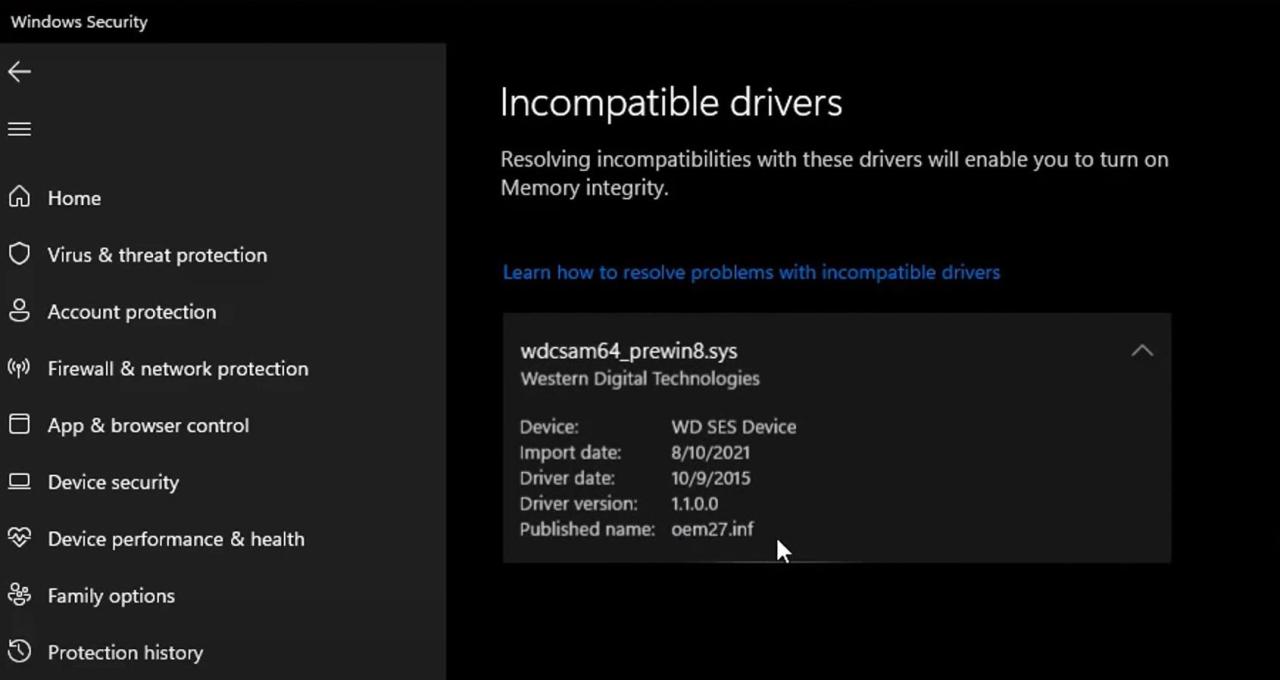
上記のチェックの後、以下の手順でドライバ関連の問題を除外してください。
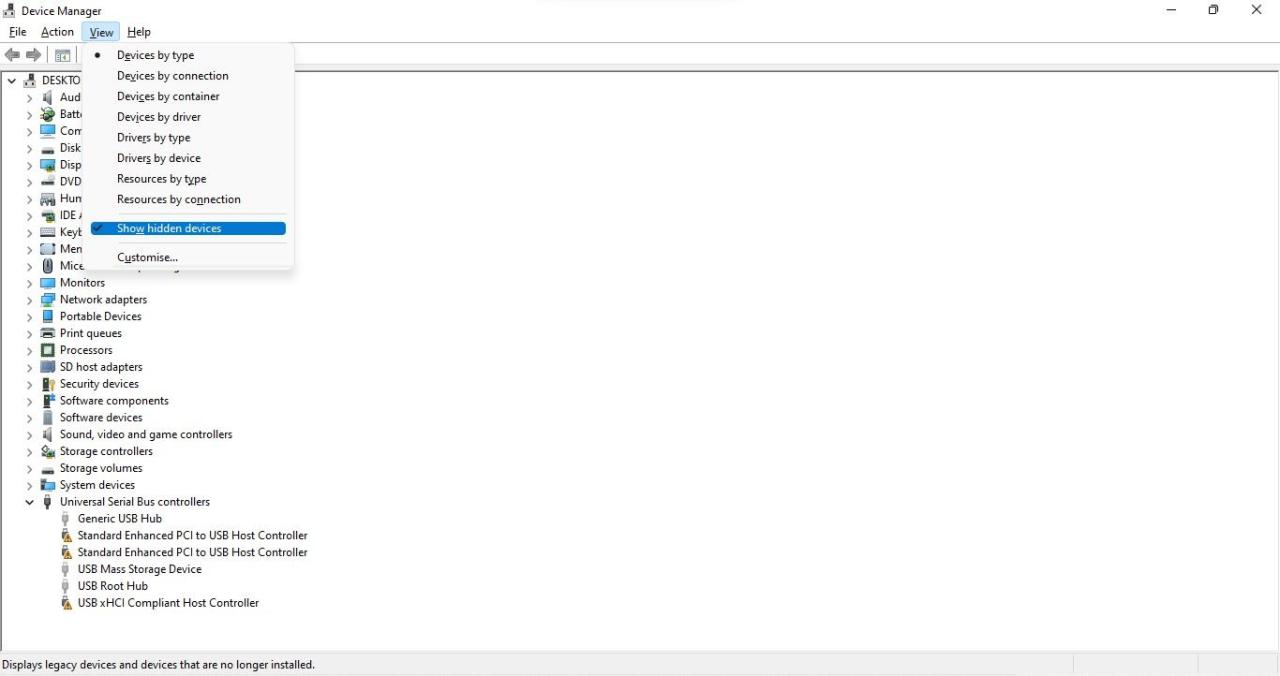
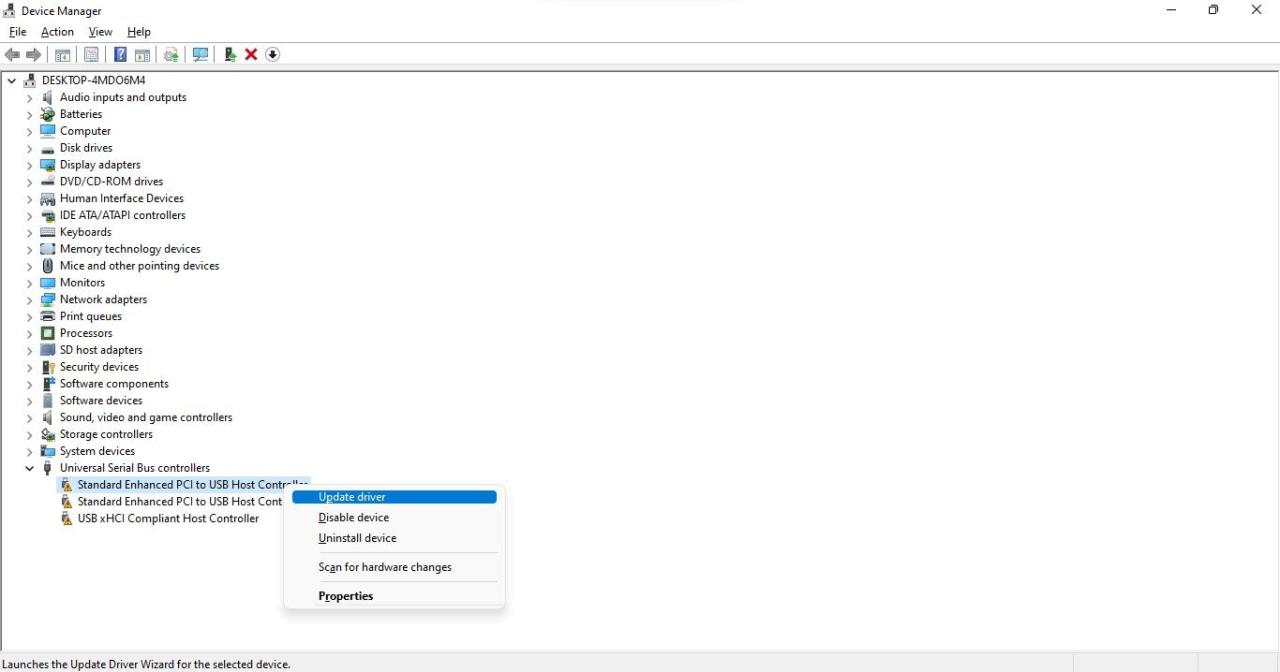
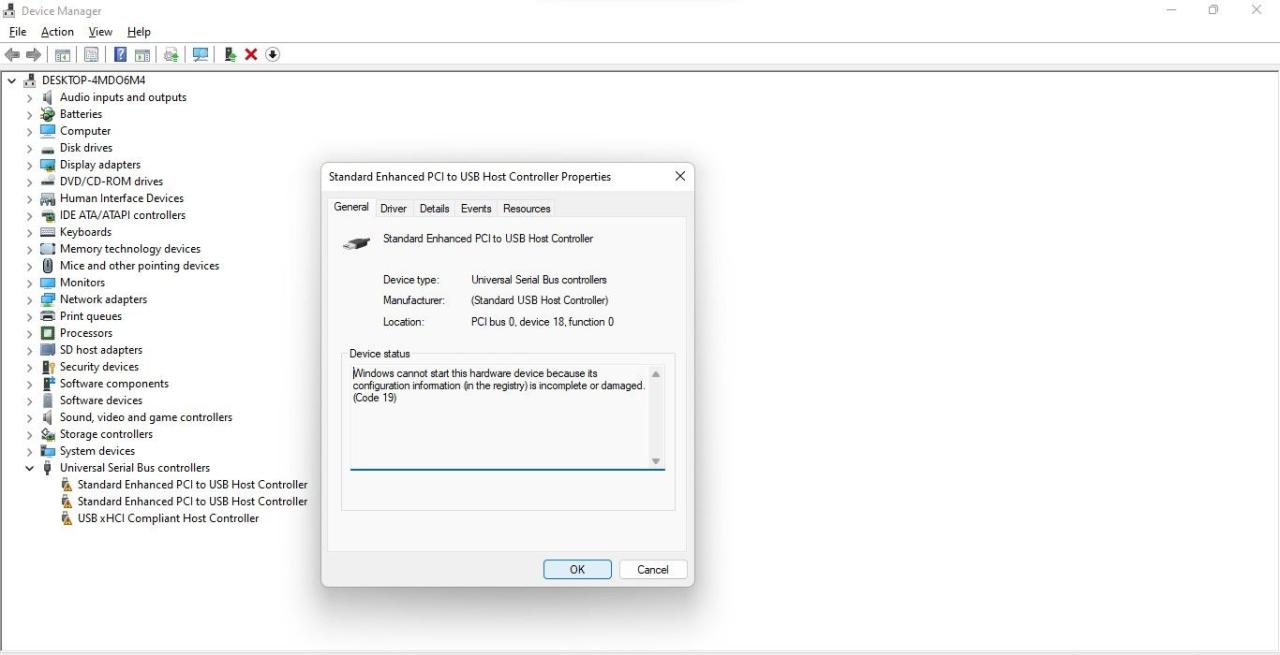
マイクロソフトが推奨する修正プログラムを適用してもドライバの問題が解決しない場合、または黄色い三角形が表示されたドライバが存在しない場合はどうすればよいですか?その場合は、サードパーティのソフトウェアを使って、互換性のない、または破損したドライバを探し出し、アンインストールする必要があります'。
2.互換性のないドライバを検索してアンインストールする
デバイスマネージャで互換性のないドライバが見つからない場合は、Autorunsなどのサードパーティ製プログラムを使って、破損したドライバや互換性のないドライバを特定し、アンインストールします。
そのためには、以下の手順を踏んでください。
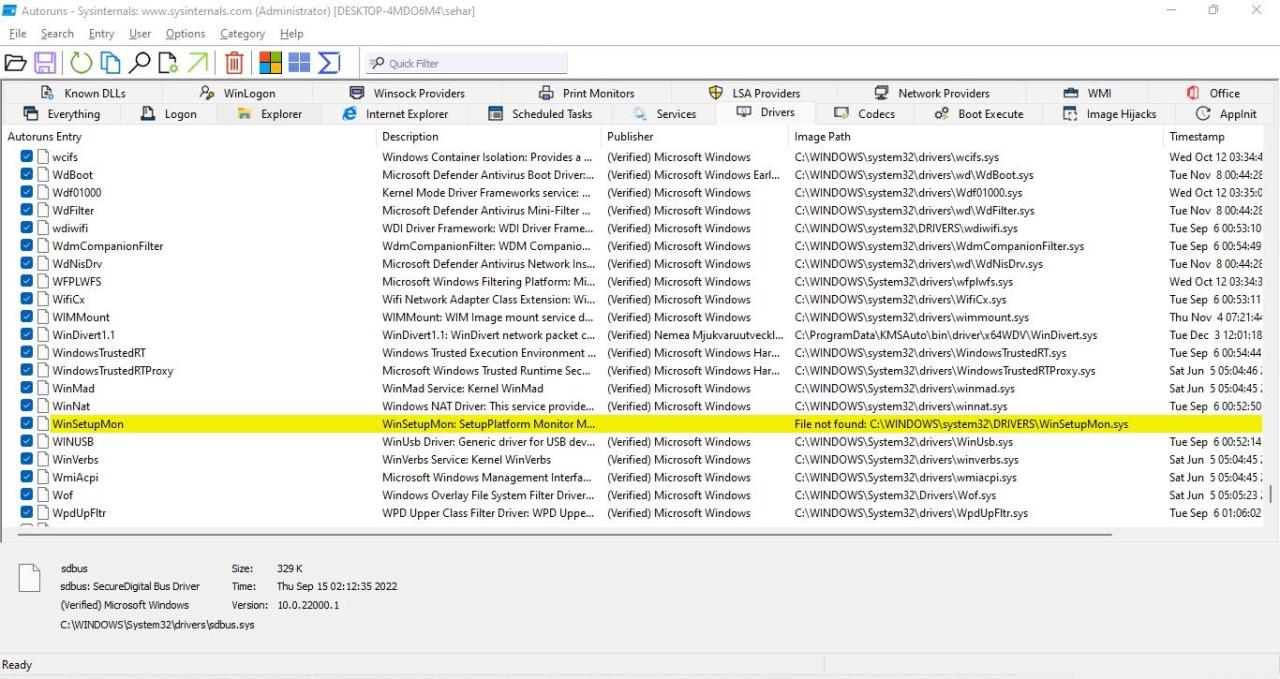
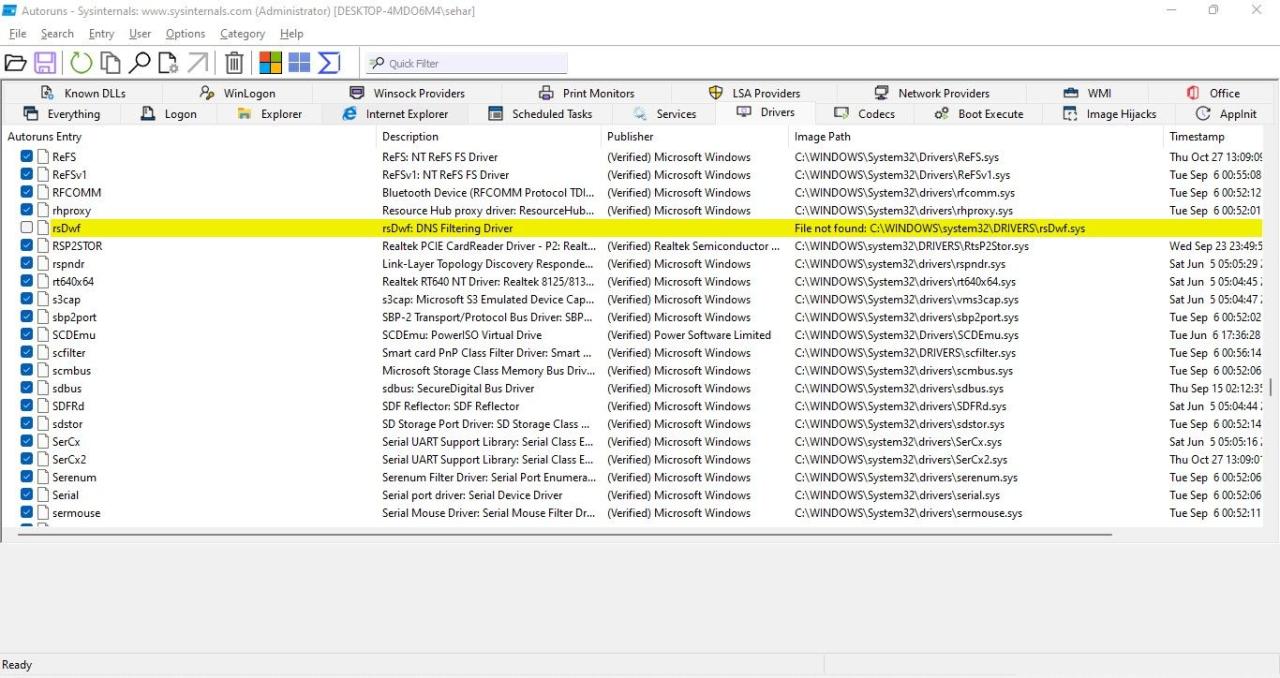
Memory integrityによって互換性がないことが確認されたドライバが見つからない場合、Autorunsアプリを使用すると、ドライバの検索と削除が容易になります。
3.関連するアプリのアンインストール
互換性のないドライバーをアンインストールしてもうまくいかない場合は、ドライバーと同じメーカーのアプリやインストールしたソフトをアンインストールする必要があります。以下の手順で行ってください。
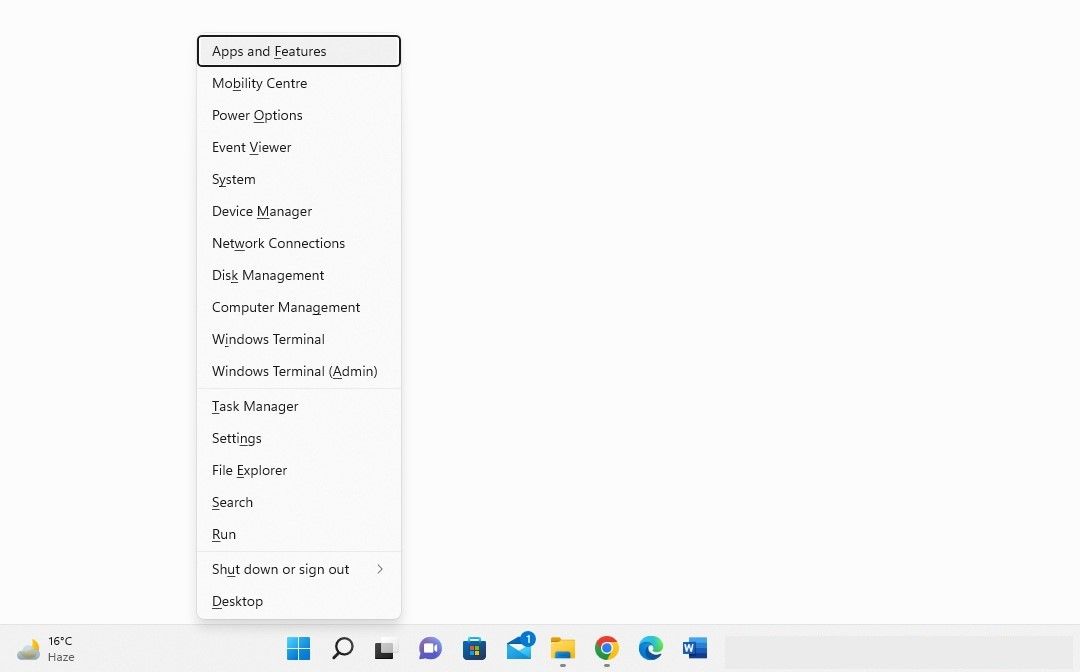
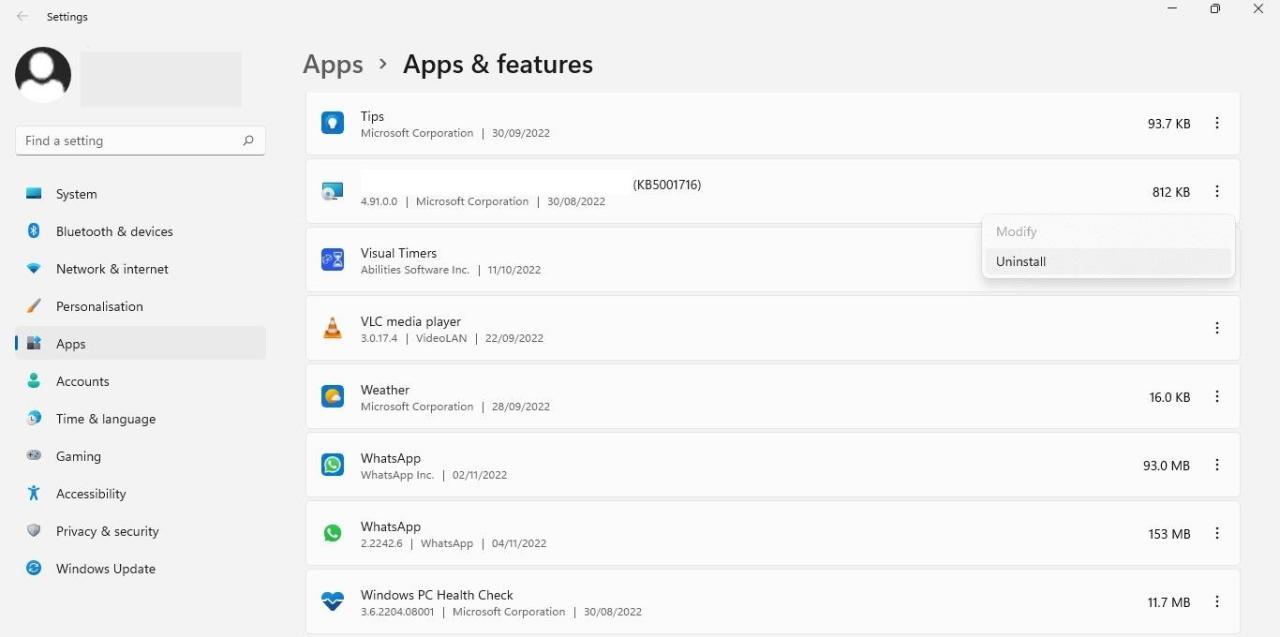
同じメーカーの関連アプリをアンインストールすることで、問題が解決するはずです。解決しない場合は、Windows Updateの問題でないことを確認してください。
4.アップデートに関連する問題を修正する
互換性のないドライバーや破損したドライバーが問題ではない場合、システムが最新であること、更新が保留されていないことを確認する必要があります。これを行うには、Windowsのスタートボタンを右クリックし、「設定」を選択します。次に、Windows Updateに移動し、右側にある「更新プログラムの確認」ボタンをクリックします。
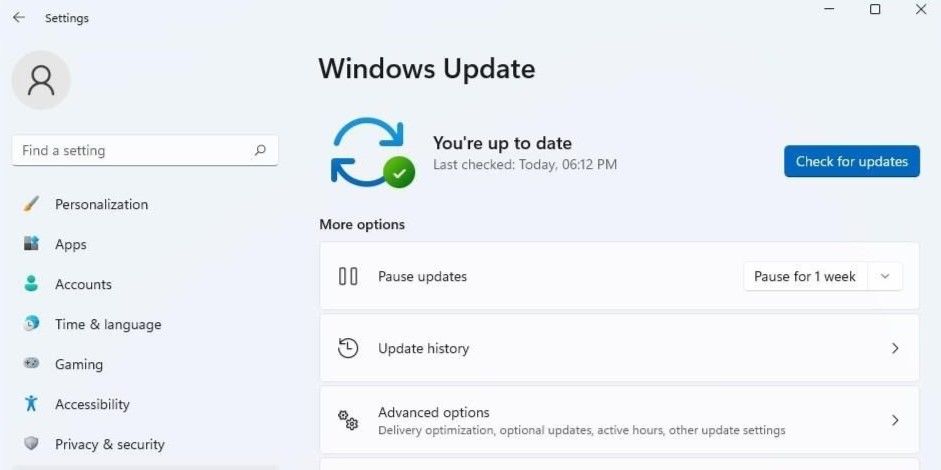
更新が一時停止されている場合は、「更新を再開する」をクリックして、Windowsにシステムの更新をさせます。
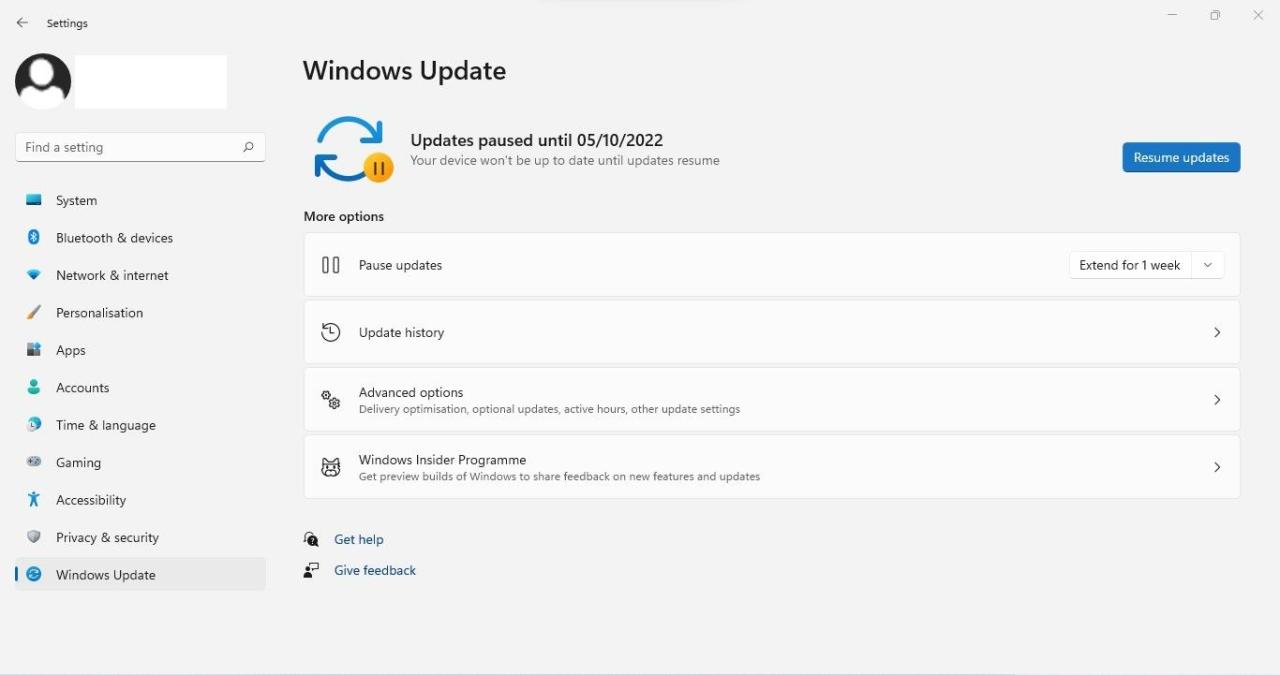
さらに、最近更新プログラムをインストールした後に問題が発生した場合'、その更新プログラムをアンインストールする必要があります。Windows 10および11の更新プログラムのアンインストールに関するガイドでは、その方法を説明しています。保留中の更新プログラムや最近インストールした更新プログラムが原因でない場合は、次の修正プログラムを適用してください。
5.破損したシステムファイルを修正する
Windowsの機能で予期せぬ問題が発生する主な原因は、システムファイルの破損でもあります。ウイルスがデバイスに侵入し、システムファイルを破損した後、メモリの整合性機能が動作しなくなった可能性があります。したがって、この可能性を排除するために、システムファイルが無傷であることを確認する必要があります。この場合、SFCスキャンが役に立ちます。
Windows Searchで"Command Prompt"を検索し、検索結果のコマンドプロンプトを右クリックし、[管理者として実行]をクリックします。次に、"SFC /scannow"と入力し、Enterキーを押します。
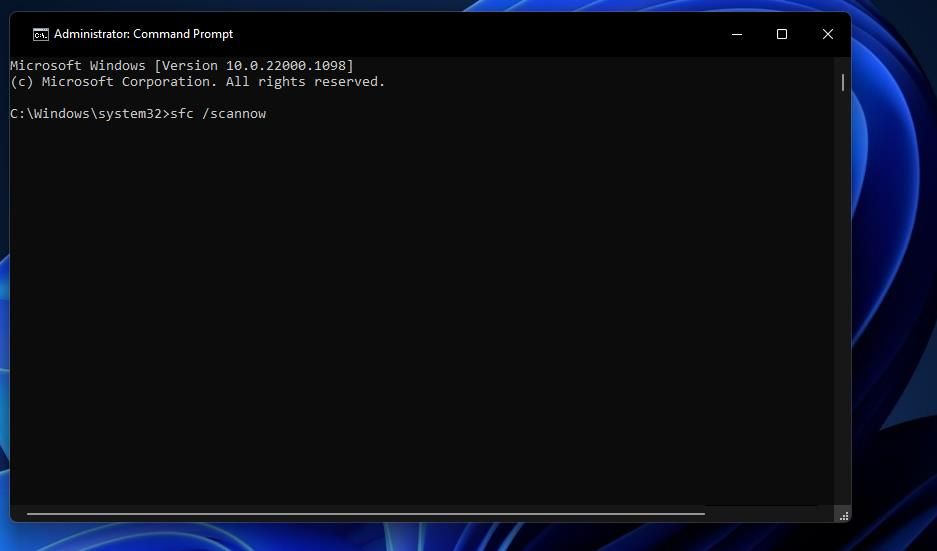
スキャンが完了したら、結果を適切に分析できるように、Windows内蔵ツールで破損したシステムファイルを修復するためのガイドを参照してください。
メモリーインテグリティ機能を再度オンにする
Memory Integrity は重要なセキュリティ機能であり、これが有効でない場合、デバイスのセキュリティが著しく損なわれる可能性があります。記事で紹介した修正を適用することで、問題が解決し、簡単にメモリー・インテグリティをオンにできることを期待します。








