目次
MUOは、読者の皆様のご協力により支えられています。当サイトのリンクを使って購入された場合、アフィリエイト報酬を得ることがあります。続きを読む
Windows 11のワイヤレスディスプレイ機能は、スマートフォン'の画面をPCに接続し、ミラーリングすることができます。スマートフォンやタブレットのコンテンツを、より大きなディスプレイで見ることができる便利なユーティリティです。
Windows 11では、Wireless Displayはオプション機能であり、動作にはMiracast対応PCが必要です。オプション機能であるため、Miracastを始めるにはインストールする必要があります。ここでは、Windows 11にWireless Displayをインストールし、Android端末の画面をPCにミラーリングする2つの方法を紹介します。
設定を使用してワイヤレスディスプレイを有効にする方法
ワイヤレスディスプレイ機能は、設定パネルからオプション機能としてインストールすることができます。その前に、お使いのPCがMiracastに対応しているかどうかを確認してください。対応している場合は、以下の手順でワイヤレスディスプレイをインストールしてください。
Wireless Displayをインストールするには。
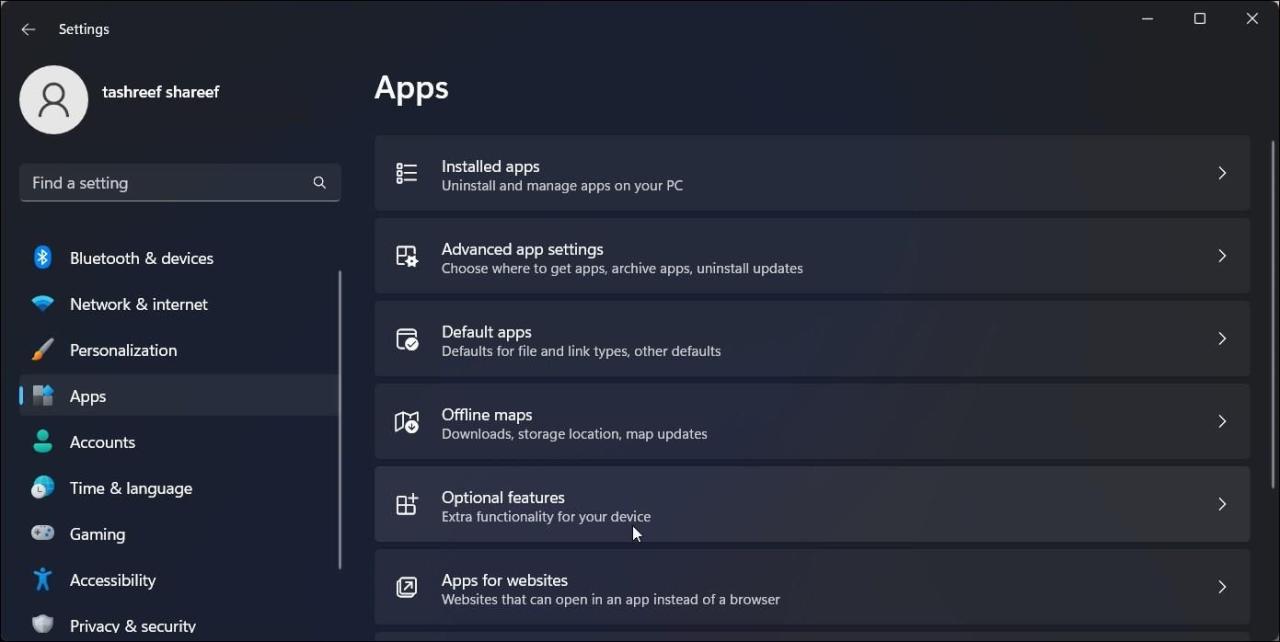
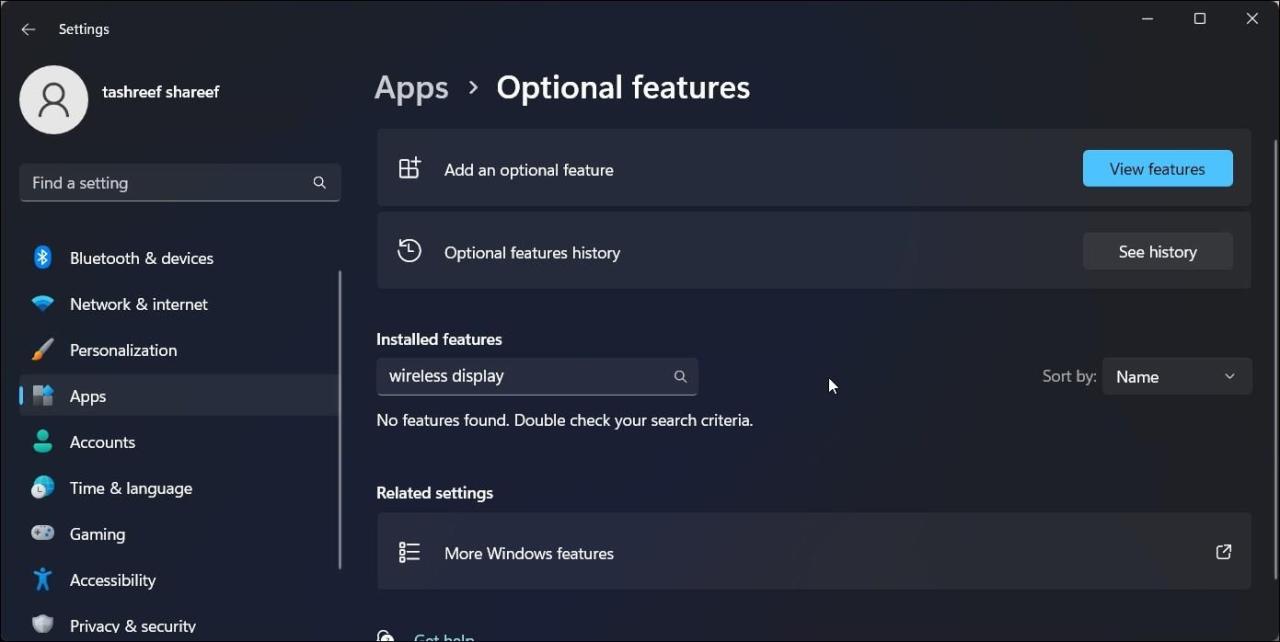
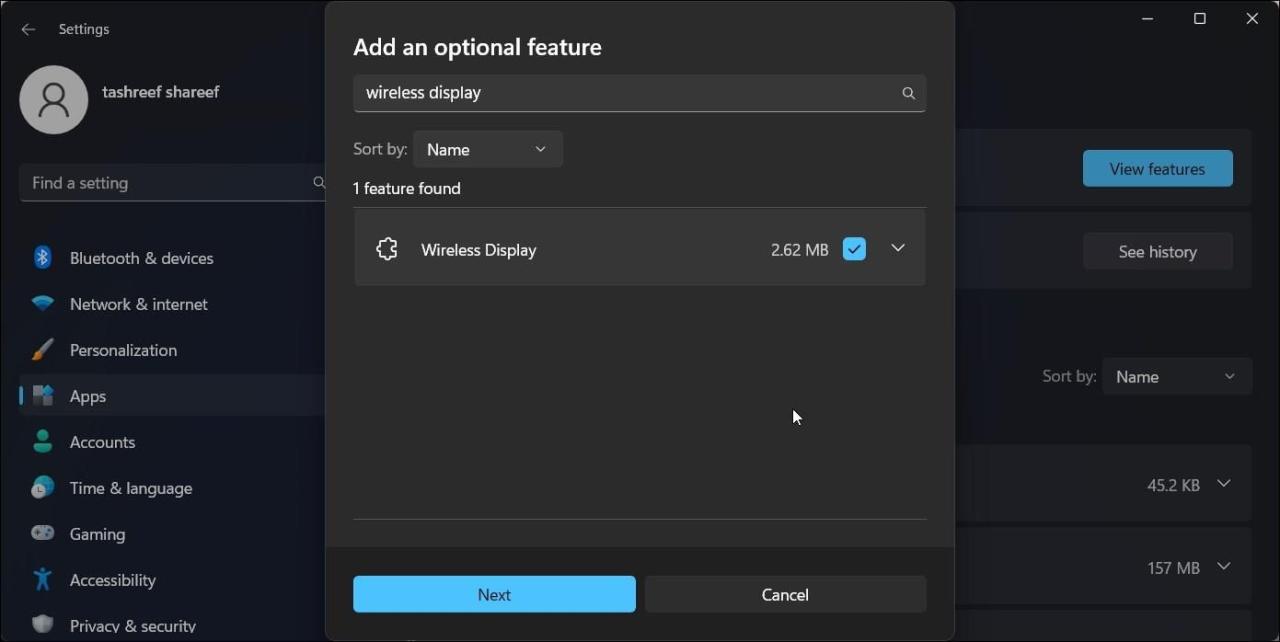
インストールが完了したら、PCを再起動します。再起動後、Windows検索(Win S)を開き、「Wireless Display」と入力します。これで、スマートフォンやタブレットをPCに接続し、ワイヤレスで投影できるようになります。
コマンドプロンプトを使用してWireless Displayをインストールする方法
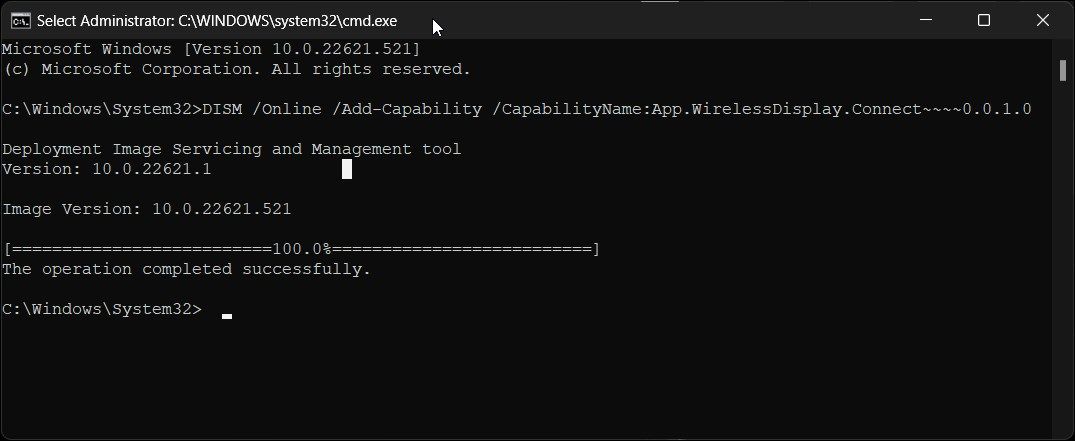
Wireless Displayは、コマンドプロンプトを使用してインストールすることもできます。アプリをインストールするには、コマンドラインユーティリティのFeatures on Demand(FODs)コマンドを使用します。
Wireless Displayをコマンドプロンプトでインストールする場合。
します。
ワイヤレスディスプレイを使った画面ミラーリングの方法
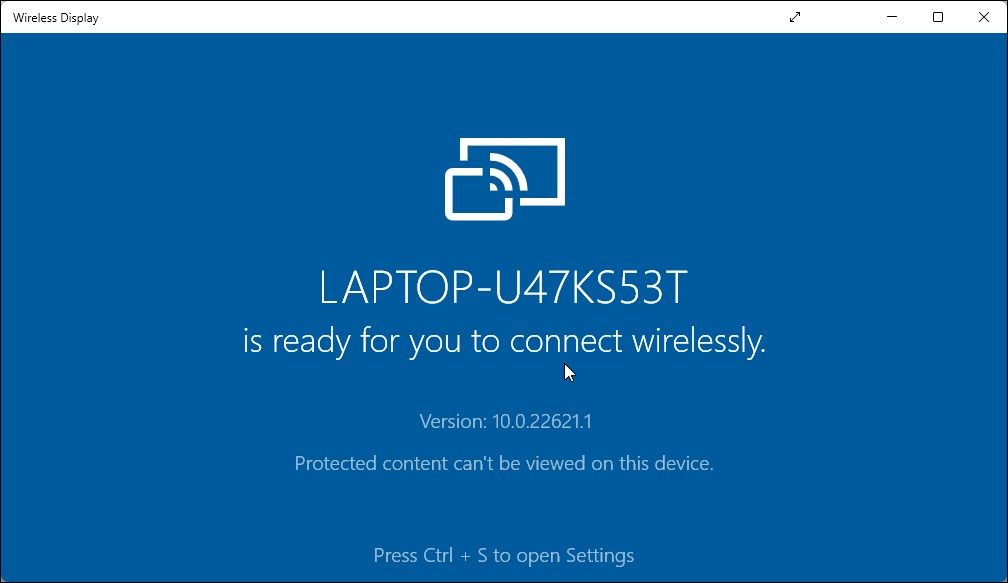
Wireless Displayのインストールが完了したので、さっそくスマートフォンなどの対応機器を画面にミラーリングしてみましょう。
ワイヤレスディスプレイを使用するには
さらに、PCの投影設定で、ワイヤレスディスプレイを常に利用できるように設定します。こうすれば、PCでWireless Displayアプリが開いていない場合でも、Android携帯から投影することができます。
ワイヤレスディスプレイを常に利用できるようにするには。
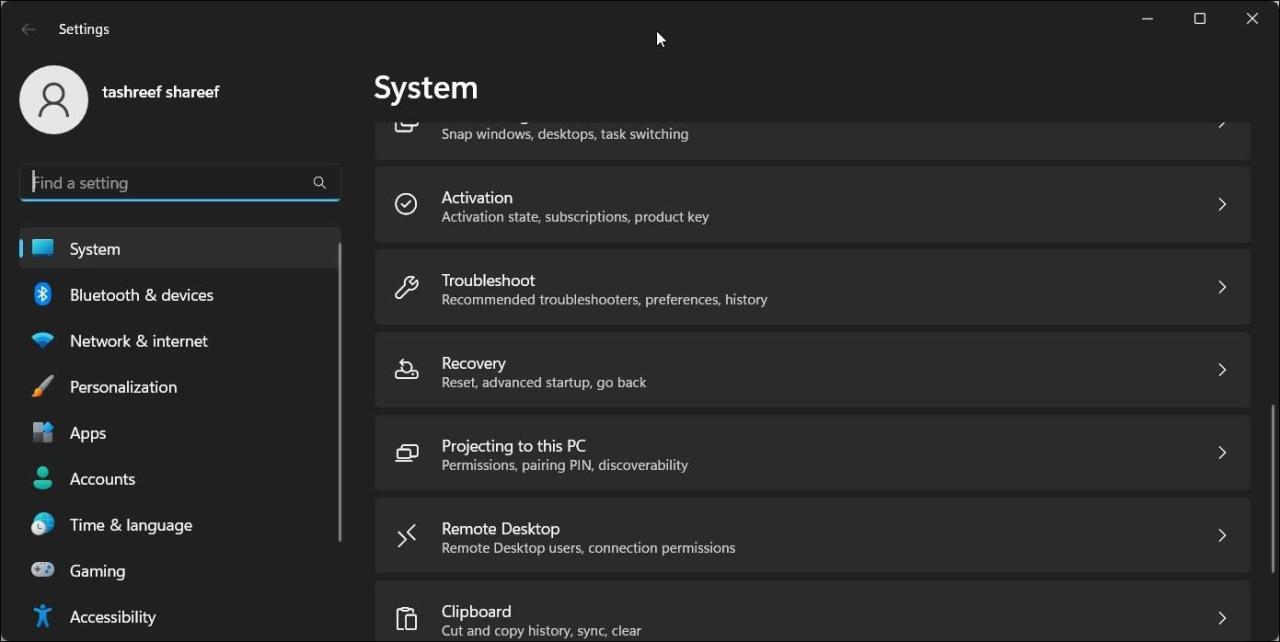
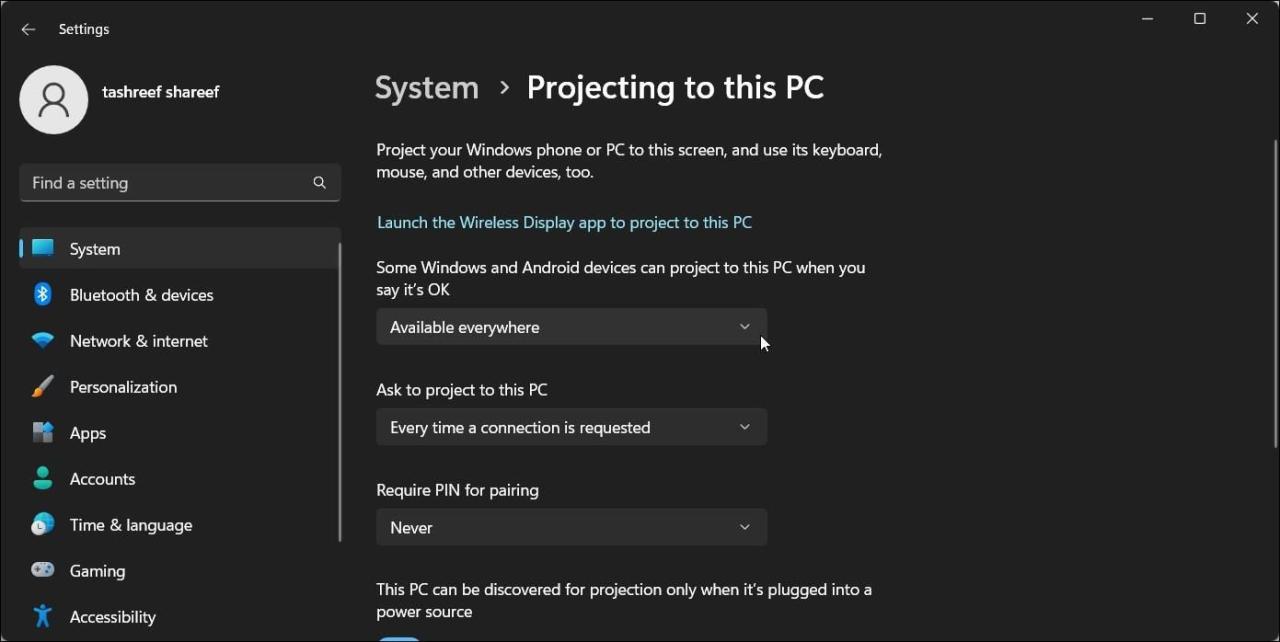
今、あなたはPCにあなたのAndroid携帯電話を画面ミラーリングしようとすると、Windowsは自動的にワイヤレスディスプレイアプリを起動し、画面ミラーリングを開始します。
Windows 11でWireless Displayをアンインストールする方法
Wireless Displayは、設定からアンインストールすることができます。同様に、コマンドプロンプトもアプリをすぐにアンインストールするための信頼できるオプションです。
Windows 11でWireless Displayをアンインストールする2つの方法について説明します。
設定を使用する。
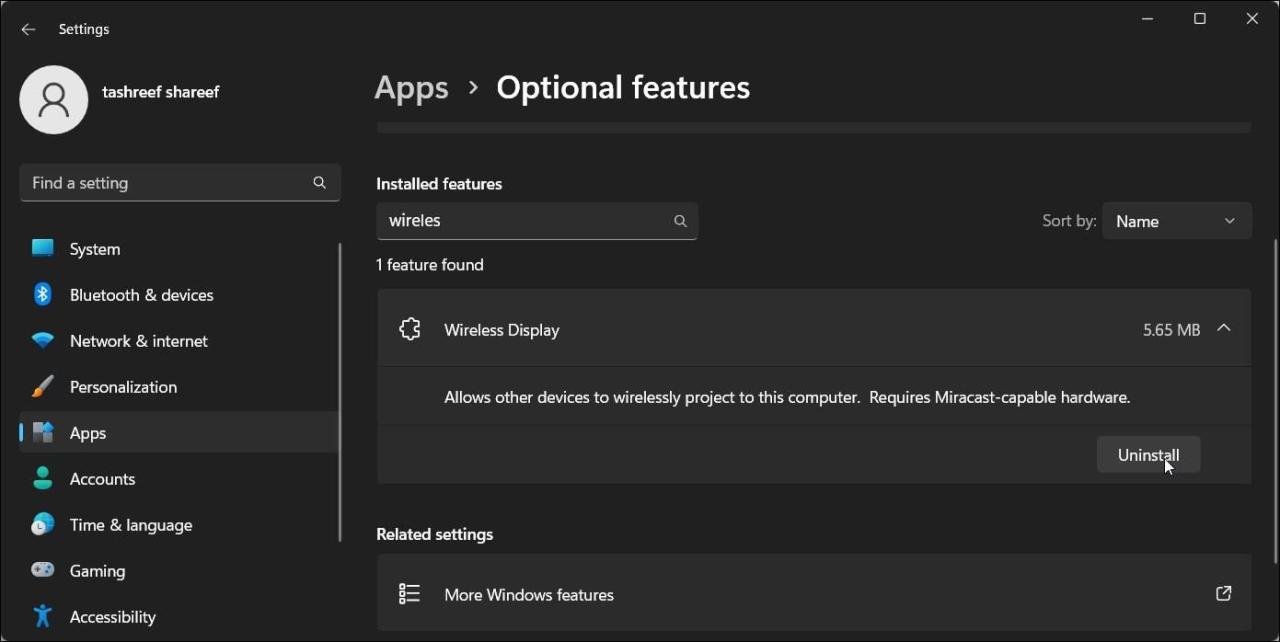
コマンドプロンプトを使用する。
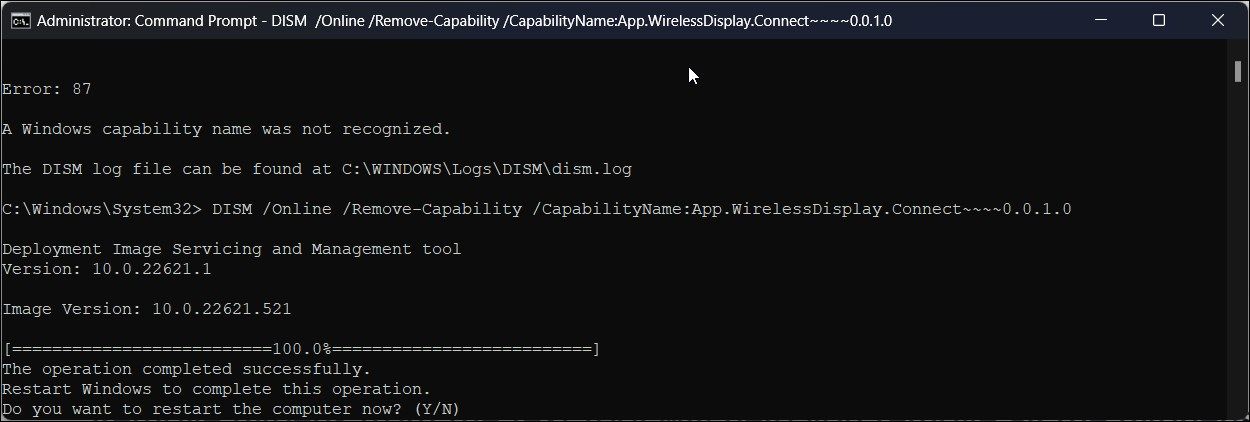
Windows 11にWireless Displayをインストールする
Wireless Display」アプリを使用すると、WindowsパソコンでAndroidの画面を簡単に表示することができます。また、サブスクリプションを必要とすることが多いサードパーティのスクリーンミラーリングアプリをインストールする手間を省くことができます。
残念ながら、Wireless Displayを使用してiPhoneの画面をPCにミラーリングすることはできません。Appleのエコシステムのおかげで、WindowsコンピュータにiPhoneの画面をキャストするには、サードパーティのアプリに依存する必要があります。








