目次
あなたのような読者は、MUOをサポートするのに役立っています。当サイトのリンクから購入された場合、アフィリエイト報酬が発生する場合があります。もっと読む。
Linux 上で一般的な Windows アプリを簡単に実行できないことは、長い間、Linux の普及を妨げる要因となってきました。ほとんどのアプリケーションはWineやVirtualBoxの仮想マシン上で動作しますが、これらのソリューションは、ぎこちなく、非効率的で、多くのいじりや設定が必要になることがあります。
WinAppsを使えば、Linux上でWindowsのソフトウェアを簡単に管理・実行でき、システムメニューやコンテキストメニューに統合することも可能です。
なぜLinuxでWindowsのソフトを動かすのか?
オープンソースソフトウェアは素晴らしいが、誰もがそう思っているわけではない。ビジネスでは、Microsoft Officeが支配的なパラダイムであり、Linuxカーネルが最初にリリースされる1年前の1990年に初めて登場しました。いくらLibreOfficeが好きでも、時には他の人が使っているものを使う必要があります。
同様に、グラフィックデザインや写真のプロはAdobe Photoshopを使用し、顧客はGIMPのようなLinux用のAdobe製品の代替品ではなく、Photoshopを使って製品が作成されることを期待しています。
Wine (Wine はエミュレータではありません) は Linux ディストロ上で Windows アプリケーションを実行することができる互換性レイヤーです。PlayOnLinuxのようなサードパーティアプリが設定を簡単にしてくれますが、まだ理想的とは言えません。
LinuxでWindowsアプリを使う他の方法は、VirtualBoxとWindowsのライセンスコピーを使って、仮想マシンをセットアップすることです。これは理想的ではありません。ある特定のアプリを使うためだけに、実際にVMを起動しなければならないからです。
WinApps for LinuxでWindowsアプリの実行が容易に
Windowsアプリを使用するために仮想マシンを実行することは悪いことではありませんが、Microsoft Outlookを使ってメールを送信するためだけにオペレーティングシステム全体をロードしたくない場合があります。また、何らかの理由で Microsoft Outlook をデフォルトのメールアプリとして使用したい場合、ホストマシンのブラウザを使用して "mailto" リンクをクリックしても VM 内でそれを有効にする簡単な方法がありません。
WinApps for LinuxはRemote Desktop Protocol (RDP)を使用し、Windowsアプリを自分のLinuxディストロの一部であるかのように扱えるようにするものです。これには、スタートメニューへの追加や、MIME タイプを処理するための統合が含まれます。
仮想マシンはWinAppsのサブシステムとして機能するため、Linuxデスクトップ上でアプリを実行することはシームレスになります。一度インストールすれば、もう二度とWindowsデスクトップを見る必要はありません。WinAppsの使用は簡単ですが、システムにインストールするのには時間がかかるかもしれません。
WinAppsをインストールする前にVMをセットアップする
WinApps for Linuxをインストールする前に、Windowsが動作するKVM仮想マシンを用意する必要があります。これを行う最も簡単な方法は、Virtual Machine Managerをインストールすることです。
sudo apt-get install virt-manager (日本語)
…そして、ユーザーを libvirt グループに追加します。
sudo usermod -aG libvirt ユーザー名
KVM VirtIO ドライバの ISO をダウンロードします。
wget https://fedorapeople.org/groups/virt/virtio-win/direct-downloads/stable-virtio/virtio-win.iso
Virtual Machine Managerを起動し、メニューから「Edit」→「Preferences」を選択します。XMLの編集を有効にする]にチェックを入れます。
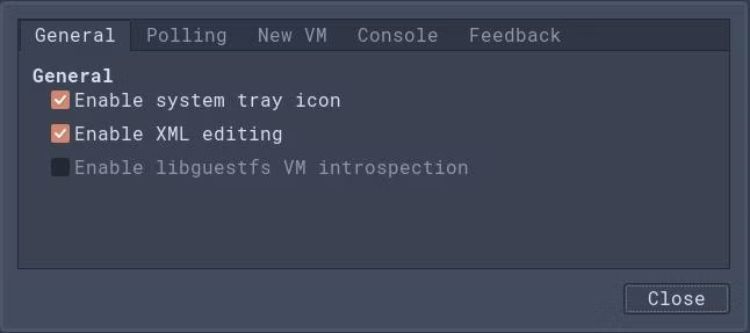
ダイアログを閉じ、アイコンをクリックして"新しい仮想マシンを作成します。
ローカルメディアインストールを選択し、ISOを選択してウィザードを進めていきます。WinAppsが検出できるように、マシン名を"RDPWindows"とし、"Customise configuration before install"にチェックを入れる必要があります。
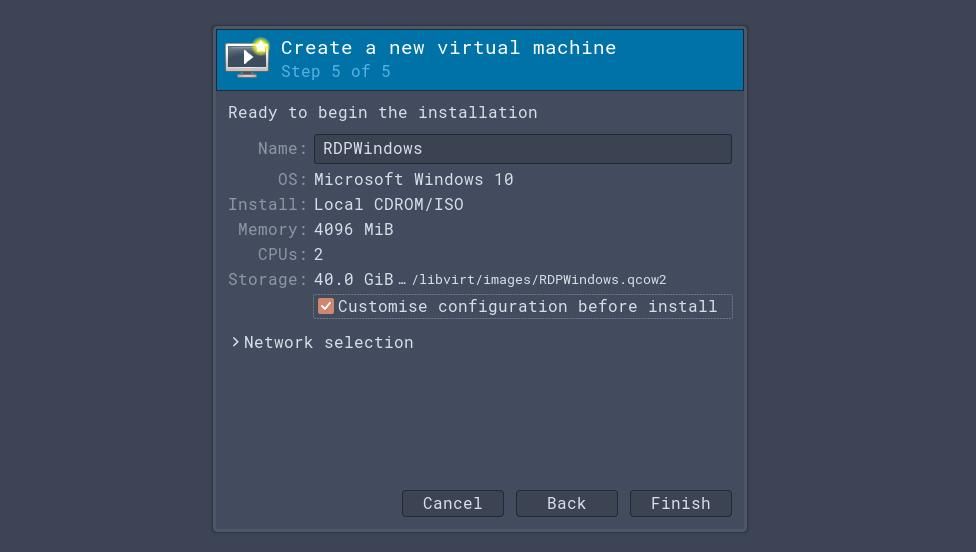
完了をクリックした後、Windowsをインストールする前に、追加の設定を行う必要があります。
- CPU セクションで、"Copy host CPU configuration"のボックスをチェックします。
- CPU セクションで、XML タブに切り替え、クロックセクションが次のようになっていることを確認します。
インストールは他のデバイスと同様に、"Where do you want to install Windows?" と聞かれるまで進行します。Windows には仮想マシン用のドライバが付属していないため、利用可能な場所はありません。
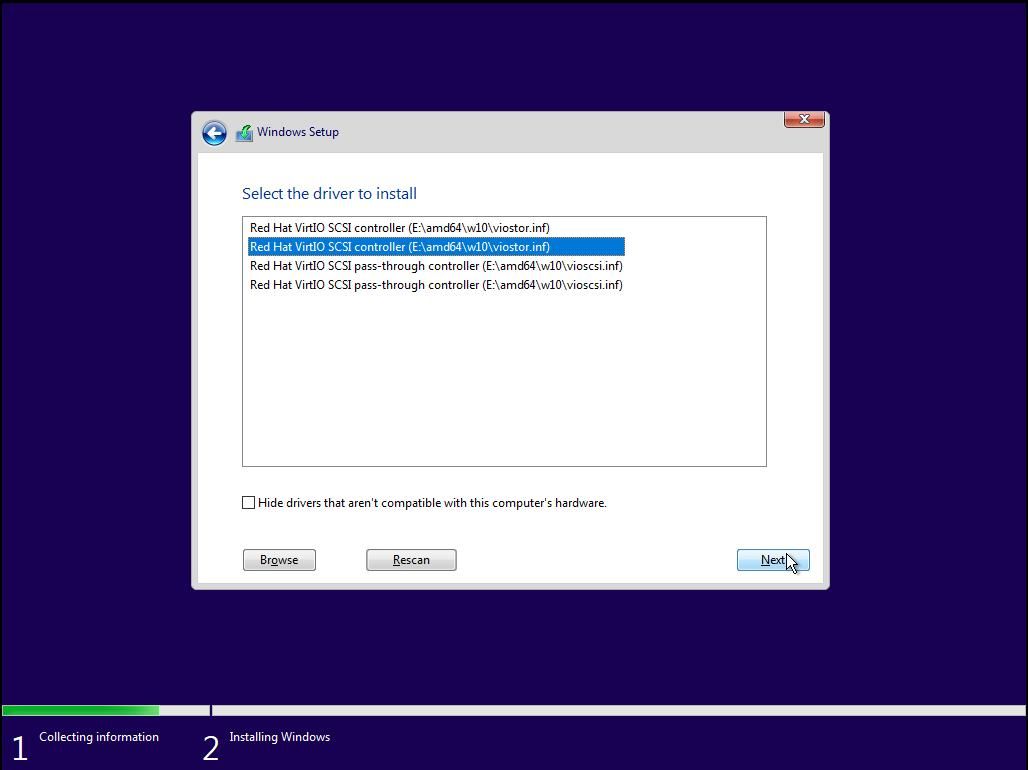
Load Driverをクリックし、Browseをクリックします。virtio-win ISO ファイルがドライブとしてマウントされるので、それを選択し、AMD64 > w10 に移動し、w10 ドライバを選択します。
ドライバがインストールされ、通常通りWindowsの過酷なセットアップ作業を続けることができます。
最初のペットの名前や生まれた場所についての質問に答えながら、デバイス履歴をオンにすることを拒否し、Windows があなたの位置情報や電話の位置情報にアクセスすることを拒否し、すべての遠隔測定をオフにできないことに激怒し、キーログの親切な申し出を断り、パーソナライズ広告の機会を拒否する前に、なぜあなたが Linux を使っているのかを思い出すことでしょう。
最終的には、デスクトップにたどり着きます。ファイルエクスプローラを開き、ドライブとしてマウントされているはずの virtio-win ISO を見つけます。それを開いて、virt-win-gt-64.exe をダブルクリックし、ウィザードをクリックします。Windows は " デバイスのセットアップを終了します"。Remind me later をクリックして売り込みを無視し、virtio-win ウィザードの Finish をクリックします。
最初で最後のMicrosoft Edgeを開き、アドレスバーにhttps://github.com/Fmstrat/winapps/blob/main/install/RDPApps.reg を貼り付けると、追加する必要のあるレジストリエントリがいくつか表示されます。
コードスニペットの上のRawを右クリックし、[対象をファイルに保存]を選択します。任意の場所にダウンロードし、ファイルエクスプローラーでファイルを右クリックし、[結合]を選択します。
先ほどVMに名前をつけたので、今度はWindowsが知っている名前に変更する必要があります。
検索ボックスをクリックし、"デバイスの仕様"と入力します。新しいウィンドウで、[このPCの名前の変更]が表示されるまでスクロールします。ボタンをクリックし、マシンの名前を"RDPWindows"と変更します。Nextをクリックし、Restart Laterをクリックします。
最後に、サイドバーにあるリモートデスクトップを探し、ボタンを「オン」に切り替えてください。
Microsoft Office、Adobe PhotoshopなどのWindowsアプリをインストールできるようになりました。
Windows上の一連のツールに満足したら、マシンを再起動しますが、ログインはしないでください。ビューアとVirtual Machine Managerを閉じます。
WinApps for Linuxのインストール方法
仮想マシンと接続するために、FreeRDPとWinApps for Linuxのインストールが必要です。
sudo apt-get install -y freerdp2-x11gitclone https://github.com/Fmstrat/winapps.git
.configディレクトリにWinAppsのコンフィグ用のディレクトリを新規に作成します。
mkdir ~/.config/winapps
…そして、設定ファイル自体をnanoで作成します。
nano ~/.config/winapps/winapps.conf
新しいファイルに、Windowsのユーザー名とパスワードを追加します。
RDP_USER="David"RDP_PASS="SuperSecretPassword"を設定します。
保存して、Ctrl O、Ctrl Xの順でnanoを終了します。
WinAppsディレクトリに移動し、Windows VMへの接続が機能していることをテストします。
bin/winappsチェック
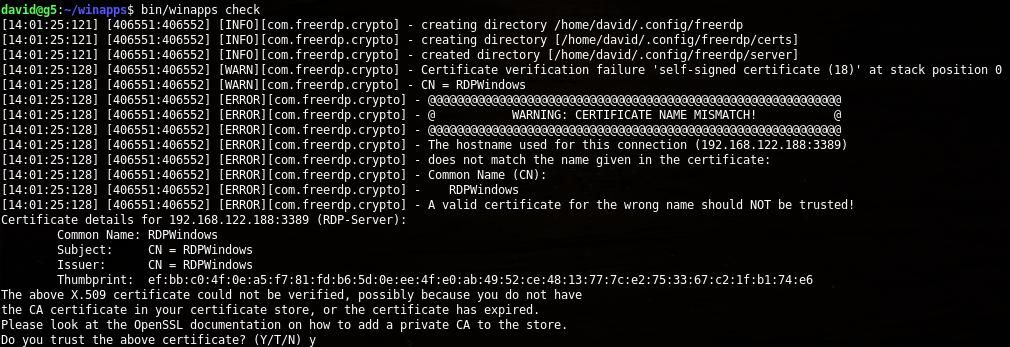
証明書の不一致の警告が表示されます。証明書を受け入れるにはYを入力します。Windowsデスクトップが全画面アプリとしてポップアップ表示されます。ターミナルに戻り、Ctrl Cで処理をキャンセルします。
これでWinAppsのインストーラーを実行することができます。
./installer.sh
インストーラーは、現在のユーザーにインストールするか、システム全体にインストールするかを尋ね、Windows VMにインストールされているアプリケーションをチェックします。このプロセスの完了には数分かかります。
次に、WinApps'の設定済みアプリケーションとその他のアプリケーションをどのように扱うかを選択します。
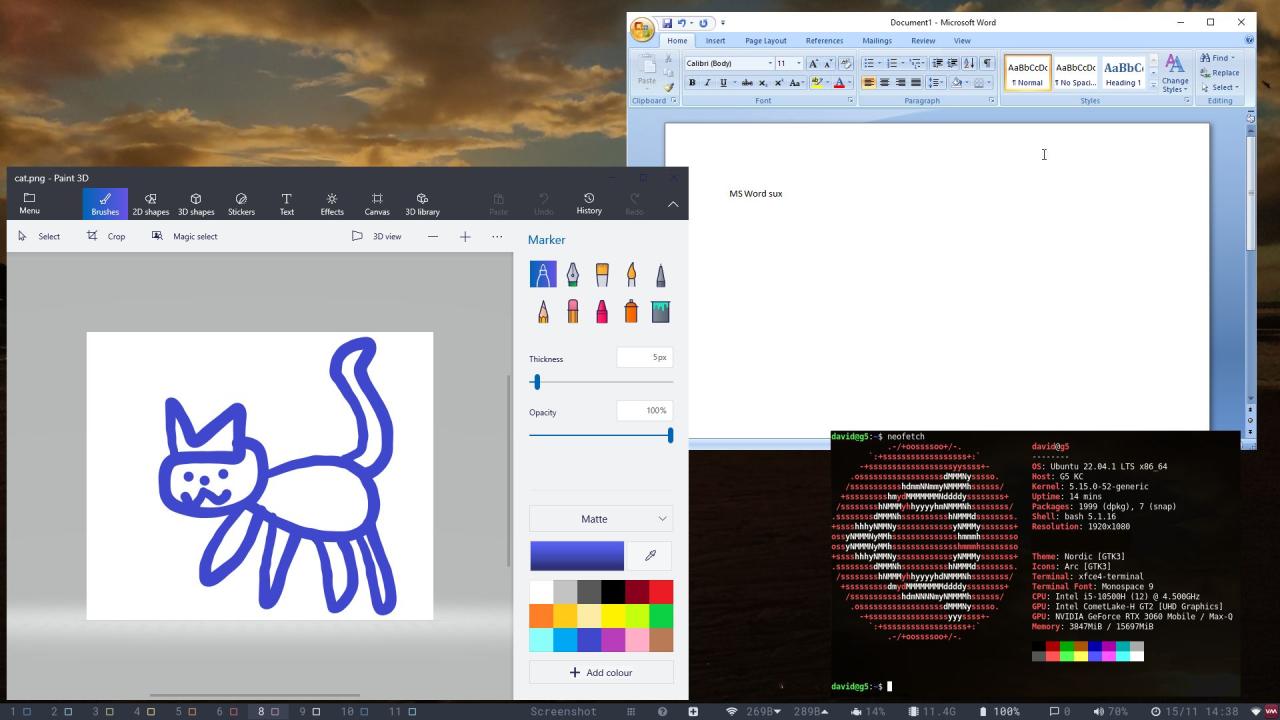
以上です。Linuxのデスクトップやコンテキストメニューから、Windowsアプリにアクセスできるようになりました。
Windowsにもオープンソースのアプリがある
WinAppsを使用してLinuxデスクトップ上でWindowsアプリケーションを実行することで、ビジネス、教育、そして創造性に必要なすべてのプロプライエタリなソフトウェアにアクセスすることができます。しかし、Windowsにはオープンソースのソフトウェアもあり、少しの努力で、オープンソースのLinuxディストロ上でWindows用のオープンソースソフトウェアを実行することができます!








