目次
あなたのような読者は、MUOをサポートしています。当サイトのリンクを使って購入された場合、アフィリエイト報酬を得ることがあります。もっと読む。
Windows PCが100iskの使用率にとどまっていると、PCの動作が非常に遅くなることがあります。アプリを開いたり閉じたりといった基本的な作業でさえも、イライラしてしまうほど遅くなります。
ディスクの使用量が多いためにコンピュータの動作が遅くなった場合の簡単なトラブルシューティング方法は、タスクマネージャで問題のあるプロセスを探して終了させることです。しかし、多くの場合、Windows 11でディスク使用量が多いのは、正当なWindowsサービスが動作しているためです。そこで、Windowsでディスクの使用量が多いことを修正する方法を探ってみましょう。
Windows 11で100iskの使用量の原因を見つける方法
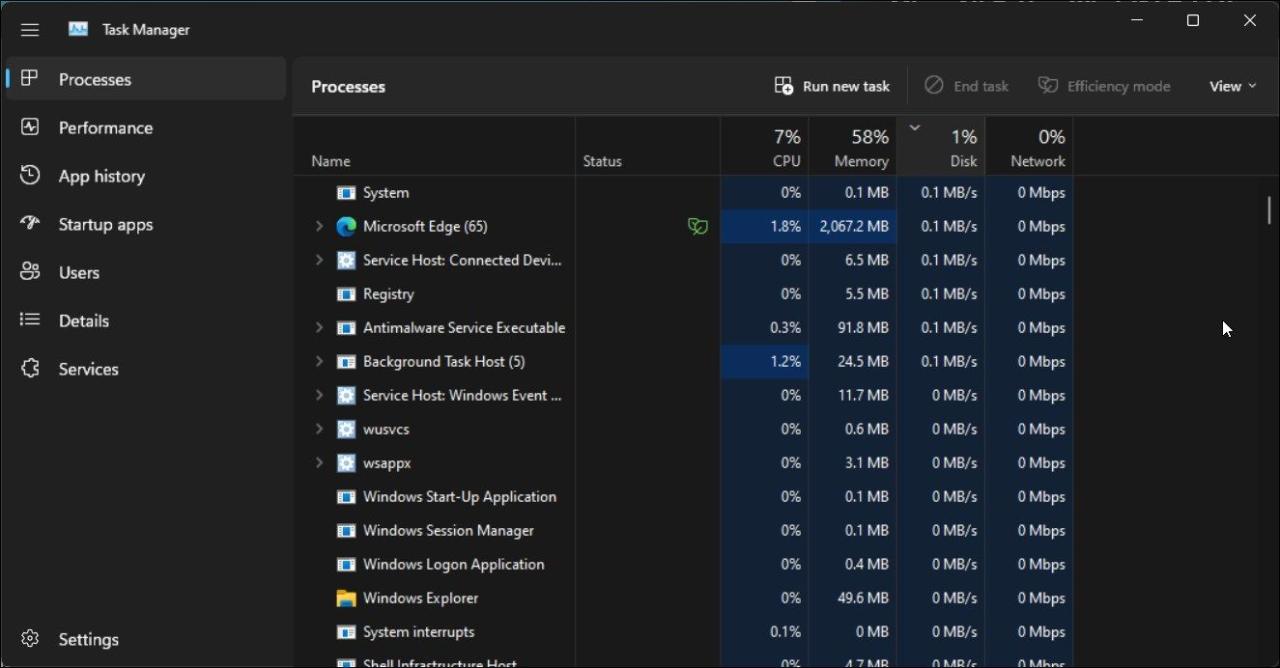
Windowsタスクマネージャを使用して、ディスクを100apacityで使用しているものを特定することができます。Windowsタスクマネージャは、システムリソースを食いつぶしているアプリケーションやバックグラウンドプロセスに関する豊富な情報を提供します。
Windowsタスクマネージャを使用して、isk使用量100の原因を特定する。
しかし、何も明らかでない場合は、以下の手順でWindows 11の100 isk使用量を診断して修正します。
1.デフォルトの AHCI ドライバの MSI モードを無効にする
StoreAHCI.systemドライバが動作する一部のAdvanced Host Controller Interface PCI-Express (ACHD PCIe) モデルでは、Windows 10でMSI (Message Signalled Interrupt) モードを有効にすると、100 isk使用問題が発生することがあります。また、同様の問題は、特にWindows 10からアップグレードした場合、一部のWindows 11のパソコンでも発生しているようです。
この問題を解決するには、レジストリエディタを使用して、特定のデバイスのMSIモードを無効にする必要があります。幸いなことに、これは簡単に実行できます。
以下の手順では、Windowsのレジストリを変更する必要があります。以下の手順を実行する前に、Windowsに復元ポイントを作成することを強くお勧めします。
まず、お使いのコンピュータがデフォルトのAHCIドライバ(StorAHCI.sys)を実行しているかどうかを確認する必要があります。
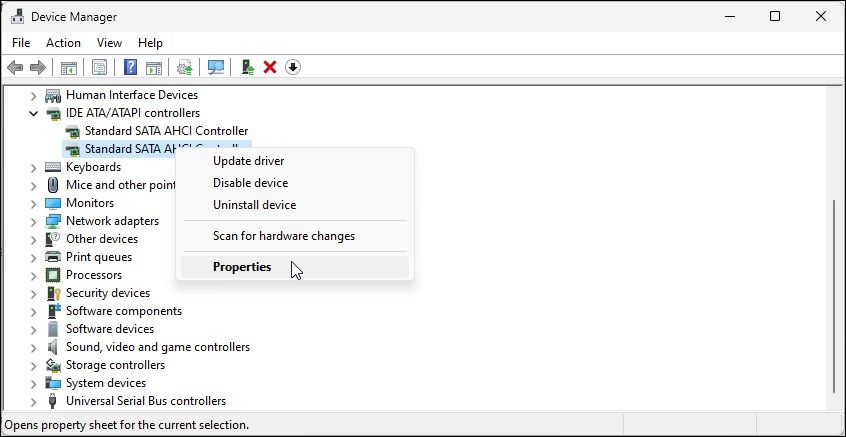
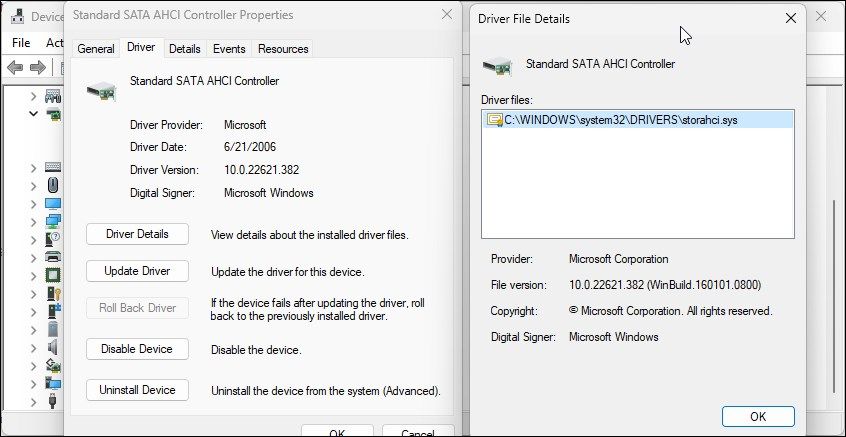
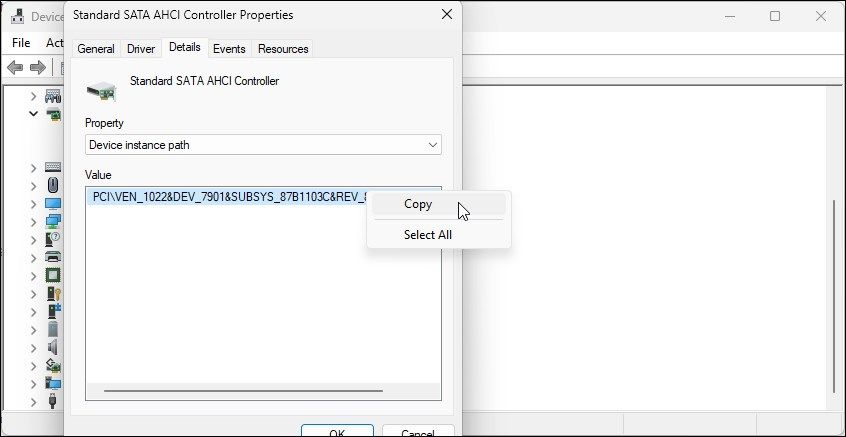
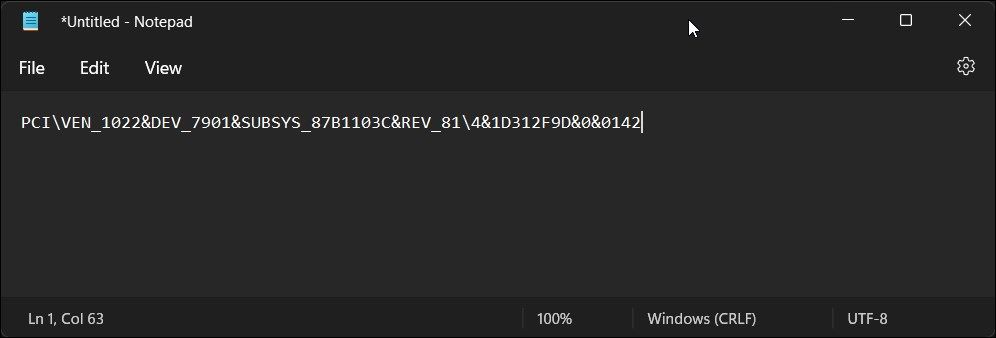
これで、ドライバの種類とパスが決定されたので、レジストリエディタを使用してMSIモードを無効にする必要があります。
復元ポイントが作成されていることを確認し、以下の手順を実行してください。
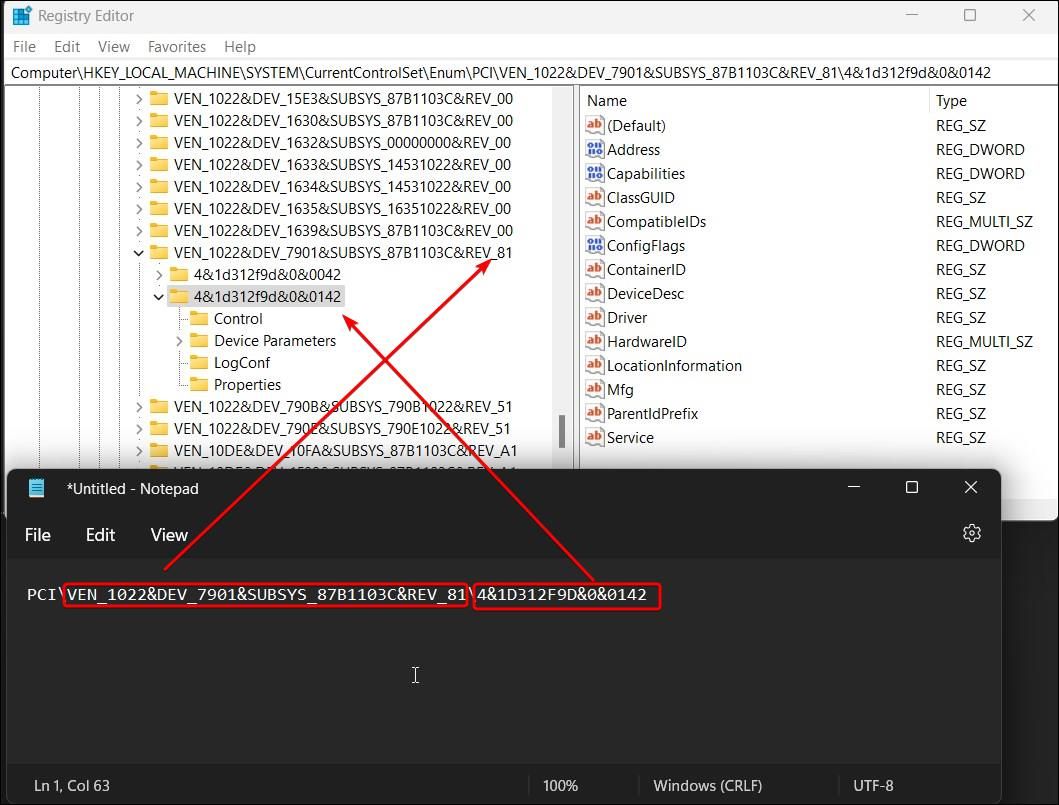
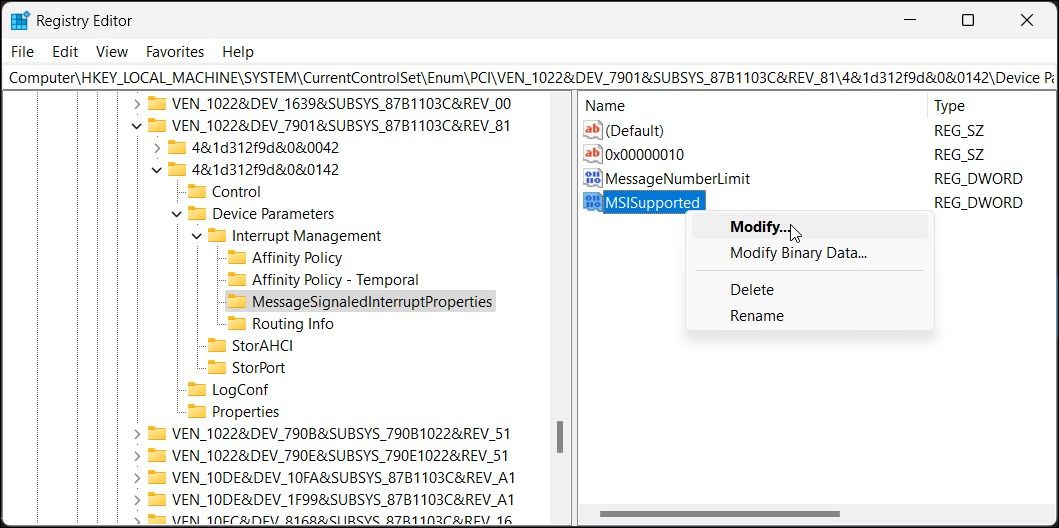
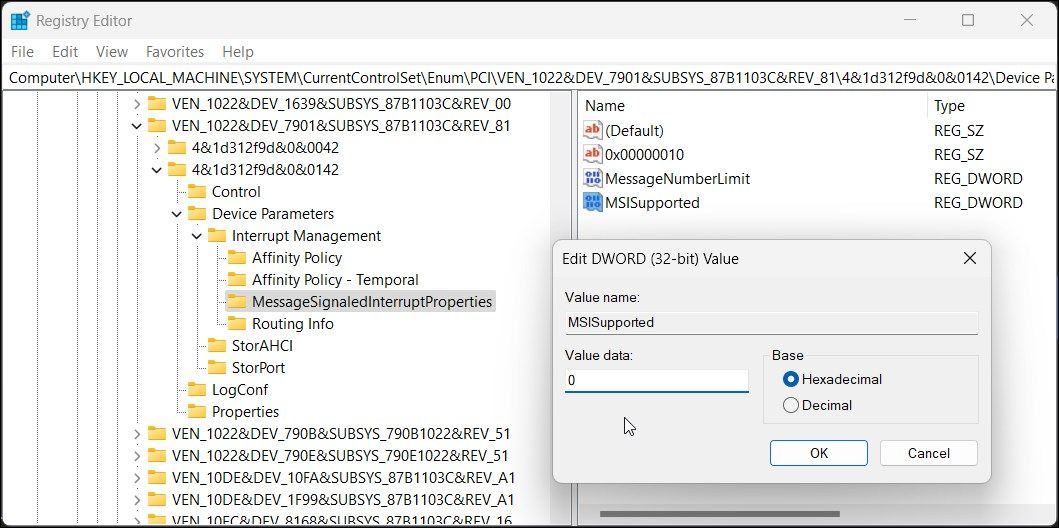
再起動後、100 isk使用量の問題が解決されたかどうかを確認します。
2.SysMain(Superfetch)サービスの無効化
SysMain(以前はSuperfetchまたはPrefetchとして知られていた)は、正規のWindowsサービスです。これは、頻繁に使用するアプリをRAMにプリロードして、システムのパフォーマンスを向上させるように設計されています。
しかし、SysMainは、しばしばWindowsコンピュータで高いディスク使用量を引き起こす原因にもなっています。幸いなことに、このサービスを手動で無効にすることで、システムのパフォーマンスにわずかな差しか生じません。
SysMainサービスを無効にする場合。
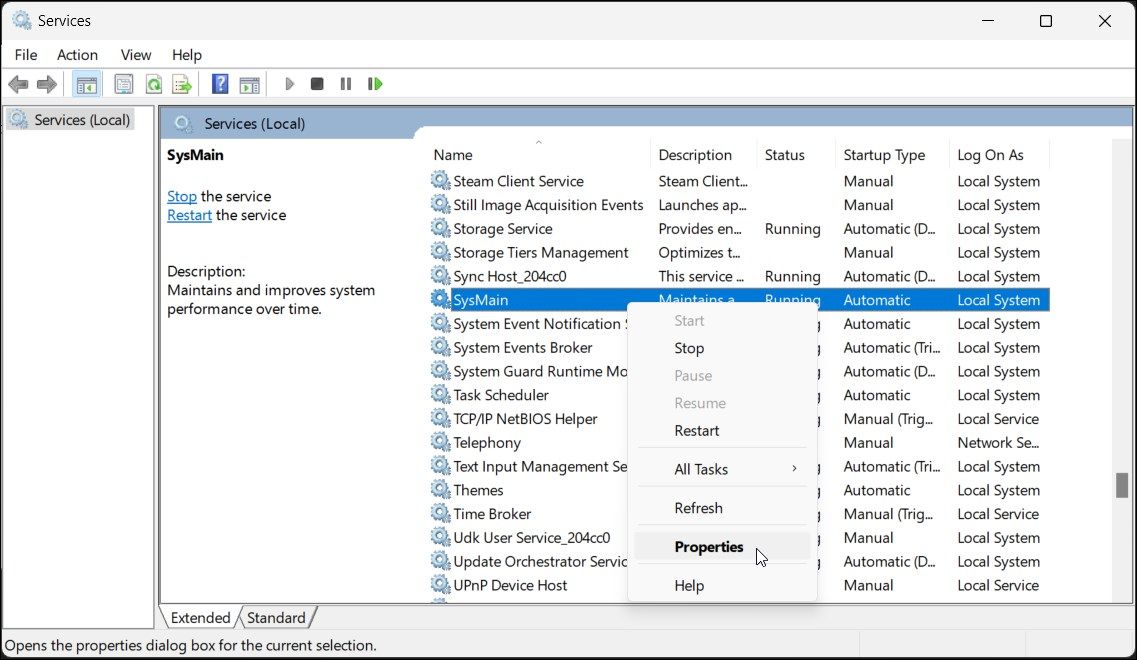
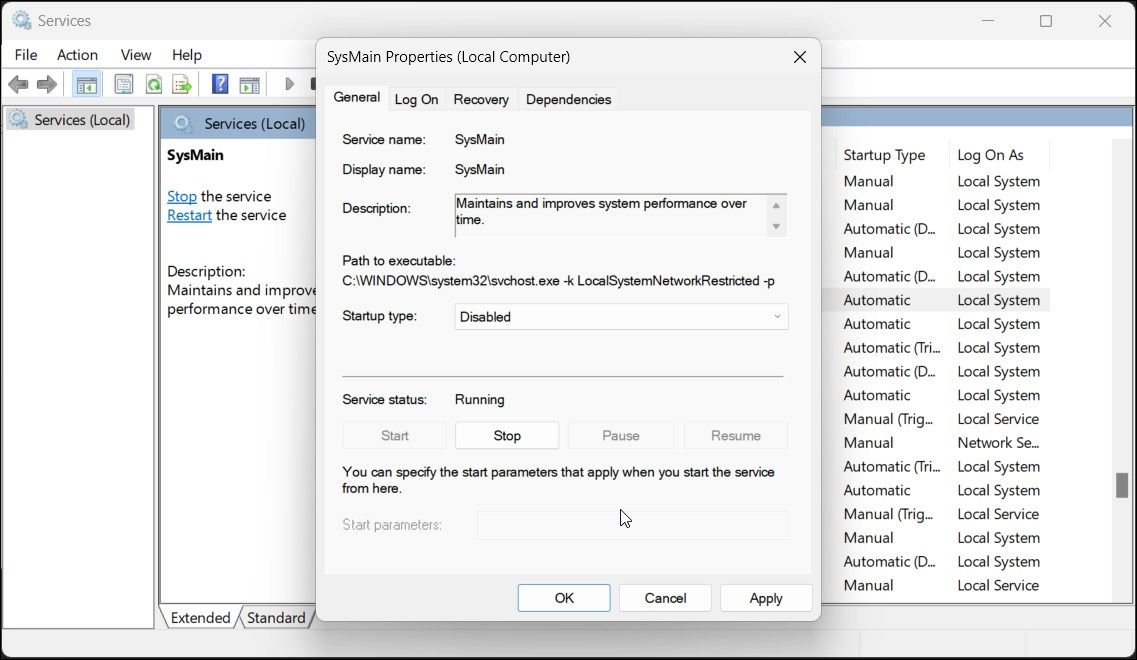
タスクマネージャーを開くと、ディスク使用量がすぐに減少していることに気がつくはずです。
3.コネクト・ユーザー・エクスペリエンスとテレメトリーサービスを無効にする
接続ユーザー体験、および Telemetry サービスは、診断データの収集と Microsoft サーバーへの送信を管理します。残念ながら、このサービスは、Windows 11でディスク使用量の多い問題を引き起こすことも知られています。
Connected User Experiences and Telemetry Serviceを無効にすることで、Windows 11のディスク使用量が多い問題を解決できるかどうか確認することができます。
します。
。
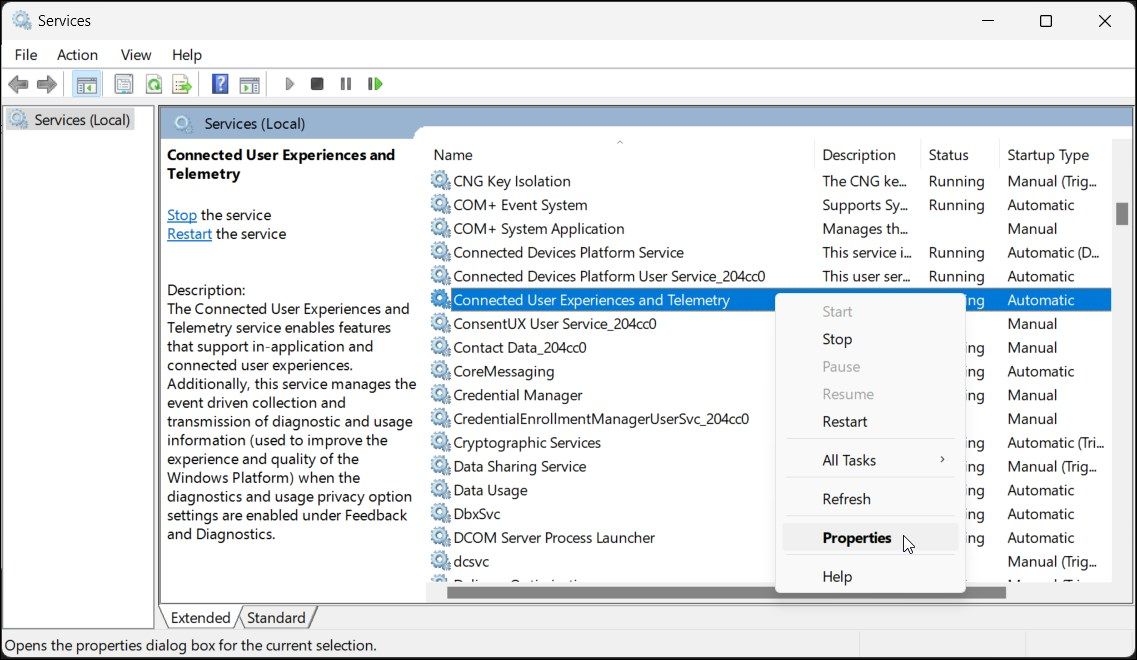
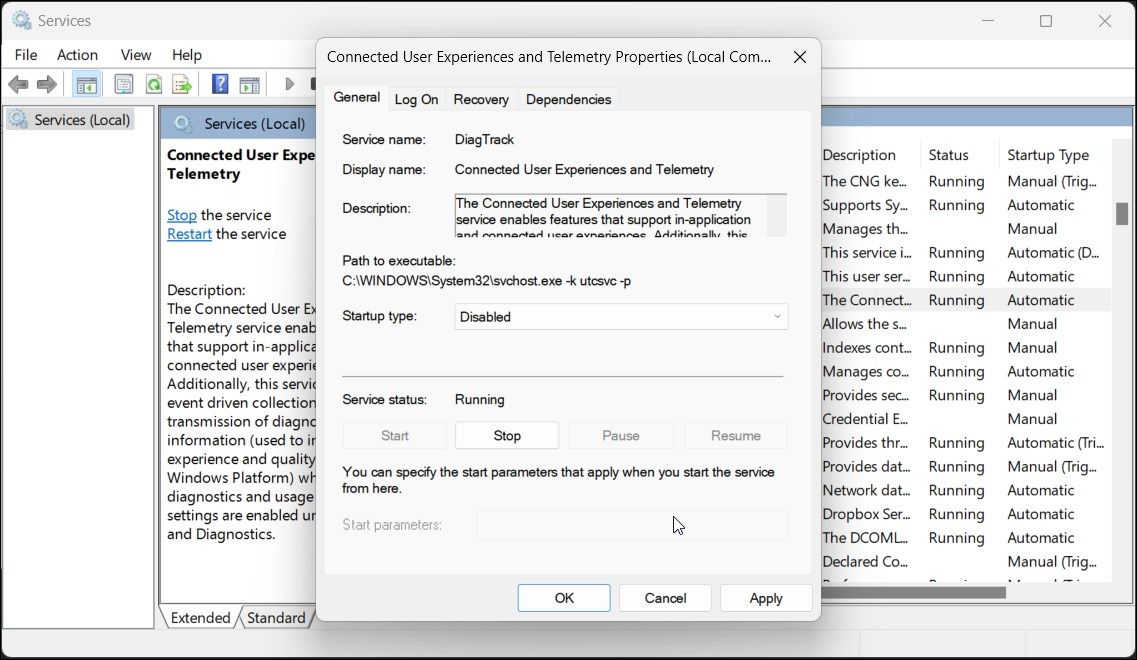
4.スタートアップアプリのクリーンアップ
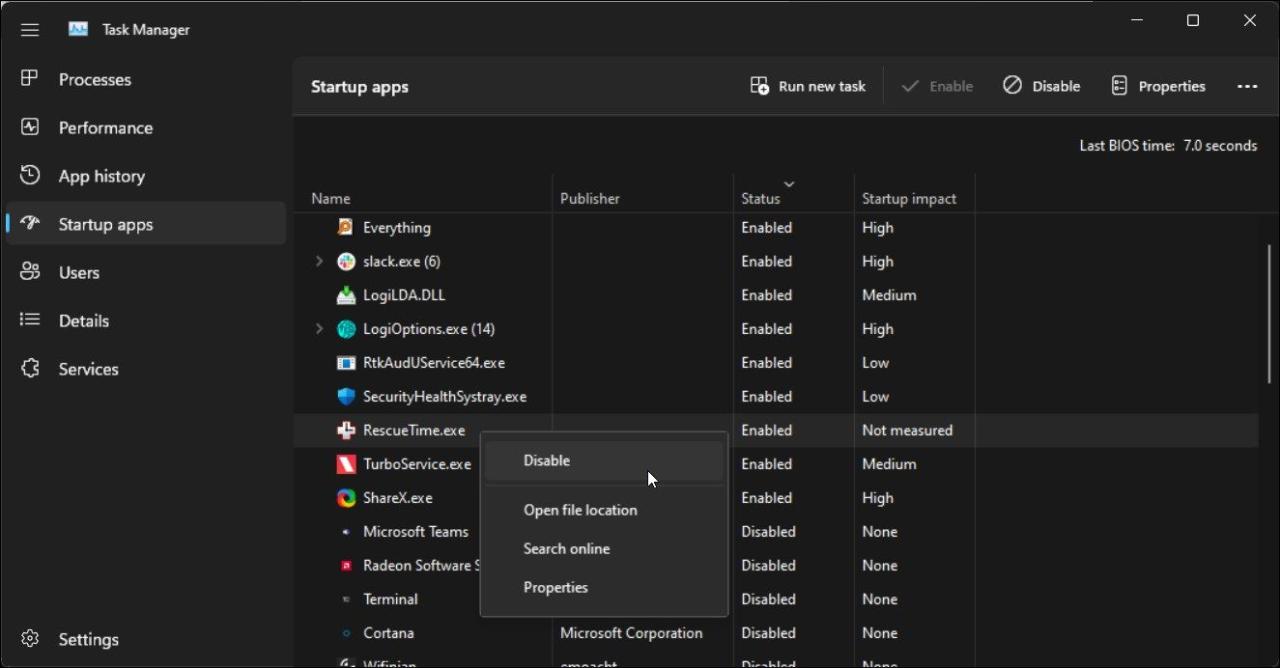
スタートアップアプリとは、パソコンが起動したときに自動的に起動するアプリのことです。便利な機能ではありますが、多すぎるとPCの動作が遅くなることがあります。さらに、これらのいくつかは、100 iskの使用量の問題を引き起こす可能性もあります。
この問題を解決するには、スタートアップアプリのリストを確認し、スタートアップで起動するように設定されている不要なプログラムを無効にしてください。
タスクマネージャーで起動アプリを無効にするには
完了したら、PCを再起動し、問題が解決されるかどうかを確認します。問題が解決しない場合は、競合するアプリを見つけるまで、すべての起動アプリを1つずつ有効にします。そのアプリをアンインストールして、Windows 11のディスク使用率が100%になる問題が解消されるかどうかを確認します。
5.検索インデックスの再構築
Windowsの検索インデックスを使用すると、ファイルや電子メールメッセージをより速く見つけることができます。便利なツールですが、検索インデックスが誤動作すると、Windows 11で100iskの使用量の問題が発生することがあります。
問題を解決するには、検索インデックスを再構築します。これにより、データベースが再作成され、インデックスに関する問題が解決されます。
Windowsの検索インデックスを再構築する場合。
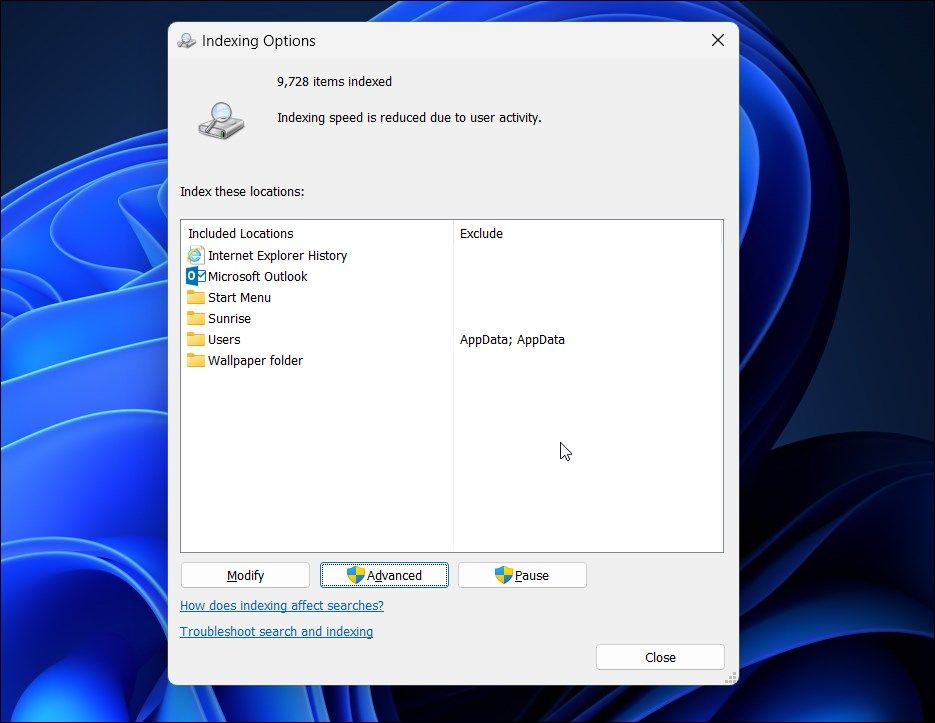
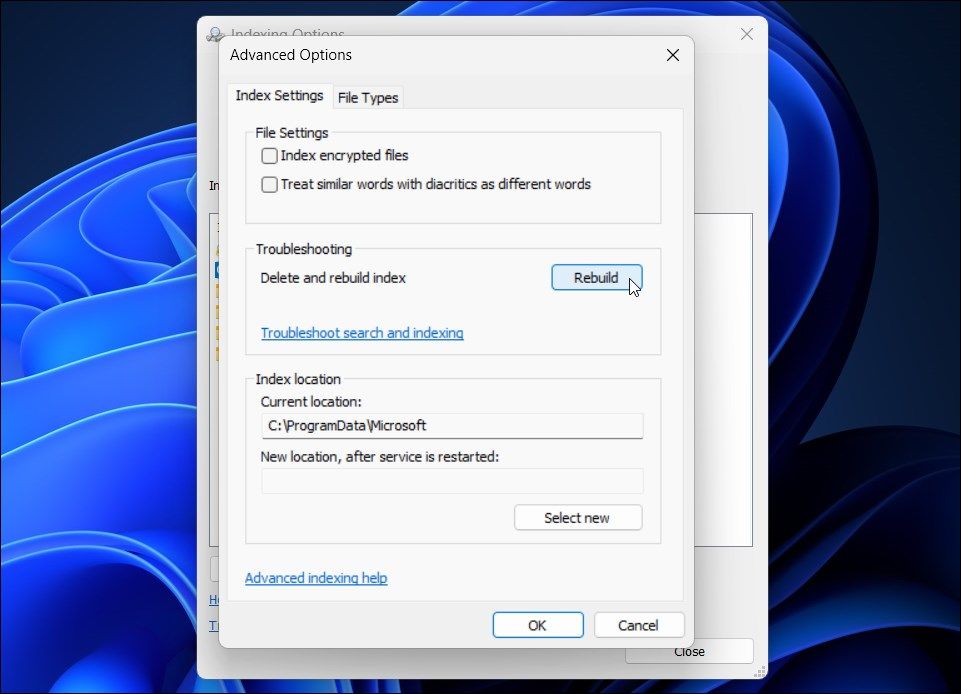
インデックスの再構築処理は完了までに時間がかかる場合があります。そのため、処理が完了するのを待ってから、改善が見られるかどうかを確認してください。
6.Windows Searchを無効にする
検索インデックスの再構築が有効でも問題が再発する場合は、Windows Searchサービスを完全に無効にしてみてください。そうすることで、お使いのPCのWindows検索機能に影響を与えることに注意してください。
Windows Searchサービスを無効にするには
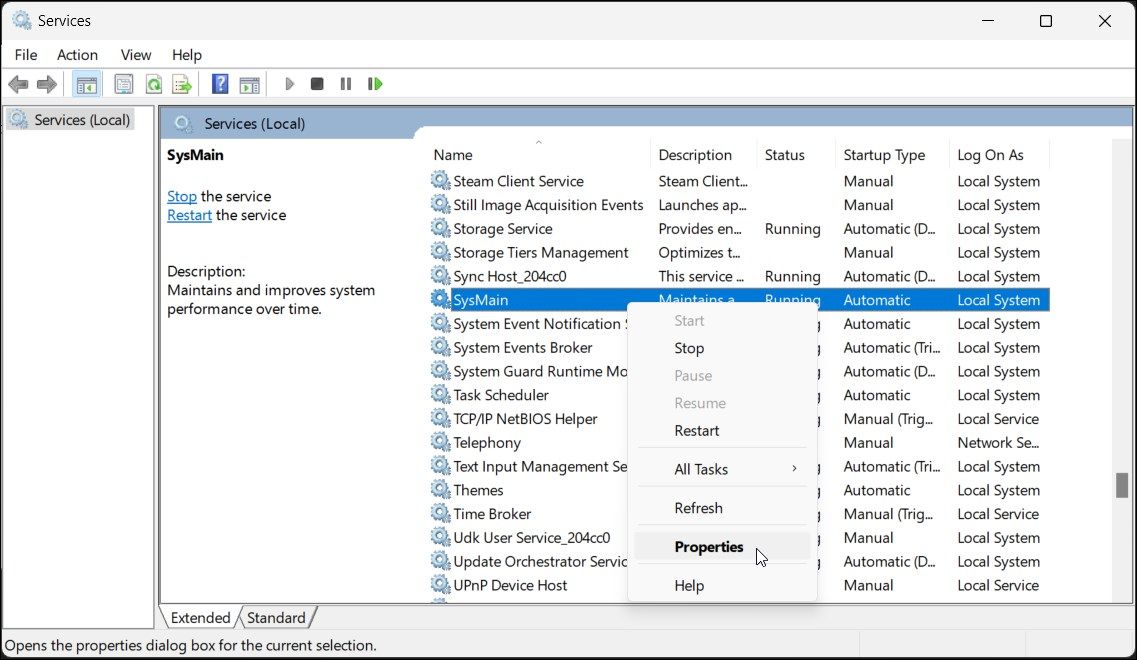
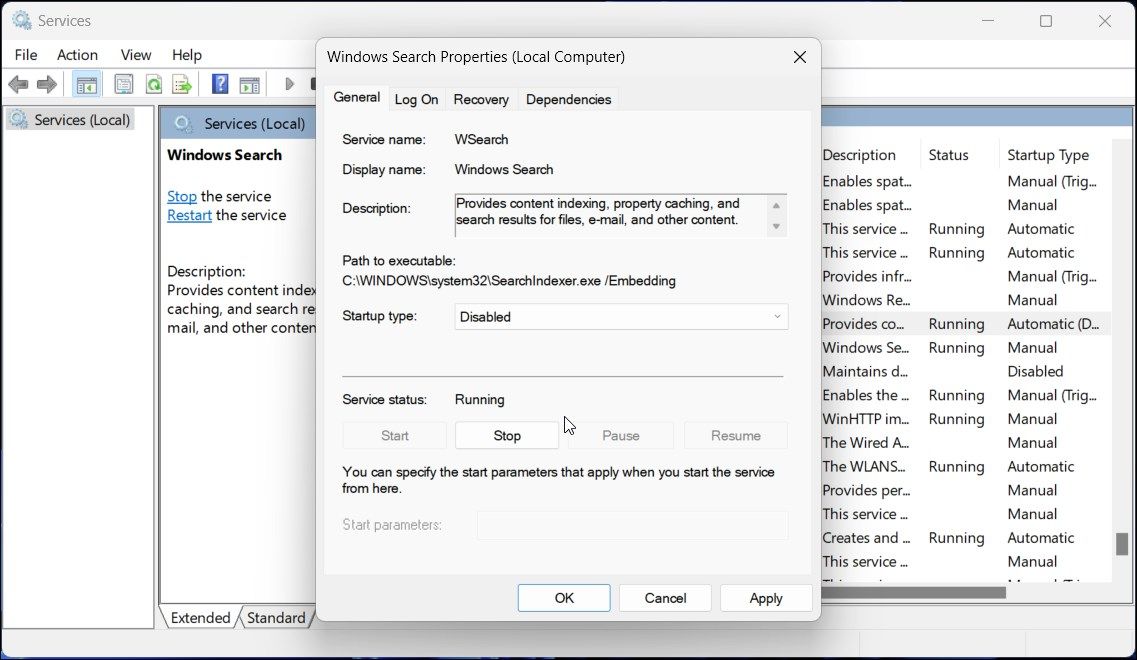
7.7. ハイバネーション(休止状態)をオフにする
ハイバネーションは、再起動後のシステムの起動を高速化するのに役立ちます。しかし、再起動直後にPCのisk使用量が100と表示される場合は、ハイバネーションをオフにすることが有効です。
Windows 11でハイバネーションをオフにするには。

8.8. マルウェアスキャンを実行する
問題が解決しない場合は、コンピュータがマルウェアに感染していないかどうかを確認します。アクティブなアンチウイルスがインストールされている場合でも、手動でスキャンすることで、悪意のあるものが潜り込んでいる可能性を検出することができます。
サードパーティのアンチウイルスがインストールされていない場合、Windows セキュリティを使用して完全スキャンを実行することができます。以下はその方法です。
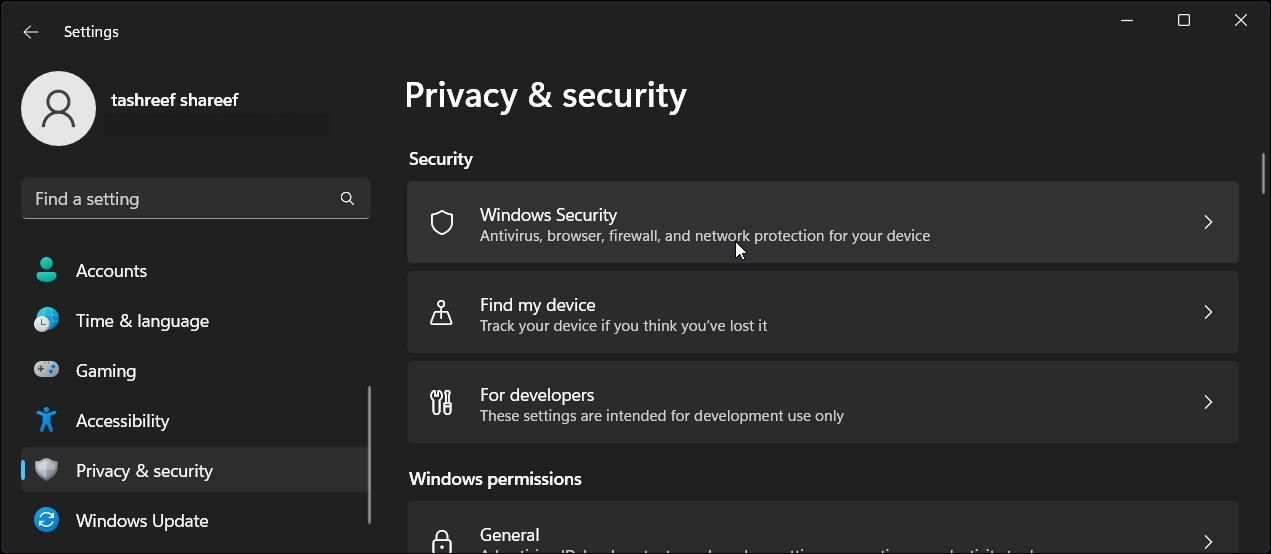
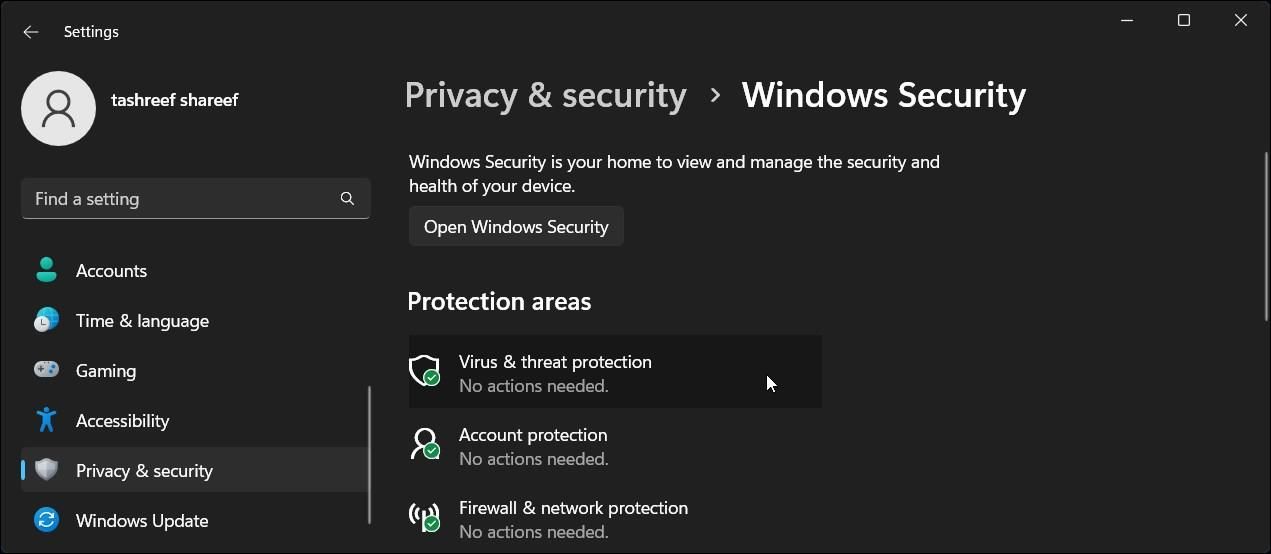
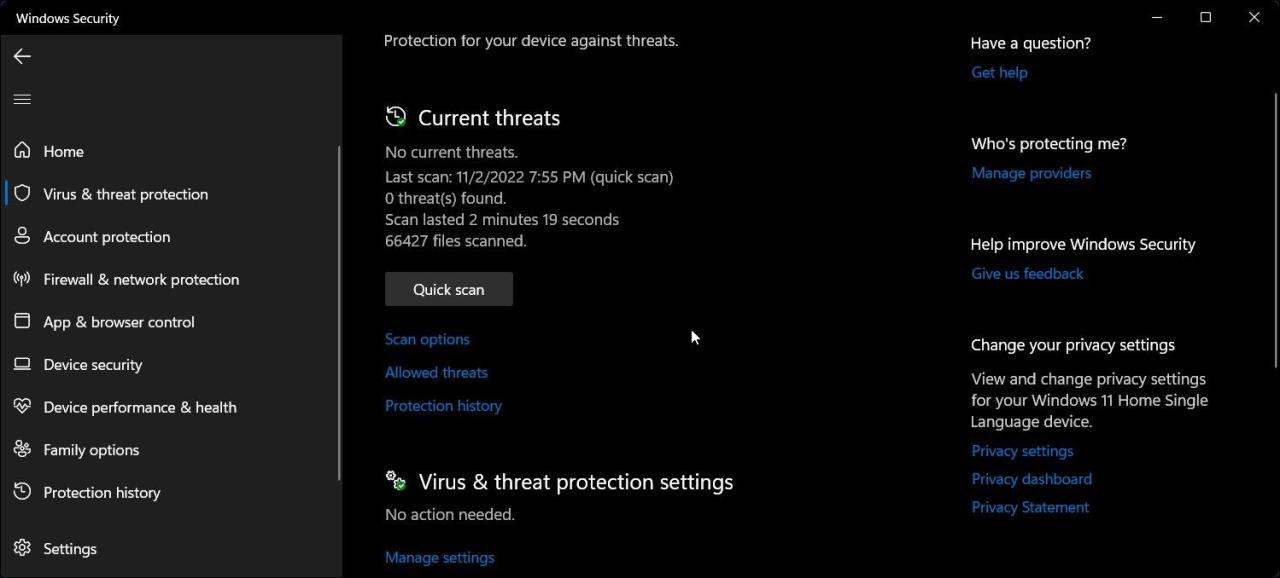 をクリックします。
をクリックします。 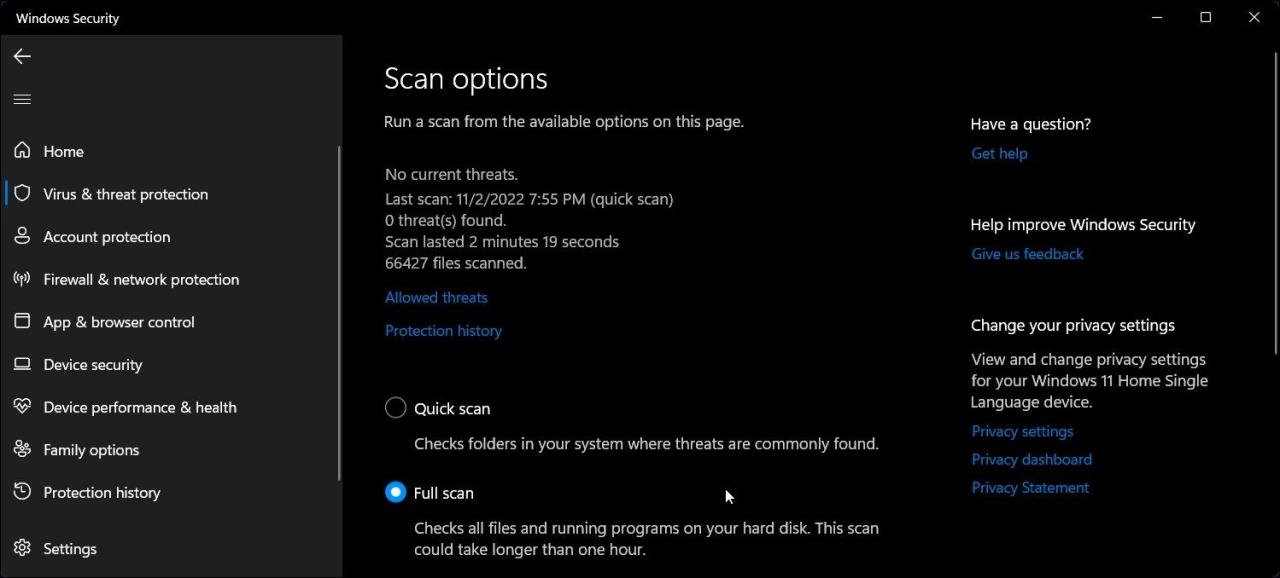
フルスキャンはクイックスキャンより時間がかかります。しかし、隠れた悪意のあるファイルを見つけ、永久に掃除してくれるはずです。
Windows セキュリティは優れた保護機能を備えていますが、Windows 11 用のサードパーティ製アンチウイルスでセカンドオピニオンを取ることをお勧めします。
ソリッド・ステート・ドライブ(SSD)への切り替え
一部のコンピュータで発生する100 isk使用量の問題は、従来の機械式ハードディスクドライブ(HDD)またはハイブリッドドライブそのものが原因である可能性があります。実現可能であれば、コンピュータにソリッド・ステート・ドライブ(SSD)を追加して、Windowsをインストールするための起動ドライブとして使用することを検討してください。
SSDは100iskの使用量の問題が発生しにくく、システムのパフォーマンスも大幅に向上させることができます。








