目次
MUOを支えているのは、読者の皆様です。当サイトのリンクから購入された場合、アフィリエイトのコミッションを得ることがあります。続きを読む
リモートワークが増えた昨今、プリンターは以前ほど必要ではなくなってきたように思います。それでも、役所の書類や重要な書類など、印刷が必要な場合があります。
Chromebookをお使いの方は、どんなプリンターが使えるのか、Chromebookでプリンターを設定するにはどうすればいいのか、気になるところだと思います。ここでは、Chromebookに対応したプリンターとその使い方についてご紹介します。
“Works With Chromebook“認定のプリンター
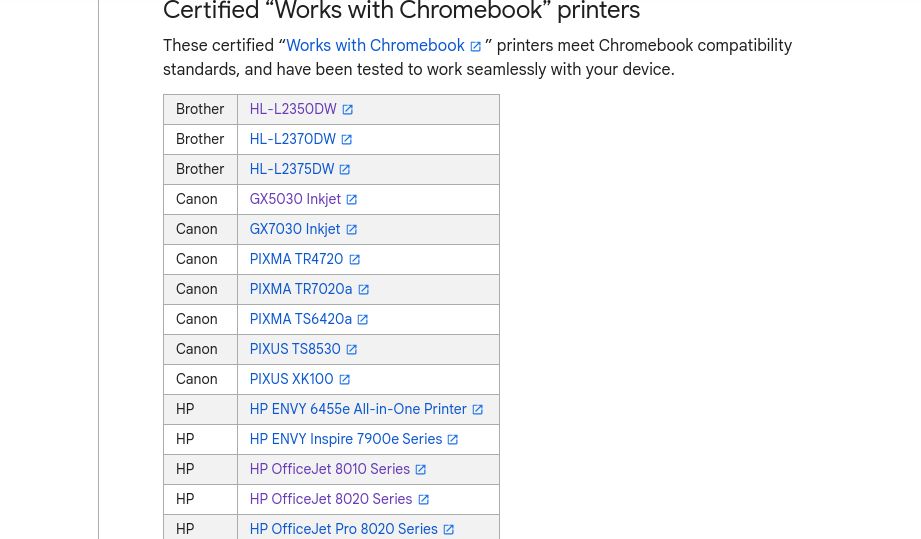
Chromebookで動作するプリンタを見つけることが本当に心配な場合は、Googleが"Works with Chromebook."として認定したプリンタが数多く市場に出回っています。
ブラザー、HP、キヤノンのプリンターは一握りで、これらはビジネス市場を対象としたレーザープリンターです。これは、企業ではまだ実際に物を印刷することに依存していることを反映しているのかもしれません。
ほとんどのプリンターがChromebookで使用可能です。
Google Cloud Printの廃止に伴い、ChromebookはWi-FiおよびUSB経由で標準的なプリンタを使用できるようになりました。Chromebookは、ほとんどの主要メーカーのプリンタを処理するためのドライバを内蔵しています。つまり、これらの方法を使用する限り、ほとんどのプリンタを使用することができ、Chromebookと互換性があることを意味します。ただし、Chrome OSはBluetooth印刷をサポートしていません。
Chromebookのプリンターを設定する
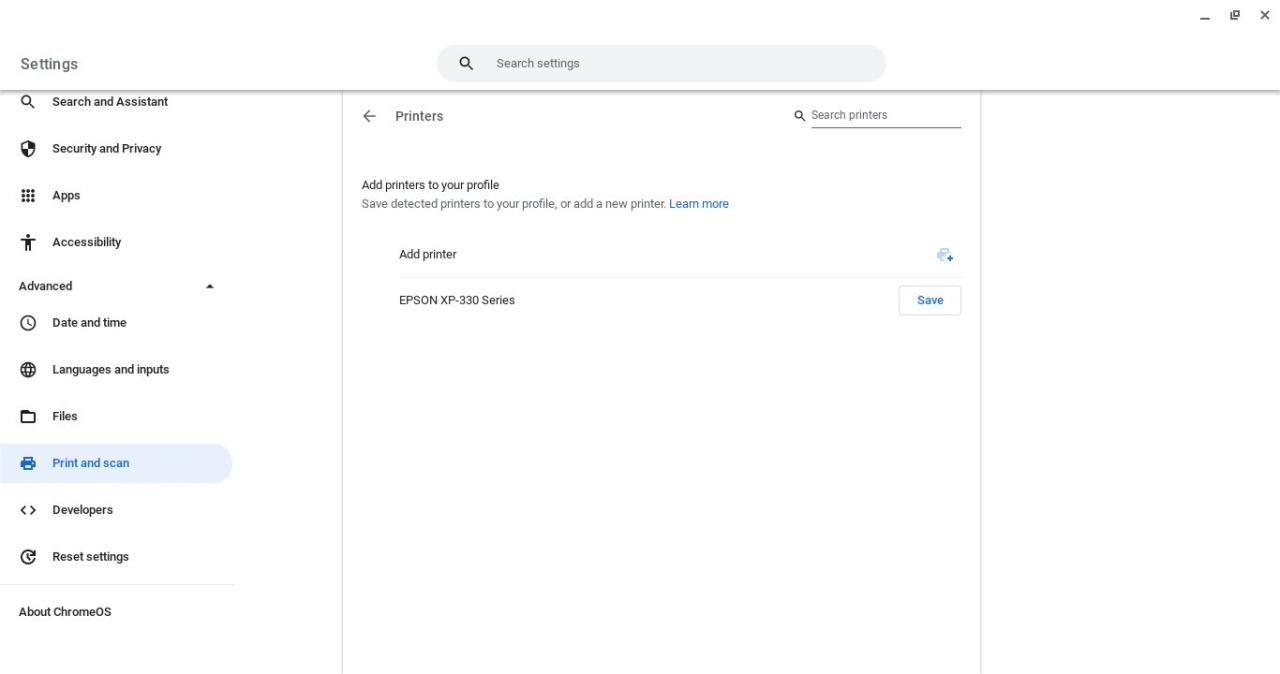
Chromebookでプリンターを設定するのは簡単です。設定]を開き、[詳細設定]をクリックし、[印刷とスキャン]をクリックします。プリンターを追加することが先進的であると考える人がいるのは、現代の技術について何かを語っていると言えるでしょう。
次に、[プリンター]をクリックします。Chromebookは、USBポートに接続されたネットワークプリンタやプリンタを自動的に検出するはずです。あとは、プリンター名の横にある「保存」をクリックするだけです。
お使いのプリンタが表示されない場合は、手動で追加することができます。これを行うには、「プロファイルにプリンタを追加」セクションの下にある「プリンタを追加」の隣にあるプリンタアイコンに重ねられた" "アイコンをクリックします。ネットワーク上の Wi-Fi プリンターを追加し、USB ケーブルを接続し、プリンターをセットアップすることができるようになります。
ネットワークプリンタのIPアドレスを見つけるか、オフィスにある場合はIT担当者に聞く必要があるかもしれません。これで、Chromebookから印刷できるようになりました。
Chromebookにプリンタを接続するのは簡単です。
Chromebook用のGoogle認定プリンタを新たに購入することもできますが、多くの通常のネットワークプリンタや有線USBプリンタは、箱から取り出してデバイスで動作させることができます。あなたがしなければならないすべては、設定メニューを通じてそれらを追加することです。
Linuxベースの代替コンピューティングプラットフォームは、Chromebookだけではありません。Raspberry Piを使えば、どんなプリンターもWi-Fi搭載のデバイスから印刷できるネットワークプリンターに変身させることができます。








