目次
MUOは、読者の皆様のご協力により支えられています。当サイトのリンクを使って購入された場合、アフィリエイト報酬を得ることがあります。続きを読む
Windows 11はAuto HDRを提供し、一部のユーザーにとっては大きな歓喜の声となっています。しかし、これが何を意味するのか分からない人のために、Auto HDRとは何か、そしてなぜそれが重要なのか?
ここでは、Windows 11 の自動 HDR 機能を有効にする方法、自動 HDR があなたに適しているかどうか、および自動 HDR とは何かについて簡単に説明します。
Windows 11の「オートHDR」とは?
Windows 11はAuto HDRを搭載していますか?
Windows'のHDR機能は、HDRに対応した動画やゲームを再生する際に、その効果を高めるものです。Windows 11では、Auto HDRの搭載により、この作業がさらに簡単になりました。
しかし、Windows 11を搭載したからといって、自動的にAuto HDRを利用できるわけではありません。実際、HDR対応モニターを使用していても、真のHDRを楽しめない理由はたくさんあります。幸い、お使いのディスプレイがHDRに対応しているかどうかは、デバイスの設定から確認することができます。
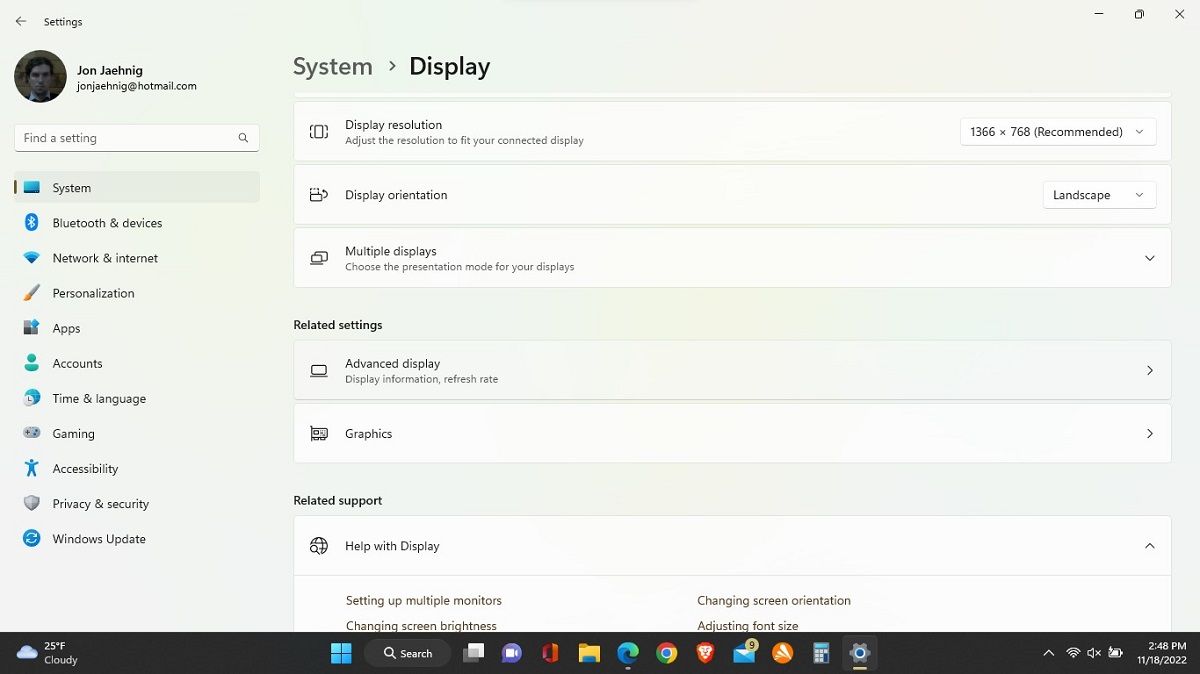
HDRに対応しているディスプレイでも、手動でAuto HDRを有効にする必要があります。HDR非対応のディスプレイの場合は、次の手順へ進みます。
Auto HDRはシステムスピードに影響を与えるか?
Auto HDRがシステム速度に影響を与えるかどうかは、主にコンテンツに依存します。例えば、ビデオコンテンツやゲームがすでにHDRに対応している場合、コンピュータのHDRシステムはそれほど多くの作業を行う必要はありません。
Windows Auto HDR in gamesは、機械学習を利用して一部の古いゲームの表示をアップグレードするため、システムに少し負荷をかけることになります。しかし、多くの新しいゲームはすでにHDRに対応しており、Auto HDRは非HDRビデオを強制的にアップグレードさせるものではありません。そのため、システムの遅さを実感するとしたら、それはおそらく古いゲームをプレイしているときでしょう。
Windows 11でAuto HDRをオンにする方法
Windows 11のAuto HDR機能は、手動で有効にする必要があります。そのためには、上記のように[ディスプレイ]メニューにアクセスします。明るさと色]で[HDR]を選択します。最初のオプションは、その設定を表示または変更するディスプレイを選択します。
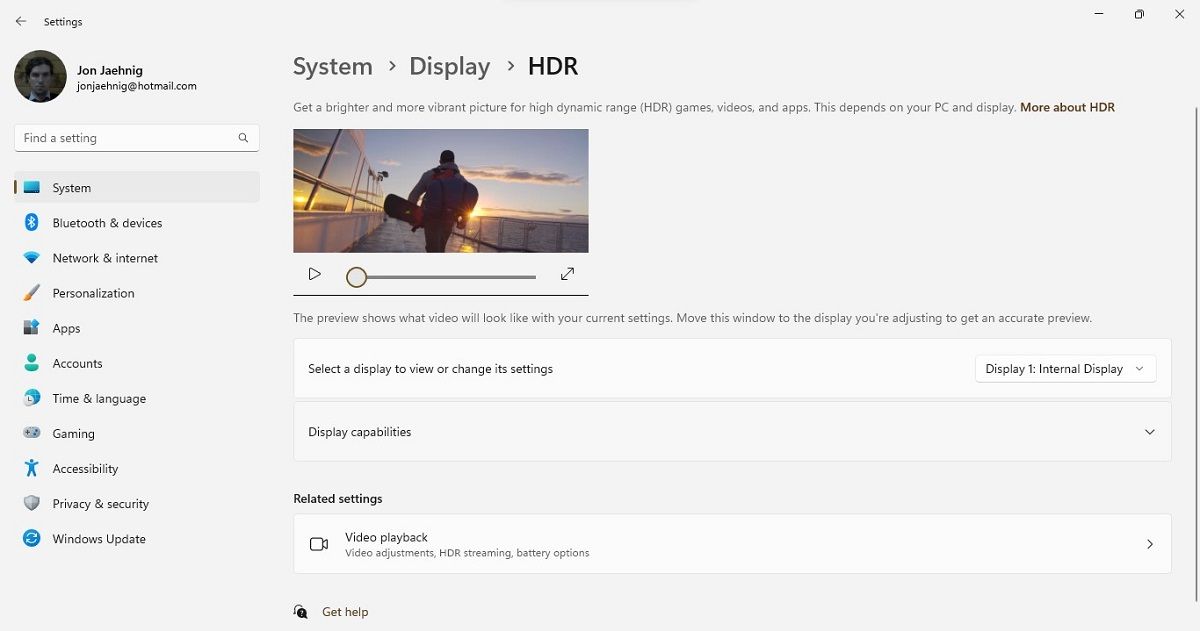
ドロップダウンメニューが表示されますが、接続しているディスプレイが1台の場合は、1つの項目しか表示されません。複数のディスプレイを使用している場合は、このツールを使用してすべてのディスプレイを個別にチェックします。モニターが異なる仕様の場合、HDRに対応しているものと対応していないものがあります。
このオプションの下にある、ディスプレイ機能ツールの矢印アイコンを選択すると、「HDRビデオストリーミング」と「HDRを使用する」のトグルスイッチが表示されます。これらを
HDR以外のオプションの切り替え
HDRのページを開いたままにしておくと、「関連設定」の見出しの下に「ビデオ再生」が表示されるはずです。設定]メニューの[アプリ]-[ビデオ再生]からもアクセスできます。一番上のオプションは、ビデオを自動的に処理して強調するためのトグルスイッチです。これを"On."にトグルします。
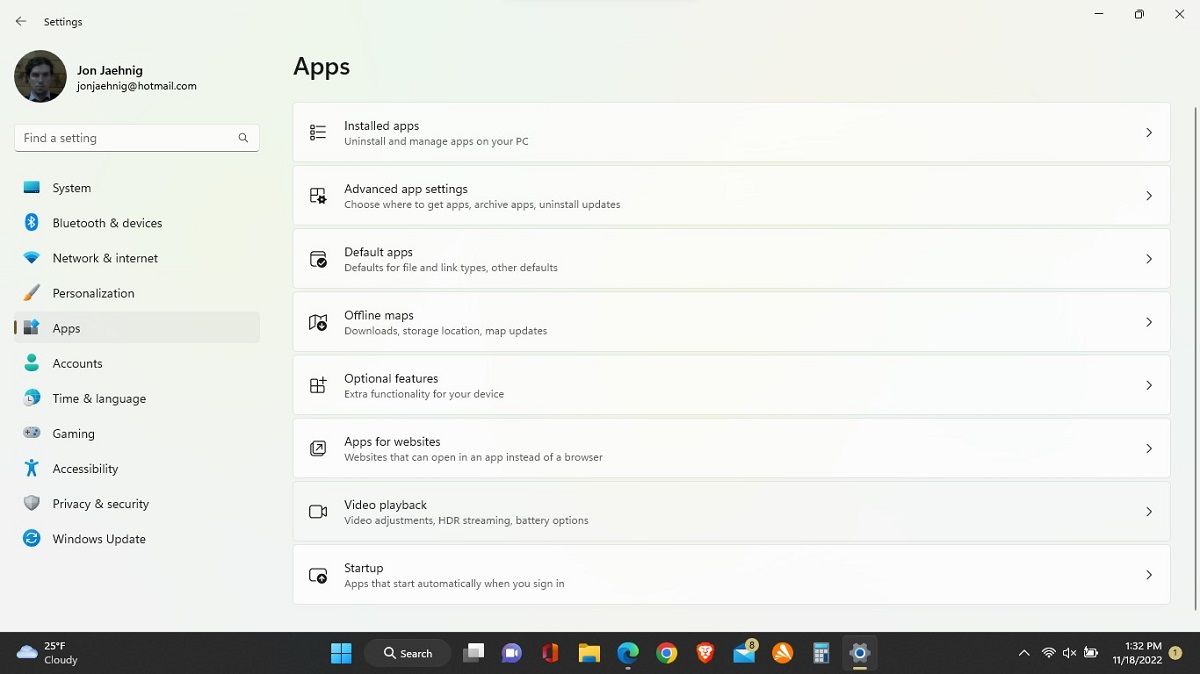
Microsoft サポートで取り上げられているように、Windows 11 には特別なビデオ プラットフォームが組み込まれています。他のアプリがこれを使用する場合、この設定によりディスプレイを最大限に活用することができます。たとえば、Netflix、Hulu、およびその他のビデオストリーミングサイトはこのプラットフォームを使用しているので、この方法で Windows 11 デバイスでより良いビデオ品質を得ることができます。残念ながら、ゲームでは何もできません。
HDRは、Windowsではまだ比較的新しい
すべてのメディアがHDRをサポートしているわけではありませんし、すべてのディスプレイがサポートしているわけでもありません。WindowsがAuto HDRをサポートしていることは、それを使える人にとってはありがたいことですが、多くの人はまだこの機能から締め出されているかもしれません。しかし、HDRコンテンツやHDRデバイスは、ますます普及しつつあります。








