目次
MUOは、読者の皆様のご協力により成り立っています。当サイトのリンクを使って購入された場合、アフィリエイト報酬を得ることがあります。もっと読む
Windows デバイスは、システムがスムーズに動作するように、さまざまなサービスを使用しています。たとえば、ソフトウェアの更新をチェックするサービスや、ファイルを共有するためのサービスがあります。幸いなことに、Windowsのサービスに問題が発生した場合は、サービスツールを使って修復することができます。
しかし、サービスツールが突然応答しなくなることがあります。この記事では、サービスツールが開かない、または反応しない場合の対処法をいくつか紹介します。
1.応答しないWindowsサービスツールのクイックフィックス

ほとんどの場合、デバイスを再起動することで、応答しないサービスアプリを修正することができます。
または、管理者権限でサービスアプリケーションを実行して、この問題に対処してみてください。以下は、その手順です。
2.別のMicrosoftアカウントでデバイスにサインインする
場合によっては、使用しているアカウント固有の問題である可能性があります。デバイスに複数のアカウントをお持ちの場合は、別のアカウントでサインインして、問題が解決するかどうかを確認してください。
ここでは、WindowsでMicrosoftアカウントにサインインする方法を説明します。
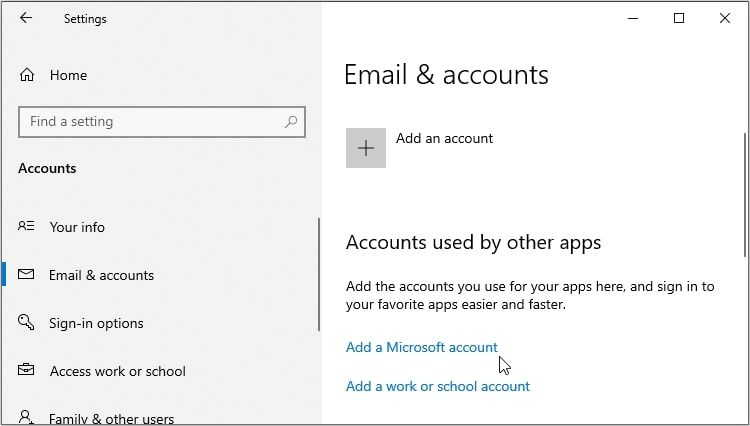
サインインしたら、サービスツールにアクセスできるかどうか確認します。
問題が解決された場合、他のアカウントに問題があることは明らかです。この場合、新しいユーザーアカウントを作成することで、このWindowsの問題を解決することができます。
3.セーフモードでサービスツールにアクセスする
問題の原因がプログラムの不具合にあると思われますか?もしそうなら、セーフモードでサービスツールを実行することを検討してください。そうすれば、デバイスの起動時にサードパーティアプリ(不具合のあるものを含む)がすべて無効になります。
以下は、セーフモードでサービスツールを実行する手順です。
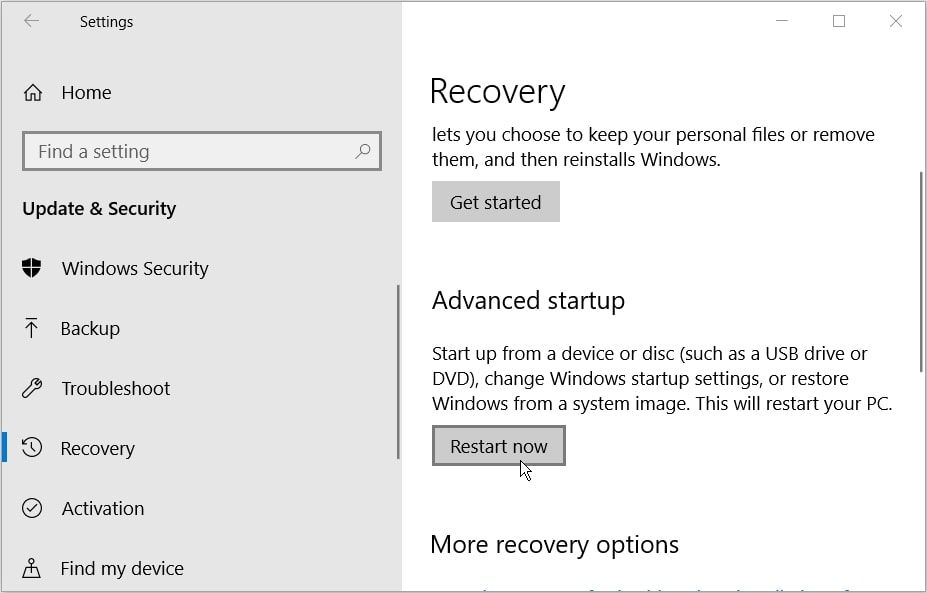
次に、「詳細オプション」をクリックし、「スタートアップ設定」を選択します。そこから、再起動ボタンを押し、F4キーを押して、PCをセーフモードで起動させます。
ここで、サービスツールを開いてみてください。問題が発生しなくなった場合、欠陥のあるソフトウェアプログラムが問題を引き起こしていると考えてよいでしょう。今、あなたは問題のあるアプリを見つけ、それを更新または削除する必要があります。
4.Windows'に組み込まれたトラブルシューターを実行する
Windows'に組み込まれたトラブルシューターは、サービスを介さずに発生している問題を解決することができます。これらのツールは、ネットワーク関連のエラーからハードウェアの問題まで、ほとんどすべてのシステムの問題{/ab}を修正することができます。
システムメンテナンスの問題に取り組むには、システムメンテナンスのトラブルシューターを使用します。また、ハードウェア関連の問題には、ハードウェアとデバイスのトラブルシューターを使用できます。
システムメンテナンスの問題が発生した場合、システムメンテナンスのトラブルシューターを使用して対処する方法をご紹介します。
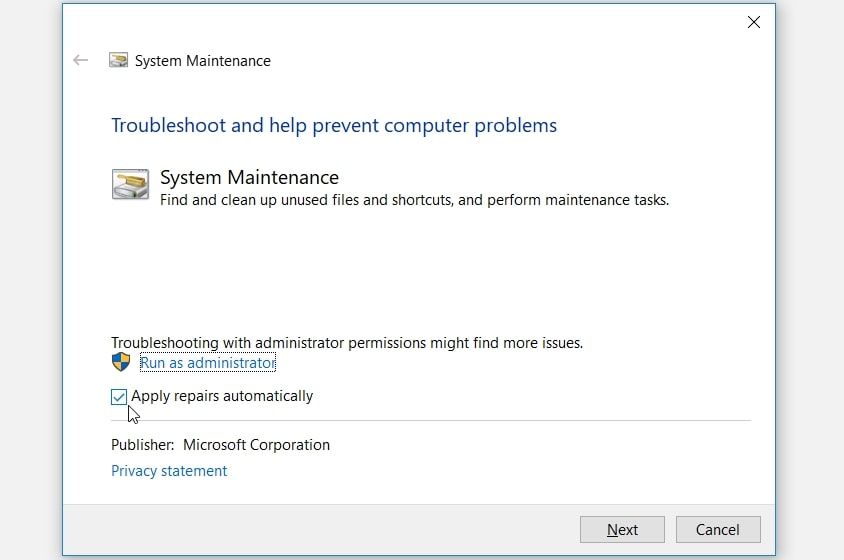
しかし、ハードウェア関連の問題に対処している場合、ハードウェアとデバイスのトラブルシューターを使用してそれを解決する方法を紹介します。
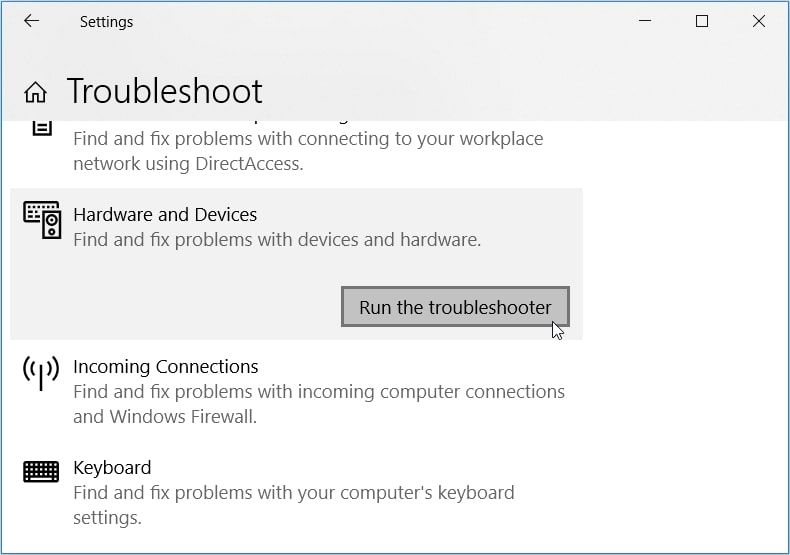
Windows 11のトラブルシューターガイドをご覧になれば、これらの便利なツールで何ができるのかが一目瞭然です。
5.システムスキャンの実行
場合によっては、問題がマルウェアに起因している可能性があります。そのため、デバイスをスキャンして、見つかったマルウェアを削除してください。
ここでは、システムスキャンを実行するための手順を説明します。
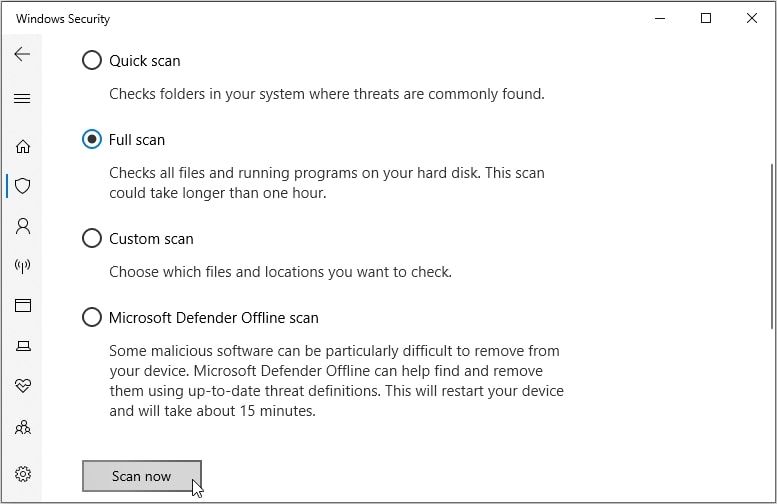
6.DISMとSFCツールの使用
頑固なマルウェアや破損に対処する場合、単純なシステムスキャンでは十分でない場合があります。このような場合、DISMやSFCツールなどの信頼性の高い機能を使用する必要があります。
ここでは、DISMツールの実行方法について説明します。
スキャンが完了したら、PCを再起動します。
さて、これで以下の手順でSFCツールを実行できるようになりました。
このプロセスが完了するまで待ち、コマンドプロンプトを閉じます。最後に、コンピュータを再起動し、これらの変更を保存します。
7.Windowsをリセットする

ここまでで、サービスツールは起動しているはずです。しかし、問題が解決しない場合は、デバイスのリセットを検討するとよいでしょう。
Windowsをリセットすると、システムは工場出荷時の設定に戻りますが、データは安全に保存されます。しかし、安全のために、リセットの前に、まずWindowsデバイスをクラウドにバックアップすることを検討してください。
では、Windowsのリセットの手順を説明します。
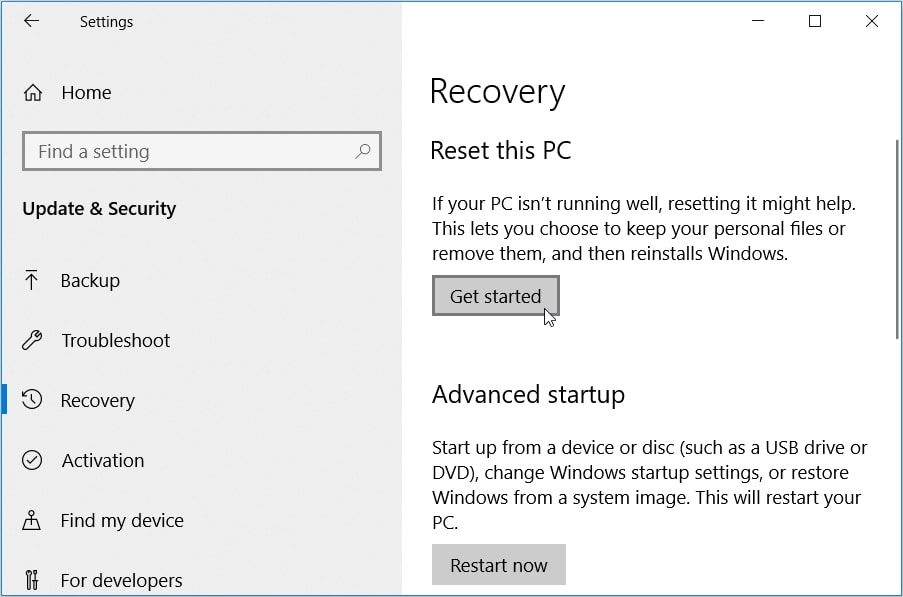
サービスアプリが稼働中
Windowsのサービスは、あなたのPCが常にスムーズに動作することを保証します。一方、サービスツールは、問題の性質に応じて、さまざまなシステムの問題のトラブルシューティングを支援します。
しかし、サービスアプリはしばしば問題が発生し、応答しなくなることがあります。このツールが開かない場合は、今回紹介したいずれかの方法で修復してください。そして、目の前の問題を解決したら、時々Windowsのサービスを管理することも考えてみてください。








