目次
MUOは読者の皆様に支えられています。当サイトのリンクを使って購入された場合、アフィリエイト報酬が発生する場合があります。続きを読む
Windows 11の機内モードは、スマートフォンと同じような仕組みです。これをオンにすると、Wi-Fi、Bluetooth、携帯電話の接続がオフになり、オフラインモードになります。しかし、機内モードになってしまうとどうでしょう。Bluetoothの周辺機器やWi-Fiなどの無線通信機器が使えなくなります。
コンピュータが機内モードになってしまった場合、Windows 11で解決するためのトラブルシューティング手順を紹介します。
機内モードがオンでも、BluetoothとWi-Fiをオンにすることができます。
機内モードをオンにすると、Wi-FiとBluetoothが瞬時にオフになり、オフライン状態になります。しかし、機内モードをオフにしなくても、手動でBluetoothとWi-Fiを有効にすることができます。
そのため、機内モードで止まっている場合でも、Wi-FiやBluetoothを有効にして、動作するかどうか試してみてください。うまくいかない場合は、無線通信ドライバーの問題かもしれません。
1.機内モードキーボードショートカットまたは設定スイッチを使用する
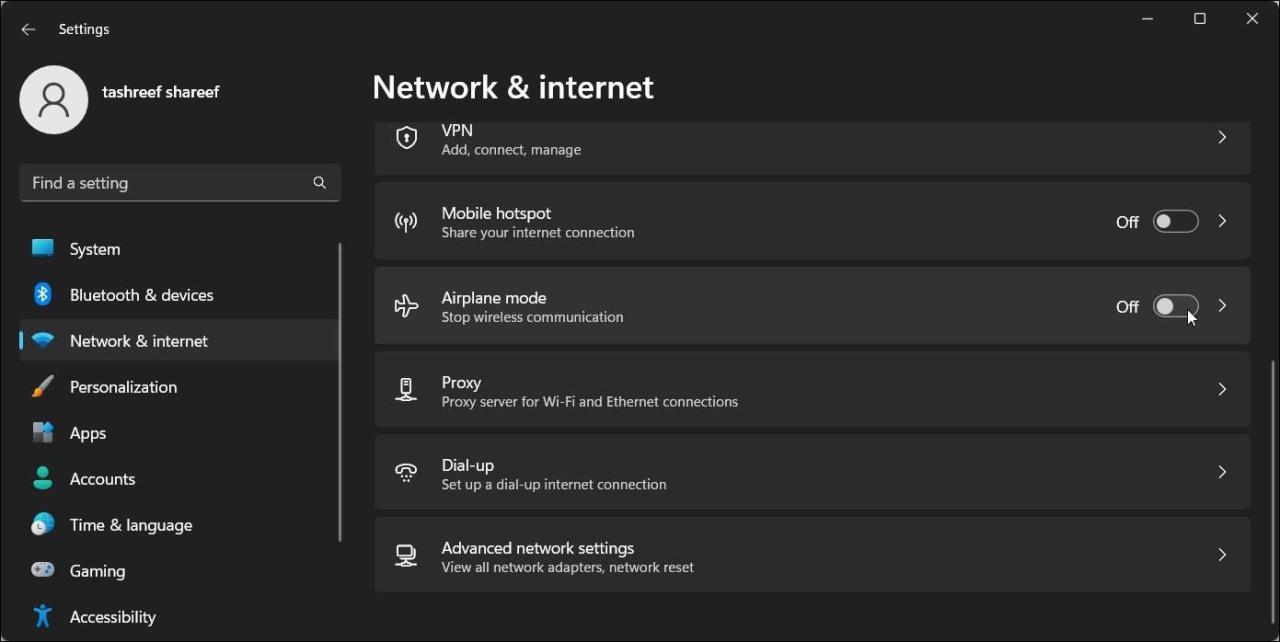
ノートパソコンのキーボードには、Windowsの機内モードをオン/オフするためのショートカットがある場合があります。これを行うには、キーボードのFnキーを押したまま、機内キーを押して、動作するかどうかを確認します。
または、設定パネルから機内モードをオフにしてみてください。これを行うには
問題が解決しない場合は、PCをすばやく再起動することも有効です。Windowsは、再起動後にすべての重要なサービスを再起動するため、機内モードに関する一時的な問題は解決されます。
2.無線管理サービスが稼働しているか確認する
無線管理サービスは、必須のWindowsサービスです。このサービスが起動していない場合や、ソフトウェアの競合が発生した場合、機内モードが動作しなくなることがあります。
この問題を解決するには、Windowsサービススナップインでサービスが実行されているかどうかを確認します。MMCスナップインを使用すると、Windows 10および11でWindowsサービスを手動で管理することができます。実行されていない場合は、サービスを再起動することで機能を回復できます。
Radio Management Serviceを再起動する。
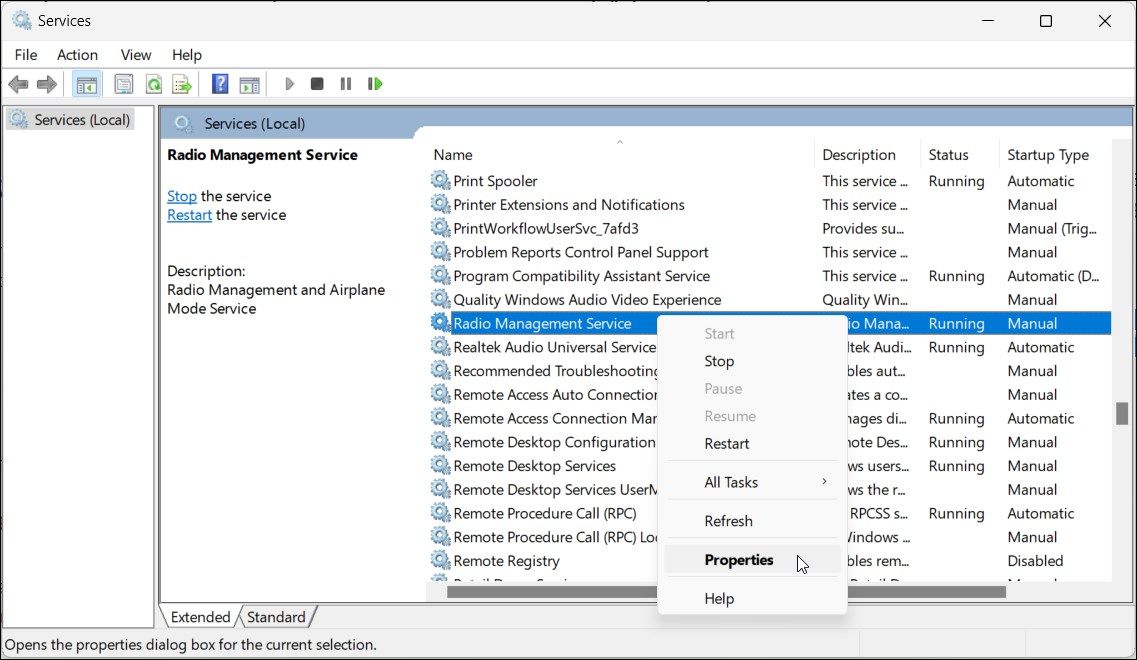
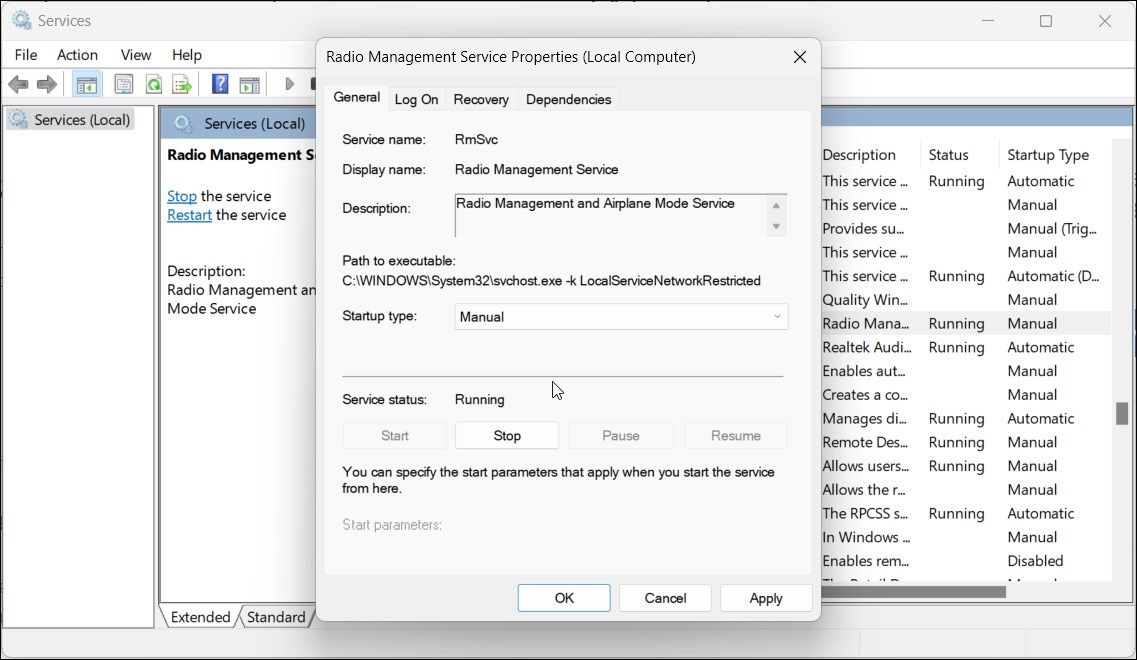
エラーが表示されない場合は、サービススナップインを閉じて、PCを再起動してください。再起動後、機内モードが再び動作することが確認できます。
無線管理サービスがすでに起動している場合は、そのプロパティを開き、「スタートアップの種類」を「無効」に設定します。変更を保存して、PCを再起動します。再起動後、Startup typeをManualに設定し、サービスを再起動して動作するか確認します。
3.DNSキャッシュをフラッシュする
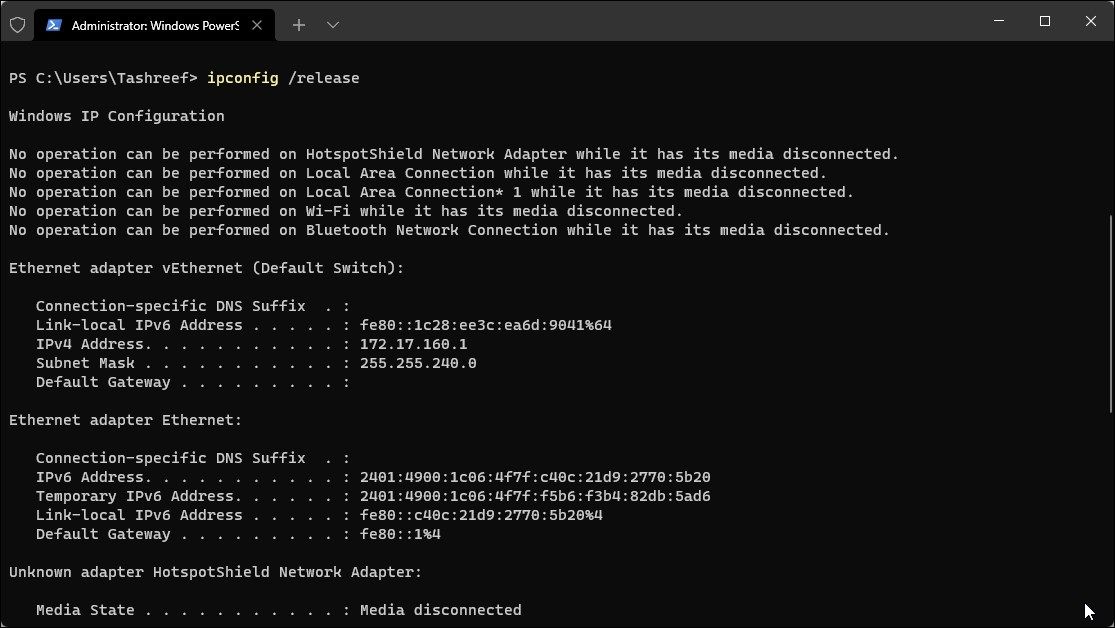
無線管理サービスの再起動に加え、Flush DNSでインターネット接続をリセットしてみてください。
機内モードが無効になっているのに、インターネットが使えなくなったときに便利です。
4.ネットワークアダプタトラブルシューターの実行
機内モードが解除されない問題がWi-Fi接続にも影響を及ぼしている場合、ネットワークアダプタのトラブルシューターを実行することができます。これは内蔵のトラブルシューターで、一般的なワイヤレスアダプターの問題をスキャンして、自動的に修正します。
ネットワークアダプタのトラブルシューターを実行する。
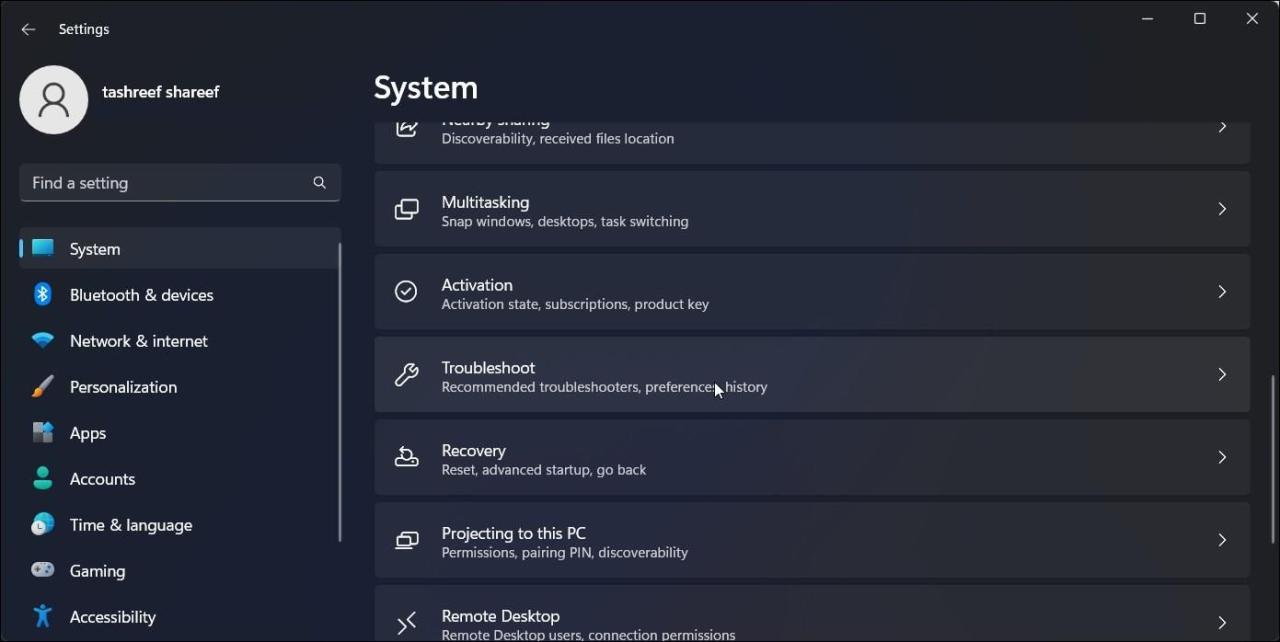
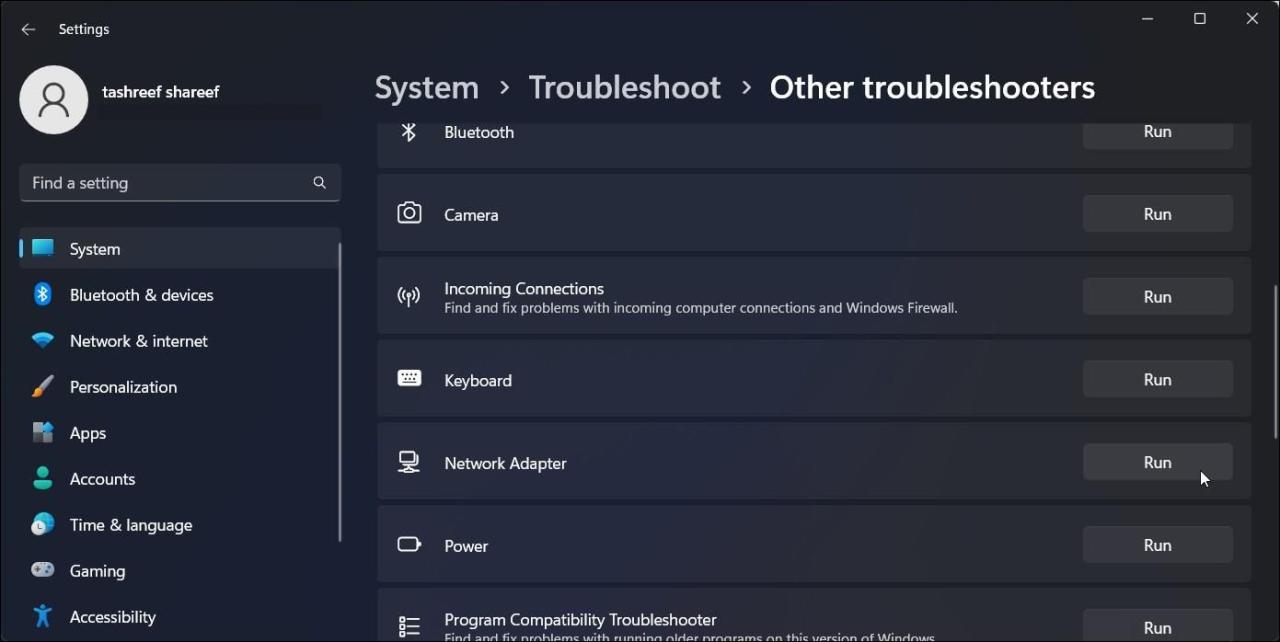
5.レジストリエディタを使用して機内モードを無効にする
レジストリエディタを使用して、機内モードを強制的に無効にすることができます。WindowsレジストリのRadioEnableの値を変更して、それを無効にするだけです。
Windowsレジストリの変更にはリスクが伴うことに注意してください。必ずレジストリのバックアップを取り、復元ポイントも作成してください。これは、何か問題が発生した場合に、PCを復元するのに役立ちます。
Radio Enableレジストリ値を変更する。
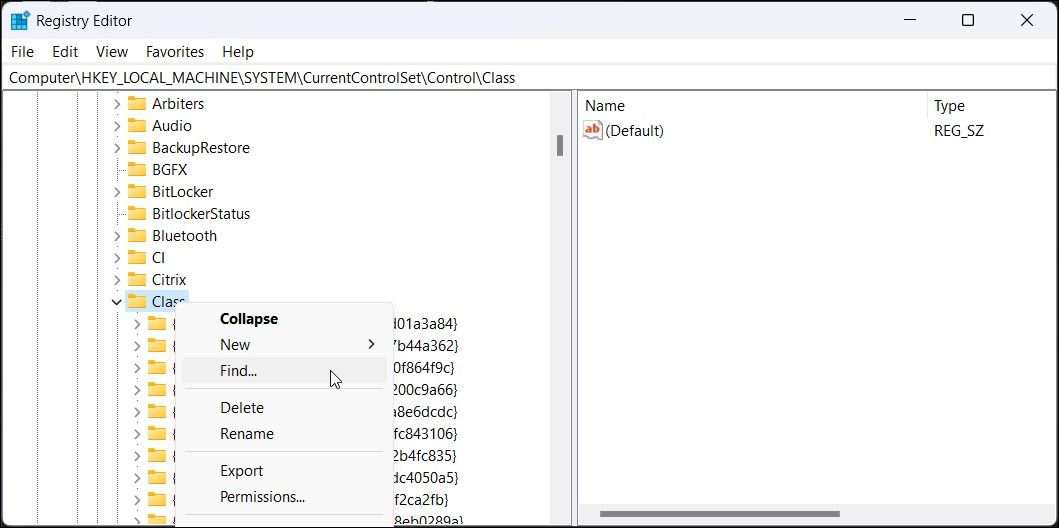
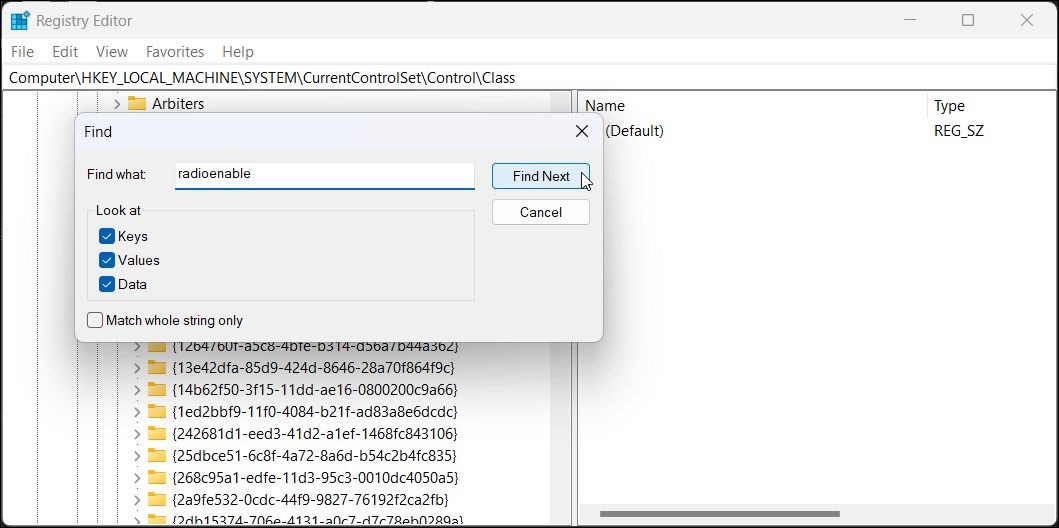
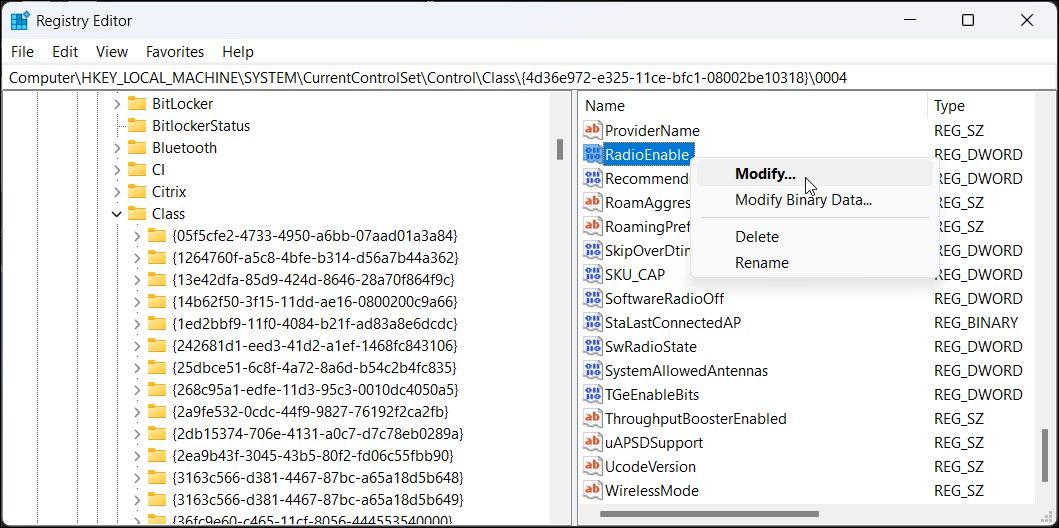
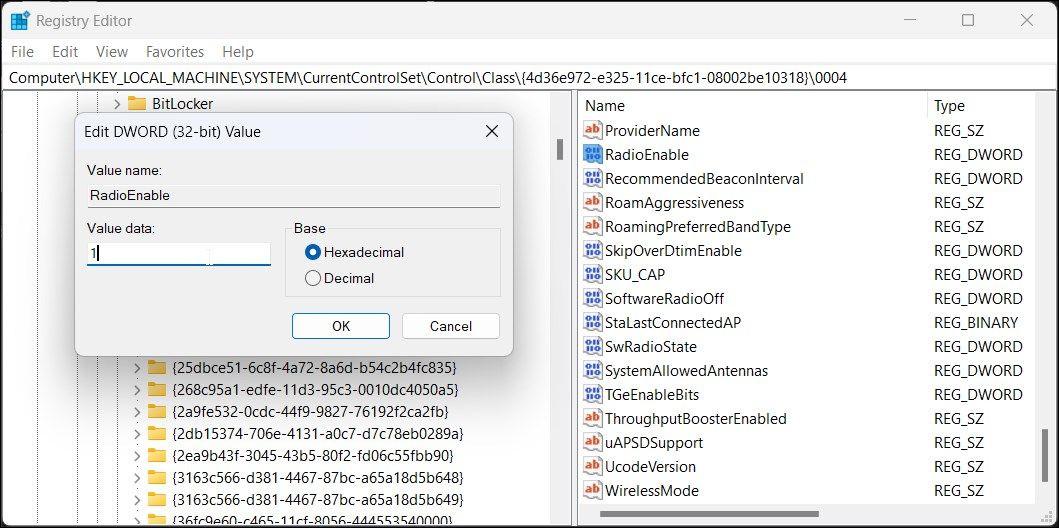
6.ネットワークリセットの実行
Windows 11が機内モードになる問題を解決するために、ネットワークリセットを実行することができます。このリセットは、すべてのネットワークアダプタを削除し、再インストールします。また、すべてのネットワークコンポーネントと設定を工場出荷時のデフォルトに戻します。
ネットワークリセットを行うには
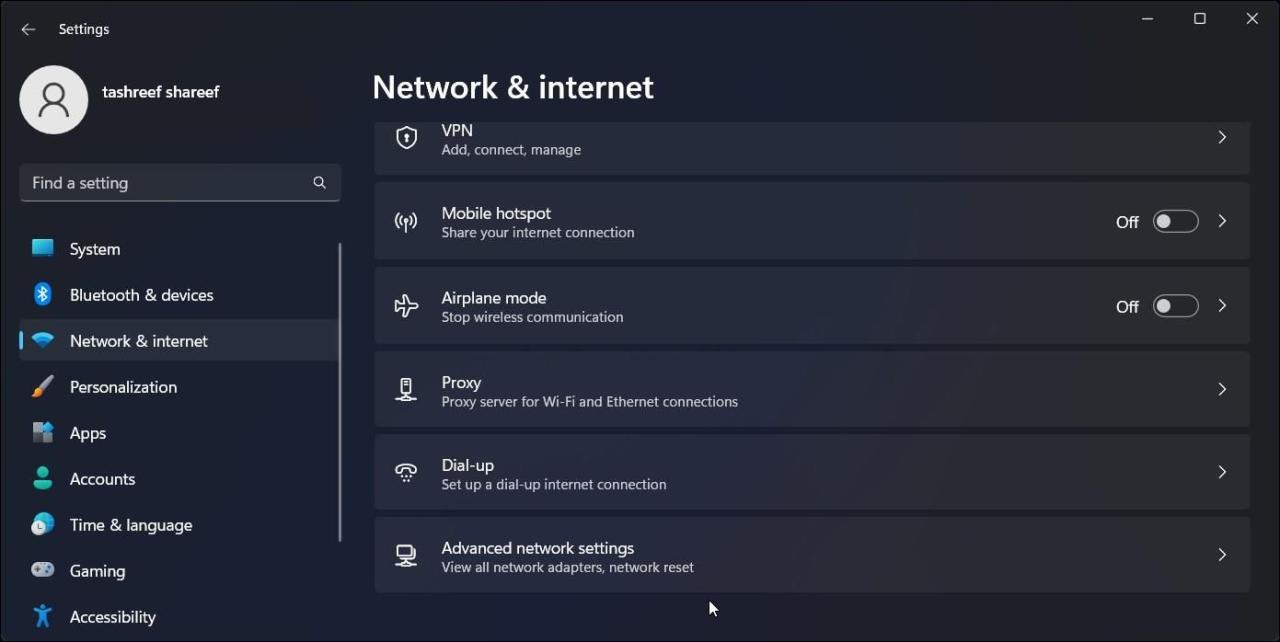
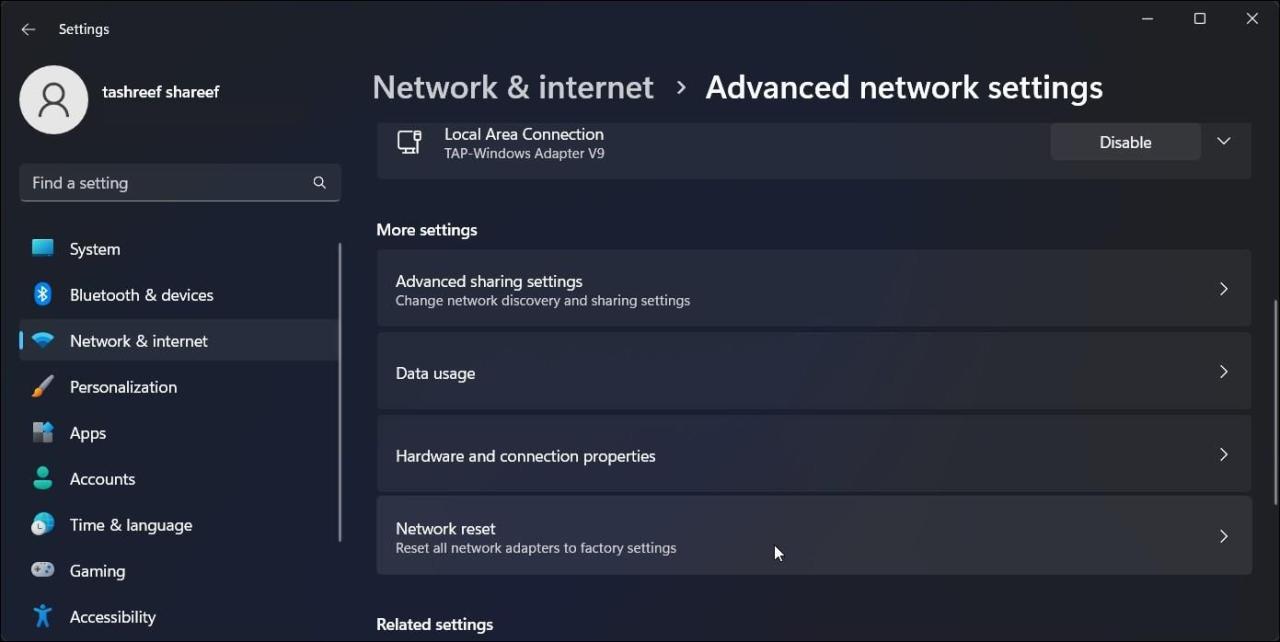
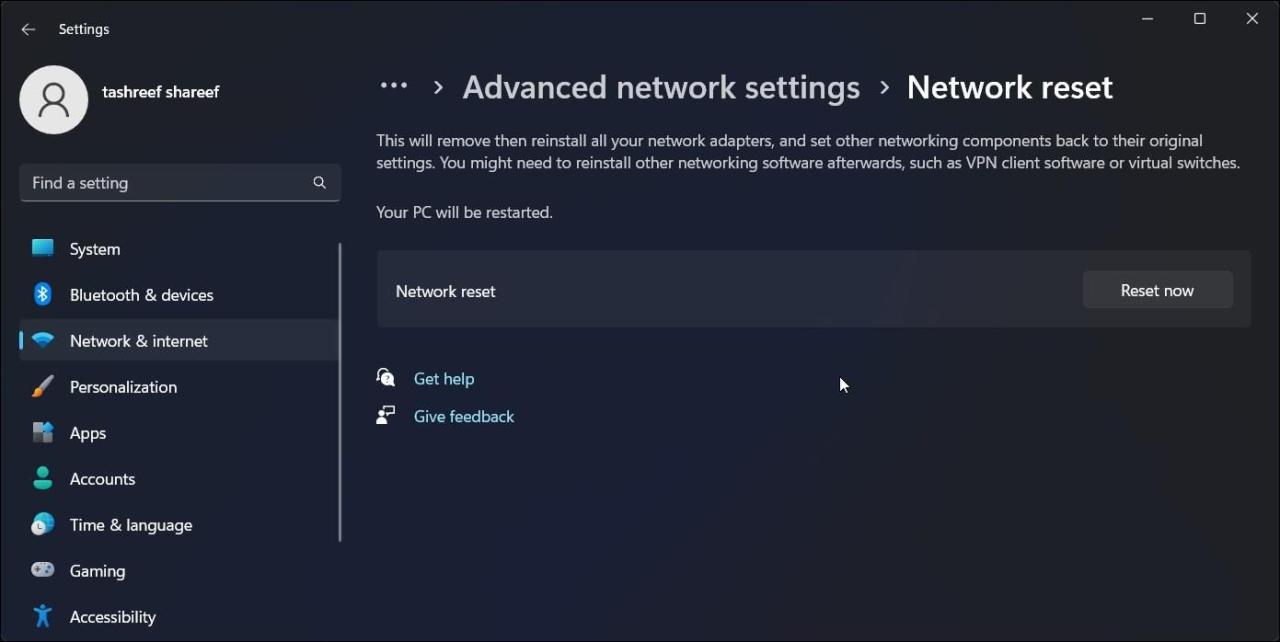
再起動後、Windowsは必要なネットワークアダプタドライバを自動的にインストールします。ただし、最近インストールされた更新プログラムをインストールする必要がある場合があります。
7.未解決のWindows機能アップデートをインストールする
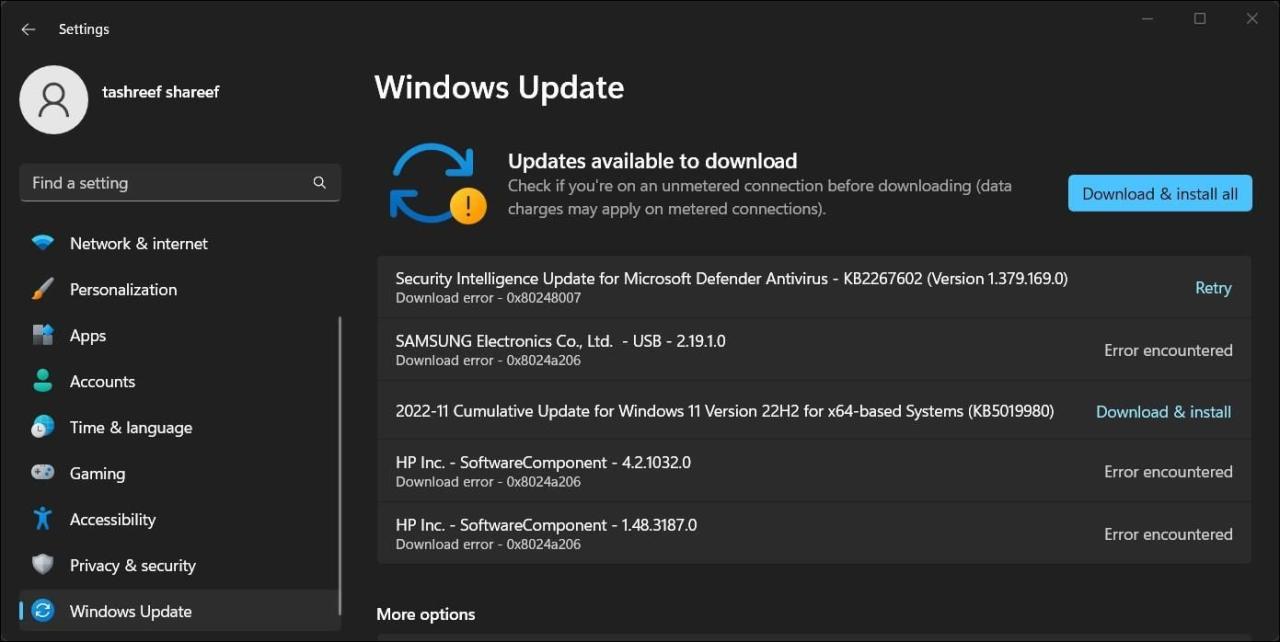
広範囲に及ぶ問題でない限り、Windowsの更新プログラムによってこのような問題が解決されることはほとんどありません。しかし、機能更新が保留されている場合は、この機会にインストールすることをお勧めします。
機能アップデートは、インプレースアップグレードのように動作します。そのため、ファイルやアプリケーションに影響を与えることなく、Windowsを再インストールできます。また、現在お使いのWindows 11のバージョンに関する問題も解決される可能性があります。
保留中のWindowsの更新プログラムを確認する。
Windows 11で機内モードが固まったのを解除する
Windows 11の機内モードは、さまざまな理由で動かなくなることがあります。しかし、クイック再起動や無線管理サービスを再起動することで問題を解決することができます。また、レジストリエディタを使用して手動で機内モードをオフにすることも回避策になります。
問題が解決しない場合は、インプレースアップグレードを実行してみてください。これにより、アプリを削除することなく、Windows 11を再インストールすることができます。








