目次
MUOを支えているのは、あなたのような読者です。当サイトのリンクを使って購入された場合、アフィリエイト報酬を得ることがあります。もっと読む。
Macを持つ最大のメリットは、その多用途性にあります。仕事にも、ウェブブラウジングにも、そしてゲームにも使えます。そして、そのほとんどがmacOSオペレーティングシステムが提供するすべての機能のおかげなのです。
ディスプレイの角をショートカットとして使ったり、SpotlightでMacとウェブを同時に検索したり、Macにはあなたの毎日をちょっとだけ楽にしてくれる便利な機能がたくさんあります。もっと詳しく知りたい方は、こちらをご覧ください。
1.コントロールセンター
Mac'のコントロールセンターは、よく使うショートカットを保存しておく便利な機能です。例えば、Wi-FiやBluetoothをオンにしたり、ディスプレイの明るさやサウンドを数回クリックするだけで調整することも可能です。
さらに、iPhoneのコントロールセンターを使いこなすように、Mac'のコントロールセンターもこのようにカスタマイズすることができます。
スクロールダウンして、利用できるすべての機能を見ることができます。気に入ったものがあれば、「コントロールセンターに表示」を有効にすることができます。設定が完了したら、画面右上の時計の隣にコントロールセンターが表示され、先ほど追加した新しい項目がすべて表示されています。
2.ステージ・マネージャー
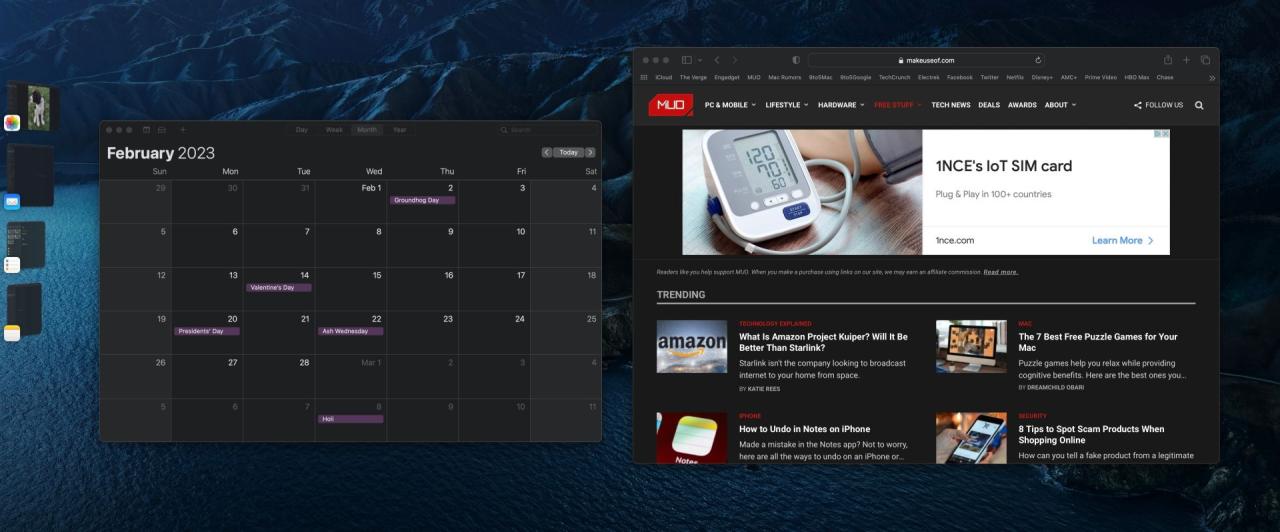
Stage Managerは、Apple'’s 2022 WWDCで発表された最もクールなベンチュラ機能の1つです。この機能は、あなたが開いているすべてのアプリを整理し、あなたが使っているアプリを一番手前に置いておきます。開いているアプリケーションをキーボードで、または画面の左側にあるアプリケーションのプレビューをクリックするだけで、すばやく切り替えることができます。
Stage Managerを使い始めるには、画面左上のコントロールセンターをクリックし、Stage Managerをクリックする必要があります。そして全ての作業が終わったら、同じ手順を繰り返してStage Managerを無効化するだけです。
3.ホットコーナー
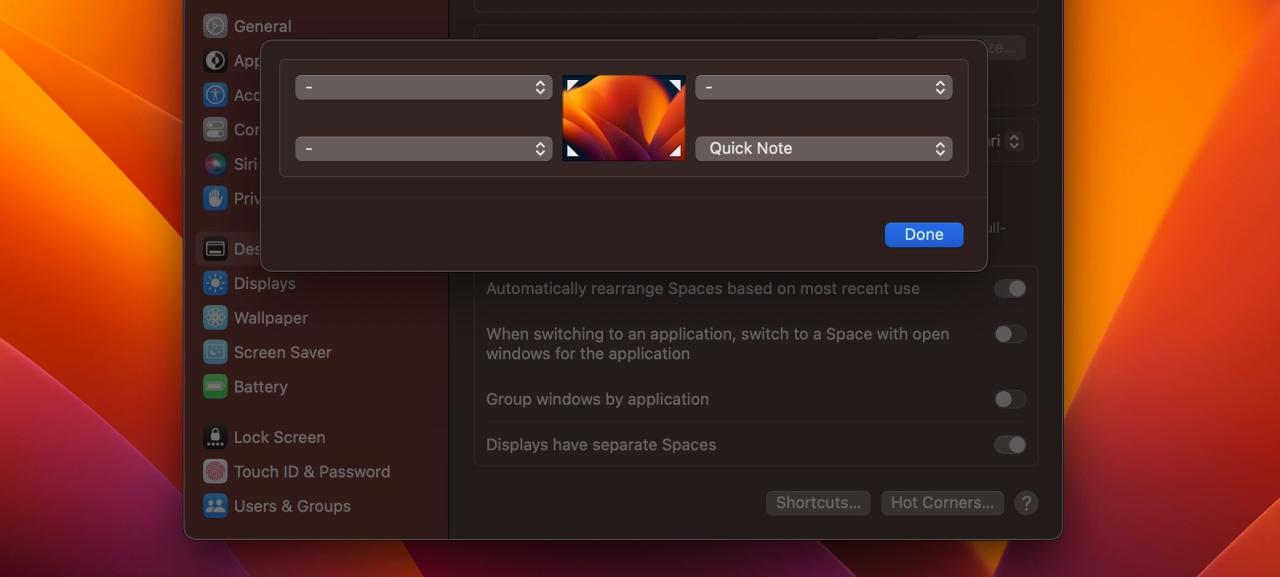
macOSの最高の機能のひとつは、間違いなくホットコーナーです。この機能により、画面の四隅にアクションやショートカットを追加することができます。ホットコーナーの使い方を始めるには
あとは、任意のコーナーにマウスを合わせるだけで、あとはMacが自動的に操作してくれます。
4.スポットライト検索
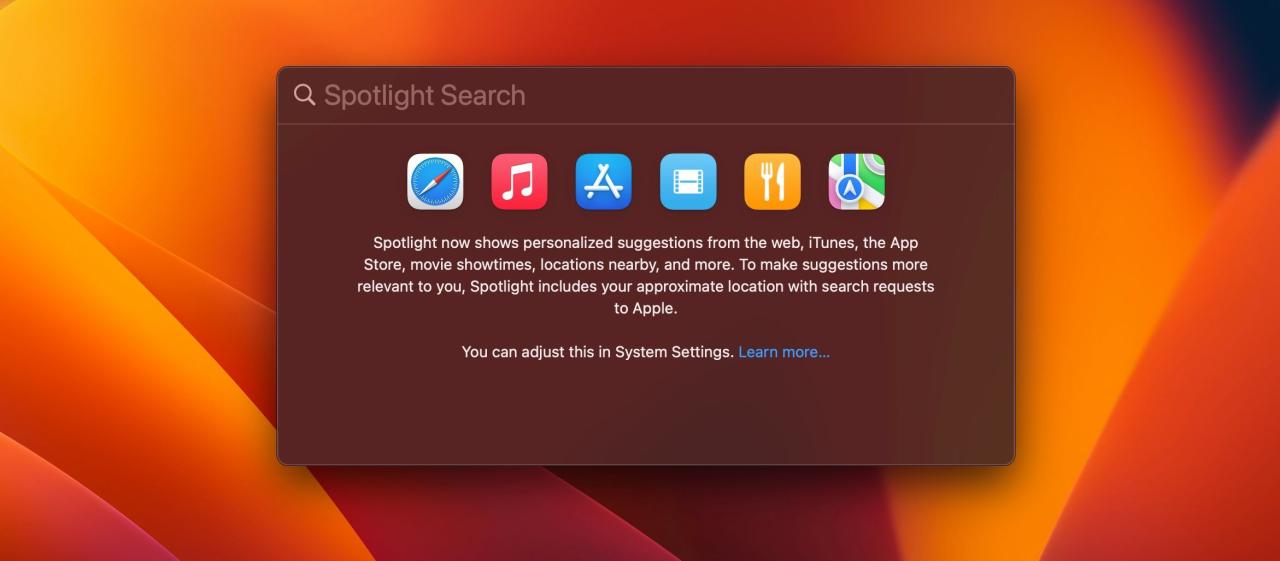
MacのSpotlightは、どんなものでも瞬時に見つけることができる、とてもクールな機能です。Spotlightを使えば、あなたのファイルやウェブ上にあるものをMacが全力で探してくれます。
例えば、"Notes"や"FaceTime,"などと入力すると、Spotlightはそのアプリケーションを開いたり、ウェブで検索したりするオプションも含めて、最適な結果を表示します。
もう一歩踏み込んで、Spotlightのカンニングペーパーを使って、足し算、引き算、割り算などの基本的な演算をこの機能で解いてみるのもよいでしょう。
MacでSpotlightを使い始めるには、CommandキーとSpaceバーを押すだけです。Spotlight検索が画面に表示されたら、探したいものを何でも入力し始めることができます。
5.スプリットビュー
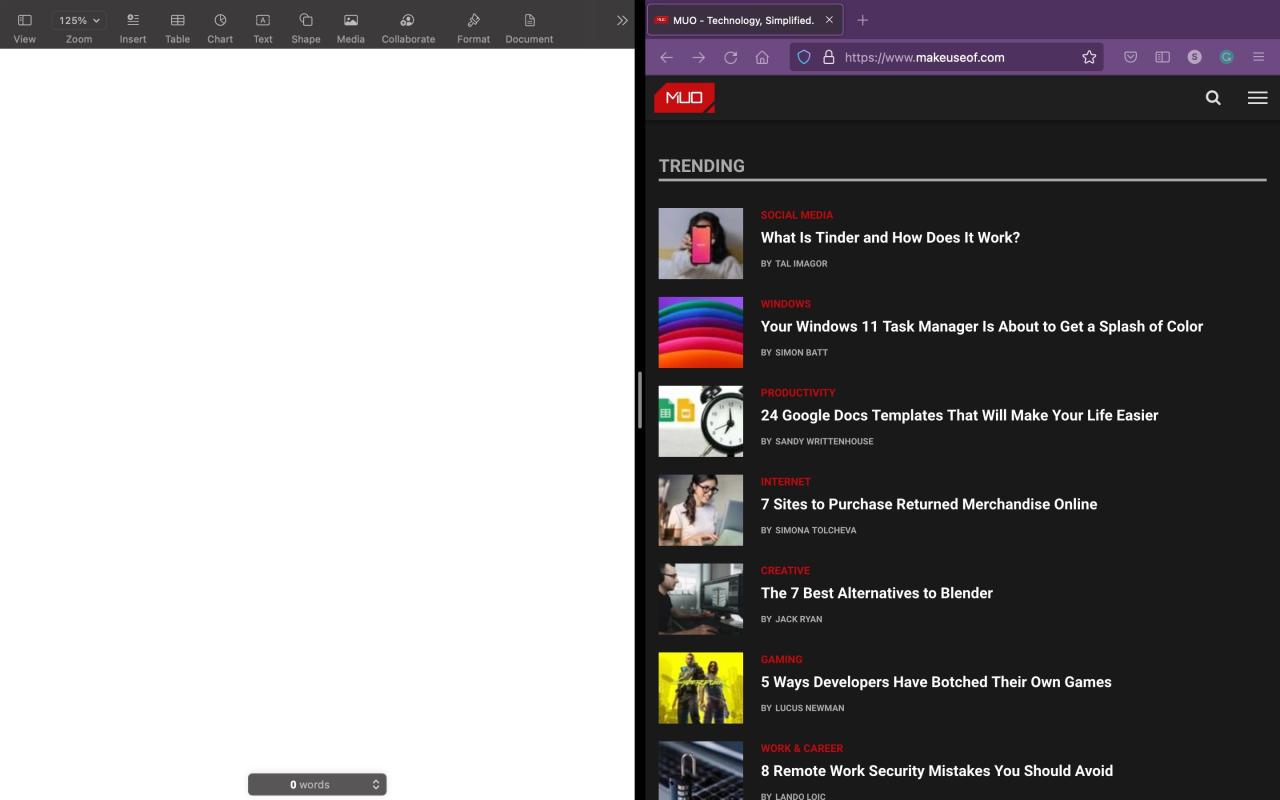
Macがあなたの生産性を向上させる最も簡単な方法の一つが、Split View(スプリットビュー)です。この便利な機能を使えば、最大2つの異なるアプリケーションを並べて開くことができ、気が散るのを防ぐことができます。
Mac で Split View を使い始めるには、まず使いたい 2 つのアプリを開く必要があります。その後、以下の手順に従ってください。
それで完了です。最初は、両方のアプリが並んで表示され、同じサイズになります。両方のアプリの真ん中にあるサイズ変更バーをクリックして、左側または右側にドラッグすることができます。また、左右を変えたい場合は、片方のウィンドウを左から右にドラッグすることもできます。
作業が終わったら、ウィンドウボタンが表示されるまでカーソルを画面上部に移動させると、スプリットビューを終了することができます。次に、フルスクリーンボタンをクリックして、スプリットビューを終了します。
6.ハンドオフ
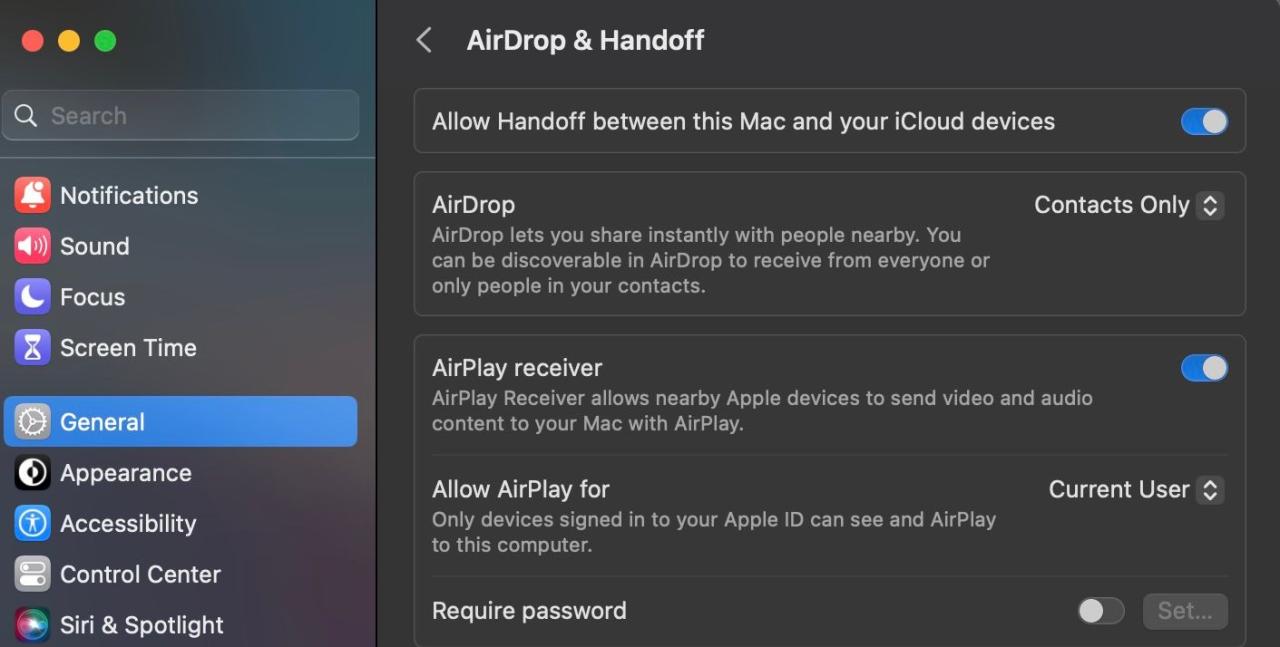
Appleのデバイスを使う特典のひとつに、Handoffのような機能を使うことがあります。あるデバイスでアプリの作業を開始し、別のAppleデバイスに切り替えても、問題なく中断したところから再開できます。
例えば、あなたがMacで記事を読んでいるとします。Handoffを使えば、記事を検索したり、ブックマークしたりすることなく、iPhoneで同じ記事を読み続けることができます。
Handoffを使い始めるには、次のことが必要です。
これで、iPhoneやiPadでApp Switcherを使用するときはいつでも、Macで使用しているアプリを開くオプションが表示され、逆にMacで使用しているアプリを開くこともできます。Handoffを使用するには、MacのBluetoothをオンにする必要があることに注意してください。
MacでHandoffを無効にするには、上記の手順でこの機能をオフにする必要があります。または、Bluetoothをオフにすることもできます。
Macであなたの生活をもっと快適に
iPhone、iPad、Apple Watchと同じように、Macにも日常生活で使える便利でクールな機能がたくさんあります。テクノロジーはあなたの生活にさまざまな影響を与えるので、これらの機能をすべて試して、最も役立つものを使ってください。








