MUOは読者の皆様のおかげで成り立っています。当サイトのリンクを使って購入された場合、アフィリエイトのコミッションを得ることがあります。もっと読む
Windows 11 のコンテキストメニューには、ファイルを開くために選択するプログラムの一覧を表示する [ファイルを開く] サブメニューがあります。しかし、このサブメニューは設定することができないので、あまり柔軟ではありません。
ファイルを開くための新しいアプリケーションを選択することができ、Windows はそのメニューにプログラムを追加します。しかし、不要なエントリーを削除したり、アイコンを変更したりすることはできません。幸い、Windows 11では、より柔軟な[ファイルを開く]メニューを追加して、[ファイルを開く]で開くことができます。
コンテキストメニューに「Open With」メニューを追加する方法
Open with は、Windows 11 に新しい Open with サブメニューを追加するサードパーティ製プログラムです。このソフトウェアをインストールすると、Windows 11 のクラシックコンテキストメニューにあるカスタム Open with メニューにソフトウェアのエントリーを追加したり、削除したりできるようになります。また、追加された各プログラムの構成設定も含まれています。
ここでは、Windows 11に「Open with」メニューを追加する方法を紹介します。
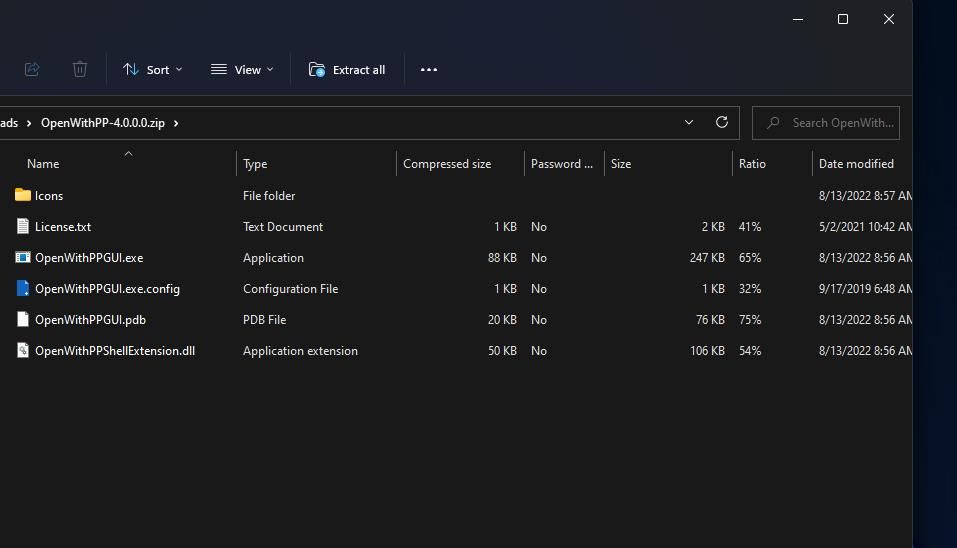
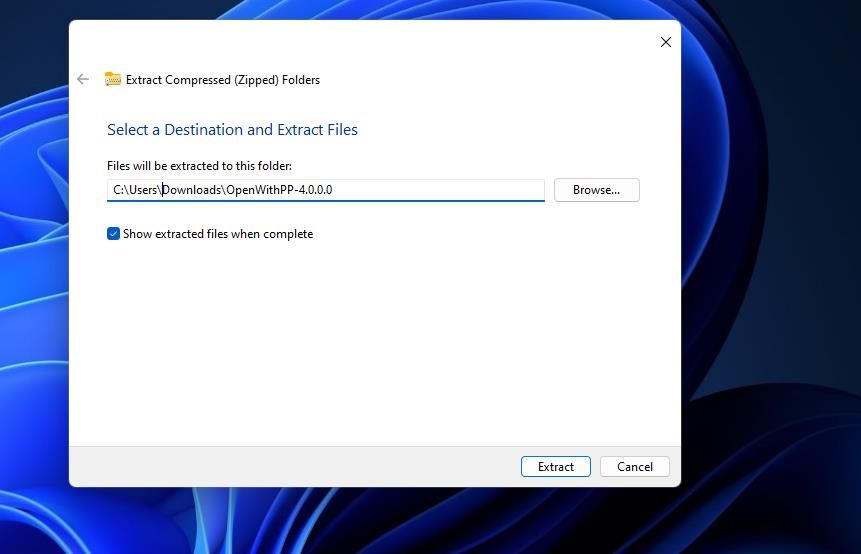
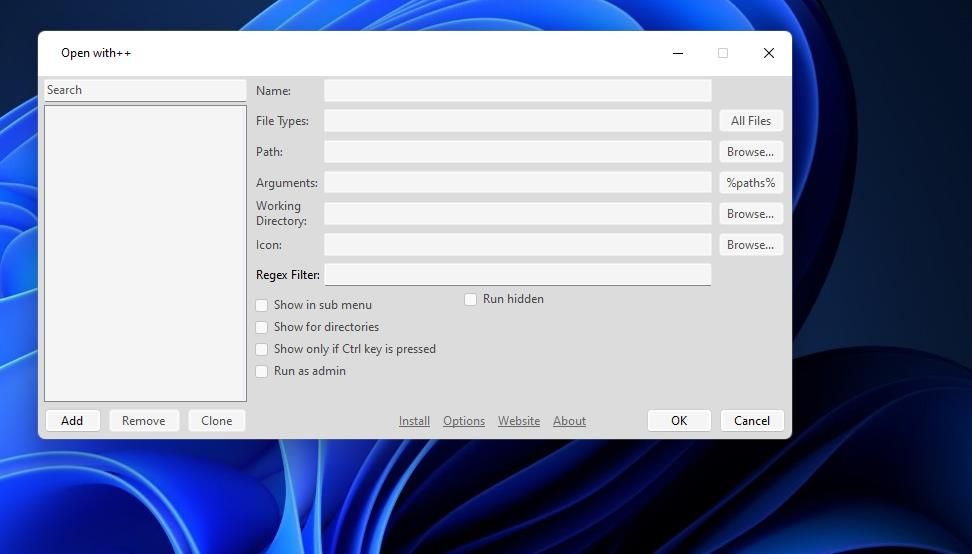
新しいOpen Withのサブメニューにソフトを追加する方法
サブメニューにソフトウェアを追加するまでは、コンテキストメニューに「Open with」のサブメニューは表示されません。そこで、ファイルを開くためのソフトを追加する必要があります。このメニューに新しいエントリを追加する方法です。
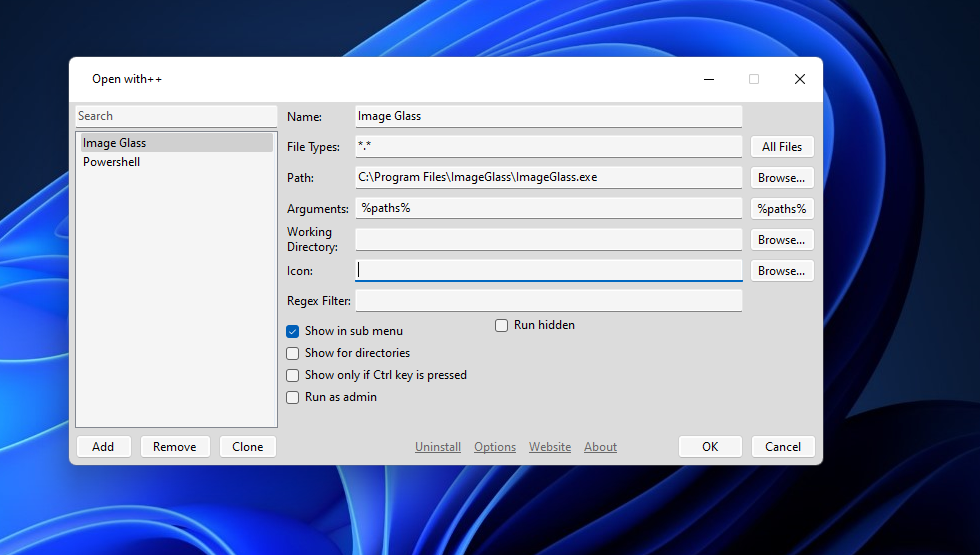
これで Windows 11 のクラシックコンテキストメニューに新しい [ファイルを開く] サブメニューが表示されるようになりました。エクスプローラでファイルを右クリックし、「他のオプションを表示」を選択します。次にカーソルを新しい [ファイルを開く] サブメニューの上に移動します。メニューに新しく追加されたプログラムが表示されます。そこからファイルを開くためのアプリを選択します。
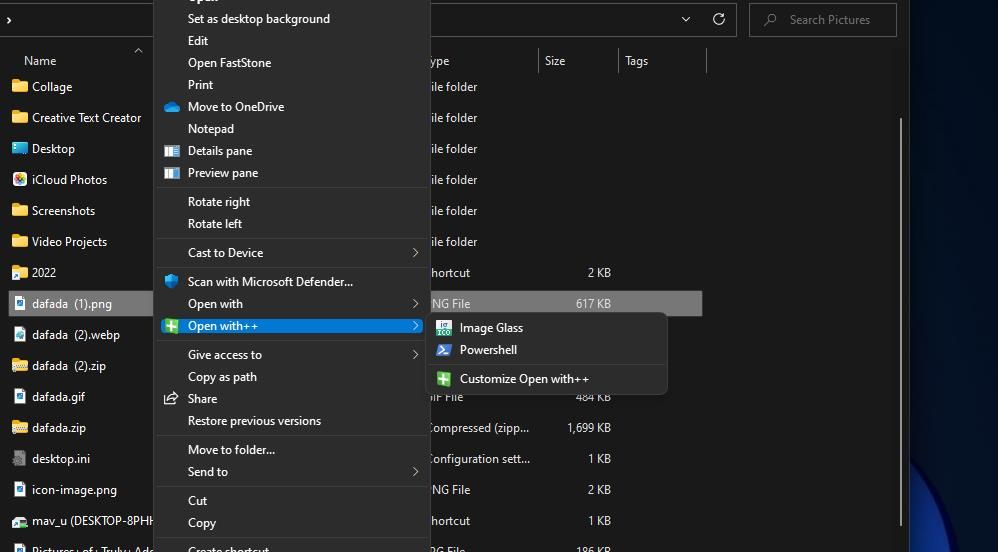
すべてのファイル]をクリックすると、右クリックしたすべてのファイルのメニューに、プログラムの項目が表示されます。ただし、「ファイルの種類」ボックスに拡張子を入力することで、ソフトウェア・オプションに対してより具体的なファイルの種類を指定することができます。例えば、画像ビューアーの場合、[ファイルの種類] ボックスに png gif と入力します。そうすると、PNG と GIF ファイルを開くときに、その画像ビューアーだけが選択できるようになります。
メニューから簡単にプログラムを削除することができます。そのためには、「一緒に開く」ウィンドウ内で追加されたプログラムを選択します。削除ボタンを押すと、選択した項目が削除されます。
サブメニュー「Open With」にプログラムアイコンを追加する方法
Open with では、ソフトウェアメニューの項目にアイコンを追加することもできます。そのためには、「一緒に開く」ウィンドウでプログラムを選択し、アイコンボックス’の参照ボタンをクリックし、プログラム用の適切なサイズのアイコン (ICO) ファイルを選択し、「開く」ボックスをクリックします。
選択したソフトウェアのインストールディレクトリの中に、icons フォルダがないか探してください。そのフォルダーにはメニューに追加できる小さなアイコンが含まれているはずです。
また、Google Chromeなどの有名ソフトのメニューアイコンは、Icon Archivesというサイトで見つけることができます。そのサイトの検索ボックスにソフトウエアのタイトルを入力して検索してください。検索結果から、そのソフトウェアの16ピクセルまたは24ピクセルのアイコンを選択してダウンロード(または保存)します。
![]()
また、Windows用のアイコンパックもご紹介しています。
カスタム Open With サブメニューのセットアップ Open With
Windows 11 のコンテキスト メニューにカスタムの [ファイルを開く] サブメニューを追加する利点は明らかです。そのサブメニューに手動でソフトウェアを追加および削除することで、必要なアプリケーションだけを含めるように調整できます。さらに、追加されたプログラムのコマンド引数も設定できます。つまり、「一緒に開く」は、Windows 11 でファイルを開くためのソフトウェアを選択するための、よりカスタマイズ可能なメニューなのです。








