目次
MUOを支えているのは、読者の皆様です。当サイトのリンクから購入された場合、アフィリエイト報酬が発生することがあります。もっと読む
Excelには、一見したところではわからないことがたくさんあります。Excelの開発者タブには、新しいボタンやマクロを作成したり、Visual Basicのコードをスプレッドシートに組み込んだりすることができる、より高度なExcelツールが含まれています。
Excelの開発者タブはデフォルトではプログラムの設定に隠されていますが、数回のクリックで有効にすることができます。開発者タブを有効にすると、Excelのすべての開発者ツールにアクセスできるようになり、あなたのスプレッドシートを次のレベルに引き上げることができます。
ExcelのDeveloperタブは何をするところですか?
開発者タブには、Visual Basic for Applicationsやその他のツールが格納されています。ExcelのDeveloperタブでは、マクロやフォーム、ボタンを作成したり、データを.xmlファイルとしてインポート/エクスポートしたり、Excelのスプレッドシートからメールを送信することも可能です。その可能性は無限大です。
Excelの「開発者」タブにあるツールのほとんどはVisual Basicコードを利用しているため、ダウンロードしたマクロの中にはセキュリティ上の脅威となるものがあります。また、ダウンロードしたマクロはマルウェアになる可能性もあります。
そのため、Excelの「開発者」タブとそれに関連するツールは、セキュリティ対策としてデフォルトで無効になっています。しかし、わかっていれば、「開発者」タブのツールを使うことは安全であり、表計算の効率を飛躍的に高めることができます。
ExcelのDeveloperタブのロックを解除する方法
Excelのリボンを設定によりカスタマイズすることで、「開発者」タブをアンロックすることができます。ここでは、その方法をご紹介します。
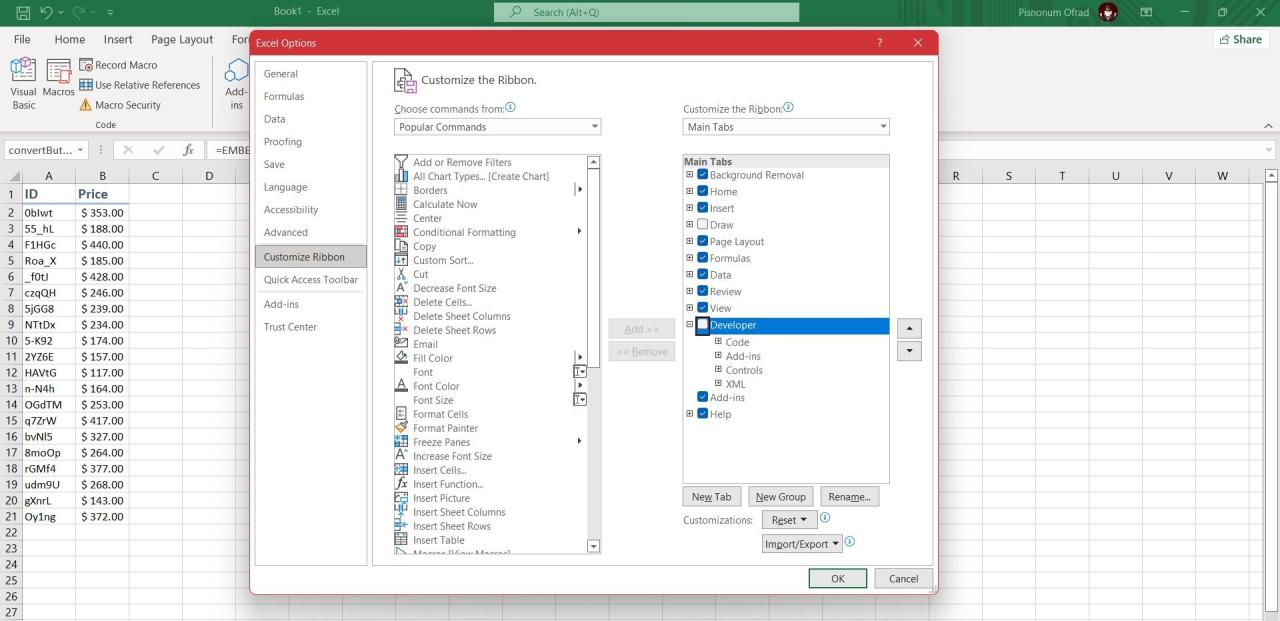
Excelのメニューに「開発者」タブが表示されているはずです。これをクリックすると、VBAツールなどが表示されるようになります。
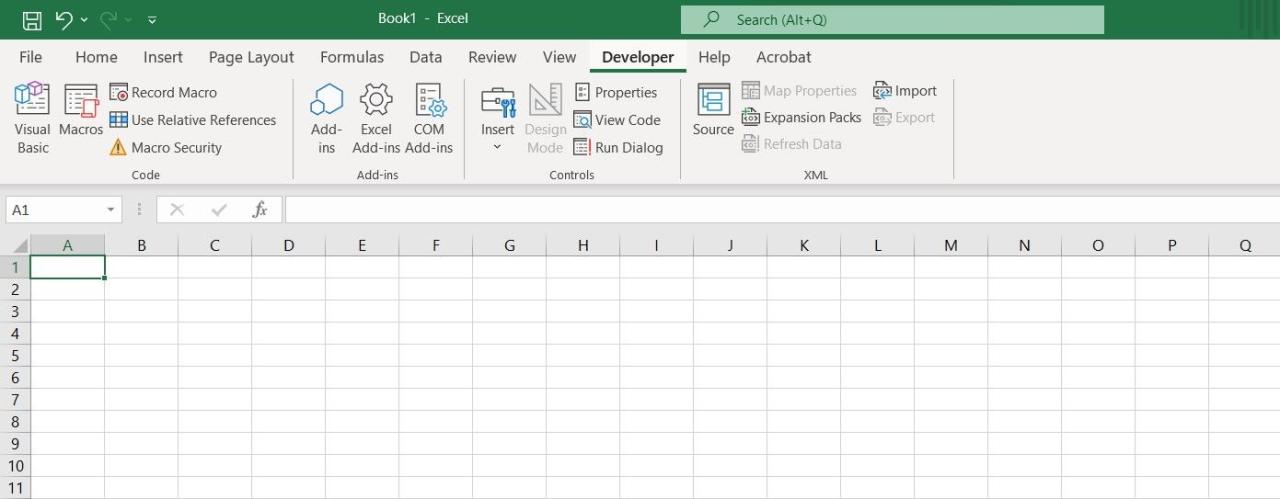
ExcelのDeveloperタブでもっとできること
Microsoft Excelは、データのデモや分析において、すでに天恵の存在です。しかし、Developerタブを使えば、Excelの自動化をアップグレードし、次のレベルへ引き上げることができます。
開発者]タブはセキュリティ上の脅威を避けるためにデフォルトでは非表示になっていますが、自分が何をしているかを知っていれば、簡単に有効にしてその特権を享受することができます。ExcelでDeveloperタブを有効にしたら、VBAで手を動かしてみましょう。








