目次
MUOは、読者の皆様のご協力により成り立っています。当サイトのリンクを使って購入された場合、アフィリエイトのコミッションを得ることがあります。続きを読む
コミックは、大きな本の兄弟と同じように、紙とデジタルの両方の形態で提供されています。残念ながら、Windows 11にはコミックリーダーアプリがデフォルトでインストールされていません。
しかし、CBZやCBRなどの一般的なコミックファイル形式を開くことができるサードパーティ製のソフトウェアを使えば、Windows 11でデジタルコミックを読むことができます。CoverアプリとYACReaderアプリを使えば、このようにコミックを読むことができます。
まず、コミックをいくつかダウンロードする
まず、YACReaderやCoverで開いて読むためのコミックをいくつかダウンロードします。GetComicsのサイトでは、自由に使えるコミックをいくつかダウンロードすることができます。コミックの表紙画像をクリックすると、そこにダウンロードされます。次に、Download Nowを選択すると、そのファイルがフォルダに保存されます。
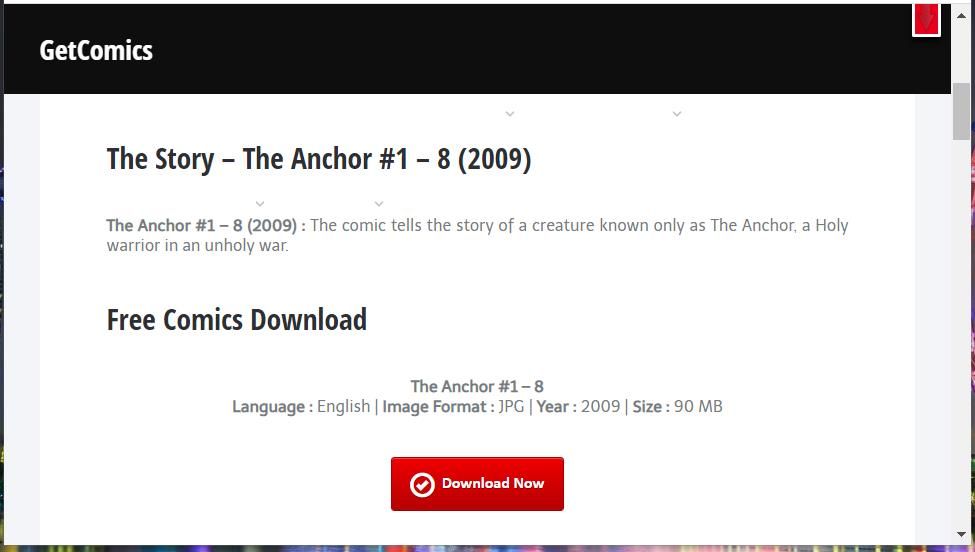
また、他にもコミックを入手できる類似のウェブサイトがたくさんあります。コミックライブラリの中には、自由にダウンロードできるものもありますが、店頭で販売しているものもあります。代替ソースの詳細については、ベストコミックウェブサイトガイドをチェックしてください。
ダウンロードしたコミックを保存するために、新しい空のフォルダを設定することをお勧めします。Windows11のデスクトップ領域を右クリックし、「新しい>フォルダ」オプションを選択します。ディレクトリのタイトルに Comic Books と入力します。ファイルエクスプローラーでファイルをドラッグ&ドロップして、ダウンロードしたコミックをそのフォルダーに移動します。
フォルダオプション ☑」 src="https://www.tunesbro.jp/blog/wp-content/uploads/2022/11/the-new-folder-option.jpg"/></p
表紙でコミックを読む方法
読みたいマンガができたので、Windows 11でマンガを開いてみましょう。Coverは、Microsoft Storeのアプリで、コミックを開いて読むことができます。このアプリは、主要なコミックファイル形式をすべてサポートしており、十分な選択肢となります。無料アプリ版では25冊のコミックが制限されているため、Coverはある程度まで自由に利用することができます。Coverのインストールとコミックを開く手順は以下の通りです。
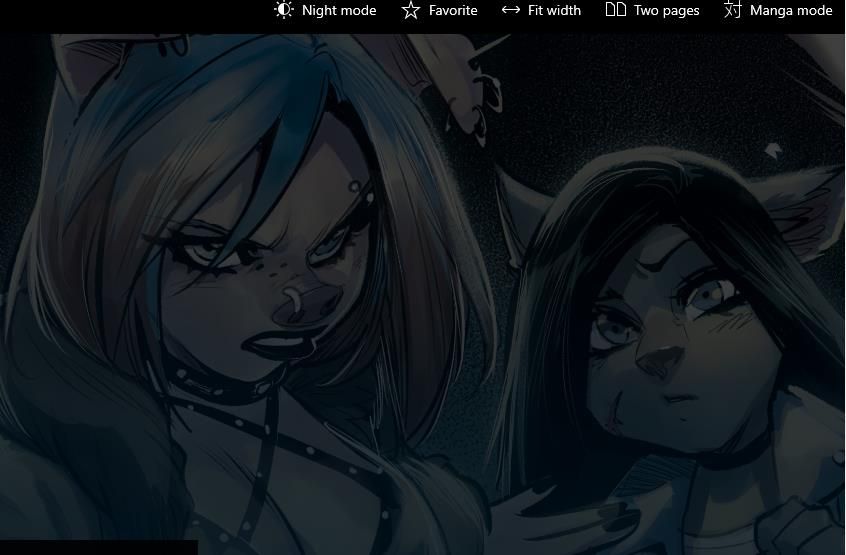
Coverには、明るさを調整したり、ナイトフィルターを有効にしたりできる「ナイトモード」オプションがあります。コミックをクリックし、ナイトモードボタンを押すと、明るさバーが表示されます。そして、バー’のスライダーを下にドラッグします。また、夜間フィルタボタンを押すと、Coverのコミックが薄暗くなります。
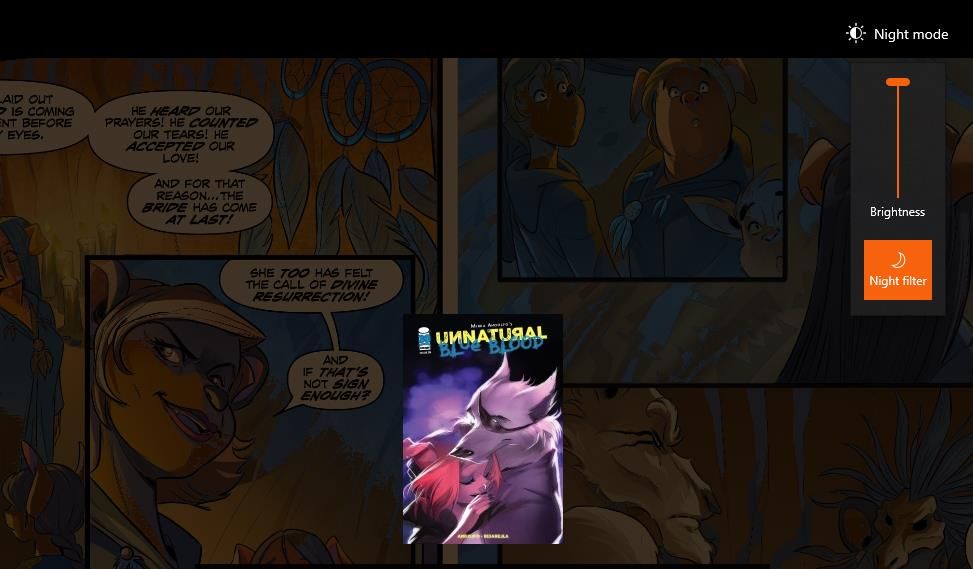
Coverは25冊までしか読めませんので、新しいコミックを読むためには、読み終わったコミックを消去する必要がある場合があります。そのためには、エクスプローラでコミックのソースフォルダを開いてください。フォルダ内のコミックファイルを右クリックし、「削除」を選択します。次に、Coverアプリの右上にある「もっと見る」ボタンをクリックして、「ライブラリーを更新」を選択します。
YACReaderでコミックを読む方法
YACReaderは、VistaまでさかのぼるWindowsプラットフォーム用の、Coverに代わる優れたフリーウェアのコミックリーダーです。Coverとは異なり、YACReaderは25冊のコミックライブラリに制限されません。また、いくつかの素晴らしいユニークな機能を取り入れています。これは、YACReaderでコミックを開く方法です。
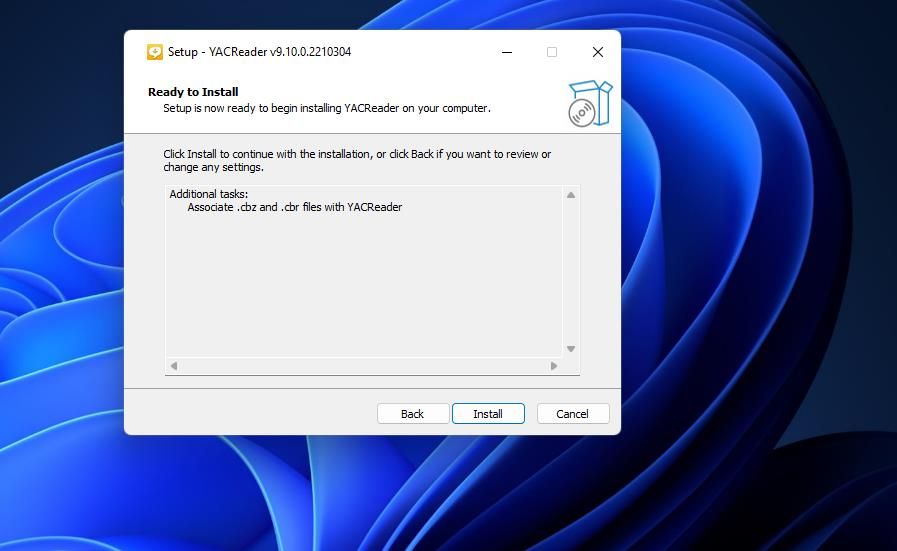
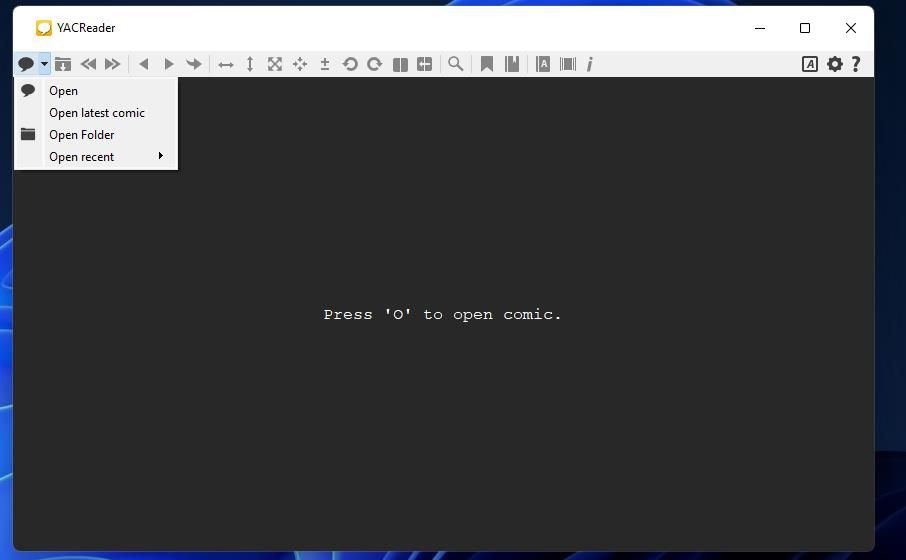
また、最大化されていないYACReaderのウィンドウでは、Coverのようにコミックが少し小さく表示されます。そのため、アプリのウィンドウを最大化することをお勧めします。ダブルページモードボタンをクリックすると、1つのウィンドウで2ページを表示することができます。幅に合わせる」オプションを選択すると、小さすぎず大きすぎないサイズでコミックを見ることができます。
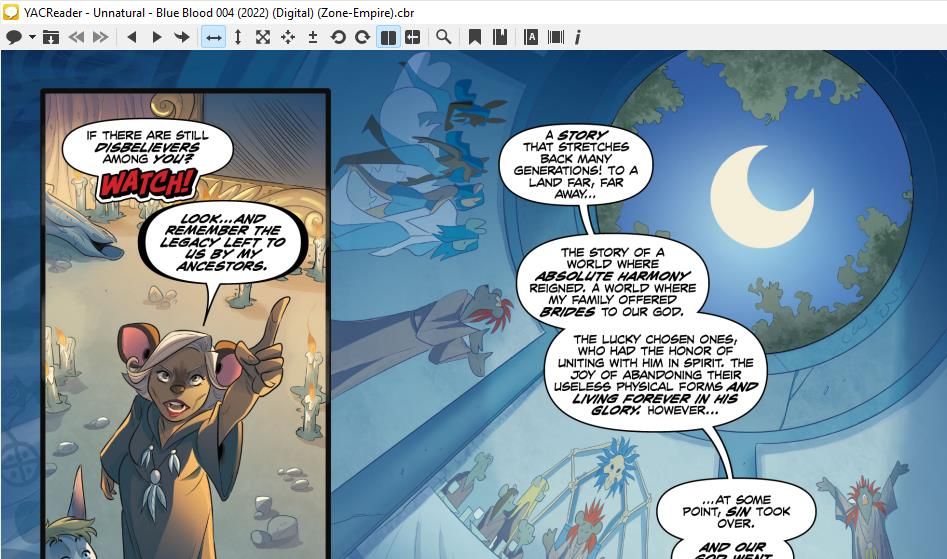
YACReaderのページを保存するには、「しおりを設定する」ボタンをクリックします。しおりを表示するを選択すると、保存したページのサムネイルが表示されます。そこからブックマークしたページを選択して開くことができます。
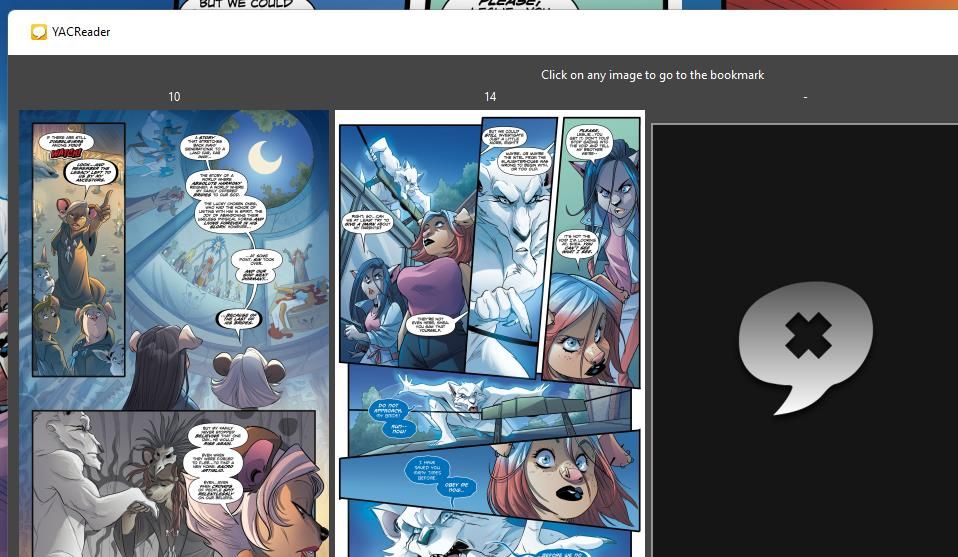
YACReader’のShow go to flowオプションは、よりユニークな機能の1つです。このボタンを押すと、ページのサムネイルプレビューを表示するボックスが現れ、フリックしてページを開くことができます。これはマンガの特定のページを選択するのに便利な機能です。
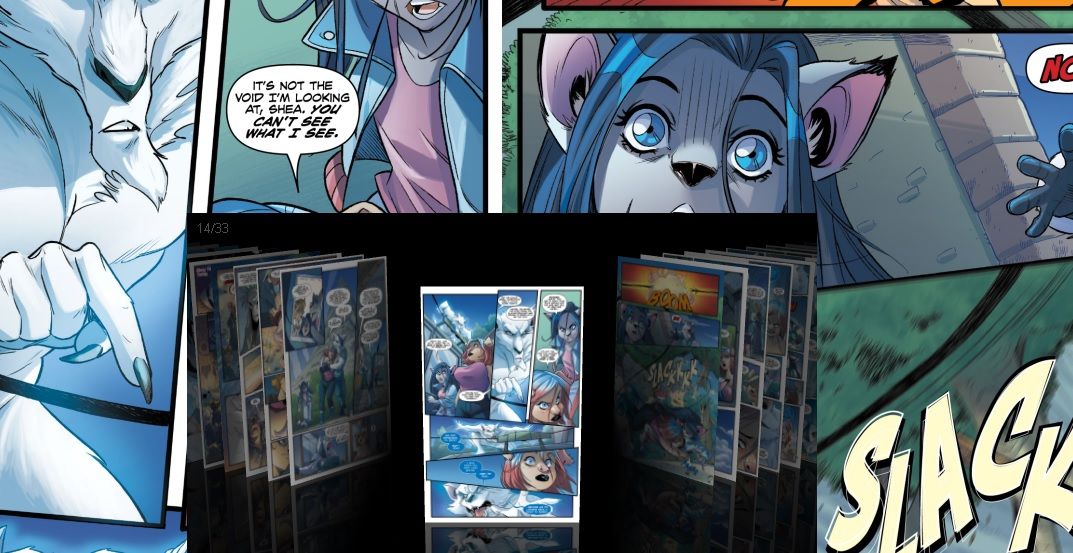
ページフローには、オプションウィンドウで選択できる5つのトランジションエフェクトのプリセットがあります。YACReader’のツールバーの右側にある[オプション]をクリックします。ページフロー]タブを選択し、5つのプリセットオプションから1つを選択します。また、[詳細設定を表示]をクリックし、バーのスライダーオプションをドラッグすることで、各プリセットを微調整することができます。保存]ボタンを押し、YACReaderを再起動すると、新しいプリセットが適用されます。
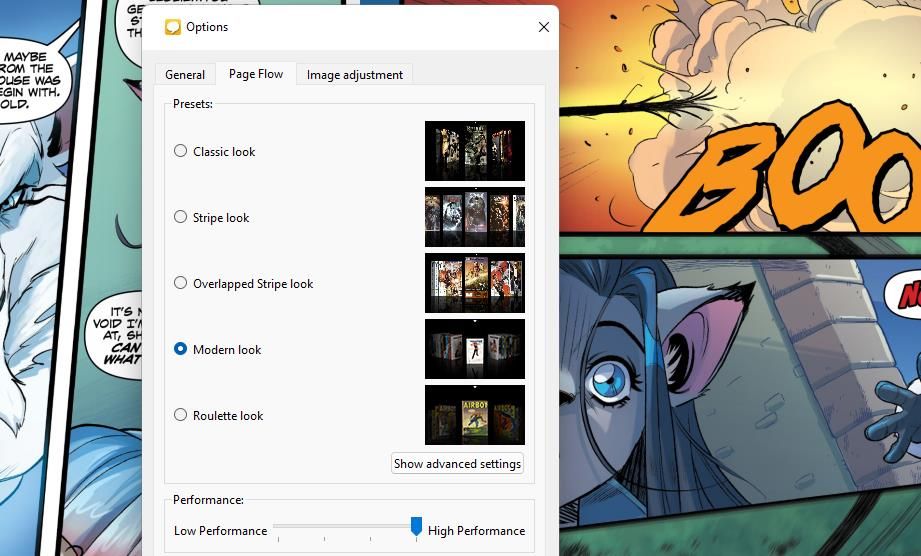
Webブラウザーでコミックを読む方法
Windows 11でコミックを読むには、サードパーティ製のソフトウェアをインストールする必要はありません。その代わり、ブラウザで表示したり読んだりすることができます。一部のコミックサイトには、コミックを閲覧するためのオプションが用意されています。オンラインでコミックを無料で読む最適な方法と並行して、あなたも試してみてください。
- オンラインでコミックを読む
- GetComics(上記リンク)
- デジタルコミックミュージアム
- View Comic(スター・ウォーズのコミックが充実しています。)
これらのサイトでは、ブラウザでページをスクロールしたり、次ページ・前ページのボタンをクリックすることで、コミックを読むことができます。ただし、YACReaderやCoverに比べ、Webサイト上のコミックのページ表示オプションは限られています。また、ページをブックマークすることも選択できません。そのため、多くのユーザーはCoverやYACReaderでコミックをダウンロードし、読むことを好むと思われます。
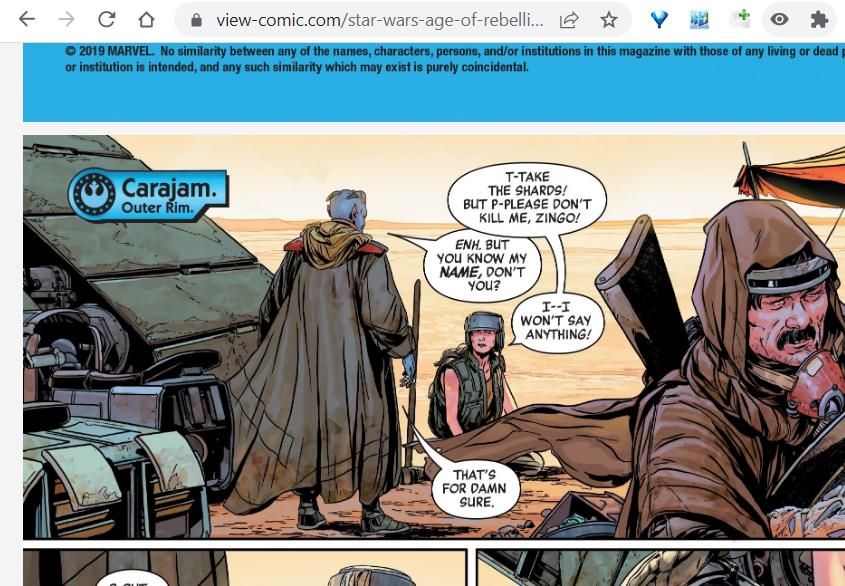
Windows 11でコミックスにはまる
Windows 11では、CoverとYacReaderを使って、自由に入手できる多くのコミックに夢中になれるようになりました。これらのアプリには、コミックを開いて読むために必要なすべてのオプションとツールがあります。しかし、CDisplay Ex MComixのようなアプリを使っても、Windowsでコミックを開くことができます。








