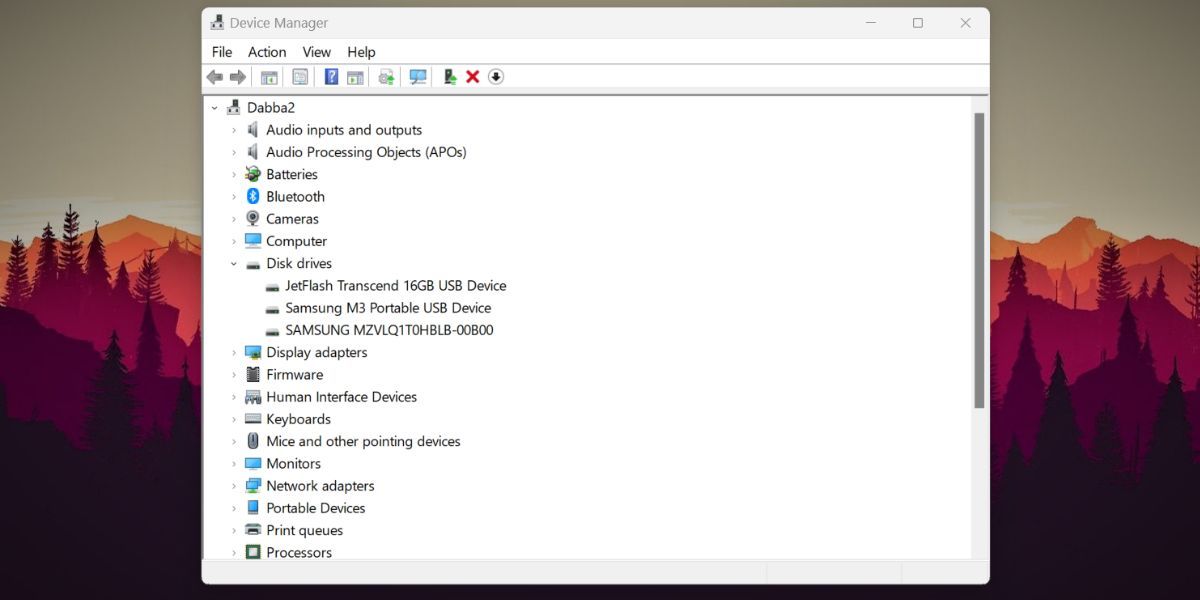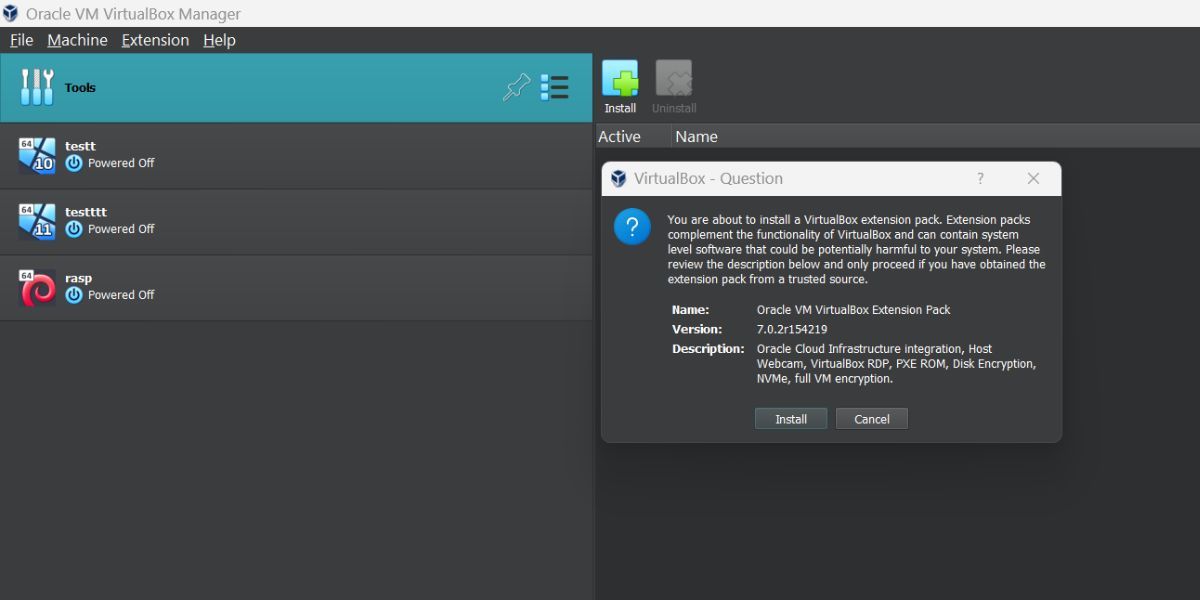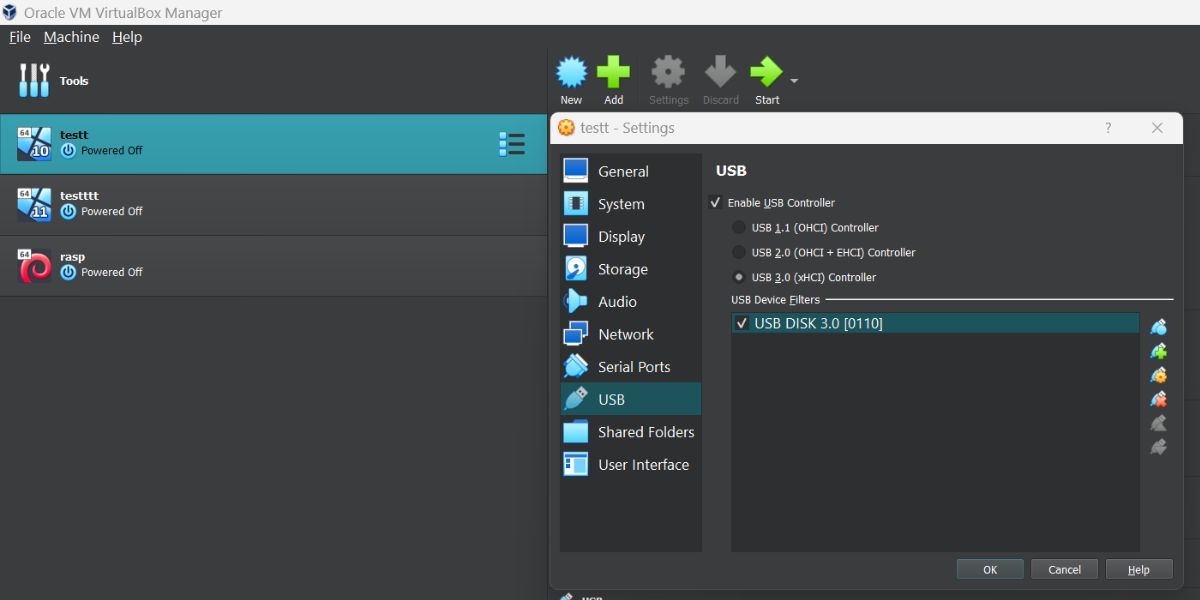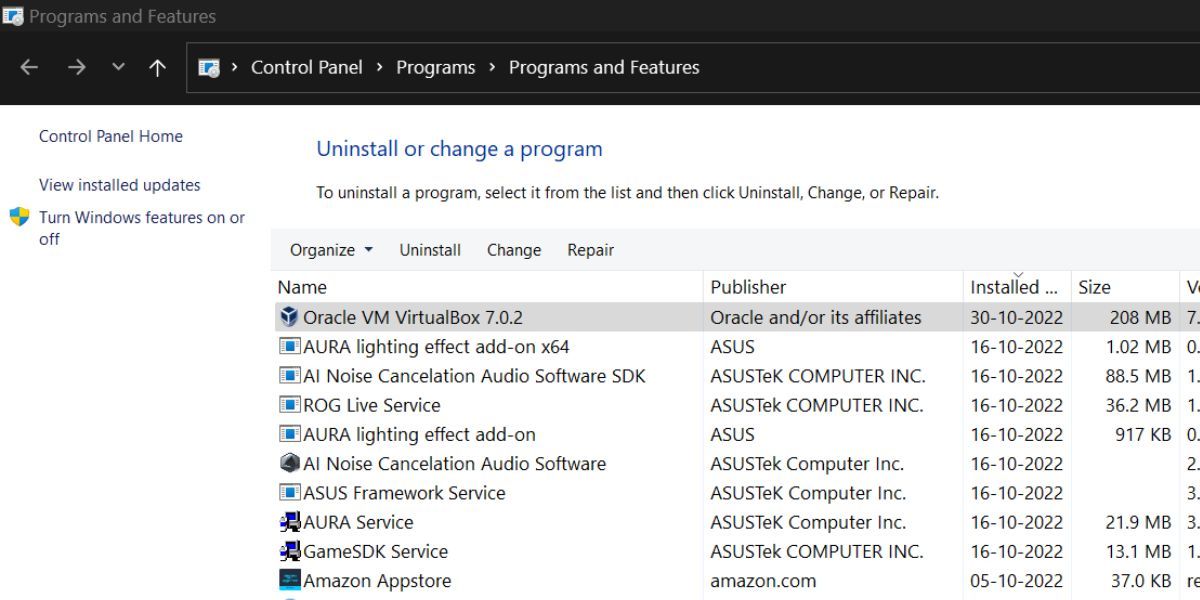MUOのサポートは、読者の皆様のご協力により成り立っています。当サイトのリンクから購入された場合、アフィリエイトのコミッションが発生する場合があります。もっと読む。
VirtualBox は、ホストシステムのファイルに影響を与えることなく、多くのオペレーティングシステムを仮想環境で動作させることができます。これは、ホストOSと一緒にインストールすることなく、任意のオペレーティングシステムを試すのに最適なハイパーバイザープラットフォームです。しかし、多くのユーザーは、VirtualBox仮想マシンにUSBデバイスを接続する際に問題に直面します。
VirtualBoxはUSBデバイスを標準サポートしていますが、USB2.0とUSB3.0デバイスを有効にするには、拡張パックが必要です。もし
USBデバイスの接続に失敗しました}の理由エラーの原因
VirtualBoxのUSBデバイスエラーの原因として考えられるのは、以下の通りです。
USBドライブが破損しているか、USBポートが動作していない。
システムに正しいVirtualBox拡張パックがインストールされていない。
VirtualBox の旧バージョンを使用しています。
USB 設定を使用して仮想マシンに USB デバイスを追加していない。
USB デバイスを接続したときに VirtualBox がエラーコードを投げる原因として考えられることはお分かりいただけたと思います。以下は、エラーコードを修正し、USB デバイスを仮想マシンに正常に接続するために試せる方法です。
f}Failed to the Attach the USB Device“の修正方法Windows のエラー
さて、問題の原因となる可能性のあるものが分かったので、修正方法を探ってみましょう。
1.VirtualBoxを再起動する
他の高度な修正に移る前に、VirtualBoxアプリケーションを再起動してください。アプリケーションの再起動がうまくいかない場合は、Windowsを再起動してください。VirtualBoxが正常に機能するために必要なプロセスやサービスを含む、すべてのプロセスが再起動されます。次に、USBデバイスを接続し、VirtualBoxの仮想マシンにアタッチしてみてください。それでも表示されない場合は、次の修正に進んでください。
2.ホストシステム上のUSBデバイスを確認する
VirtualBox仮想マシンにUSBデバイスを装着しようとする前に、まずホストシステム上にUSBデバイスが表示されるかどうかを確認します。ファイルエクスプローラを起動し、「このPC」に移動し、そこにUSBドライブが表示されているかどうかを確認します。USBドライブが表示されない場合は、以下のようにします。
まず、デバイスマネージャーを開きます。デバイスマネージャーを開く方法はいろいろありますが、手っ取り早いのは、Win Rキーを押して「ファイル名を指定して実行」コマンドボックスを起動する方法です。devmgmt.mscと入力し、Enterキーを押すとデバイスマネージャが起動します。 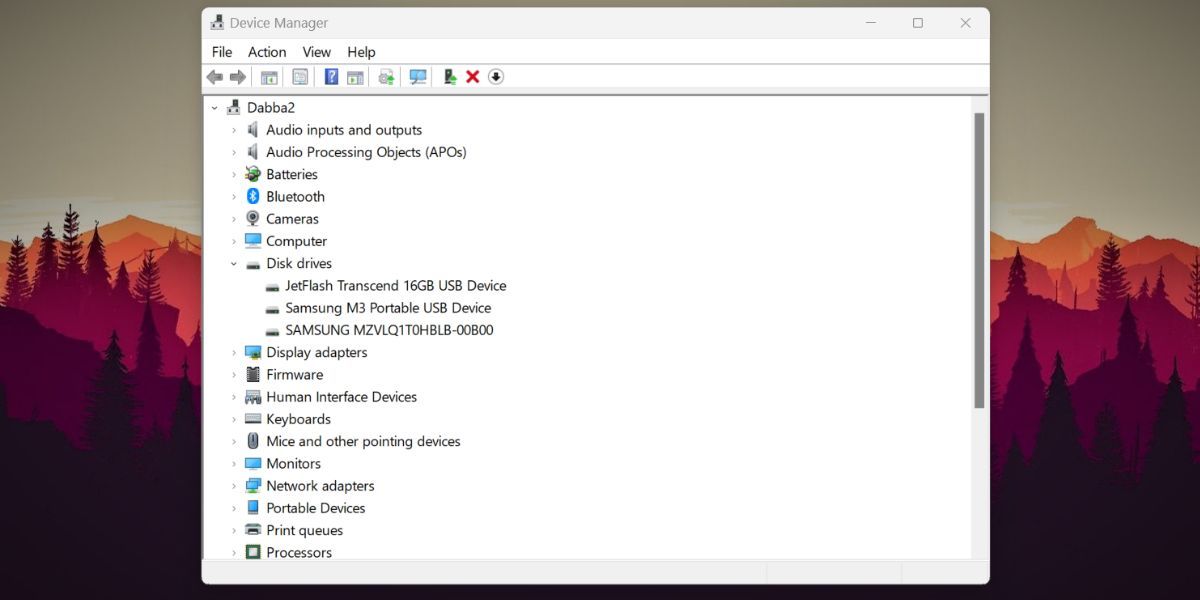 ディスクドライブ]オプションに移動し、矢印アイコンをクリックしてセクションを展開します。
ホストシステムに接続したUSBドライブを探します。リストにない場合は、引き出して、システムの別のUSBポートに接続し直します。
ディスクドライブ]オプションに移動し、矢印アイコンをクリックしてセクションを展開します。
ホストシステムに接続したUSBドライブを探します。リストにない場合は、引き出して、システムの別のUSBポートに接続し直します。
システムのUSBポートが故障している場合、USBドライブはデバイスマネージャやファイルエクスプローラに表示されません。しかし、ポートを変更してもUSBドライブがデバイスマネージャに表示されない場合は、ハードウェアの故障の可能性があります。その場合、VirtualBoxの仮想マシンに別のUSBドライブを接続してみてください。
3.VirtualBox Extension Packのインストール
VirtualBoxはUSB1.0デバイスしか仮想マシンに取り付けることができません。USB2.0や3.0のデバイスを追加するためには、拡張パックをインストールする必要があります。以下、その方法について説明します。
VirtualBox をシステム上で起動し、「ヘルプ> VirtualBox について」を開きます。現在システムにインストールされているバージョンを確認します。
システム上で任意のウェブブラウザを起動し、VirtualBox の公式ダウンロードページにアクセスします。
お使いのシステムに存在するビルド番号をクリックします。スクロールダウンして、対応する拡張パックをダウンロードします。
次に、VirtualBoxを開きます。ファイル>ツール>拡張パックマネージャに移動します。 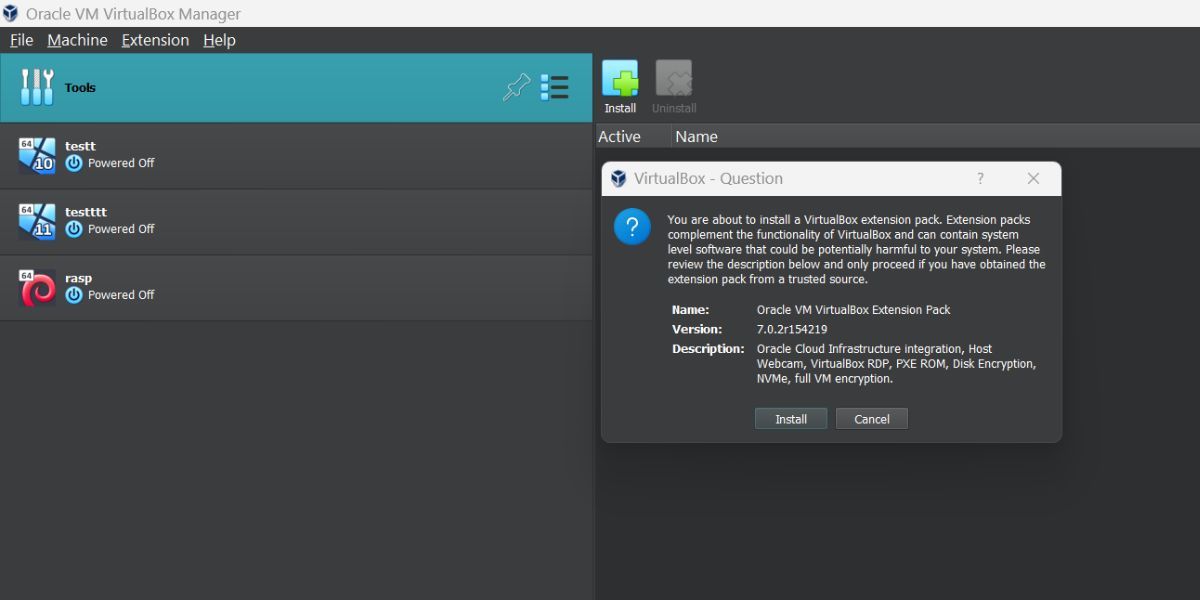 インストール]アイコンをクリックし、手順3でダウンロードした拡張パックファイルを選択します。
インストールボタンをクリックし、EULAに同意して「I Agree」ボタンをクリックします。
拡張パックがインストールされるのを待ちます。
3.仮想マシンを起動し、USBデバイスを接続してみる。
インストール]アイコンをクリックし、手順3でダウンロードした拡張パックファイルを選択します。
インストールボタンをクリックし、EULAに同意して「I Agree」ボタンをクリックします。
拡張パックがインストールされるのを待ちます。
3.仮想マシンを起動し、USBデバイスを接続してみる。
4.VirtualBoxのアップデート
VirtualBoxのバージョンが古いと、エラーが発生することがあります。そのため、VirtualBoxをアップデートして、根本的なバグを修正し、開発者が提供する新機能にアクセスする必要があります。ここでは、WindowsのVirtualBoxをアップデートする方法について説明します。
お使いのシステムでVirtualBoxを起動します。新しいバージョンが利用可能な場合は、自動的に通知されます。ヘルプ > VirtualBox について を開き、現在のバージョン情報を確認することができます。
次に、Help > VirtualBox Web Site に移動します。公式サイトへリダイレクトされます。
ダウンロードセクションをクリックし、最新版をダウンロードします。また、対応する拡張パックをダウンロードします。
VirtualBoxアプリを終了し、タスクマネージャーを使用して関連する全てのプロセスを終了させます。
ダウンロードした実行ファイルを実行し、画面上の指示に従ってシステムにインストールします。また、上記の方法3で説明したように、拡張パックをインストールします。
次に、設定メニューを使用して、USBデバイスを仮想マシンに接続してみてください。
5.仮想マシンの設定でUSBコントローラを設定する
USBコントローラの設定の不一致でも、VirtualBoxのエラーが発生することがあります。VirtualBoxの仮想マシンにUSBデバイスを追加する場合、USBの設定で正しいUSBコントローラのオプションを選択する必要があります。
VirtualBoxを起動し、USBドライブを追加する仮想マシンをクリックします。
上部にある「設定」アイコンをクリックします。次に、リスト内の「USB」オプションをクリックします。
まず、「USBコントローラを有効にする」チェックボックスをクリックして、仮想マシンにUSBデバイスのアタッチ機能を有効にします。
次に、[USB コントローラを有効にする] オプションの下にある [USB 2.0 または 3.0 コントローラ] オプションを選択します。 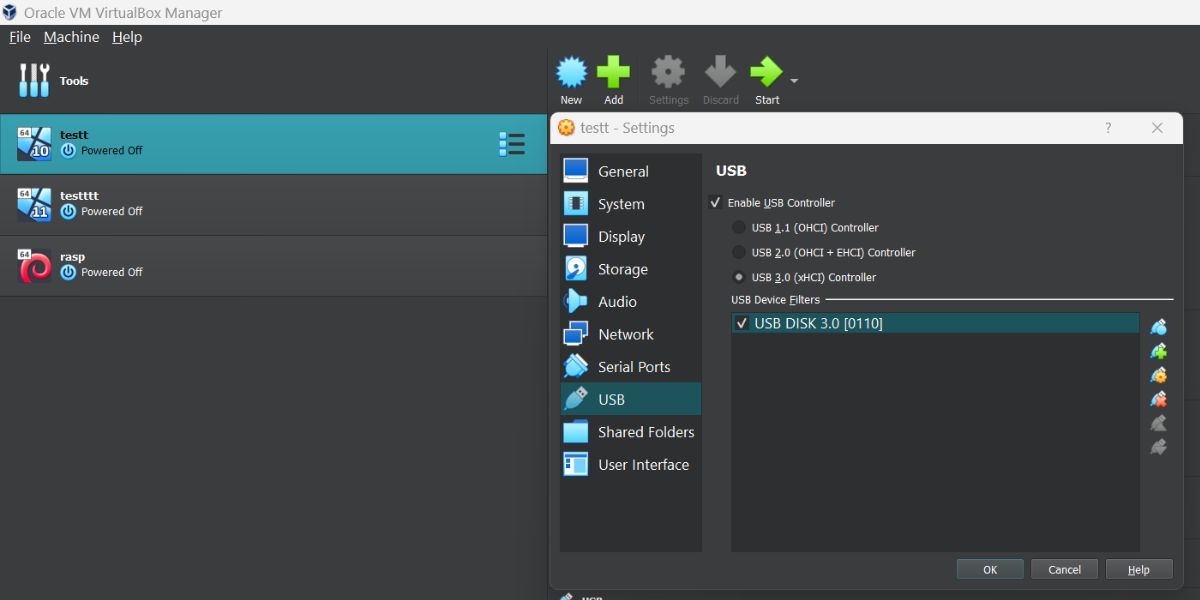 ここで、Add new USB filterをクリックし、仮想マシンに接続するUSBデバイスを選択します。
OKボタンをクリックし、設定ウィンドウを閉じます。仮想マシンを起動し、エラーがポップアップするかどうかを確認します。
ここで、Add new USB filterをクリックし、仮想マシンに接続するUSBデバイスを選択します。
OKボタンをクリックし、設定ウィンドウを閉じます。仮想マシンを起動し、エラーがポップアップするかどうかを確認します。
6.VBox USB ドライバを再インストールする
システム上のVBox USBドライバが破損または見つからない場合、Virtual Boxエラーコードが発生する可能性があります。USBドライバを再インストールすることで、ドライバの問題を修正し、USBデバイスを仮想マシンに接続できるようになります。
Windowsシステムでファイルエクスプローラを起動します。以下のパスにアクセスします。C:\Program Files﹑Oracle﹑VirtualBox﹑Drivers﹑USB
Device サブフォルダに移動して、VBoxUSB.inf ファイルを見つけます。
ファイルを右クリックして、Installオプションを選択します。
次に、Filters サブフォルダーに移動して、VBoxUSBMon.inf ファイルを見つけます。
ファイルを右クリックし、インストールオプションを選択します。
Virtual Boxを終了し、システムを再起動します。USBデバイスを仮想マシンに接続し、エラーコードが表示されるかどうかを確認します。
7.7.VirtualBoxを再インストールする
上記の方法で解決しない場合は、VirtualBoxを再インストールしてください。
Win Rキーを押して、「ファイル名を指定して実行」コマンドボックスを起動します(その他の方法は、Windowsの「ファイル名を指定して実行」の開き方を参照してください)。「appwiz.cpl」と入力し、Enterキーを押します。プログラムと機能]ウィンドウが起動します。
インストールされているプログラムの一覧からVirtualBoxを探し出し、ダブルクリックします。 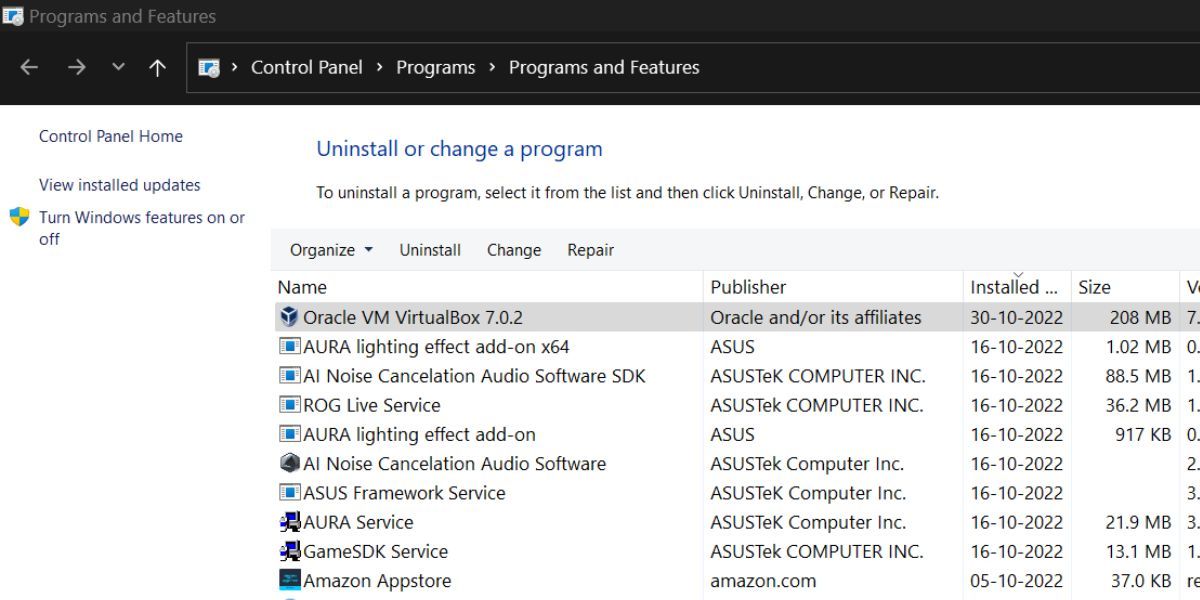 UACがポップアップ表示されます。はい]をクリックして続行します。
画面上のプロンプトに従って、システムからVirtualBoxをアンインストールしてください。
VirtualBoxの公式サイトにアクセスし、アプリと対応する拡張パックをダウンロードします。
ダウンロードした場所を開き、セットアップファイルを実行します。画面上のプロンプトに従ってインストールし、方法3で説明したように拡張パックをインストールします。
あとは、USBデバイスを装着して仮想マシンを起動し、エラーコードが発生するかどうかを確認します。
UACがポップアップ表示されます。はい]をクリックして続行します。
画面上のプロンプトに従って、システムからVirtualBoxをアンインストールしてください。
VirtualBoxの公式サイトにアクセスし、アプリと対応する拡張パックをダウンロードします。
ダウンロードした場所を開き、セットアップファイルを実行します。画面上のプロンプトに従ってインストールし、方法3で説明したように拡張パックをインストールします。
あとは、USBデバイスを装着して仮想マシンを起動し、エラーコードが発生するかどうかを確認します。
USBデバイスをもう一度仮想マシンに簡単に接続する
VirtualBoxは、USB2.0および3.0デバイスの接続を可能にするために拡張パックを必要とします。USBデバイスにエラーがないか確認し、ホストシステム上に正しくマウントされていることを確認します。再びエラーが発生した場合は、USBドライバを再インストールしてください。最後に、システムからVirtualBoxを削除し、新規インストールを行います。