目次
MUOは、読者の皆様のご協力により支えられています。当サイトのリンクを使って購入された場合、アフィリエイトのコミッションを得ることがあります。もっと読む
Windows の Spotify アプリはオーディオストリーミングのためだけでなく、自分の音楽ファイルを追加して音楽プレーヤーのように再生することも可能です。しかし、せっかくローカルのライブラリをインポートしても、Spotifyで見ることができないことがあります。
ここでは、Windows版Spotifyアプリで音楽を表示させる方法をご紹介します。
1.ローカルファイルが有効になっているか確認する
あなたや他の人が Spotify の設定をいじって、ローカルファイルを表示するオプションを無効にしている可能性があります。以下の手順で確認、修正することができます。
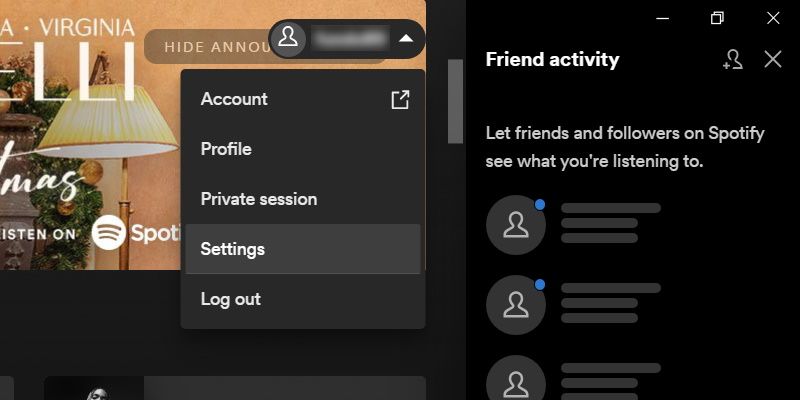
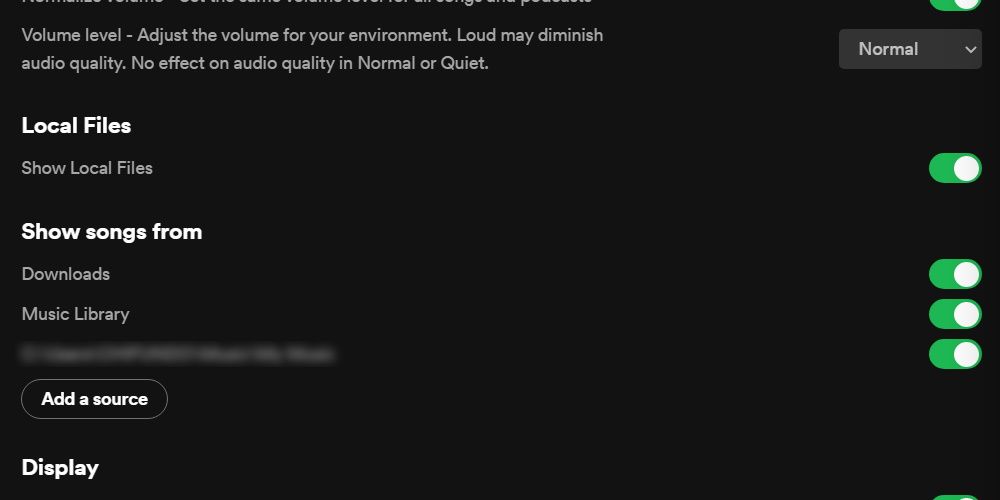
ローカルファイルが表示されるようになったかどうか確認してください。
2.ローカルファイルが正しい形式であることを確認する
Spotify にインポートしようとしているローカルファイルが正しい形式でない場合、アプリはそれらを再生できないので表示されません。Windows では、Spotify は MP3 と音声のみの MP4 ファイルしか再生できません。
ローカルファイルがこの2つの形式でない場合は、Windows用の最高の無料音声変換アプリの1つを使用して変換することができます。
3.Spotify’のキャッシュをクリアする
Spotifyアプリにはキャッシュがあり、一時的な作業データ—を保存し、ロードの高速化とスムーズな動作に役立ちます。残念ながら、キャッシュ内のファイルが破損し、Spotifyが誤動作を起こすことがあります。
もしこれがローカルファイルを見ることができない理由であれば、Spotifyのキャッシュをクリアする方法についてのガイドが問題を解決するのに役立ちます。
4.Spotify'のストレージフォルダ内のindex.datを取り除く
Spotify'のindex.datファイルが破損すると、音楽再生に問題が発生する可能性があります。Spotifyはインストール時にこのファイルを自動的に作成し、Spotifyがそれを開くのに問題がある場合、時間の経過とともに破損が起こる可能性があります。
削除してもSpotifyの動作は妨げられませんし、Spotifyでローカルファイルを再び見られるようになる可能性があります。以下はその方法です。
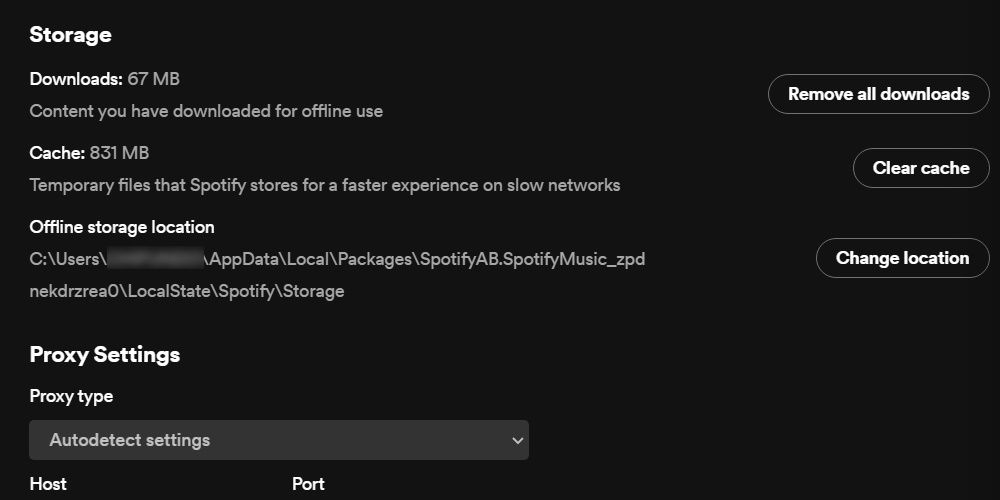
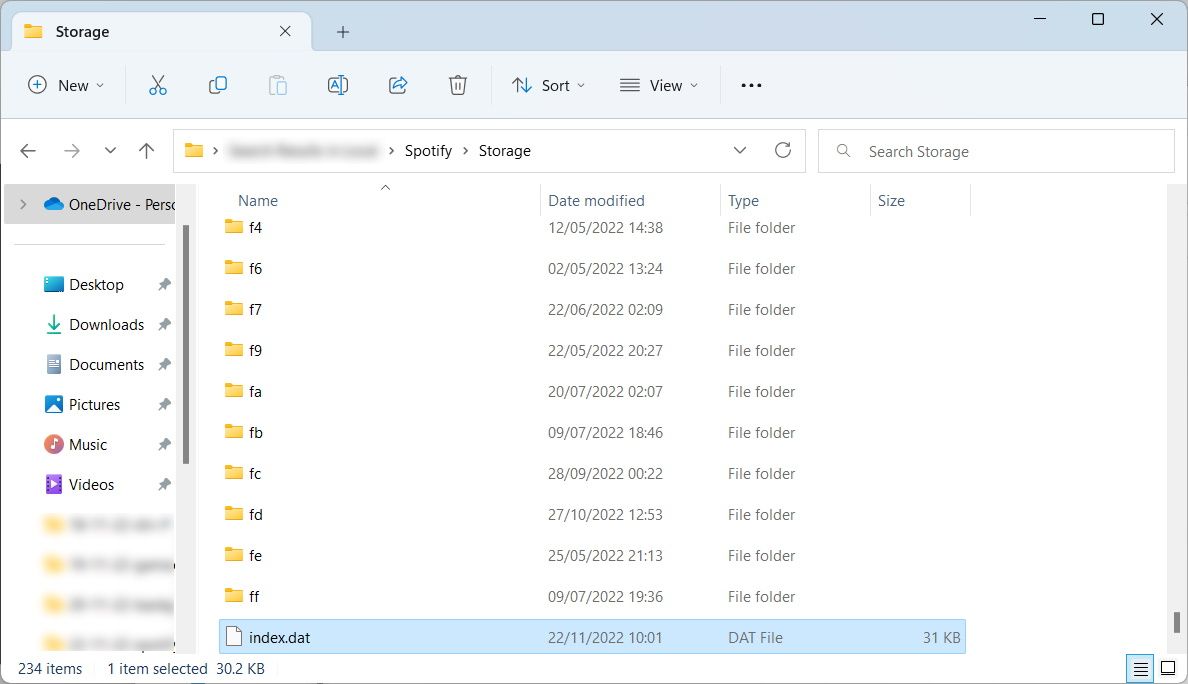
index.datがなくなったら、Spotifyを閉じて、もう一度アプリを開き、ローカルファイルが表示されているかどうかを確認します。
5.ローカルファイルを強制的にリフレッシュする
Spotify がローカルファイルを認識するために必要なことは、リストを更新することです。手っ取り早いのは、Spotify’の設定でローカルファイルのトグルをオフにして数秒待ち、その後オンに戻して(最初の修正で説明したように)ソフトリセットを実行することです。
それがうまくいかない場合は、ローカルファイルを強制的にリフレッシュする必要があります。以下にその方法を示します。
これでSpotifyはローカルファイルのリストを更新し、ファイルを再表示させることができます。
6.SpotifyをWindows Defender Firewallを通して許可する
Windows Defender Firewallは、アプリが脅威と判断された場合、Windowsの特定の部分へのアクセスをブロックすることがあります。この場合、Spotifyがあなたのローカルファイルをインポートして、あなたに楽しんでもらうために表示するのを妨げている可能性があります。
これを解決するには、以下の手順でWindows Defender Firewallに、SpotifyがWindowsの全てにアクセスできるようにする必要があります’。
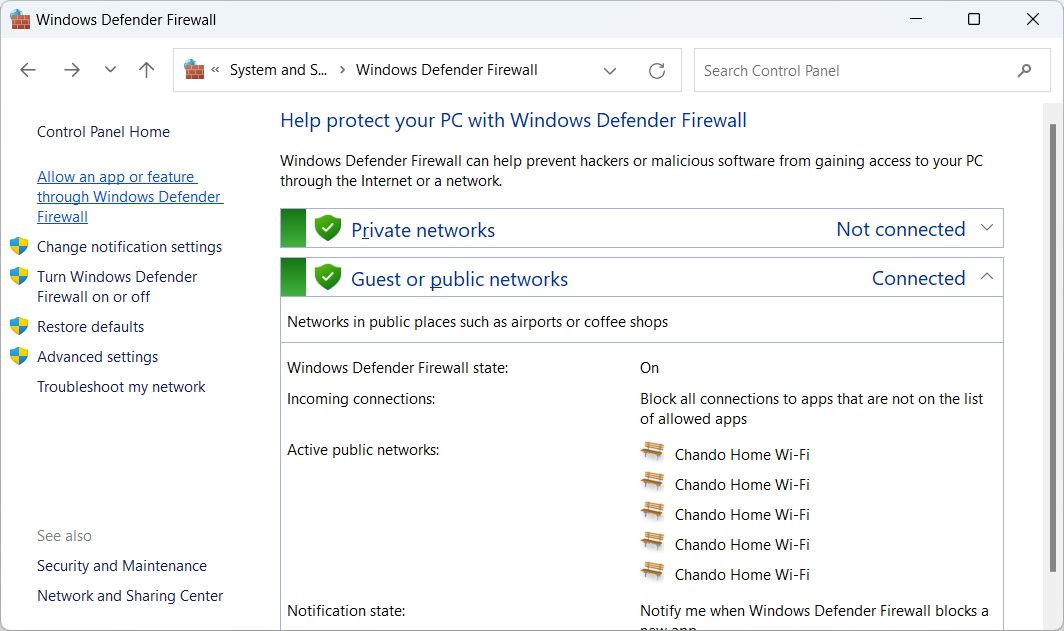
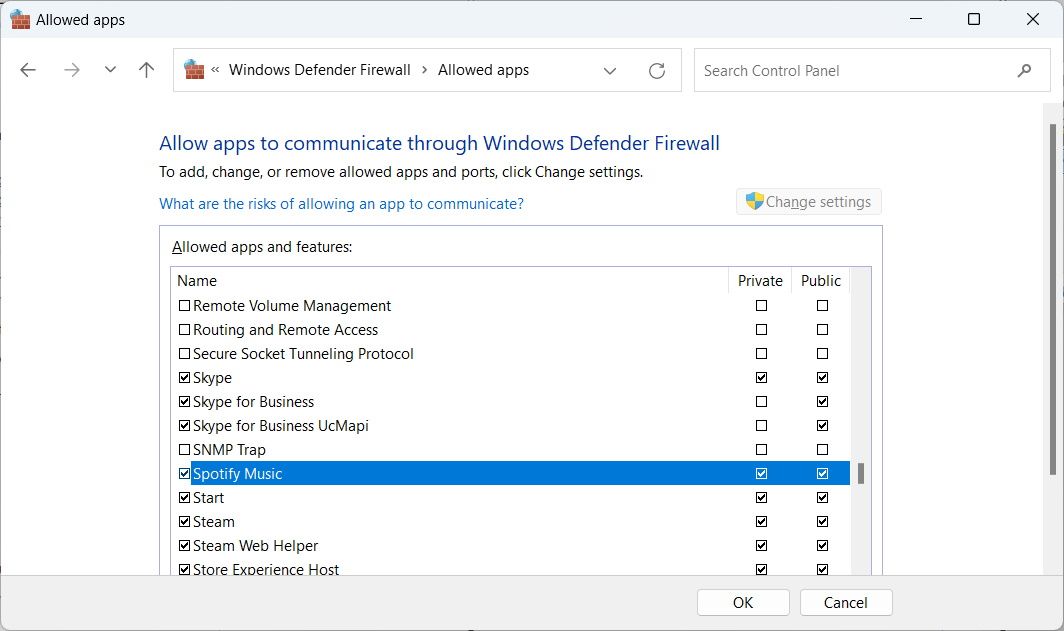
ここでSpotifyを開き、ローカルファイルがあるかどうかを確認します。
7.Spotifyをリセットする
Windowsでアプリが誤動作している場合、リセットすることで解決することがあります。リセットは、ダウンロード、ユーザーアカウント、プリファレンスを含むアプリのデータをすべて削除し、最初にインストールしたときの状態に戻します。
Windows 11をお使いの場合、以下の手順でSpotifyをリセットしてください。
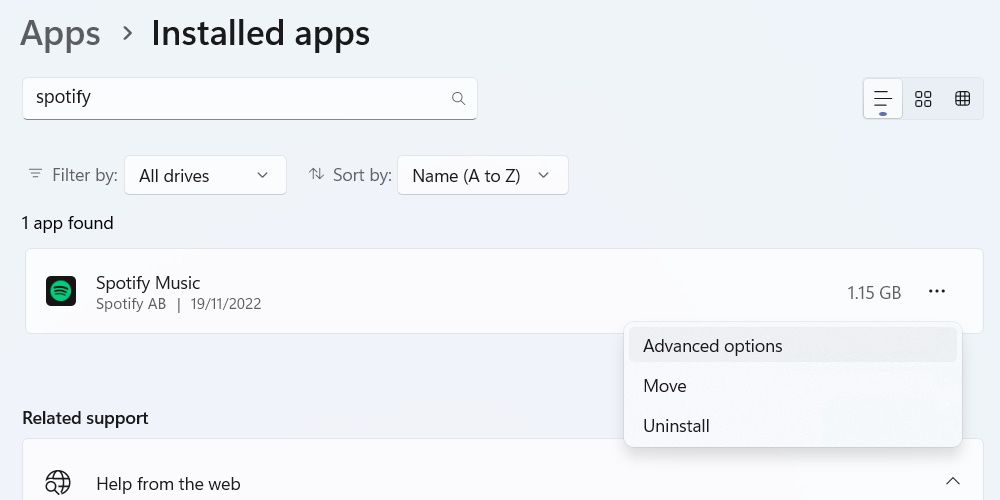
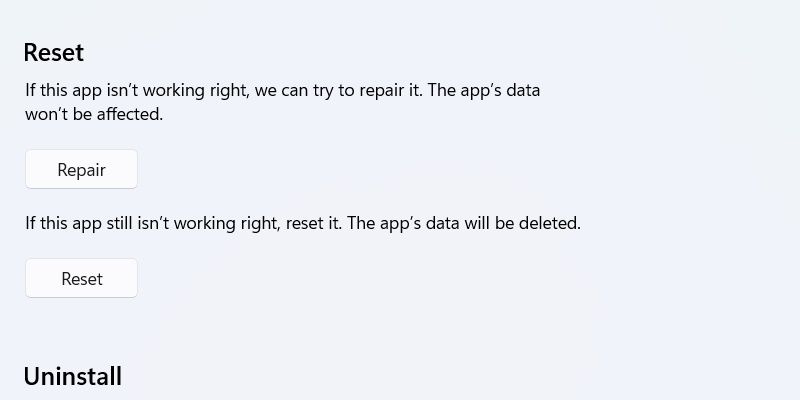
Windows 10 で Spotify をリセットするには、以下の手順に従います。
アプリをリセットすると、ローカルファイルを再び有効にして、Spotifyに音楽ファイルの場所を示すことができます。リセットしてもうまくいかない場合は、Spotifyの最新版をダウンロードして再インストールしてみてください。
ローカルファイルをSpotifyで楽しく聴く
Spotifyはローカルに保存されたオーディオファイルをインポートすると、通常の音楽プレーヤーと同じように機能するようになります。しかし、同期を実行した後、それらを見ることができない場合、上記の手順を試して、それらを再び表示させることができます。
また、万が一失敗した場合は、Windowsパソコンをバックアップしてリセットすることも検討できます。








