目次
あなたのような読者は、MUOをサポートしています。当サイトのリンクを使って購入された場合、アフィリエイト報酬が発生する場合があります。もっと読む
を現在ご覧になっていますか?
しかし、無効なキーやウイルス攻撃など、レジストリに問題があることを意味する場合もあります。そのため、このエラーが表示された場合、軽く考えてはいけません。ここでは、この問題をすぐに解決するための11の修正方法をご紹介します。
1.コマンドプロンプトを管理者として実行する
Windowsユーティリティは、デバイス上で利用可能なすべてのファイルやフォルダにアクセスすることはできません。特定のシステムファイルにアクセスするためには、管理者権限が必要です。したがって、Command Prompt がアクセスすることを許可されていないファイルまたはフォルダー パスにアクセスしようとすると、このエラーが発生することがあります。この可能性を排除するには、Command Promptに制限されたファイルへの排他的なアクセスを許可する必要があります。
コマンドプロンプトを管理者として実行するには、次の手順に従います。
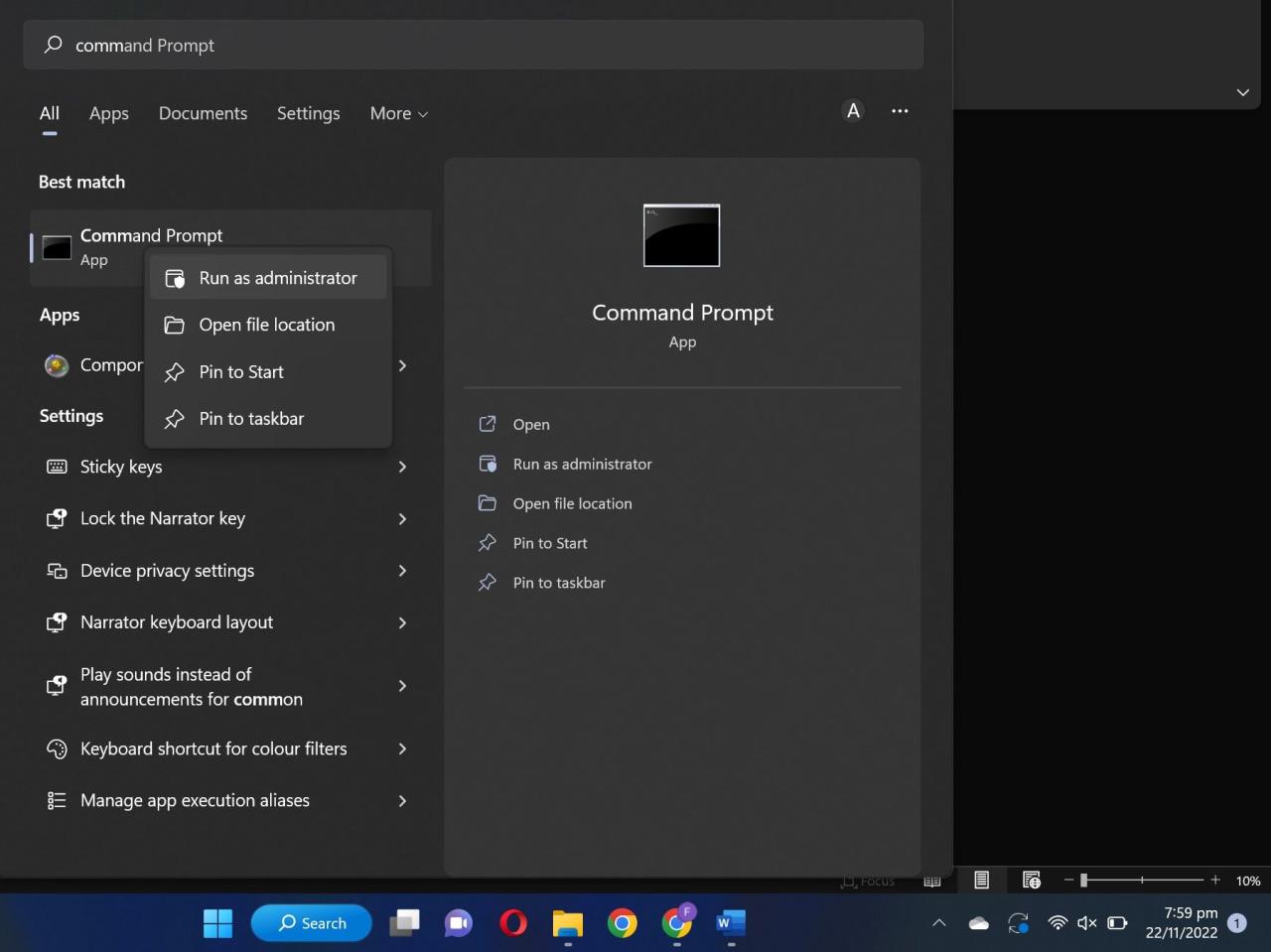
コマンドプロンプトに管理者権限を与えてもエラーが消えない場合は、次の修正を適用してください。
2.ファイルがパスワードで保護されていないことを確認する
コマンドプロンプトからアクセスしようとするファイルがパスワードで保護されている場合、アクセスできないことがあります。この場合、「"指定されたパスが見つかりません」というエラーメッセージが表示されることがあります。
したがって、システムがパスを見つけることができないファイルまたはフォルダを確認する必要があります。そのファイルがパスワードで保護されている場合、パスワードを削除すれば問題は解決します。ファイルがパスワードで保護されていないことを確認している場合は、この修正をスキップして次へ進みます。
3.システムにウイルスがないか確認する
ウイルスによる攻撃は、"指定されたパスが見つからない"というエラーが表示される最も一般的な理由ではないかもしれません。しかし、他の修正作業を行う前に、システムにウイルスがないかチェックすることはベストプラクティスです。これにより、システム設定を調整する前に、コンピュータが安全で脅威から解放されることを確認できます。
サードパーティのアンチウイルスプログラムがコンピュータにインストールされている場合、それを実行して脅威をチェックすることができます。しかし、持っていない場合は、Windows Defenderと呼ばれるプログラムに組み込まれたアンチウイルスプログラムを使用することができます。ここでは、その方法を説明します。
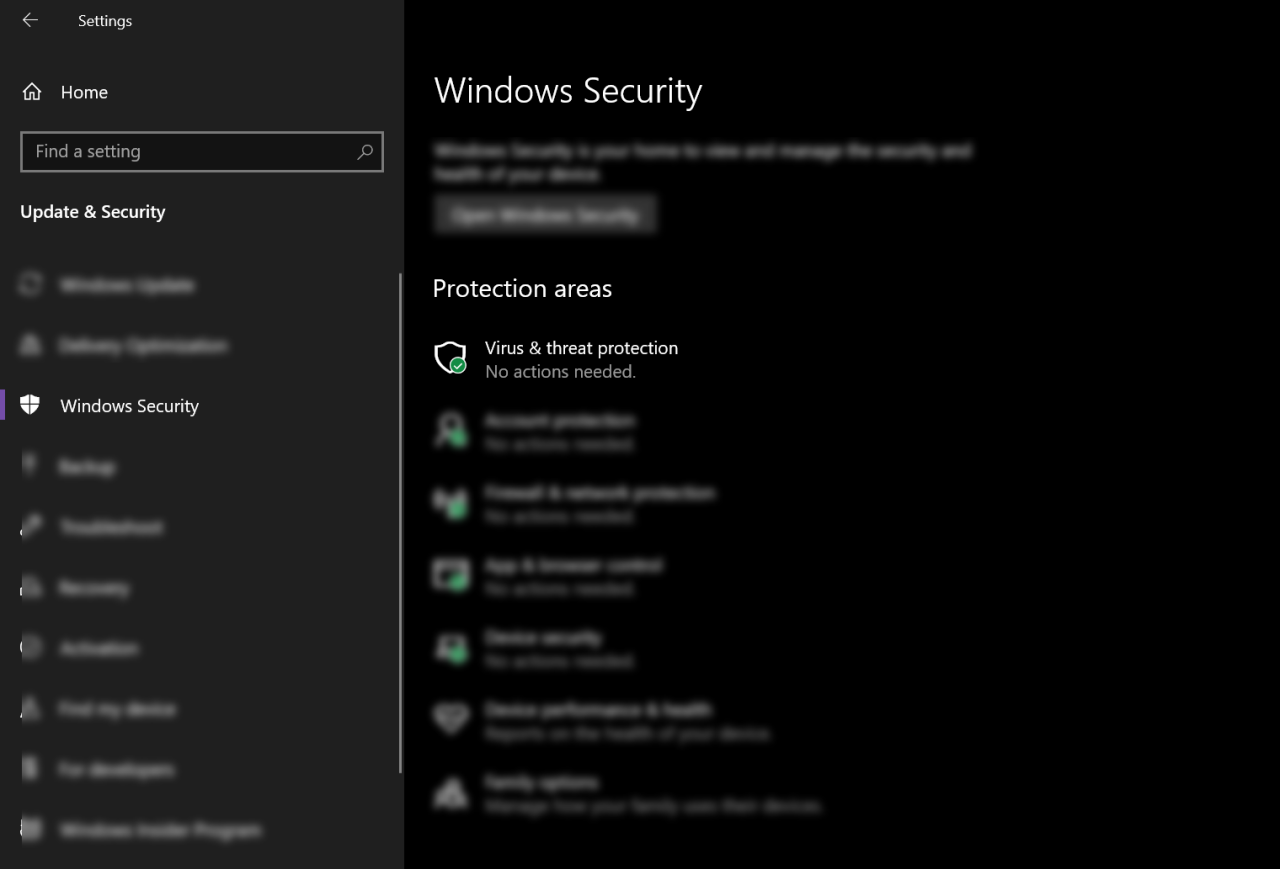
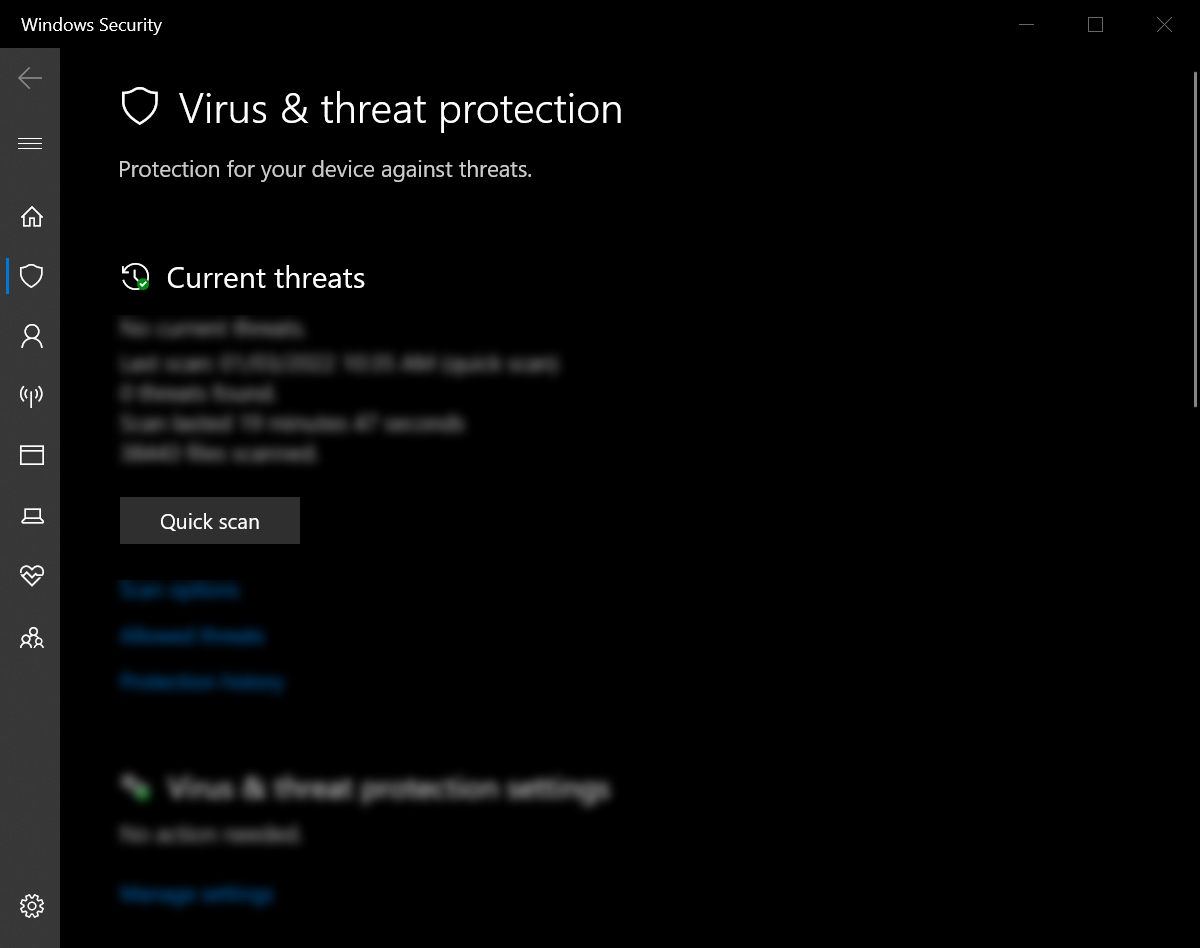
コンピュータに保存されているファイルが多い場合、スキャンにしばらく時間がかかることがあります。スキャンが終了し、脅威が検出されなかったら、次の修正に進みます。脅威が見つかった場合は、そのファイルを隔離し、問題が解決されたかどうかを確認します。
4.ファイル'のパスを確認する
コマンドプロンプトでこのエラーメッセージが表示された場合、正しいパスが入力されているかどうか確認してください。ほとんどの場合、これはコマンドライン上で間違ったパスや名前を入力することによるヒューマンエラーです。そのため、もう一度コマンドを実行し、パスが正しく入力されていることを確認してください。
ファイルをシステムにダウンロードしようとすると、このエラーが発生する場合、デフォルトのダウンロードフォルダが変更されていないか、また、ダウンロード先がシステム内に存在するかどうかを確認してください。
5.パスから特殊文字を削除する
パス中の特殊文字は、コマンドプロンプトでは正しく解釈されないことがあります。オペレータや他のものとして解釈されることがあります。そのため、解釈されるパスは最初に書いたパスと異なります。このため,指定したパスが変更されているため,位置がわからないというエラーが発生することがあります.
コマンドプロンプトで指定したパス名を確認してください。ファイル名に特殊文字が含まれている場合は、ファイル名を変更し、現在含まれている特殊文字を削除することが最適な解決方法です。この修正を適用しても問題が解決しない場合は、次の修正に進んでください。
6.コードが正しいことを確認する
明らかなことですが、間違ったコードを実行すると"the system cannot find the path specified"というエラーが発生することがあります。もう一度、実行中のコードを見直して、追加したパスに間違いがないかどうか確認してください。もし構文やコマンドラインに間違いがあれば、それを修正すれば、二度とエラーは発生しなくなります。
7.環境変数に含まれる無効なパスを削除する
環境変数には、システムで実行中のプロセスがどのように動作するかに影響を与えるデータが含まれています。そのため、コマンドラインからコンピューター上のプログラムを実行する場合、PATH環境変数は検索可能なディレクトリパスを保存することで不可欠な役割を果たします。
この仕組みを理解するために、2つの異なるディレクトリを持つコンピュータを想像してください。現在別のディレクトリにあるプログラムを実行しようとする場合、システムはPATH変数に記録されているディレクトリを検索します。もし、そのプログラムがどのディレクトリにもあれば、システムは問題なく実行することができます。
しかし、無効なパス変数を入れてしまうと、処理が中断され、"the system cannot find the path specified"というエラーが発生します。そこで、この問題を解決するためには、環境変数から無効なパスを削除するのが一番です。
以下の手順に従って、パスを削除してください。
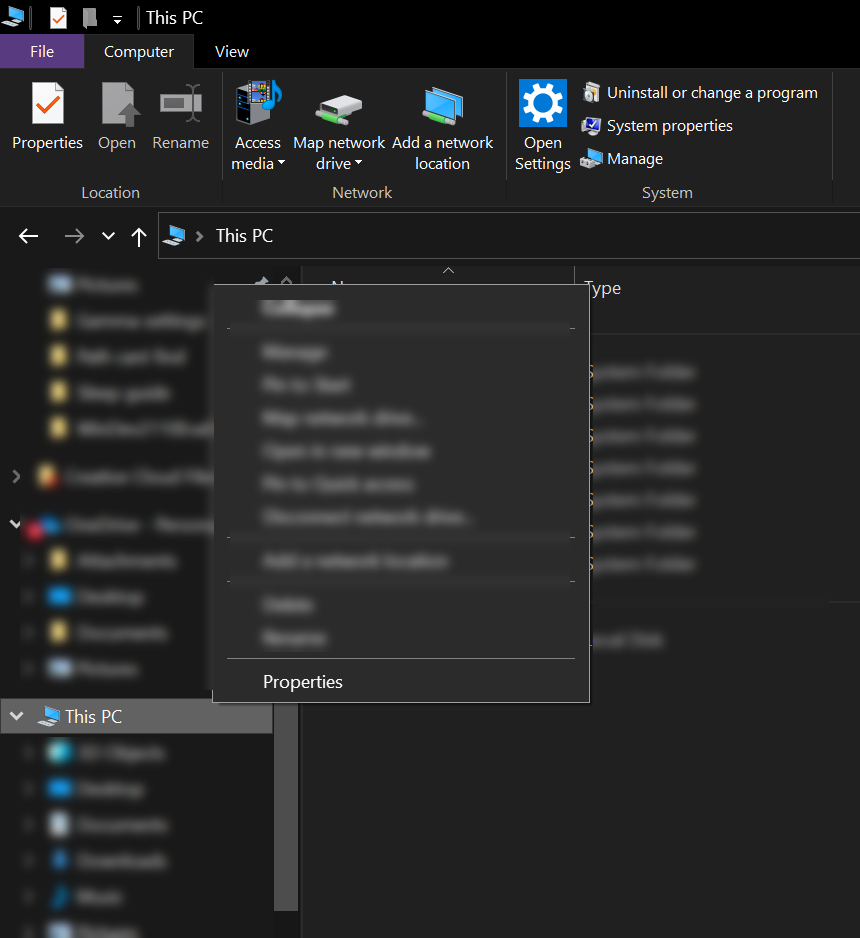
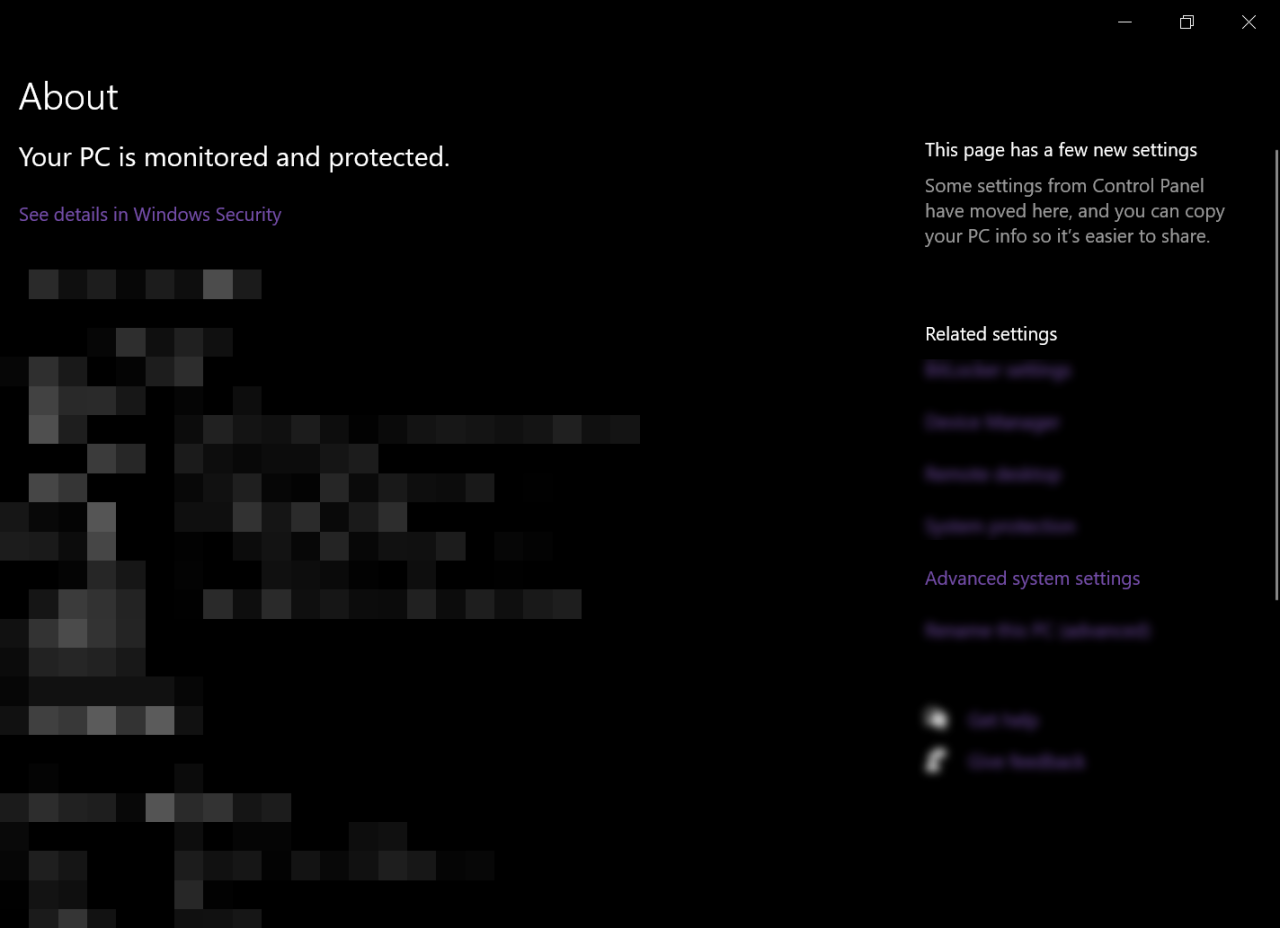
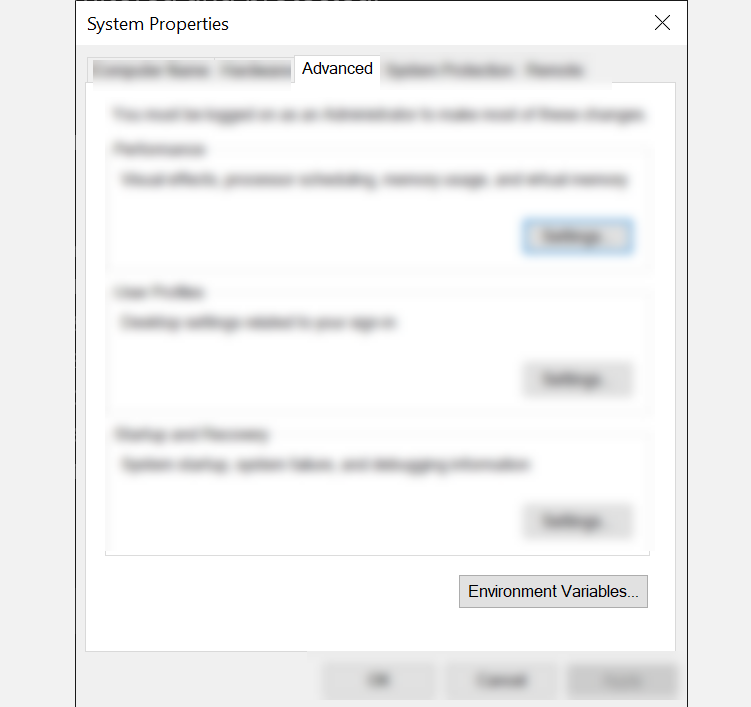
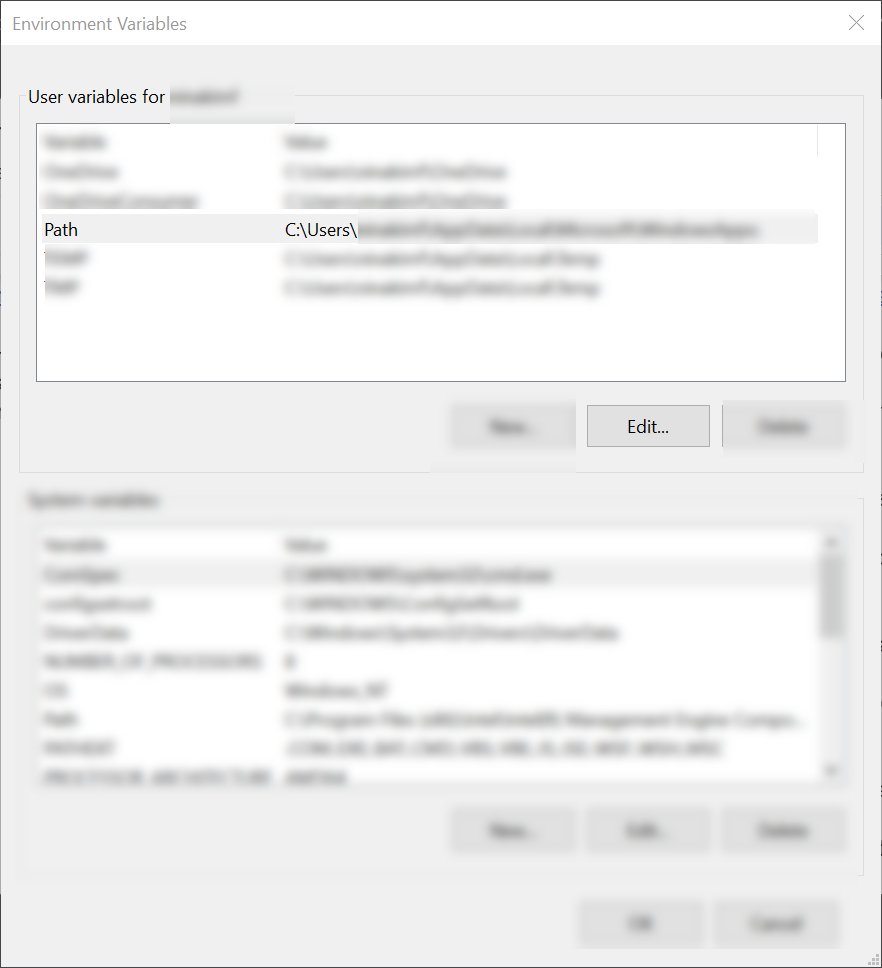
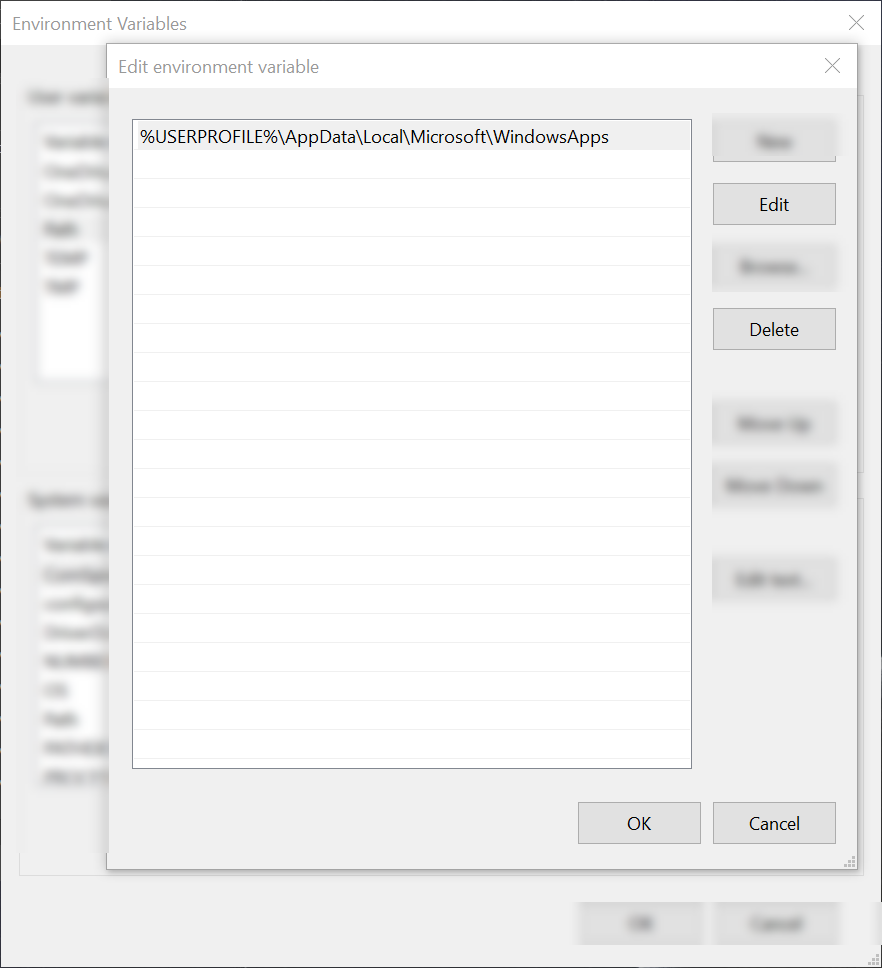
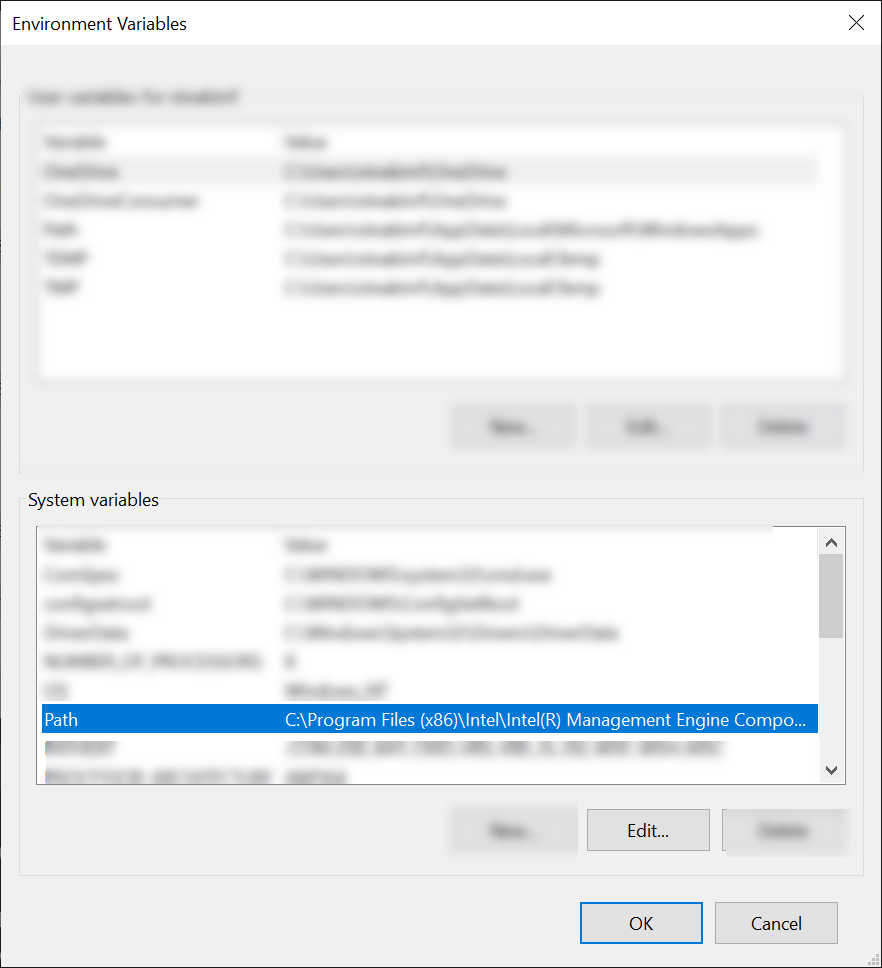
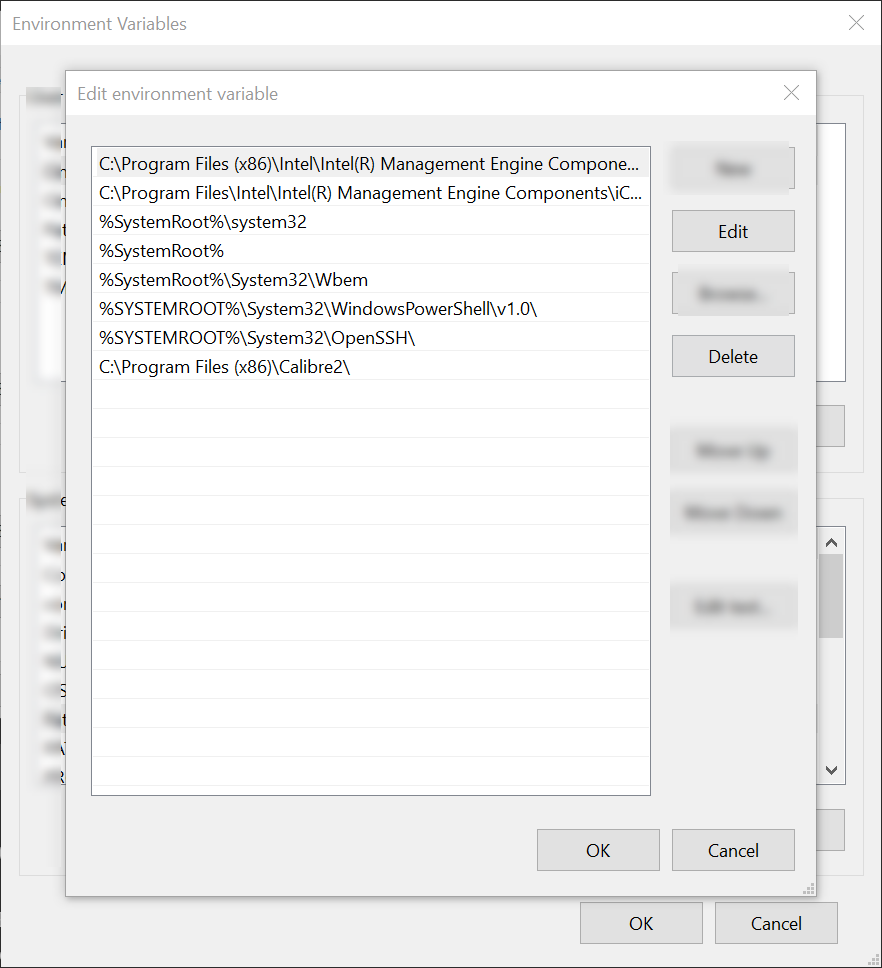
コマンドプロンプトですべてのパス変数を表示することができます。echo %PATH nd と入力し、Enterキーを押すだけです。しかし、パスが無効かどうかはわかりません。
8.不完全なダウンロードを確認する
アクセスしようとしているファイルまたはフォルダーが正しくインストールまたはダウンロードされたことを確認します。ファイルやフォルダーのダウンロード中にダウンロード処理が中断され、不完全なダウンロードになることがあります。そのため、ファイルエクスプローラーやWindowsコマンドプロンプトを使って、そのような壊れたファイルにアクセスすると、エラーになることがあります。
したがって、Command Promptがアクセスできないファイルの場所に行き、そのファイルが正しくダウンロードされたかどうかを確認してください。ファイルが誤ってインストールまたはダウンロードされた場合は、再インストールまたは再ダウンロードしてください。これで問題が解決する可能性が高いです。それでも解決しない場合は、次の修正を試してみてください。
9.システムのレジストリを確認する
レジストリエディタでAutoRunキーを編集した場合、"the system cannot find the path specified"エラーが発生する原因になっている可能性があります。AutoRunキーは、開いたときに自動的にコマンドを実行する機能です。キーに指定された情報が間違っている場合、エラーが発生することがあります。この問題を解決するには、以下の手順に従ってください。
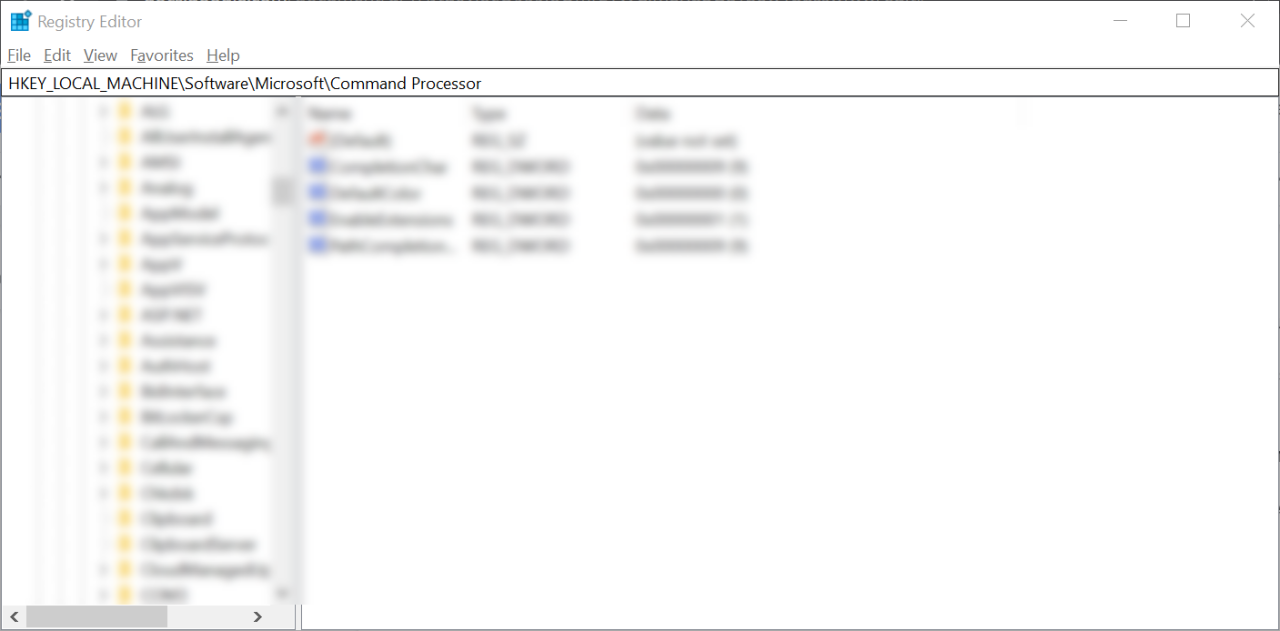
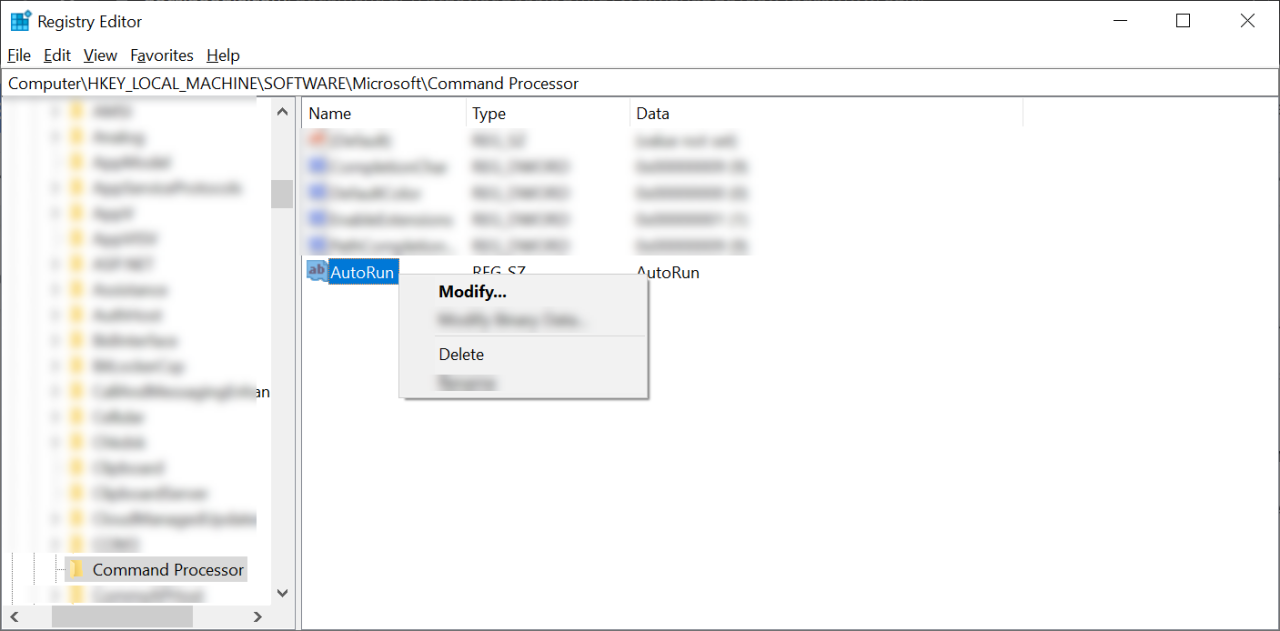
10.10.SFCスキャンを実行する
上記の方法がうまくいかない場合、システムファイルチェッカー(SFC)スキャンを実行して、システム内の破損したファイルを探し、自動的に修正することができます。方法は以下の通りです。
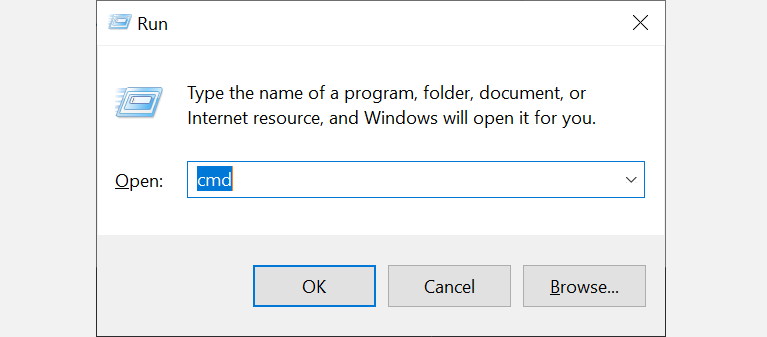
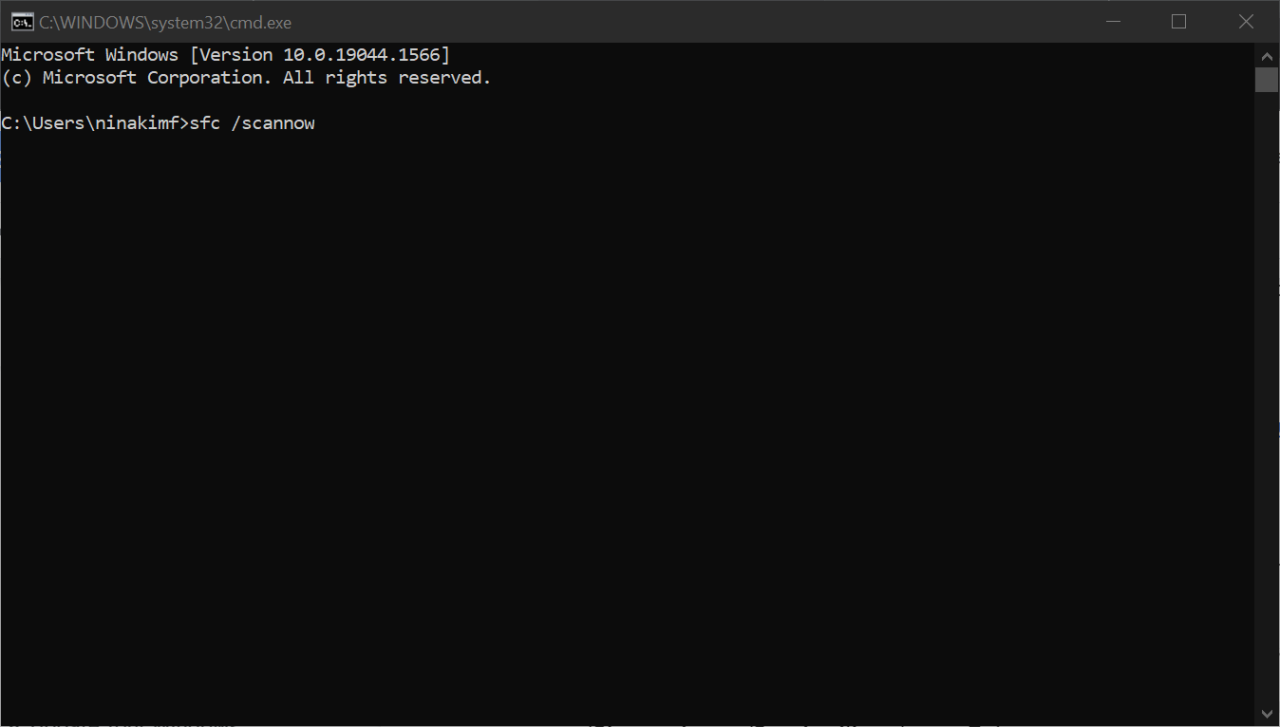
11.11.オペレーティングシステムを更新する
このエラーを修正するために必要な最後のことは、Windowsシステムを更新することです。古いシステムを実行するべきではありませんが、そうすると、"the system cannot find the path specified"エラーなど、システムにさまざまな問題を引き起こす可能性があります。以下の手順でWindowsをアップグレードしてください。
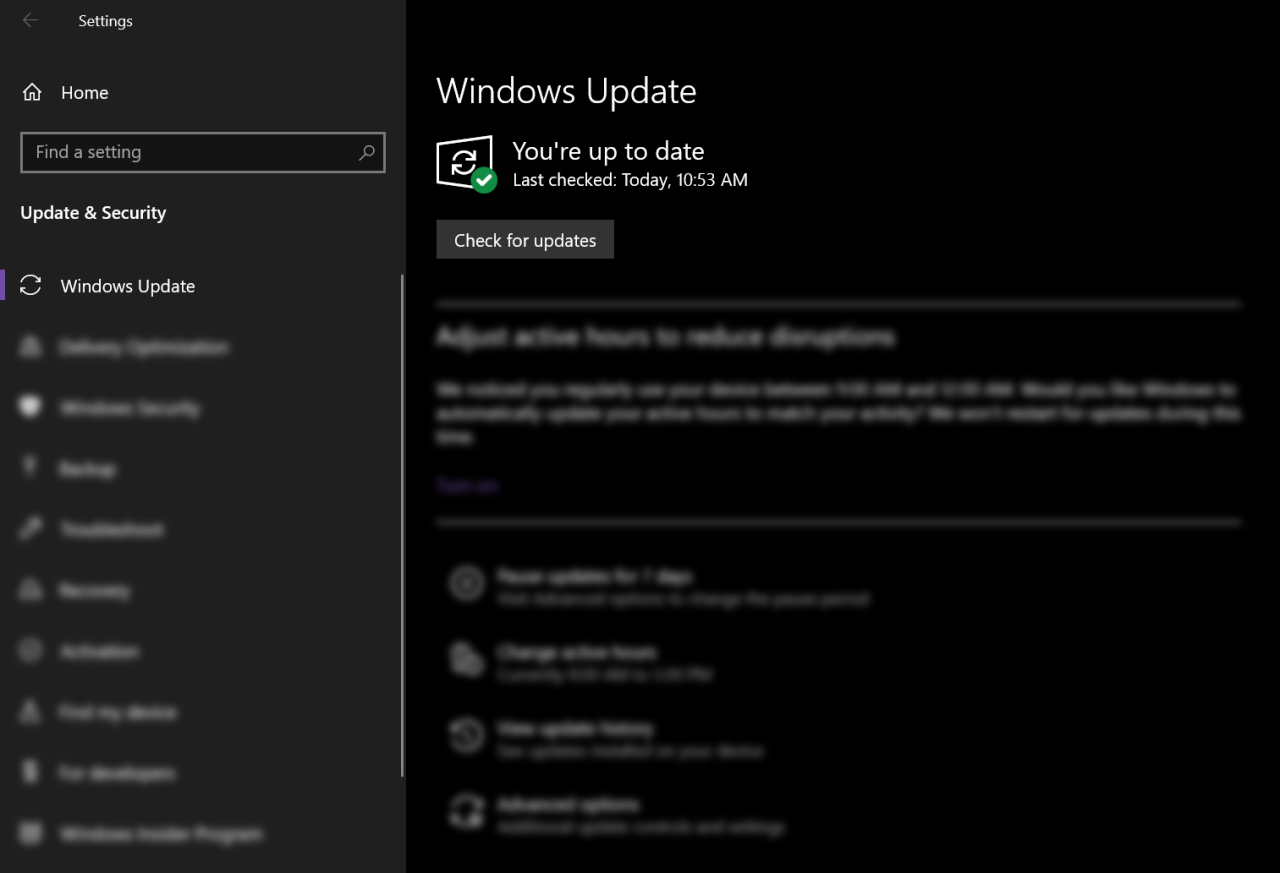
もう一度、エラーのないWindowsを
ほとんどの場合、"the system cannot find the path specified"エラーは、無効なパスやシステム内の破損したファイルが原因であることが多いです。上記の修正を行った後、あなたのシステムはエラーなしでスムーズに動作するはずです。プログラムを実行しようとしてこのエラーが発生した場合、ソフトウェアの正しいインストール場所を見つけることが問題の解決につながる場合があります。








