目次
マウスはコンピューターにとって非常に重要な入力デバイスであり、入力デバイスが反応しないと、コンピューターと意図したように対話することができず、したがって、イライラしたままにしておくことができます。
カーソルフリーズは、Windows 10に存在した問題で、Windows 11にも静かに忍び込んでいます。幸いなことに、いくつかの既知の原因と修正方法があり、お使いのコンピュータでこの問題を解決することができます。
また、この問題は通常、ソフトウェア関連の問題で発生します。したがって、以下に挙げる方法を使えば、自分で簡単に修正することができます。まず、最も初歩的な問題を除外し、徐々に高度な問題に移行していきます。
1.タッチパッドのロックが有効でないことを確認する
最近のコンピュータの多くには、誤ってタッチしたり、セカンダリマウスを接続したときに使いやすくするために、タッチパッドを無効にする物理キーがあります。しかし、誤ってこのスイッチを押してしまうと、タッチパッドがオフになり、カーソルがフリーズしたり、タッチパッドが反応しなくなったりするような錯覚に陥ることがあります。
通常、「タッチパッド無効化」キーはキーボードの「Fn」行にあります。このキーには、同じことを示す図が表示されます。また、スイッチの現在の状態を示すイルミネーションが、スイッチの上またはキーボードデッキの専用スペースに表示される場合もあります。
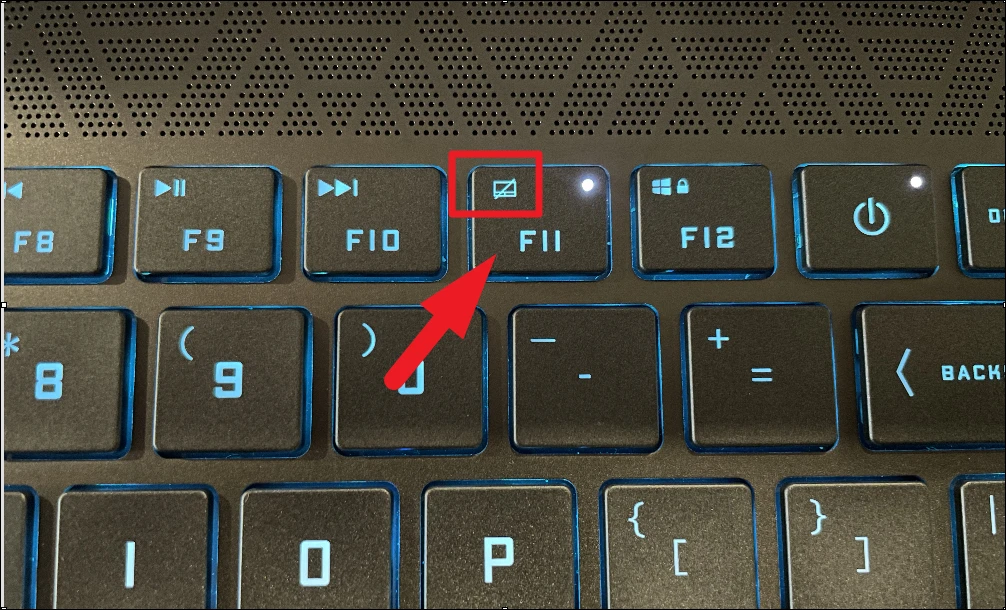
2.マウスの感度を調整し、Enhanced Pointer Precisionを無効にする
フリーズよりもスタッタリングを感じる場合、マウスの感度の問題である可能性もあります。感度を調整することで、マウスが再び正常に動作するようになります。
まず、スタートメニューに移動し、「設定」タイルをクリックします。
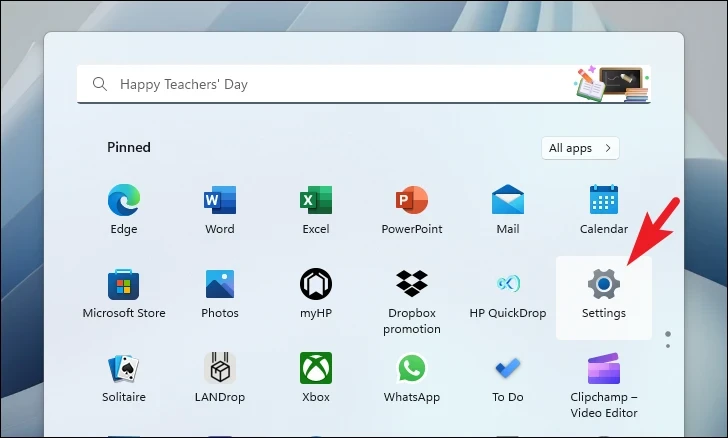
その後、左サイドバーから「Bluetooth&デバイス」タブを選択したことを確認してください。
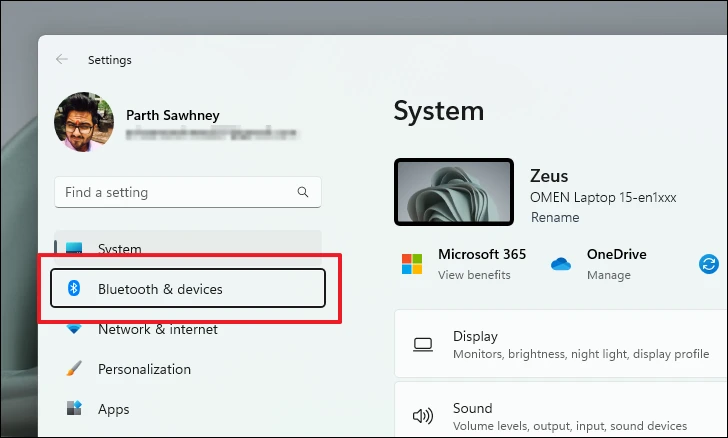
次に、画面右側のセクションから「マウス」タブをクリックします。
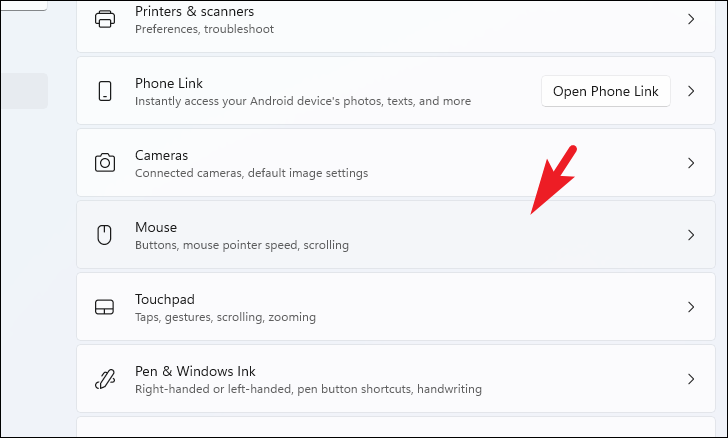
次に、「マウスポインタの速度」に続くスライダーを一番右まで伸ばします。
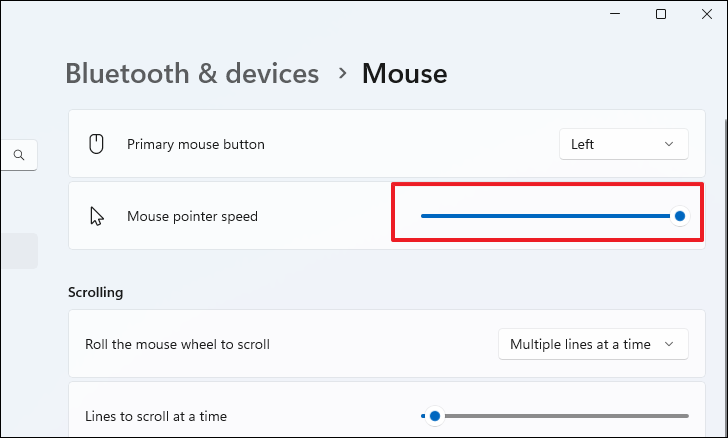
一度行うと、コンピュータの問題が解決されるはずです。
ポインターの精度向上を無効にするには、「マウス」設定ページで「マウスの追加設定」タイルを探し、クリックします。画面上に新しいウィンドウが表示されます。
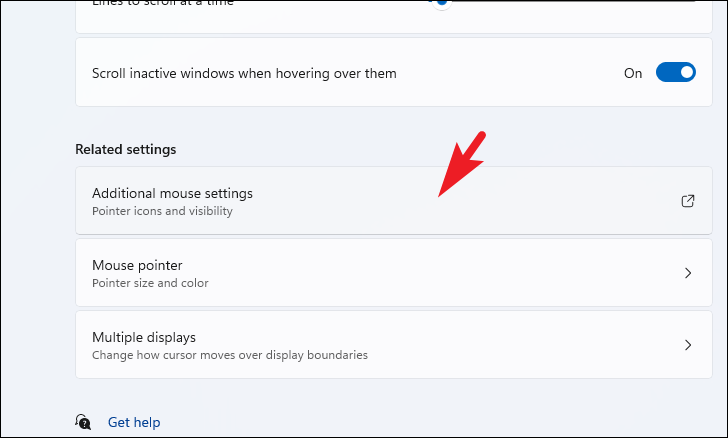
ここで、「ポインターの精度を高める」オプションの前にあるチェックボックスをクリックして、チェックをはずします。
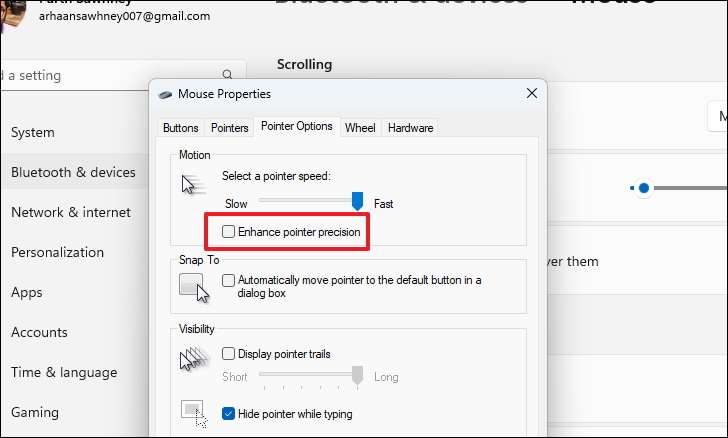
その後、「適用」「OK」ボタンをそれぞれクリックし、変更を保存してください。
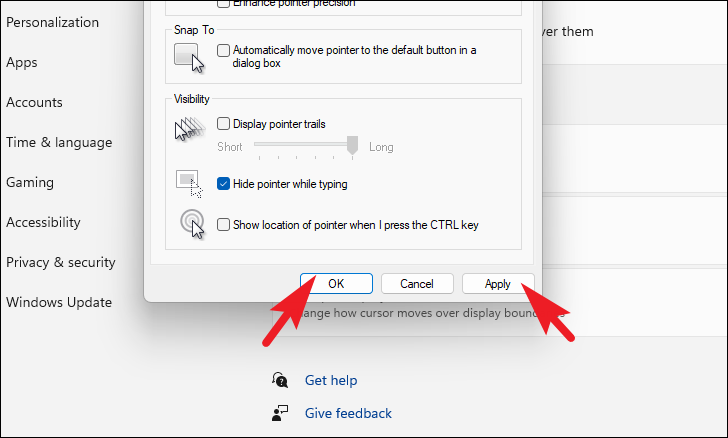
3.設定アプリからタッチパッドが有効になっていることを確認する
最近のノートパソコンでは、Windowsはユーザーが希望すればタッチパッドを完全にオフにすることができます。したがって、ラップトップコンピュータを所有している場合、誤ってタッチパッドをオフにしていないかどうかを確認することは、間違いなくあなたの時間の価値があります。
注意:この方法は、ノートパソコンにのみ適用されます。デスクトップパソコンをお持ちの方は、次のセクションにお進みください。
タッチパッドの設定を確認するには、スタートメニューに移動して、「設定」タイルをクリックします。
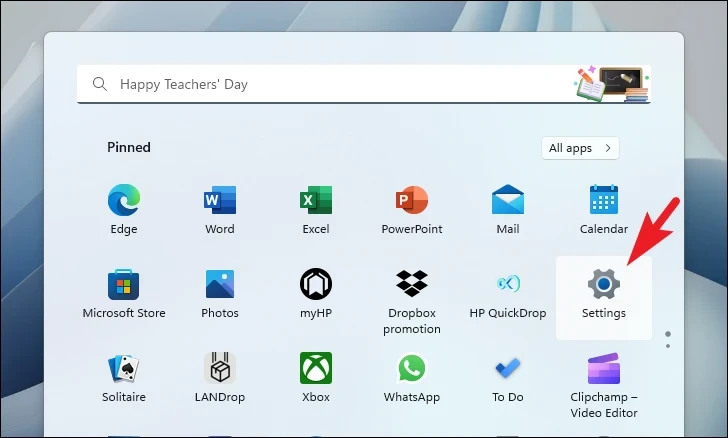
設定ウィンドウで、左サイドバーから「Bluetooth&デバイス」をクリックして続行します。
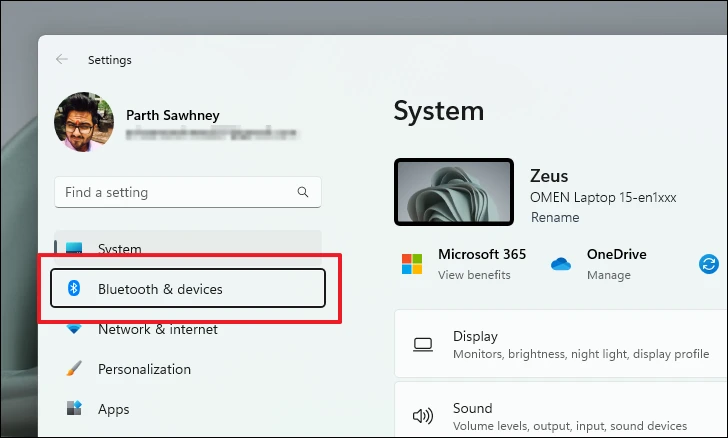
次に、右側のセクションから「デバイス」タブをクリックします。
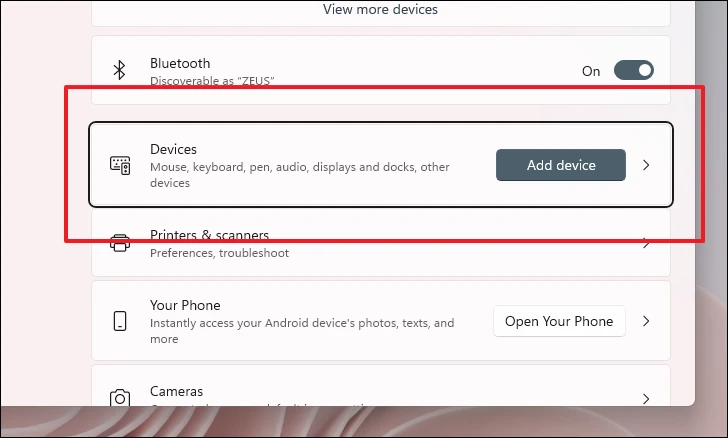
次に、「タッチパッド」タイルをクリックして続行します。
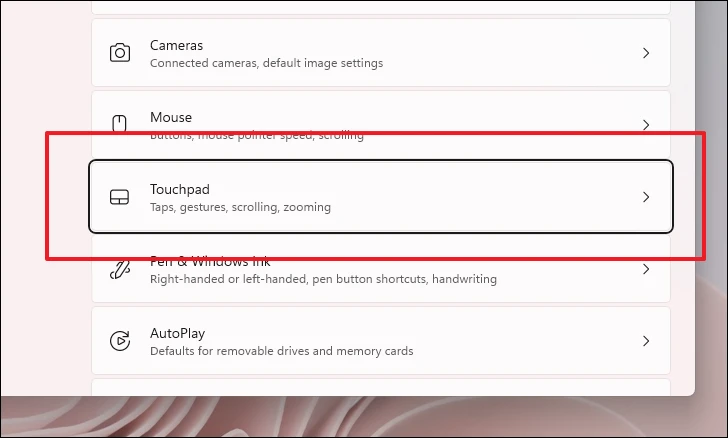
最後に、「タッチパッド」オプションに続くトグルスイッチをクリックし、「オン」の位置に持っていきます。
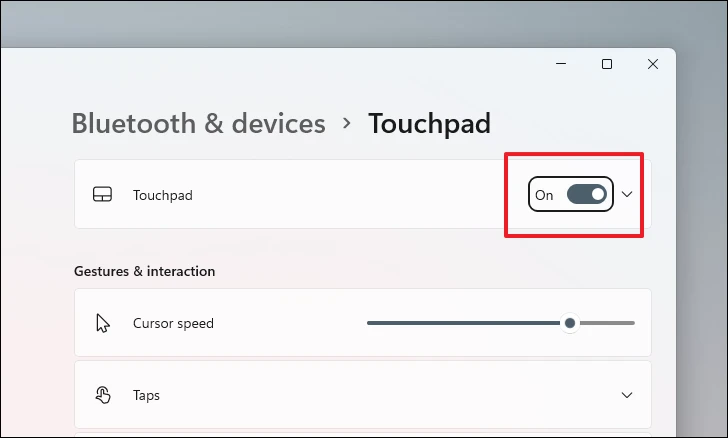
4.マウスのドライバを更新またはロールバックする
マウスドライバを最近更新したばかりの場合、以前のバージョンにロールバックすることで解決することがあります。一方、ドライバを更新してからしばらく経っている場合は、ドライバを更新することで問題が解決する場合があります。
マウスのドライバーを更新するには、「スタートメニュー」から「デバイスマネージャー」と入力します。次に、検索結果から、「デバイスマネージャー」タイルをクリックします。
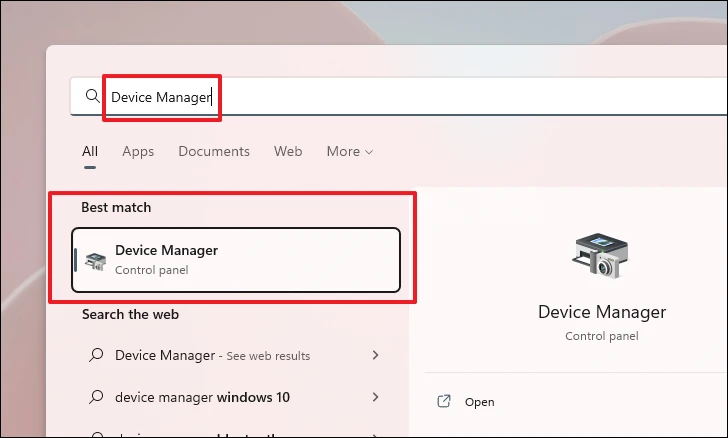
次に、「マウスとその他のポインティングデバイス」オプションをダブルクリックして、セクションを展開します。次に、リストの中から「マウス」コンポーネントをダブルクリックします。すると、新しいウィンドウが開きます。
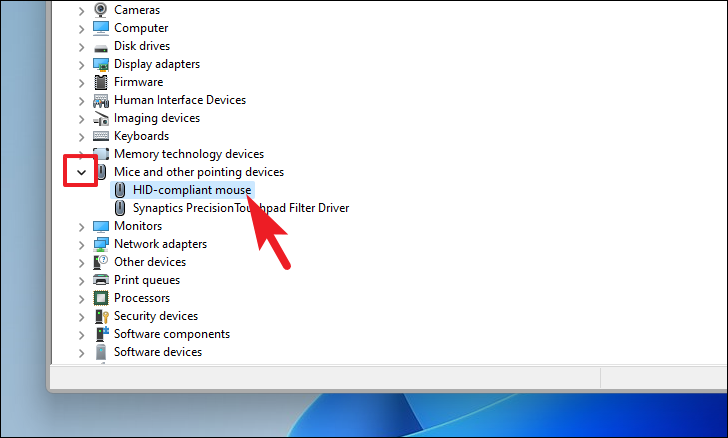
その後、「ドライバ」タブに移動し、「ドライバの更新」ボタンをクリックします。
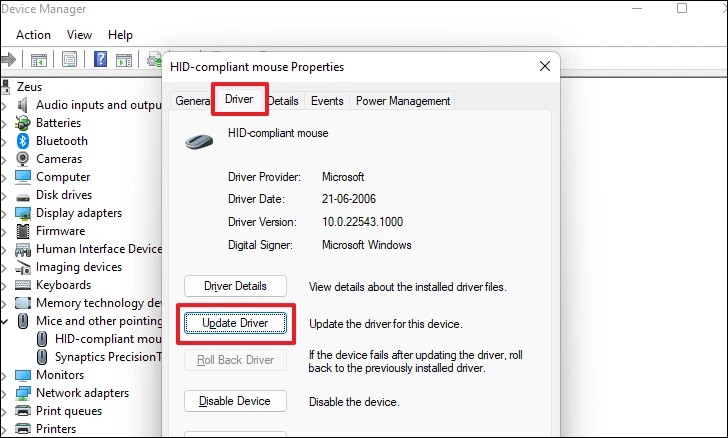
ここで、Windowsにドライバを検索させたい場合は、リストから最初のオプションを選択します。それ以外の場合、コンピュータ上の既存のインストーラパッケージを使用してドライバを更新するには、’Browse my computer for drivers’ オプションをクリックすると、File Explorer ウィンドウが開き、パッケージの選択に使用することができます。
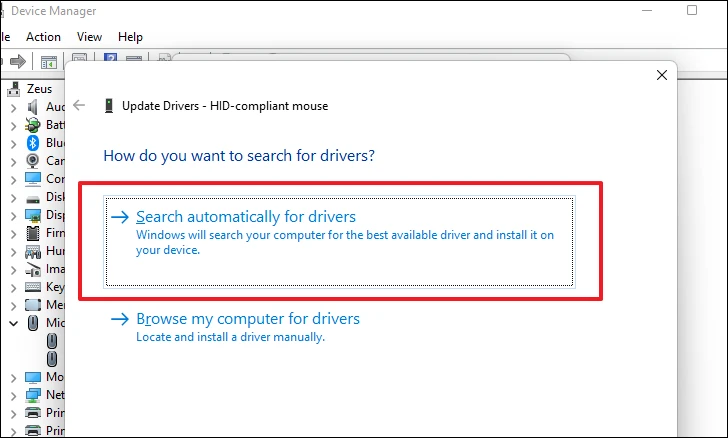
ここでマウスのドライバをロールバックする場合は、コンポーネントのプロパティウィンドウから、「Roll Back Driver」ボタンをクリックします。
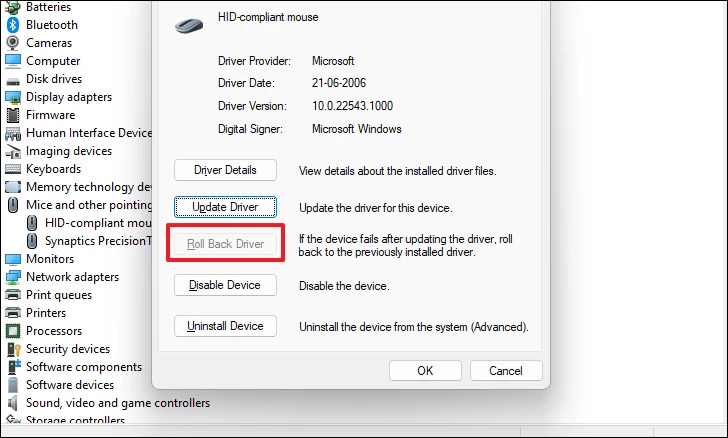
アップデートまたはロールバック後、スタートメニューからPCを再起動します。再起動後、問題が解決しているかどうか確認してください。
5.システムの復元ポイントにロールバックする
他のすべてが失敗し、マウスが完全に正常に動作していたときのシステムの復元ポイントが作成されている場合は、そこにロールバックしてコンピュータの問題を解決することができます。
まず、「スタートメニュー」から「コントロール」と入力して検索を実行します。次に、検索結果から、「コントロールパネル」のタイルをクリックします。
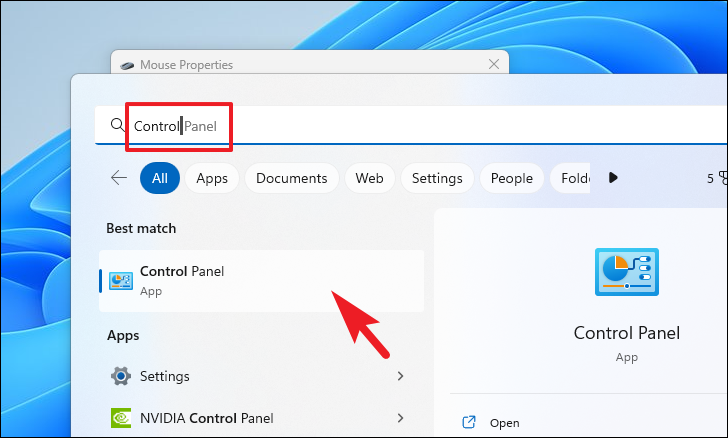
次に、Tabキーを押してグリッドにフォーカスを移し、「Recovery」タイルに移動し、Enterキーを押して次に進みます。
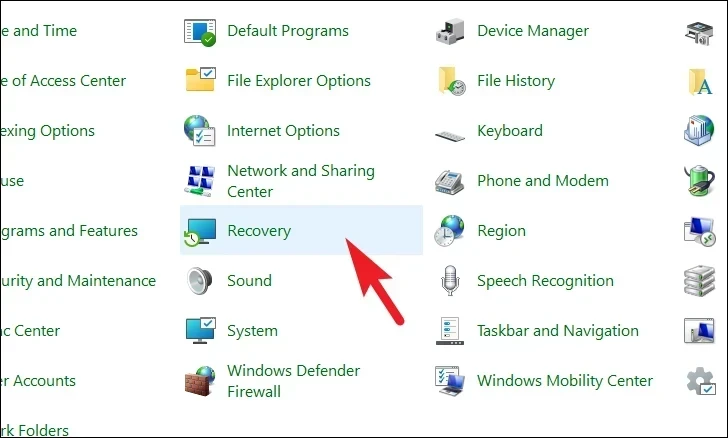
次に、「システムの復元を開く」ボタンをクリックして続行します。画面上に新しいウィンドウが表示されます。
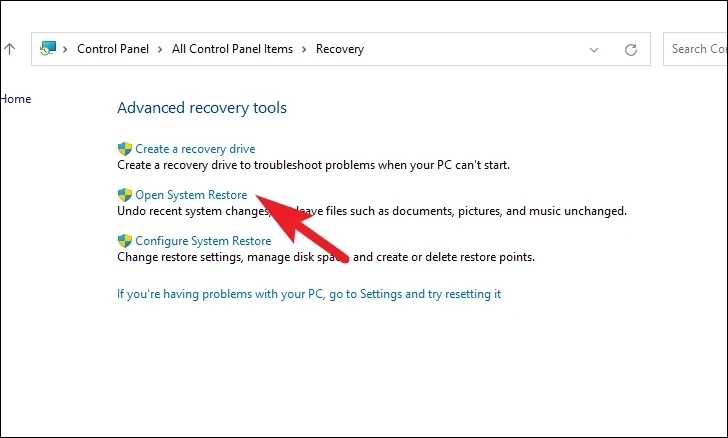
ここで、別途開いたウィンドウから、「次へ」ボタンを押します。
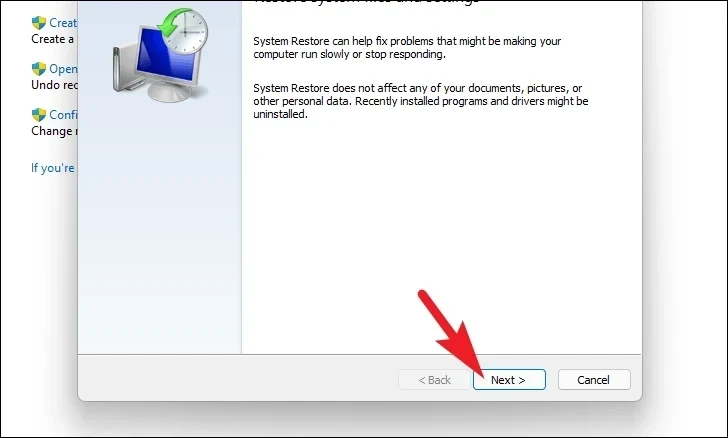
作成されたすべてのシステムの復元ポイントが画面に表示されます。必要なものをクリックして選択し、「次へ」ボタンをクリックしてロールバックプロセスを開始します。
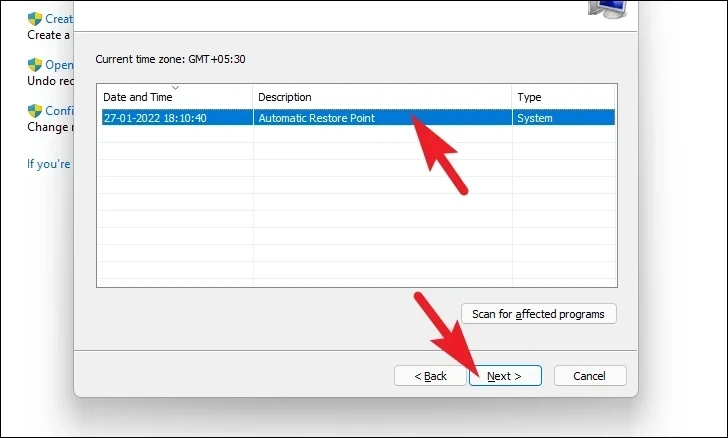
次に、ロールバックによって影響を受けるドライブのリストが、作成された復元ポイントのタイムスタンプとともに表示されます。また、影響を受けるプログラムを確認することができます。「影響を受けるプログラムをスキャンする」ボタンをクリックします。画面に新しいウィンドウが表示されます。
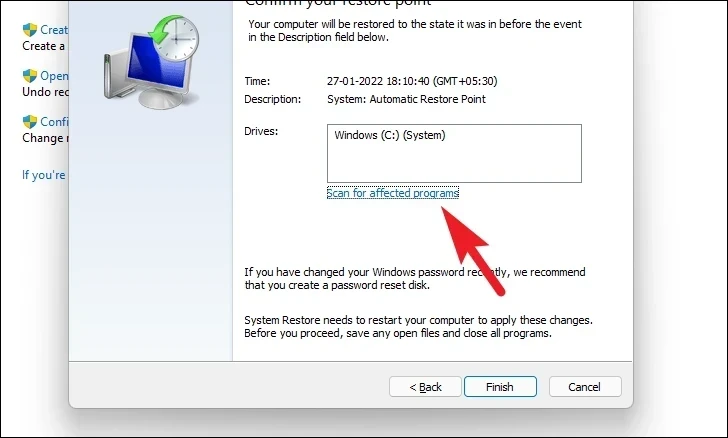
新しいウィンドウで、削除されるプログラムと復元されるプログラムを確認できます(テスト用PCではどのプログラムも影響を受けないため、スクリーンショットのリストは空白になっています)。Tabキーを押して、「閉じる」ボタンにフォーカスを移し、Enterキーを押します。
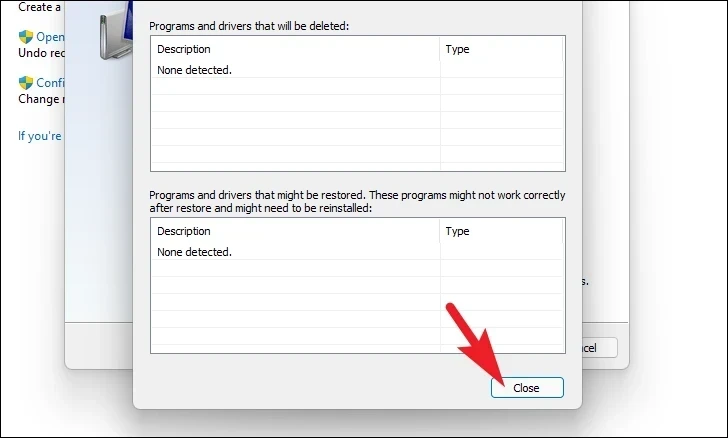
最後にTabキーを押して、「Finish」ボタンに到達するまでフォーカスを移動させます。その後、キーボードのEnterキーを押します。
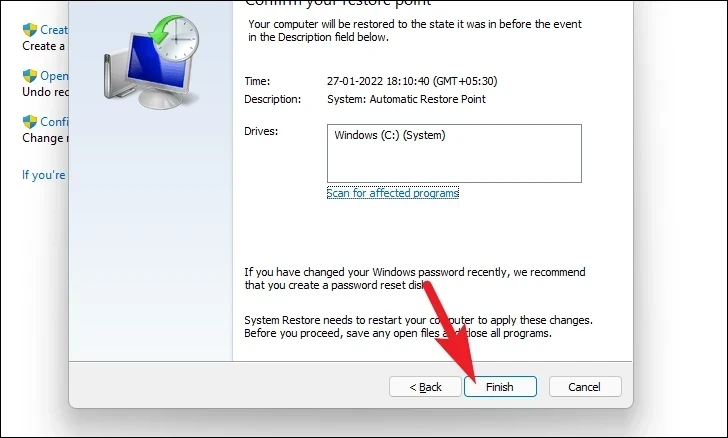
最近のアップデートやサードパーティ製ソフトウェアのインストールが原因で問題が発生した場合は、この問題に直面する必要はありません。
これで完了です。これらの方法のいずれかが問題を解決し、カーソルが再び規則正しく動作するようになるはずです。








