目次
あなたのような読者は、MUOをサポートするのに役立っています。当サイトのリンクを使って購入された場合、アフィリエイト報酬を得ることがあります。もっと読む
言語パックは、お使いのコンピューターに様々な言語をインストールするためのファイル群です。しかし、そのインストール方法は、それほど簡単ではありません。多くのユーザーは、コンピュータに言語パックをインストールする際に、エラーコード0x800F0909に直面することを報告しています。
このため、言語パックのインストール時に同じエラーコードが表示された場合、この問題を解決するための7つの修正方法をご紹介します。
Windows 11の言語パックエラーコード0x800F0909の原因は何ですか?
エラーコード 0x800F0909 は、お使いのコンピュータに言語パックをインストールする際に直面する多くの問題の 1 つです。この問題は主に弱いインターネット接続に起因していますが、この問題の原因となる可能性がある他の多くの犯人が存在します。
すべての主な原因を特定した後、修正策を実行しましょう。
1.一時的な不具合を解消する
まず、Windows PCを再起動する多くの方法のうちの1つを使用してコンピュータを再起動し、問題がまだ表示されるかどうかを確認します。結局のところ、エラーコードはコンピュータの一時的な不具合として発生する可能性があります。そして、そのような不具合を取り除くことができる最良の方法は、コンピュータを再起動することです。
2.Windows Update トラブルシューターを実行する
Windowsには、コンピュータのさまざまな種類の問題を解消するために使用できる、さまざまなトラブルシューターがあります。Windows Updateトラブルシューターは、Windows 11で言語パックの問題を解消したり、Windows Updateの問題を解決するのに役立ちます。
Windows Updateのトラブルシューターを実行するには、以下の手順で行います。
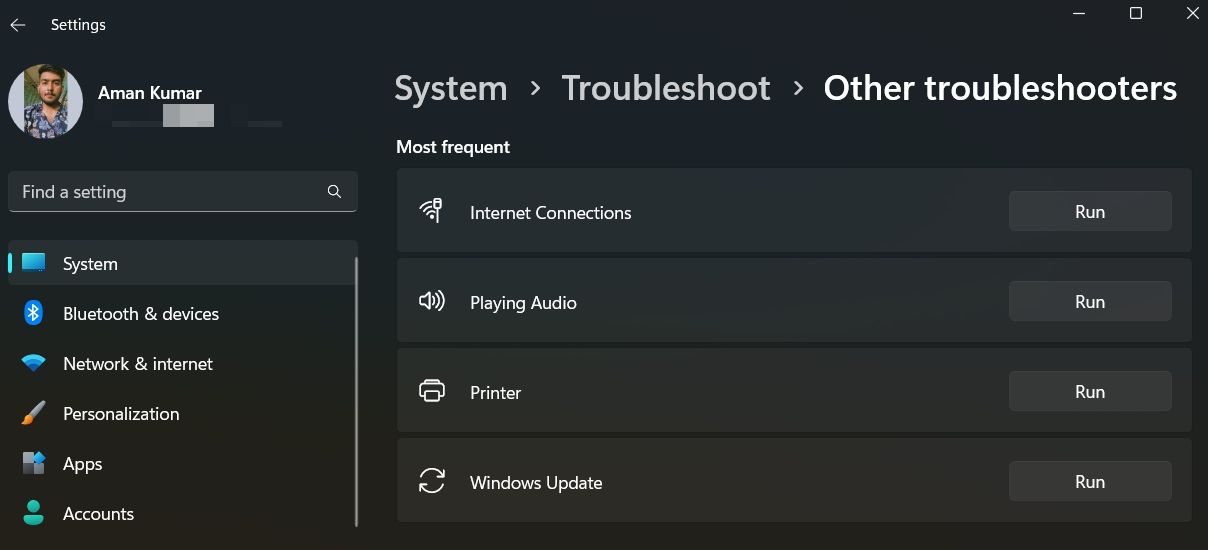
Windows Update Troubleshooterウィンドウが表示され、システムのスキャンが開始されます。ほとんどの場合、それは自動的にすべての問題を修正します。しかし、トラブルシューティングプロセスを完了するために、画面上の指示に従わなければならない場合もあります。
3.従量制インターネット接続を無効にする
Windowsには従量制の接続機能があり、データプランに制限がある場合は、これを有効にする必要があります。これは、データ通信量を節約するための機能で、アプリケーションの更新プロセスをより適切に管理することができます。
従量制接続が有効になっていると、言語パックのインストールなど、データを大量に消費する処理をコンピュータが停止してしまうことがあります。従って、インストール作業に入る前に、必ずメータードコネクション機能を無効にしてください。以下はその方法です。
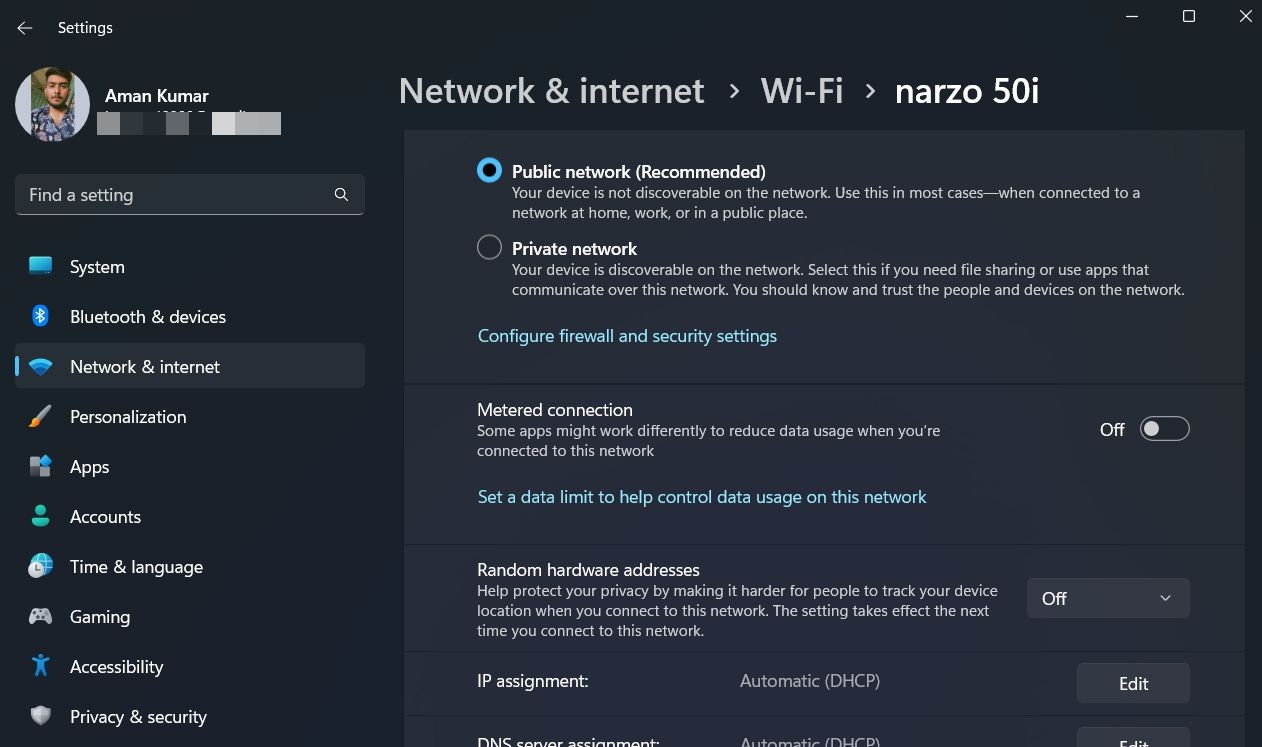
これで完了です。コンピュータを再起動し、問題がないかを確認します。
4.Windows Updateサービスを有効にする
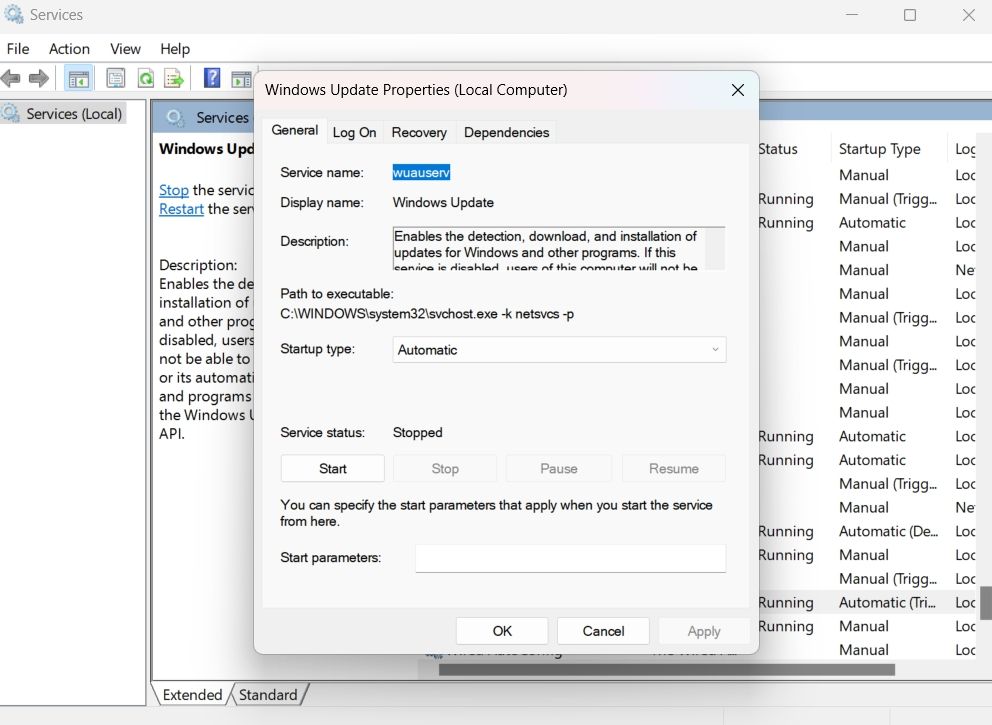
Windows Updateと言語パックをインストールする場合、Windows Updateサービスを有効にして実行する必要があります。このサービスが有効でない場合、コンピュータは言語パックをダウンロードおよびインストールすることができません。このサービスを有効にするには、次の手順に従います。
また、Windowsのアップデートに不可欠なその他の関連サービスが有効になっているか、実行されているかを確認します。上記で紹介した、確認すべき他の3つのサービスです。
- アプリケーションの識別
- バックグラウンド・インテリジェント転送サービス(BITS)
- 暗号化サービス
以上です。言語パックをダウンロードし、再度問題が発生するかどうか確認してください。もしそうなら、おそらくWindows Updateのコンポーネントが破損しているのでしょう。
5.Windowsアップデートコンポーネントをリセットする
言語パックエラーコード0x800F0909の主な原因は、Windowsアップデートコンポーネントの破損である可能性があります。この場合、Windowsの更新コンポーネントをリセットすることが解決策です。以下はその方法です。
Windowsは、上記の方法で名前を変更すると、Windowsアップデート用の新しいSoftwareDistributionとcatroot2フォルダーを作成します。net stop, startコマンドは、言語パックのインストールに必要なサービスを再起動するコマンドです。
この修正プログラムを適用した後、コンピュータを再起動し、言語パックを再度インストールしてみてください。
6..NET Framework機能をオフにする
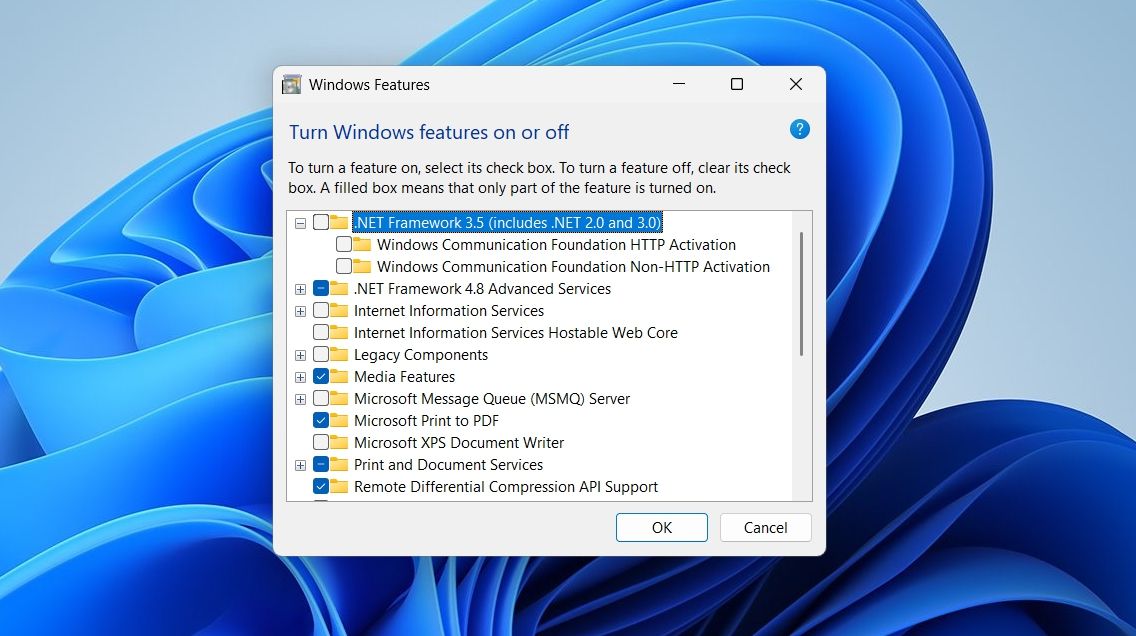
次の解決策は、.NETフレームワーク機能を無効にすることです。その方法を説明します。
7.7.SFCスキャンの実行
前述の通り、システムファイルの破損が原因で問題が表示されることがあります。この場合、システムファイルを修復するためのツールである「システムファイルチェッカー」を使用することが解決策となります。
以下の手順で、SFCスキャンを実行することができます。
言語パックのエラーコード0x800F0909を修正する
言語パックは、新しい言語を"Windows表示言語"のリストに追加するのに役立ちます。しかし、言語パックのインストールに失敗し、エラーコード0x800F0909が表示されることがあります。幸いにも、上記の修正プログラムを適用することで、この問題を解決することができます。








