目次
MUOは、読者の皆様のご協力により成り立っています。当サイトのリンクを使って購入された場合、アフィリエイト報酬が発生する場合があります。もっと読む
数値の書式設定は、Excelをよく使う人なら誰でも知っている、Excelの核となる部分です。この内蔵フォーマットにより、セルに記号を自動的に追加したり、正負の値に対して異なるフォーマットを設定したり、その他にも多くのことが可能です。
Excelに組み込まれた書式は便利ですが、場合によっては、あなたが求めている特定の書式が含まれていないことがあります。そのような場合は、Excelのカスタム書式を使用すると、セルに希望通りの書式を作成することができます。
Excelでカスタム書式を使用する
Excelに組み込まれている数値の書式はたくさんあって便利ですが、必要な特定の書式が組み込まれていない場合はどうしたらよいのでしょうか。
そのためには、Excelで独自の書式を作成する必要があります。一般論として、Excelではほぼすべてをカスタマイズすることができます。Excelではカスタム関数でボタンを作成することもできます。
Excelで独自の数値フォーマットを作成するのは簡単ではありませんが、記号とその役割のコツをつかめば、簡単にできるようになります。まずは、以下の表をご覧ください。この表は、カスタム書式で重要な記号をまとめたものです。
| # | 任意の数字。カスタムフォーマットが#の場合、セルには任意の数字が表示されます。 |
| .0 | 小数点。小数点は、ピリオドの後に入れるゼロの数で決まります。カスタムフォーマットが#.00で、セルの値が1.5の場合、セルには1.50と表示されます。 |
| , | 千の区切り文字。カスタムフォーマットが#,###で、セルの値が5000の場合、セルには5000と表示されます。 |
| \\ | 続く文字を表示します。カスタムフォーマットが###Mで、セルの値が500の場合、500Mと表示されます。 |
| @ | 文字列のプレースホルダーです。カスタムフォーマットが@[Red]で、セルの値がMUOの場合、MUOを赤色で表示する。 |
| " " | カスタムテキストを表示します。カスタムフォーマットを# "Years"とし、セルの値を5とした場合、セルに5 Yearsと表示されます。 |
| % | 数値を100倍してパーセンテージで表示します。カスタムフォーマットが#で、セルの値が0.05の場合、セルには5%と表示されます。 |
| [ ] | 条件を作成します。カスタムフォーマットが[>10]#;;で、セルの値が10未満の場合、セルは空白と表示されます。 |
カスタム書式を作成する際に考慮すべきもう一つの重要な要素は、順序です。正の数、負の数、ゼロの間にセミコロン(;)を入れることで、カスタム書式に異なる書式を含めることができます。次のような書式を考えてみましょう。
{f}Positive";"Negative";"Zero"。
このフォーマットを適用すると、セルの値が正の場合は「Positive」という文字列が表示されます。負の値の場合はNegativeと表示され、ゼロの場合はZeroと表示されます。カスタム書式は、これら3つの条件すべてを含む必要はありません。最初の1つだけ入れれば、3つすべてに使われます。
ここでお話ししたことがExcelのカスタム書式のすべてではありませんが、良い出発点です。では、この知識をいくつかの例でスキルアップしていきましょう。
1.Excel カスタム書式設定例。テキストの接尾辞
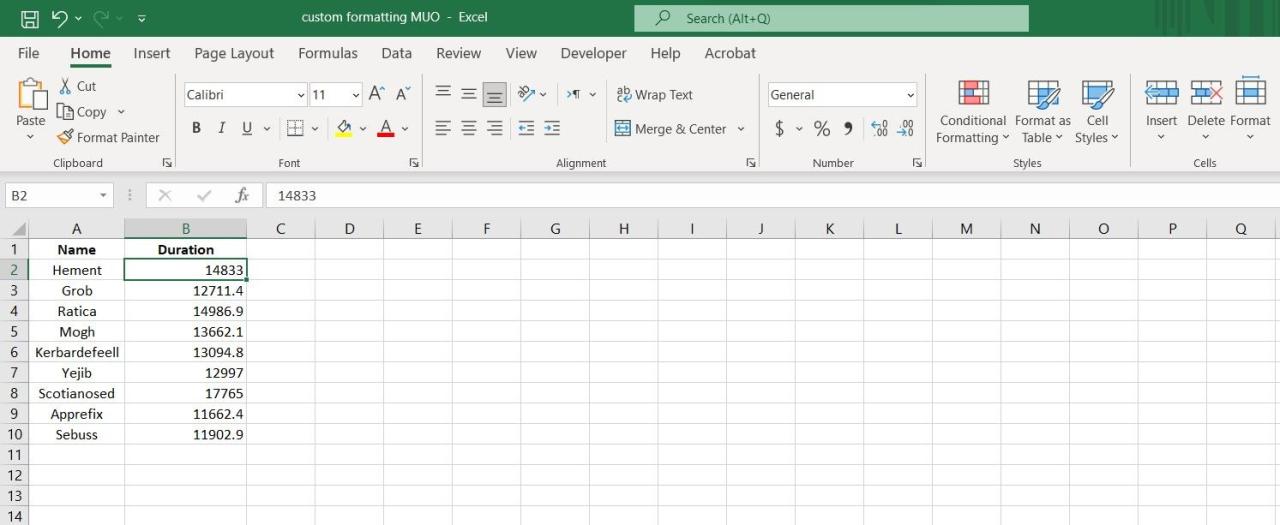
Excelのカスタムフォーマットを理解するために、簡単な例から見ていきましょう。例えば、ある操作の継続時間をセル範囲に入力するとします。
セルに「時間」を追加するカスタム書式を作成すれば、年号の数字を入力するだけで、テキストを入力する手間を省くことができます。ここでは、その方法を紹介します。
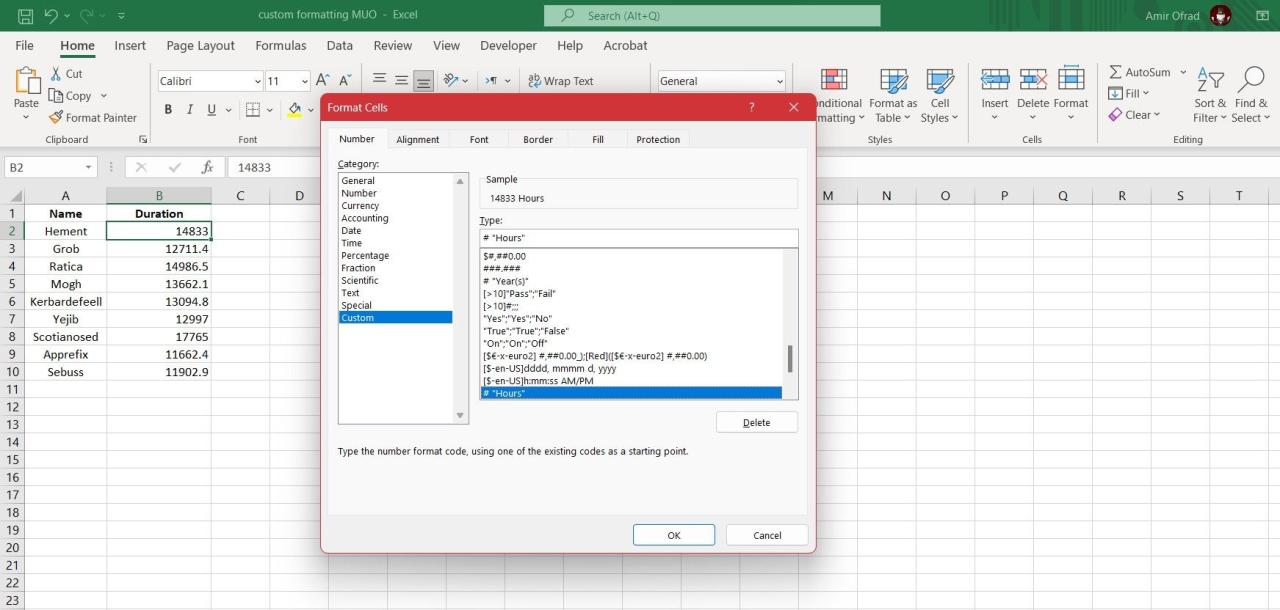 の下に以下の行を入力します。
の下に以下の行を入力します。 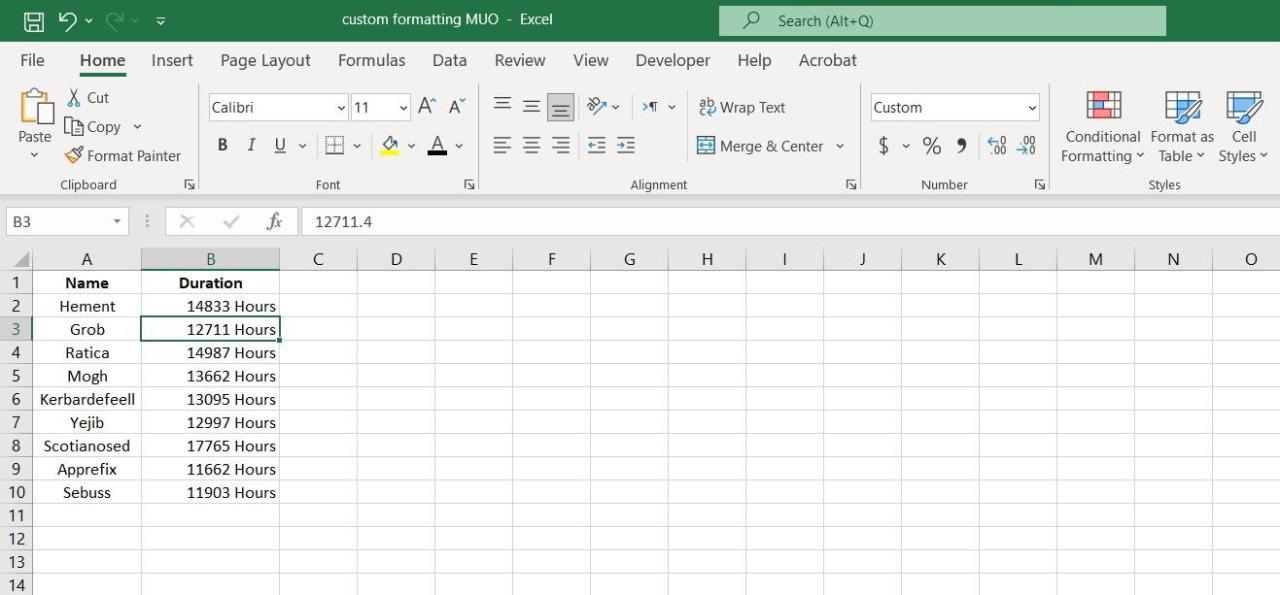
これで、カスタム書式の準備ができました。このカスタム書式を適用したいセルを選択し、上記の手順を繰り返して、先ほど作成したカスタム書式を選択します。セルに「時間」という接尾辞が表示されているにもかかわらず、セルの値が変更されていないことに注目してください。
コード中のハッシュタグ(#)は任意の数字を表しますが、フォーマットに小数を含めなかったため、セルには小数が表示されません。実際、数値はすべて切り上げられます。
2.Excel カスタム書式設定例。小数点と千の区切り文字
Excelで異なる値に対するカスタム書式設定の例をご紹介します。前述したように、1つのカスタムセルの書式で正、負、ゼロの値に対して異なる書式を作成することができます。
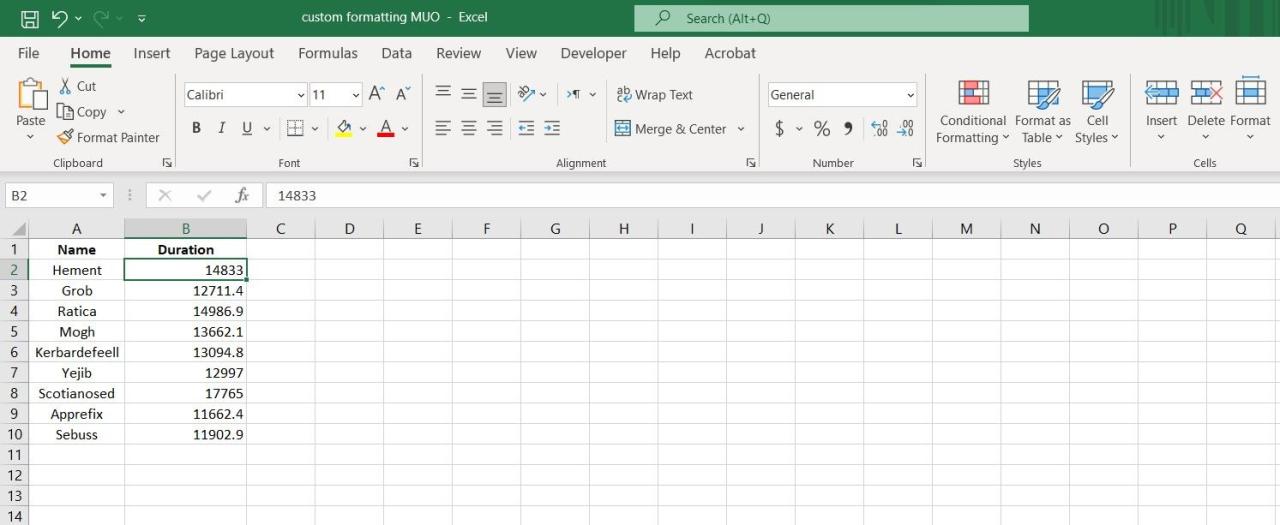
先ほどの例を基に説明します。ここでは、同じスプレッドシートを使用していますが、負とゼロの表示値を変更したいと思います。表示される数値の正確さと読みやすさを向上させるために、千の区切り文字と小数点を追加することにします。
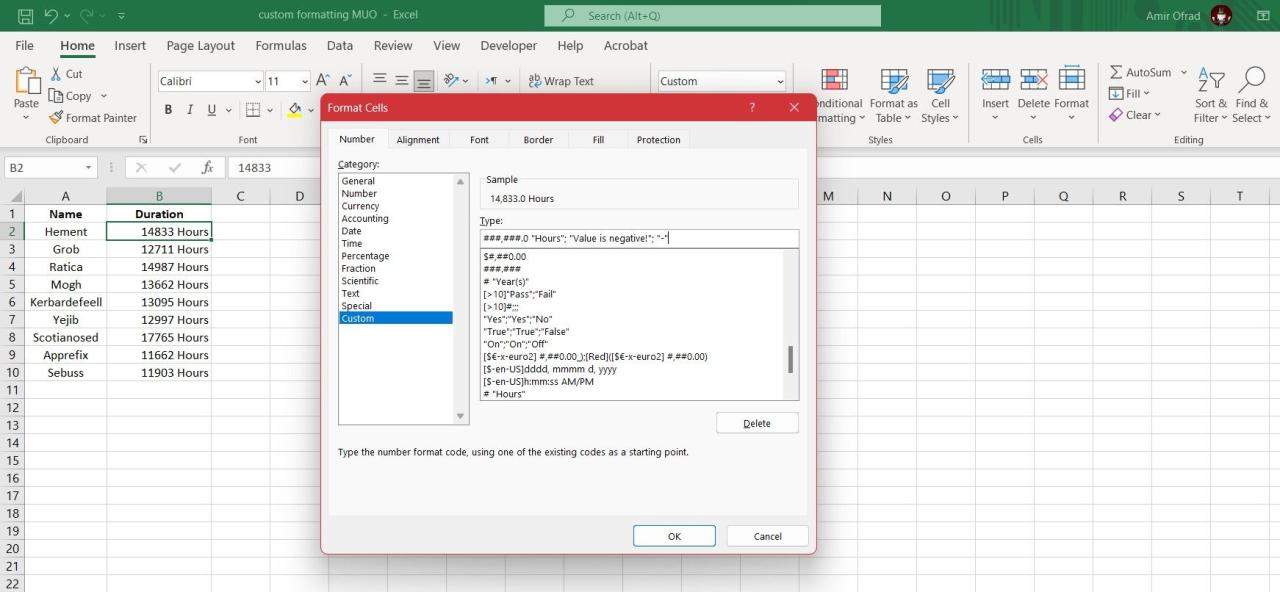
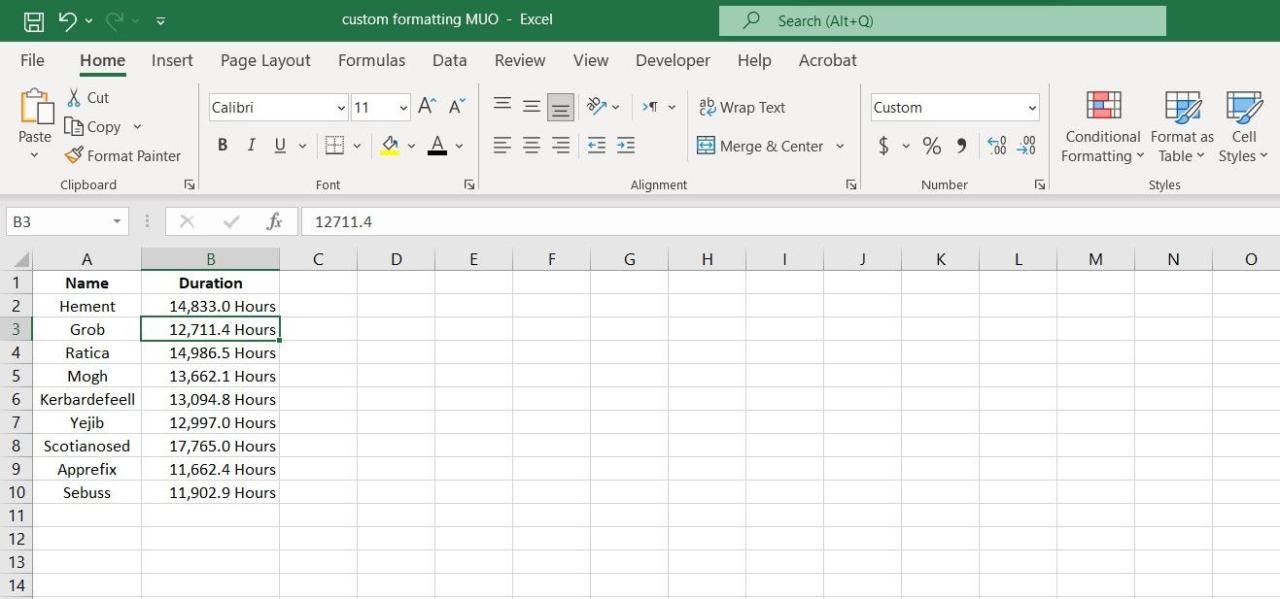
この書式をセルに適用すると、正の値には接尾辞Hoursが付き、負の値にはValue is negative!と表示され、0には—と表示されます。この書式に小数点を追加することで、Excelが数値を丸めるのを抑制し、千区切りで数値を読みやすくしています。
テキスト文字列を使ったカスタムフォーマットを使うと、Excelで新しいものを作ることができます。例えば、カスタム書式を使って、Excelで箇条書きのリストを作成することができます。
3.Excel カスタム書式設定例。色と条件
では、カスタム書式を使って新しいことをやってみましょう。この例では、ある生徒の成績が表示されています。成績は20点満点で、10点以上の学生は試験に合格しています。もしそうでなければ、残念ながら不合格です。
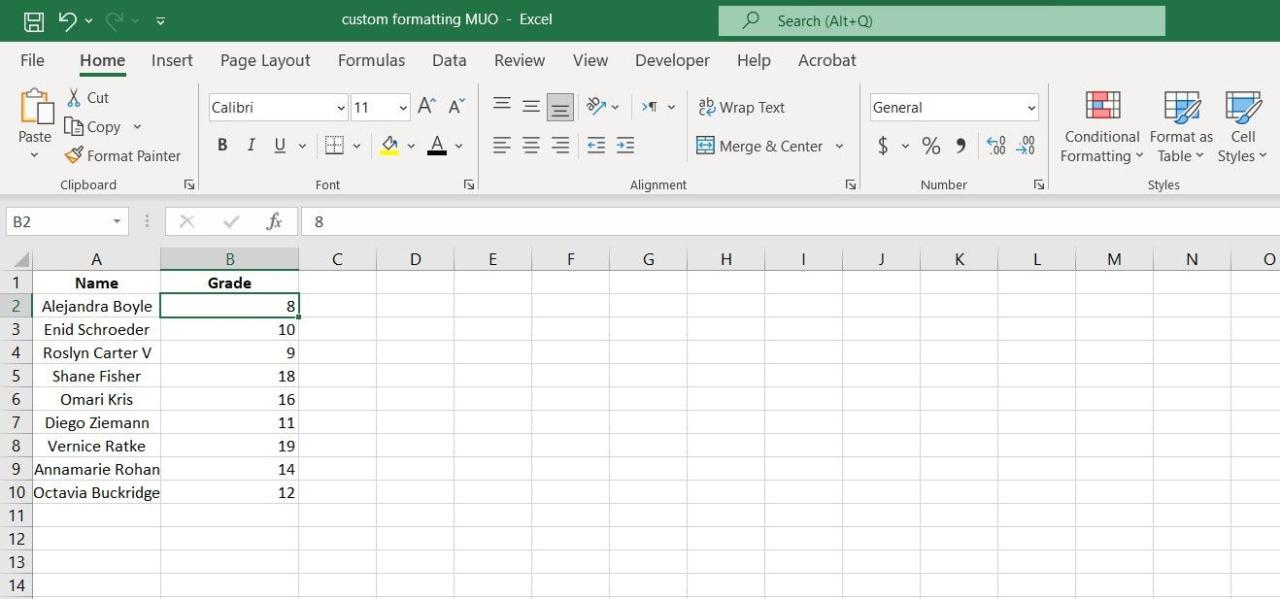
ここでは、セル値が10以上の場合はPassを緑で表示し、10未満の場合はFailを赤で表示するカスタムフォーマットを作成することが目的です。
前述したように、括弧([ ])の中にカスタム条件を作成し、括弧を使って文字色を指定することができます。さて、本題に入りましょう。それでは、条件付きのカスタム書式を作ってみましょう。
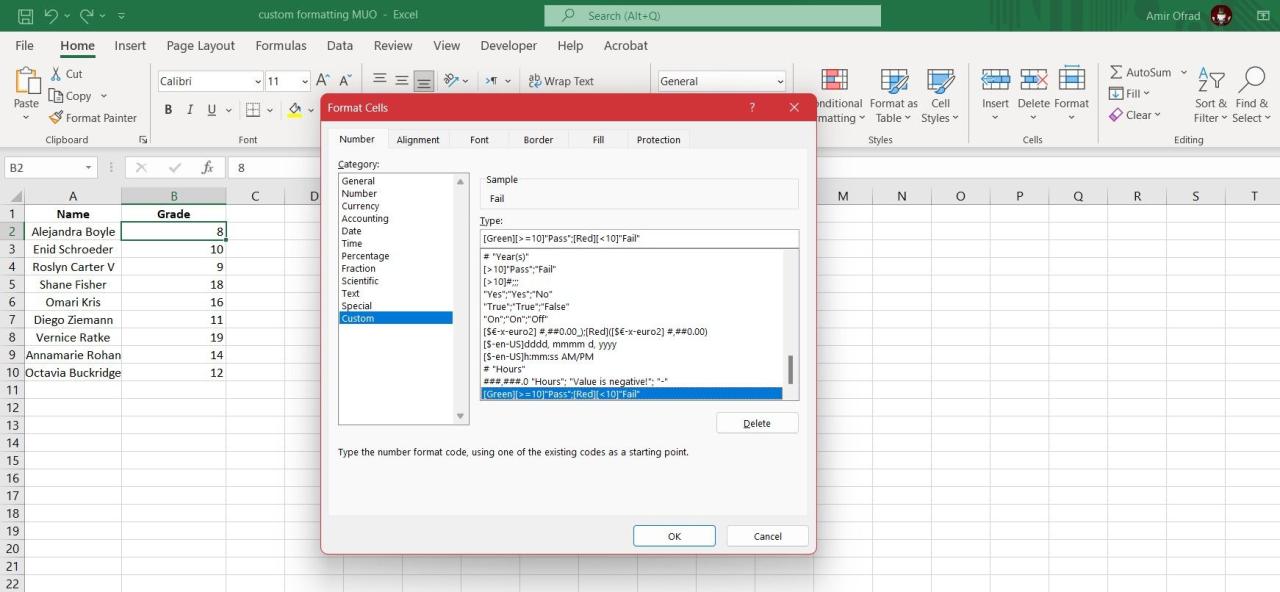 の下に以下の行を入力します。
の下に以下の行を入力します。 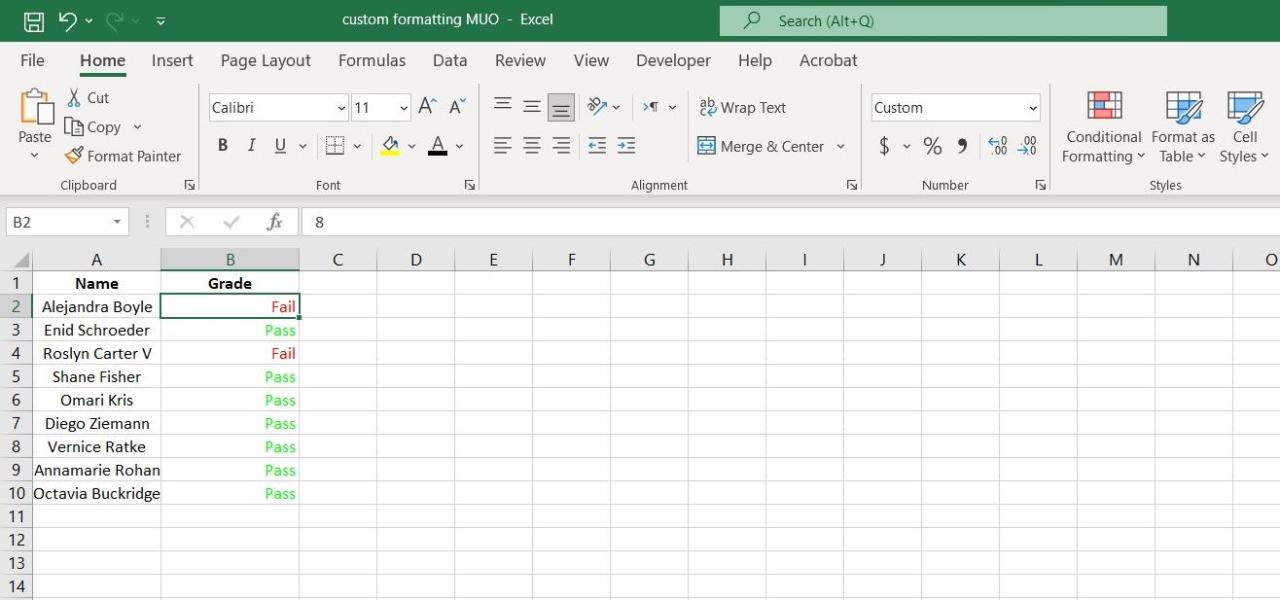
セルに書式を適用すると、10以下のセルは赤でFailと表示され、残りは緑でPassと表示されます。ここでも、セルの値は元の数値から変わっていないことに注意してください。
カスタム書式を使用すると、セルの値をそのままにして、セルの値に基づいてテキストを表示することができます。カスタム書式に条件を使うことに興味がある方は、ぜひExcelの条件付き書式をチェックしてみてください。
エクセルで思い通りに
Excelはデータや数字を扱う際に肩の荷を下ろすために作られたツールです。セルの書式設定はその一助となるExcelの機能ですが、必要な書式がExcelに組み込まれていない場合でも、妥協する必要はありません。
Excelのカスタム書式を使用すると、ニーズにぴったり合った独自のセル形式を作成することができます。Excelのカスタムセル書式を使い始めるのに十分な知識を得たので、次はあなたのスプレッドシートをより良くするために実験してみましょう。








