目次
あなたのような読者は、MUOをサポートするのに役立っています。当サイトのリンクを使って購入された場合、アフィリエイト報酬を得ることがあります。もっと読む
コンピュータでのBluetoothの使い道はたくさんあります。ヘッドフォン、スピーカー、キーボードなど、あらゆるデバイスを接続できます。近くのデバイスとファイルを共有することもできます。そのため、デバイスマネージャからBluetoothが消えてしまうと、Bluetoothデバイスを管理するのに苦労することになります’。
このような場合、以下のいずれかの方法でデバイスマネージャにBluetoothを復活させることができますので、心配する必要はありません。
1.非表示のデバイスを表示する
デバイスマネージャからBluetoothが消えているのではなく、Windowsが何らかの方法でリストから非表示にしている可能性があります。
非表示のデバイスを確認するには、デバイスマネージャーを起動し、「表示」メニューを開いてください。そこで、「非表示のデバイスを表示」をクリックし、Bluetoothが表示されているかどうかを確認します。それでも見つからない場合は、次の修正に進んでください。
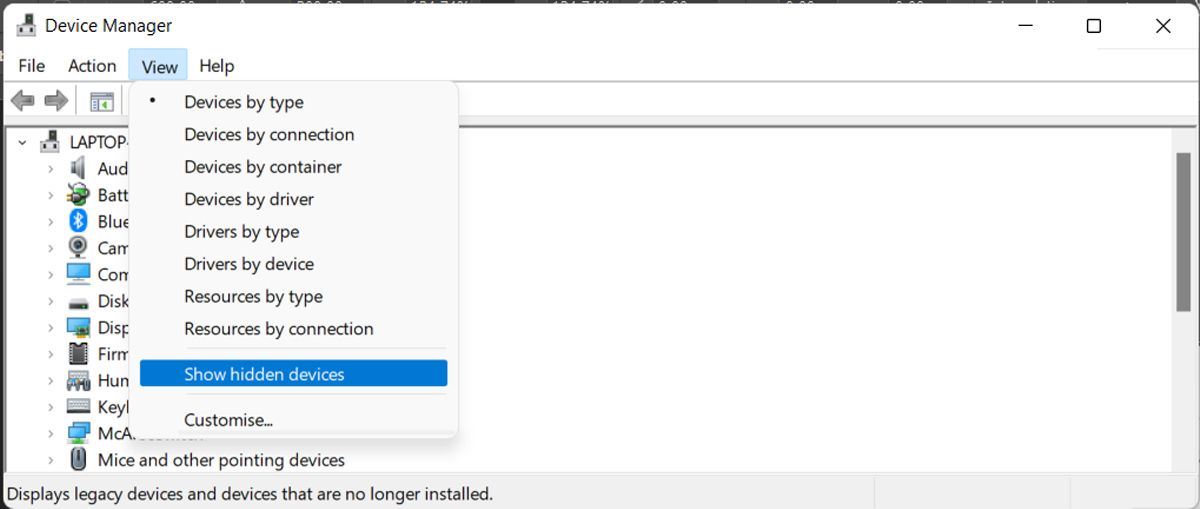
2.Bluetooth アダプタを再接続する
コンピュータにBluetoothを追加する方法としてBluetoothドングルを接続した場合、ハードウェアの不具合によりドライバが欠落している可能性があります。アダプタを再接続するか、別のUSBポートを試して、デバイスマネージャに表示されているかどうか確認してください。
さらに、他のパソコンに接続してみて、アダプターがまだ使えるか、新しいものを購入したほうがよいかを判断してください。
3.USB ドライバを更新する
Bluetoothアダプタが他のコンピュータで動作している場合、問題は古いまたは破損したUSBドライバが原因である可能性があります。
デバイスマネージャーを開き、ユニバーサルシリアルバスコントローラーのリストを展開します。そこで、ドライバを右クリックし、「ドライバの更新」を選択します。Windowsが互換性のあるドライバーのバージョンを検索し、インストールします。
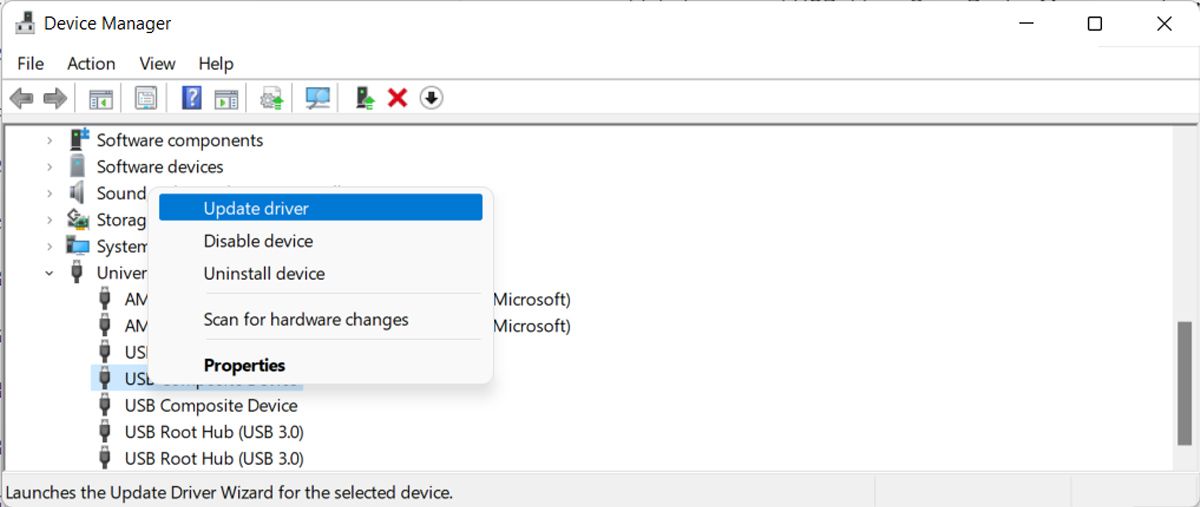
4.フライトモードの確認
Windowsパソコンでは、フライトモードを有効にすることで、Wi-Fi、Bluetooth、NFCなどの無線通信を無効化することができます。そのため、パソコンのフライトモードに何か問題があると、デバイスマネージャからBluetoothドライバが欠落してしまう可能性があります。
アクションセンターを起動し、フライトモードがオフになっているかどうか確認します。すでにオフになっている場合は、数分間有効にした後、再度オフにしてください。アクションセンターからオン/オフを切り替えられない場合は、Windowsコンピュータでフライトモードを制御する方法があります。
5.Bluetooth トラブルシューターを実行する
デバイスマネージャからBluetoothがまだ見つからない場合、内蔵のBluetoothトラブルシューターを使用して問題を解決する必要があります。
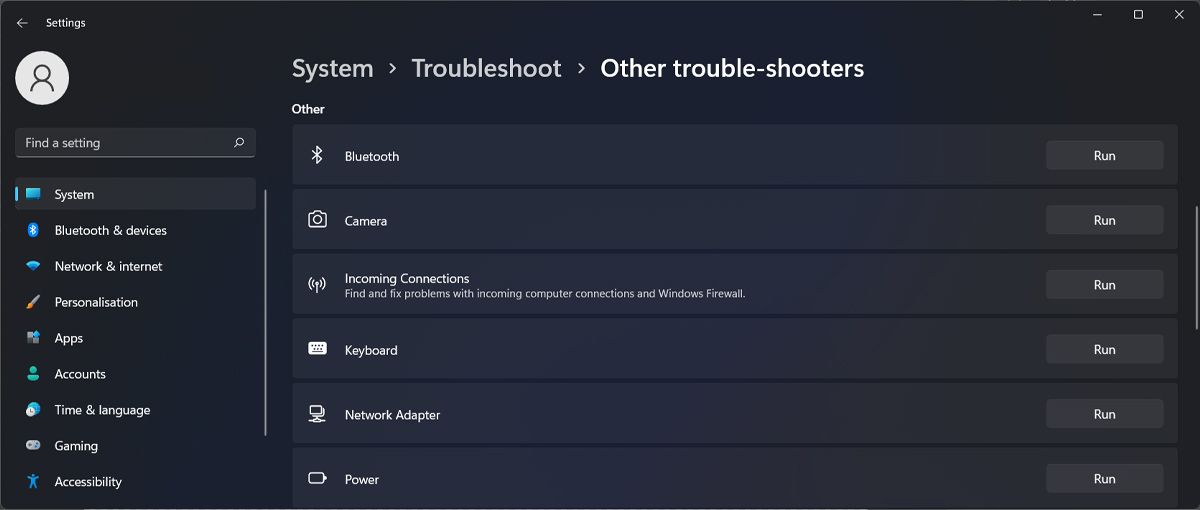
6.SFCスキャンを実行する
Bluetoothがデバイスマネージャに表示されないのは、Bluetoothの機能に関連するシステムファイルが破損している可能性があります。システムファイルチェッカーを実行することで、これらのファイルを修正することができます。
これを行うには、Windows Searchを開く方法のいずれかを使用して、それを表示させます。コマンドプロンプトを検索し、「管理者として実行」を選択します。そして、sfc /scannow コマンドラインを入力し、Enterキーを押します。スキャンが完了しないうちは、コマンドプロンプトを閉じないようにしてください。そうすれば、Windowsは、破損または損傷したファイルを検出して置き換えることができます。
7.Bluetoothサービスの確認
Bluetooth サービスはバックグラウンドで動作しており、通常は注意を払う必要はありませんが、時々誤動作してデバイスマネージャに Bluetooth ドライバが表示されなくなることがあります。この場合、Bluetoothサービスを見てみる必要があります。
スタートメニューの検索バーで「サービス」を検索し、「管理者として実行」を選択します。次に、「サービス」ウィンドウで、Bluetooth Support Serviceを探し、開きます。
ステータス] を見て、[実行中] かどうかを確認します。既に実行中の場合は、[停止] > [開始] をクリックしてサービスを再起動できます。
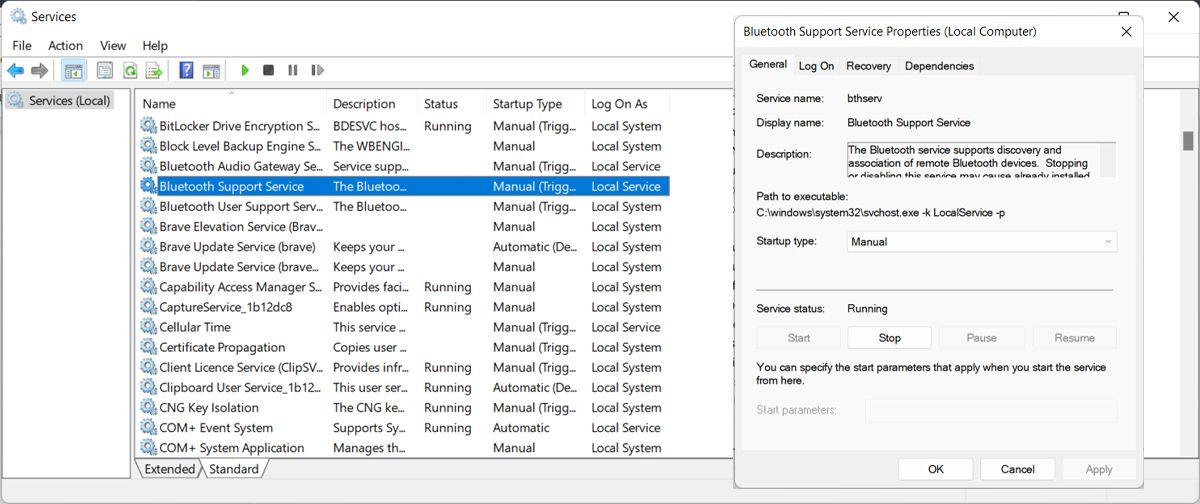
WindowsでBluetoothを復活させる
パソコンでは、ケーブルの取り回しや周辺機器の接続にUSBアダプタを使用する必要がないため、Bluetoothがあると生活が便利になります。デバイスマネージャにBluetoothが再び表示されるようになれば、複数のBluetoothスピーカーを同時に接続して、オーディオのセットアップをアップグレードすることができます。








