目次
MUOは読者の皆様に支えられています。当サイトのリンクから購入された場合、アフィリエイト報酬が発生する場合があります。続きを読む
Windows PCでネットサーフィンをしたいのに、Wi-Fiにうまく接続できない。接続しようとすると、次のようなエラーメッセージが表示されます。
このような場合、このIntel Wi-Fiドライバの問題を解決する最も早い方法を確認しましょう。
1.ネットワーク・ドライバーを修復する
ほとんどの場合、手元の問題は、破損したネットワーク・ドライバが原因です。それを解決するには、これらのドライバを更新するか、再インストールすることができます。
ここでは、ネットワークドライバーの更新の手順を説明します。
- スタートメニューの検索バーに「デバイスマネージャー」と入力し、「ベストマッチ」を選択します。
- ネットワークアダプタのオプションをダブルクリックします。
- お使いのPC’のネットワークアダプタを右クリックします。このドライブはIntel (R) Dual Band Wirelessなどと表示されている場合があります。
- ドライバの更新]オプションをクリックします。
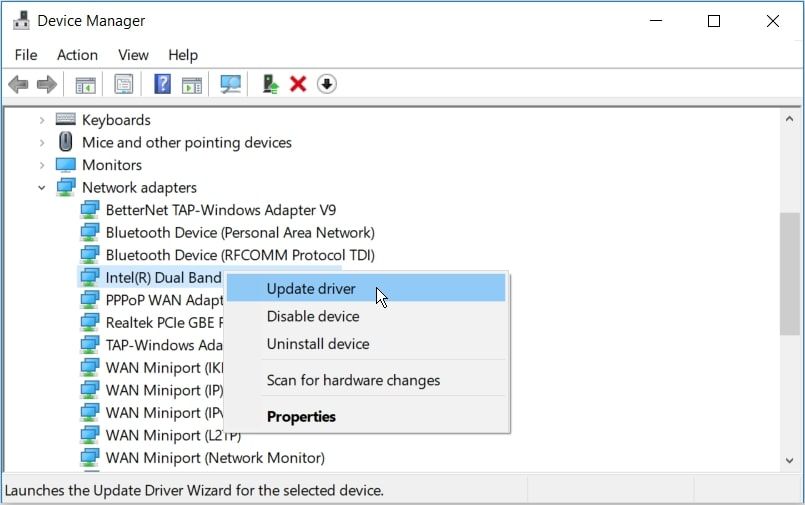
次の画面で、「更新されたドライバーソフトウェアを自動的に検索する」オプションをクリックし、画面の指示に従います。
それでも問題が解決しない場合は、ネットワークアダプターを再インストールして解決してください。
以下は、その手順です。
- 前の手順と同様に、ネットワークアダプタのオプションに移動します。
- 該当するネットワークドライバを右クリックし、「デバイスのアンインストール」を選択します。
- アクション]タブに移動し、[ハードウェアの変更のためのスキャン]を選択します。
- PCを再起動し、これらの変更を適用します。
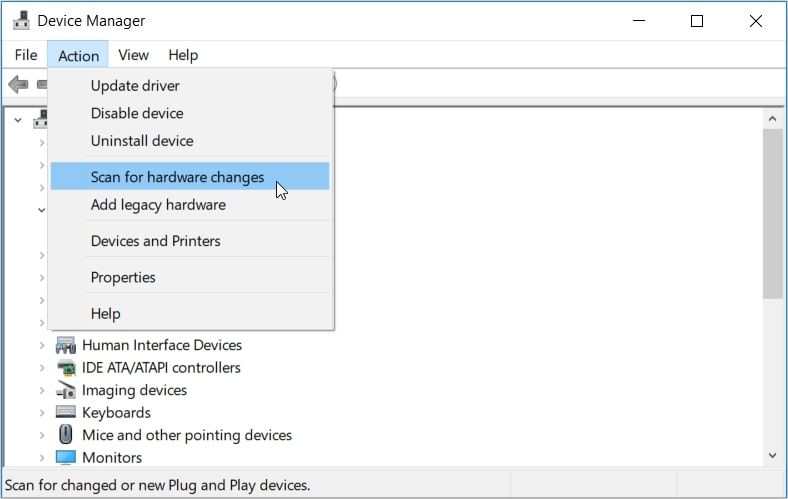
2.IntelのウェブサイトからWi-Fiドライバをインストールする
場合によっては、IntelのウェブサイトからWi-Fiドライバを再インストールすることで、この問題に対処することができます。
以下は、その手順です。
- インテルのWebサイトに移動します。
- スクロールダウンして、該当するWi-Fiドライバーの横にある「詳細を見る」ボタンをクリックします。
- 次の画面で[ダウンロード]ボタンを押します。
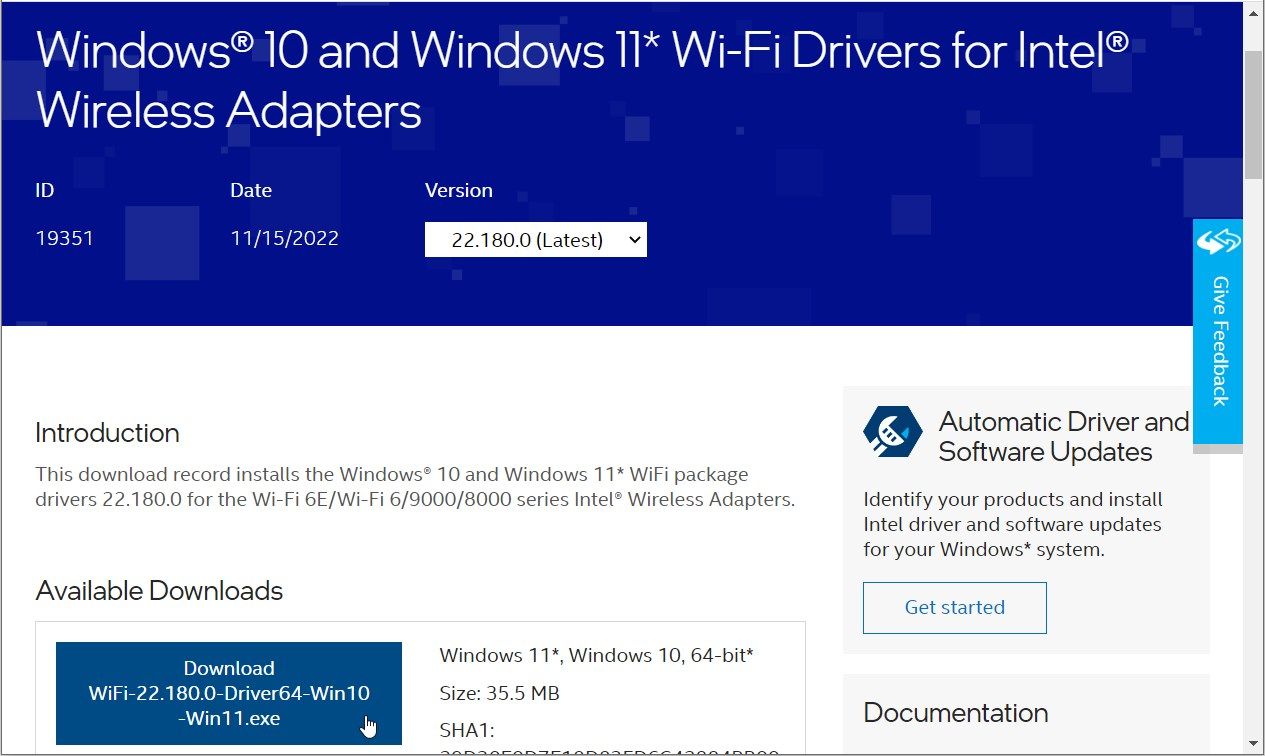
次に、ダウンロードしたファイルをダブルクリックしてインストールし、画面の指示に従います。
3.ワイヤレスモードの設定
また、ワイヤレスモード設定を構成する方法のために手で問題が発生する可能性があります。そこで、これらの設定を微調整して問題を解決する方法をチェックアウトしてみましょう。
- Win Xキーを押して、クイックアクセスメニューを開きます。
- オプションの中から「デバイスマネージャー」を選択します。
- ネットワークアダプタのオプションをダブルクリックして、展開します。
- お使いのPC’のネットワークドライバを右クリックし、プロパティを選択します。
- 詳細設定]タブに移動します。
- 値] ドロップダウンメニューを選択し、表示されるオプションのいずれかを選択します。OKを押して、これらの変更を保存します。
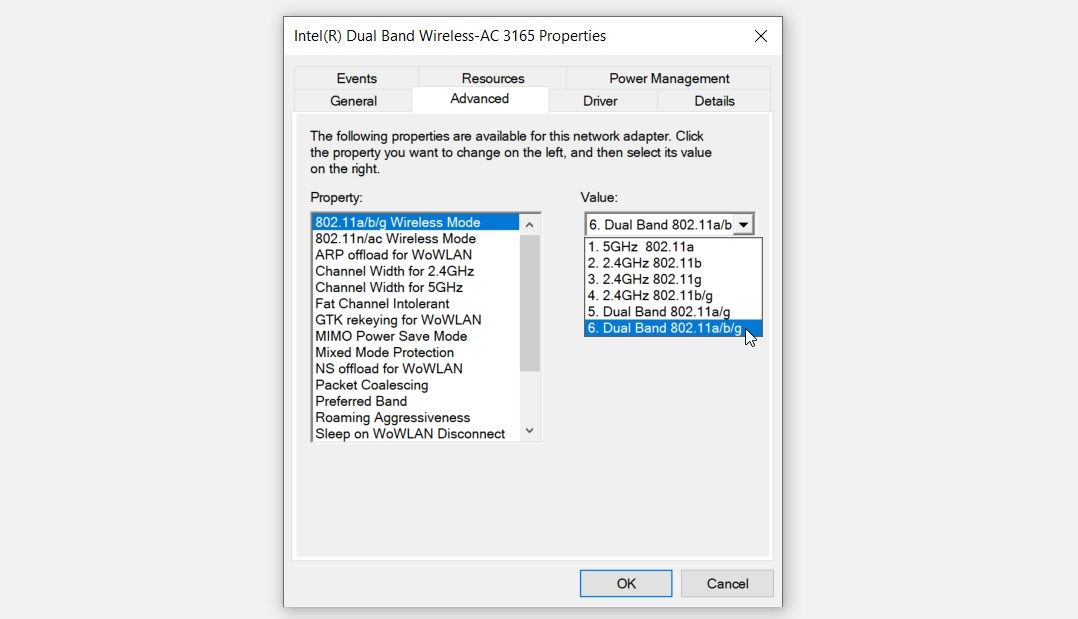
それでも問題が解決しない場合は、前述の手順で、「値」のドロップダウンメニューで別のオプションを選択します。
そこから、以下の手順でいくつかの追加設定を行います。
- デバイスマネージャーを開き、前述の手順でネットワークアダプターオプションに移動します。
- 関連するネットワークドライバをダブルクリックし、プロパティを選択します。
- 電源管理]タブに移動します。
- 電力を節約するためにコンピュータがこのデバイスの電源を切ることを許可する」ボックスのチェックをはずします。
- OKを押して、これらの変更を保存します。
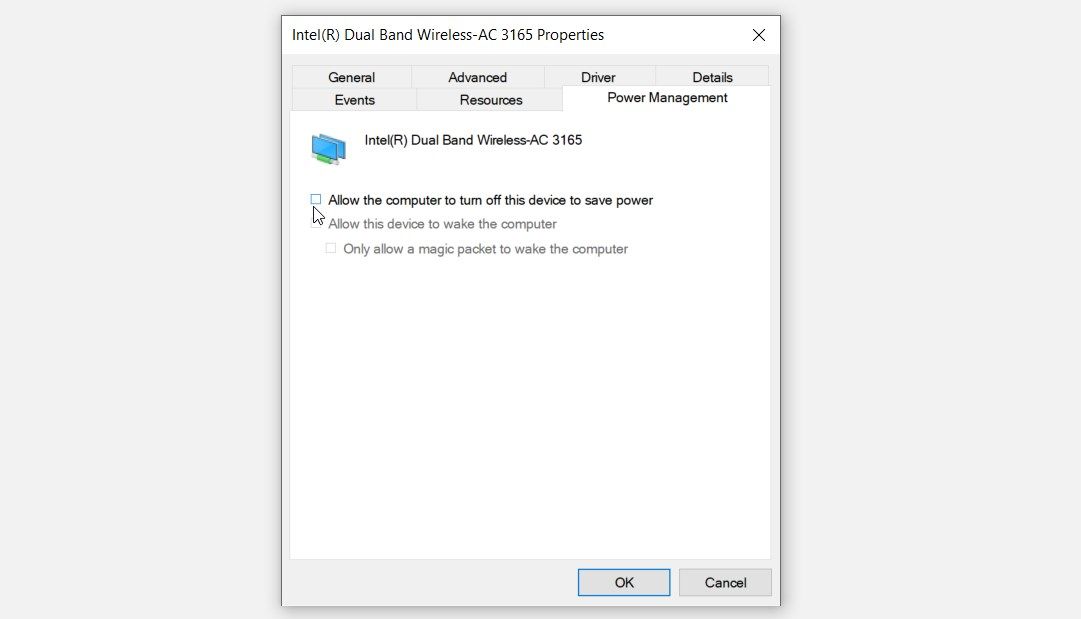
4.Windowsに組み込まれたトラブルシューターを使用する
Windowsに組み込まれているトラブルシューターも役に立つかもしれません。そのため、いくつかの関連するトラブルシューターを使用して問題に対処する方法を確認します。
もしこれがインターネット接続の問題であれば、インターネット接続のトラブルシューターが役に立つかもしれません。では、このツールを実行する手順を説明します。
- スタートメニューの検索バーに「設定」と入力し、「ベストマッチ」を選択します。
- 更新&を選択します。セキュリティ]を選択します。
- 左側のペインでトラブルシューティングを選択します。
- 右側のペインで [インターネット接続のトラブルシューター] をクリックします。
- トラブルシューターの実行]ボタンを押し、画面上の手順に従います。
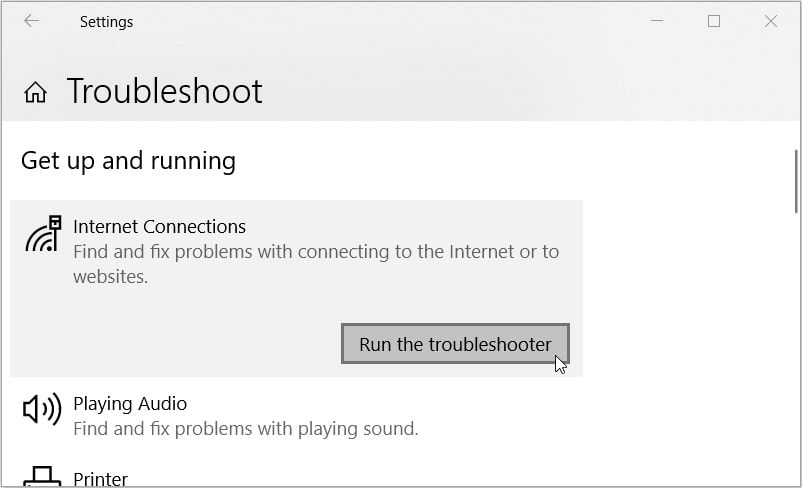
もし、問題がネットワークドライバーに起因する場合は、ネットワークアダプターのトラブルシューターが役に立ちます。それでは、このツールを実行して問題を解決する方法を確認しましょう。
- これまでの手順でトラブルシューティングの設定画面を開きます。
- 右側の「ネットワークアダプタのトラブルシューター」をクリックします。
- トラブルシューターの実行]ボタンを押します。
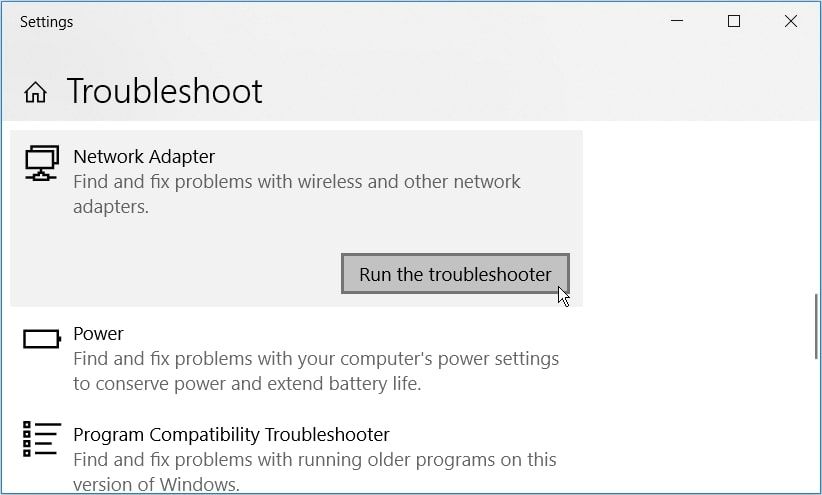
最後に、デバイスを再起動すると、これらの変更が適用されます。
これらのトラブルシューターが気に入った場合は、Windows 11のすべてのトラブルシューターに関するガイドを参照して、さらに情報を入手してください。
5.システム設定を使用してネットワークリセットを実行する
ネットワークの問題が原因である場合、ネットワークリセットを実行することで解決することがあります。
以下は、その手順です。
- Win Iを押して、システム設定を開きます。
- オプションからネットワーク&インターネットを選択します。
- 右側にあるネットワークリセットのオプションをクリックします。
- 次の画面でReset nowボタンを押し、画面の指示に従います。
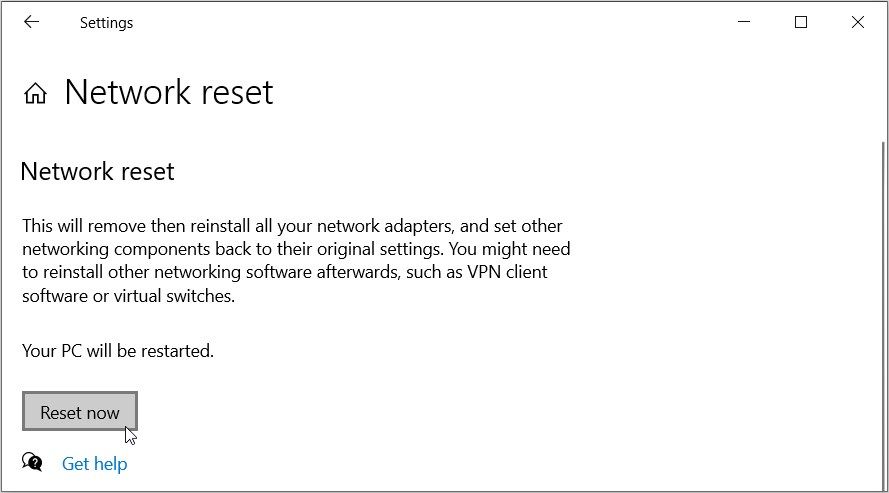
6.コマンドプロンプトでネットワーク設定をリセットする

または、ネットワーク設定をリセットすることで、問題を解決することもできます。ただし、この方法は、エラーがネットワーク関連の問題に起因する場合に役立ちます。
ここでは、ネットワーク設定をリセットして問題を解決する方法を説明します。
- スタートメニューの検索バーに「コマンドプロンプト」と入力します。
- Best matchの結果を右クリックし、[管理者として実行]を選択します。
- 以下のコマンドを入力し、Enterキーを押します。
netsh int ip reset
プロセスが完了するのを待ちます。そこから、以下のコマンドを入力し、Enterキーを押します。
netsh winsock reset
最後に、デバイスを再起動すると、これらの変更が適用されます。
7.クリーンブートを実行し、不具合のあるサードパーティ製プログラムを修正する

手元の問題が破損したサードパーティアプリによって引き起こされている可能性もあります’。この場合、Windowsでクリーンブートを実行する方法を学ぶことは、問題を解決するのに役立つ可能性があります。
クリーンブートが有効な場合、サードパーティアプリの一部が問題を引き起こしていることは明らかです。今、それらの問題のあるアプリを見つけ、削除または更新する時間です。問題が再発するまでゆっくりとアプリを再有効化することで、犯人を特定することができます。
8.PCをリセットする

ここまでで、あなたはすでに’以下の問題を解決しているはずです。
ただし、この方法は、WindowsのWi-Fi関連の問題を解決する他の様々な方法を検討した後に適用してください。
Windows デバイスをリセットすると、データは安全に保たれたまま、システムが工場出荷時の設定に復元されます。ただし、念のため、最初にデバイスをバックアップしておくことをお勧めします。
では、Windowsのリセットの手順を説明します。
- スタートメニューの検索バーに「設定」と入力し、「ベストマッチ」を選択します。
- 更新&」を選択します。オプションから「セキュリティ」を選択します。
- 左側の[回復]をクリックします。
- 右側のGet startedボタンをクリックし、画面の指示に従います。
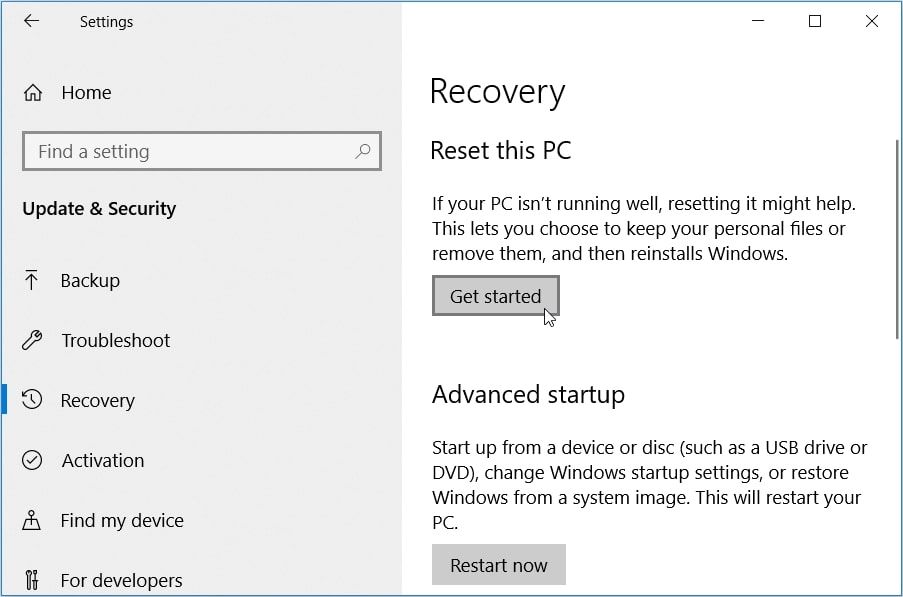
Windowsデバイスを手間なくWi-Fiに接続する
デバイスをWi-Fiに接続するのに苦労すると、本当にいらいらしますよね。Wi-Fiに接続しようとしているときに奇妙なエラーメッセージが表示されるようになると、事態はさらに悪化します。しかし、もしあなたが
さらに接続の問題が発生した場合は、他の解決策をチェックすることができます。








