あなたのような読者は、MUOをサポートするために役立ちます。当サイトのリンクを利用して購入された場合、アフィリエイト報酬を得ることがあります。もっと読む。
WindowsアプリでNetflixを視聴すると、お気に入りの映画やテレビ番組を最高の音質と映像で楽しむことができます。15MB以上のインターネットスピード、適切なNetflixの契約プラン、そして互換性のあるデバイスがあれば、あなたを止めるものは何もないでしょう。ただし、NetflixのアプリがWindowsパソコンで動かなくなった場合は別です。
ストリーミング体験を損ないたくない方は、WindowsでNetflixアプリが動かなくなった時の修正方法をご紹介します。
1.インターネット接続を確認する
映画マラソンを台無しにするためにNetflixを非難する前に、あなたのインターネット接続を簡単に見てみましょう。Netflixからお気に入りのテレビ番組をダウンロードしていない限り、インターネット接続なしでNetflixで何かを視聴する方法はありません。
インターネット速度チェックサイトを利用し、問題がないように見えても、Netflixヘルプセンターに記載されているNetflix接続速度の推奨値を覚えておいてください。推奨速度を満たさない場合、Netflixはバッファリングされたり、再生が完全に停止することがあります。
2.アプリを再起動する
より複雑な解決策を試す前に、アプリを再起動してください。アプリを閉じた後、Ctrl Shift Escキーを押して、タスクマネージャーを開きます。そして、Netflixを右クリックし、「タスクの終了」を選択してください。この方法で、バックグラウンドで動作しているNetflix関連のプロセスがなくなり、アプリの機能を妨げる可能性がなくなります。
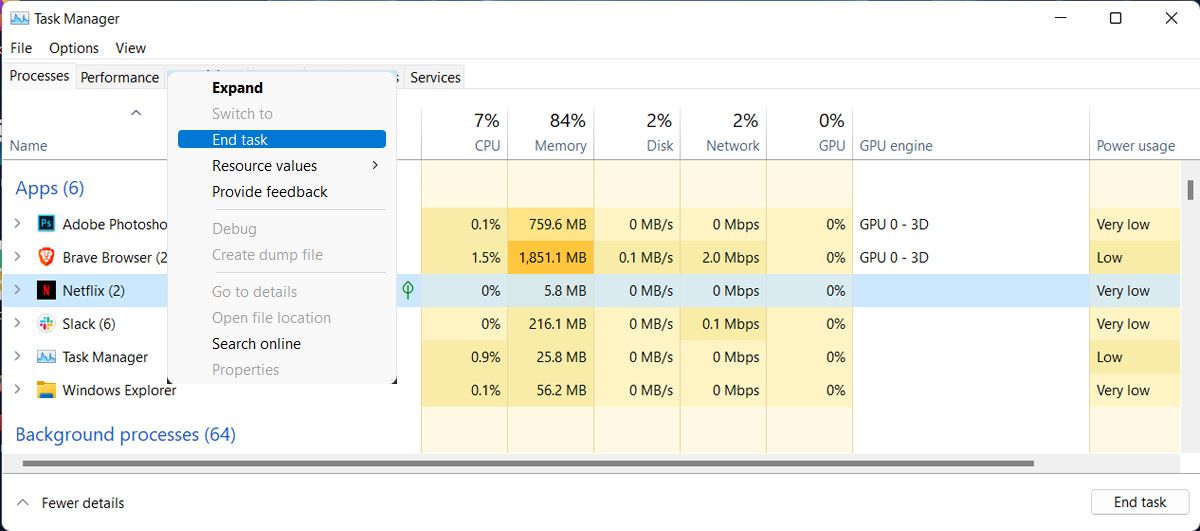
3.Netflixがダウンしているかどうかを確認する
アプリがパソコンで動かなくなった場合、Netflixのせいにできることもあります。Netflixのような大きなストリーミングプラットフォームでさえ、サービス停止の影響を受けるかもしれません。
DownDetectorにアクセスし、Netflixで問題が報告されているかどうかを確認することができます。また、あなたの地域のNetflix'の状況を確認することができます。
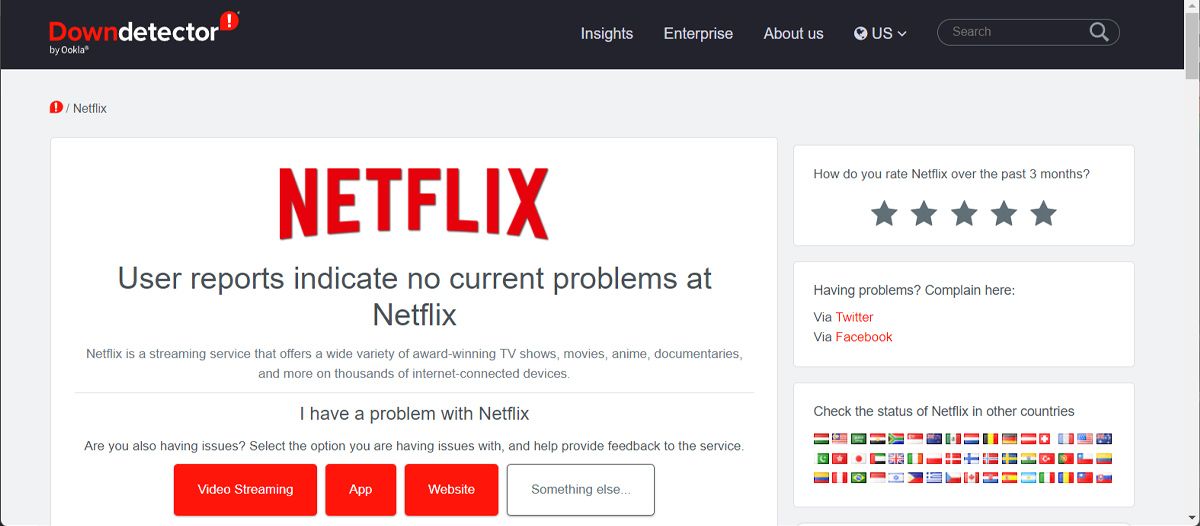
4.Netflixをアップデートする
Netflix'の開発者は常に新しいアップデートをリリースしており、あらゆるバグや不具合を修正しています。通常、アプリは起動時にアップデートされるため、何の問題もなく動作し続けることができます。しかし、手動でアップデートすることで、最新のバージョンを使用することができます。
Microsoft Storeを起動し、「ライブラリ」を選択します。そして、「更新プログラムを入手する」ボタンをクリックし、保留中の更新プログラムをインストールします。
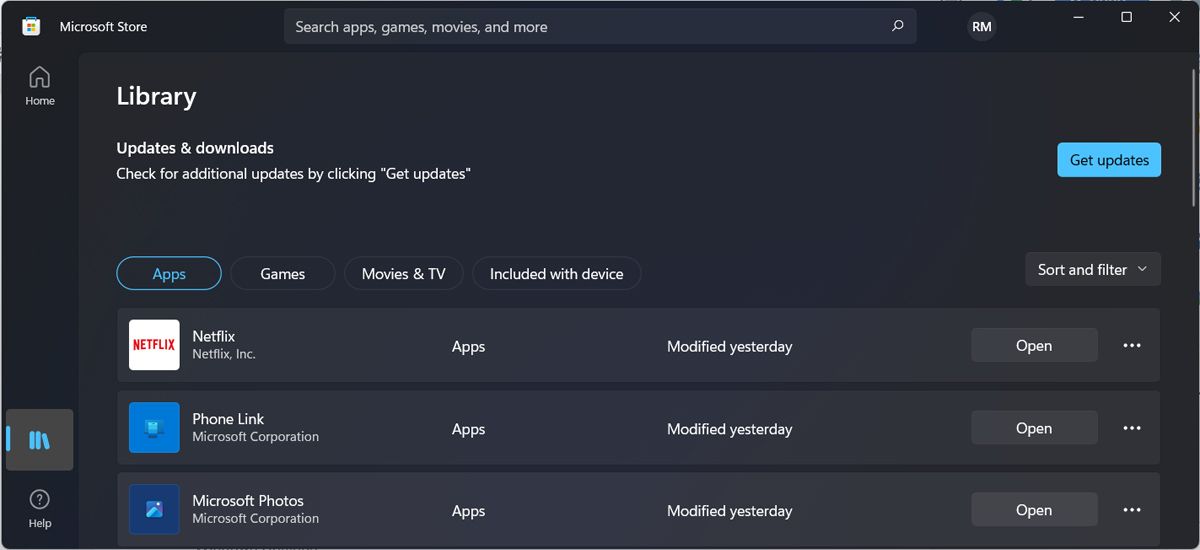
5.Windowsストアアプリのトラブルシューターを実行する
Windows には、Netflix アプリが動作しなくなった場合に修正するためのツールがもう 1 つあります。以下の手順に従って、Windows ストア アプリのトラブルシューターを実行してください。
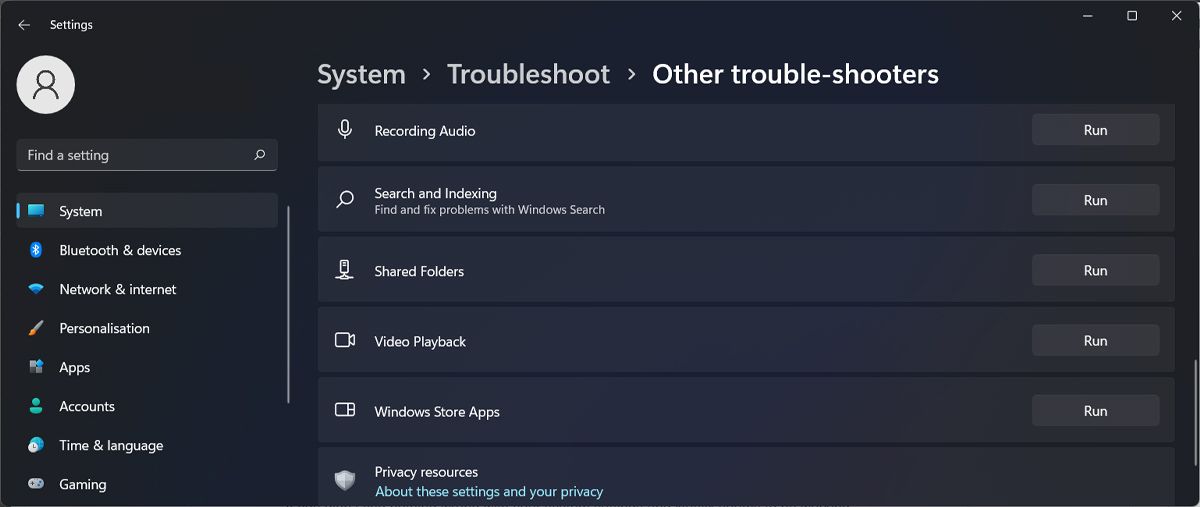
Windowsは、Microsoft Storeからインストールされたアプリケーションをスキャンし、検出された問題を自動的に修正するようになりました。
6.アプリを修復する
Netflixアプリがまだ不具合を起こしている場合、Windowsの設定から修復することができます。
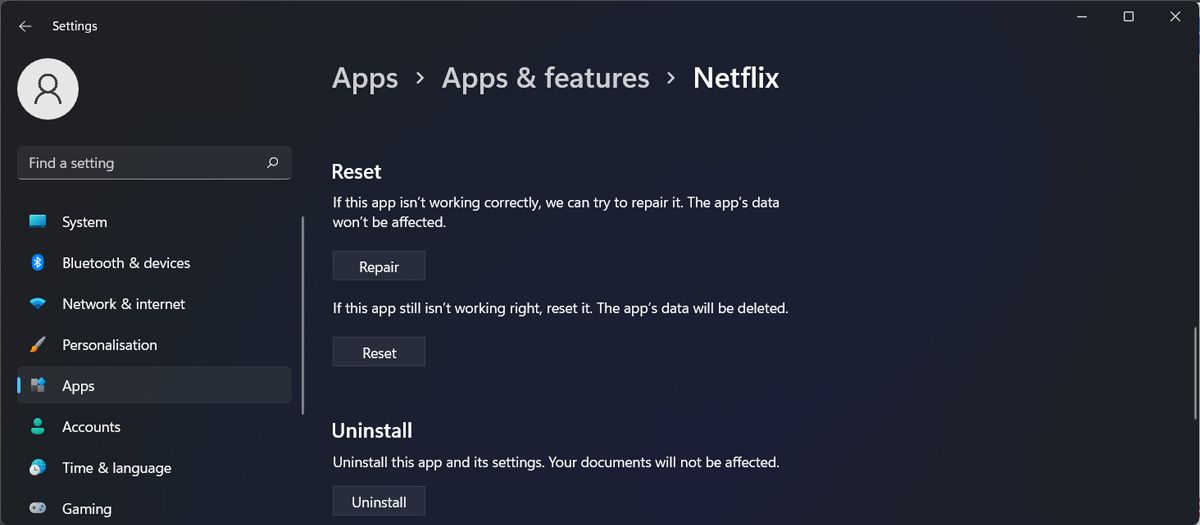
アプリを修復しても問題が解決しない場合は、リセットを試してみてください。上記の手順をもう一度行い、リセットを選択します。
7.ディスプレイアダプターを更新する
お使いのコンピュータで誤動作しているメディア再生アプリがNetflixだけでない場合、ディスプレイアダプタに問題がある可能性があります。ここでは、それらを更新する方法を説明します。
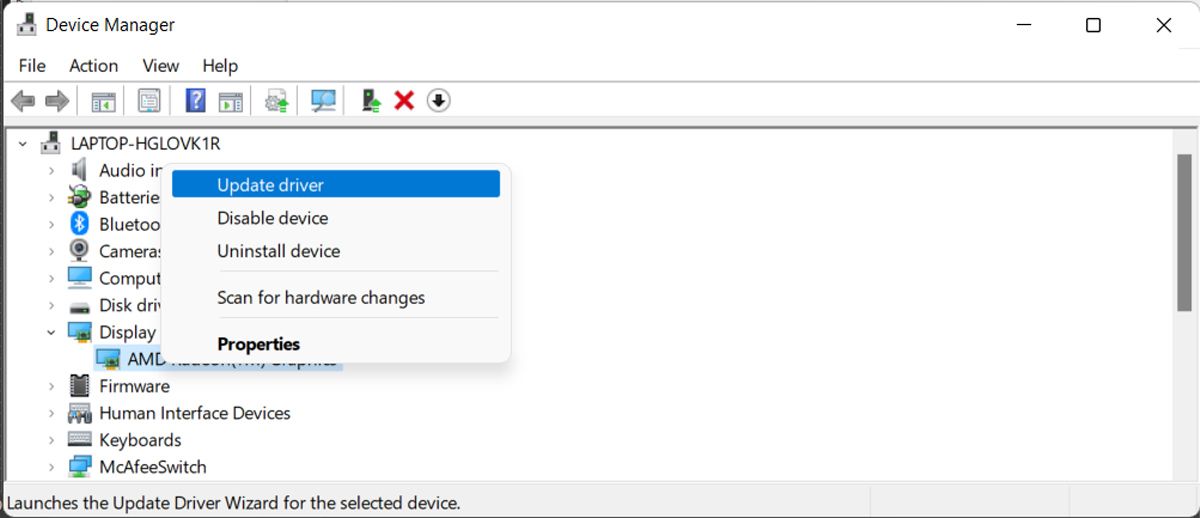
ドライバをアップデートしても、Netflixやその他のメディアコンテンツをコンピュータで視聴する際に問題がある場合、それはグラフィックカードをアップグレードする時期の兆候の1つである可能性があります。
8.システムのグラフィックス設定を調整する
デフォルトでは、WindowsはNetflixがどのGPUを使用すべきかを決定します。これはノートパソコンのバッテリー寿命を向上させる効率的な方法かもしれませんが、アプリの機能に影響を与えるかもしれません。そのため、もしお使いのコンピューターに専用のグラフィックカードがある場合は、Netflixがそれを使用できるようにする必要があります。
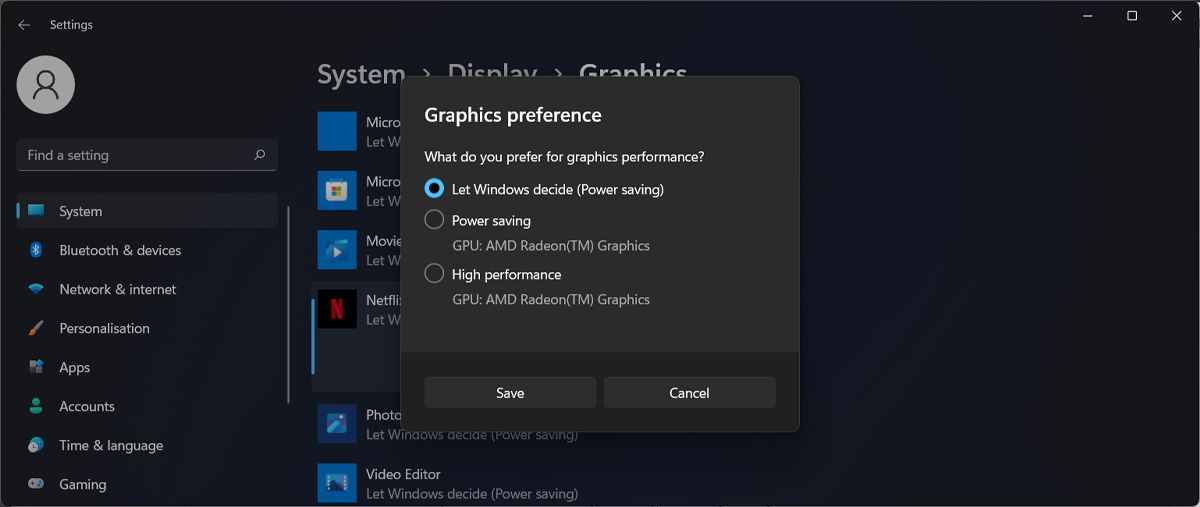
9.マイクロソフトストアをリセットする
一般的に、Netflixアプリを開くことができない場合、Microsoft Storeのファイルが破損していることが原因です。このような場合、Microsoft Storeをリセットしてください。
10.DNSキャッシュを削除する
WindowsはIPアドレスをキャッシュデータに保存し、DNSを使用してネットワークパフォーマンスを高速化します。しかし、DNSの設定ミスにより、Netflixアプリが正常に動作しなくなる場合があります。この場合、DNSキャッシュを削除する必要があります。
管理者権限でコマンドプロンプトを起動し、ipconfig/flushdnsのコマンドラインを入力します。その後、Enterキーを押します。
コンピュータを再起動し、Netflixが動作するようになったかどうかを確認します。
11.MSPR.HDSファイルを削除する
Netflixや類似のアプリを使用すると、WindowsはMSPR.HDSファイルを作成し、NetflixはDRM(またはデジタル著作権管理)のためにそれを使用します。これを削除することで、Netflixアプリが再び動作するようになるかもしれません。
通常、このファイルは"C:³ Files³³³³Microsoft³³PlayReady." に保存されます。このファイルが見つからない場合は、File Explorerの検索機能を使用するか、Windows用の最高の無料検索ツールを使用して場所を特定することができます。複数のMSPR.HDSファイルが見つかった場合、それらを削除し、コンピュータを再起動してください。その後、Netflixアプリが動作しているかどうか確認してください。
削除した後は、Windowsが自動的に新しいファイルを作成するので、PCが壊れる心配はありません。
12.Netflixアプリを再インストールする
システム設定に問題がなく、Netflixがブラウザ上で正常に動作しているようであれば、アプリを再インストールする必要があります。Windowsからソフトウェアをアンインストールする多くの方法の1つを使用して、それを取り除き、アプリを再ダウンロードして、もう一度試してみてください。
アプリを再ダウンロードする際は、信頼できる提供元から入手していることを確認してください。マイクロソフトストアの利用をお勧めします。
13.ブラウザでNetflixを見る
もし何もうまくいかず、まだNetflixアプリを使ってお気に入りの番組を見ることができないなら、ブラウザでNetflixを見る以外に選択肢はありません’。
しかし、すべてのブラウザがアプリが持っているのと同じ4K画質を提供するわけではないことを知っておく必要があります。だから、どのブラウザがNetflixを見るのに最適なのかをチェックして、自分のニーズに合ったp[パーフェクトブラウザを選ぶべきでしょう。
WindowsでNetflixを再稼働させる
Netflixアプリが動作しない原因を特定することが困難な場合があります。ネットワークの問題、不適切なシステム設定、またはアプリそのものが原因かもしれません。しかし、Netflixがダウンしていない限り、少しの忍耐で解決することができます。
でも、もしそうなったら、他のストリーミングサービスを試してみるのもいいでしょう。中には無料でサインアップ不要のものもあります。








