目次
あなたのような読者は、MUOをサポートするのに役立っています。当サイトのリンクを使って購入された場合、アフィリエイトのコミッションを得ることがあります。続きを読む
VMware Workstationは、Windows用の仮想化ソフトウェアパッケージの中で最も優れたものの1つです。しかし、一部のユーザーは、VMware Workstationで仮想マシンを起動しようとすると、エラーメッセージが表示されます。そのエラーメッセージにはこう書かれています。
このVMwareの問題は、PC上で利用可能なRAMが十分でない場合に発生する可能性があります’。しかし、この問題には多くの原因が考えられます。
1.VMware が管理者として実行されるように設定する
VMwareを管理者として実行しないと、システムパーミッションやリソースへのアクセスに制約が生じます。そのため、管理者権限でソフトウェアを実行し、権限の不足が問題を引き起こしていないことを確認します。
Windowsで任意のプログラムを管理者として実行する方法を参考にしてください。また、このようにVMwareを常に管理者として実行するように設定することも可能です。
- デスクトップに VMware のショートカットがある場合は、それを右クリックして「ファイルの場所を開く」を選択します。VMware のショートカットを右クリックできない場合は、ファイルエクスプローラで VMware のインストールディレクトリを手動で開きます。
- VMware EXE ファイルをマウスの右ボタンでクリックし、コンテキストメニューの [プロパティ] を選択します。
- 互換性] を選択して、そのタブの設定を表示します。
- このプログラムを管理者として実行する] オプションのチェックボックスをクリックして選択します。
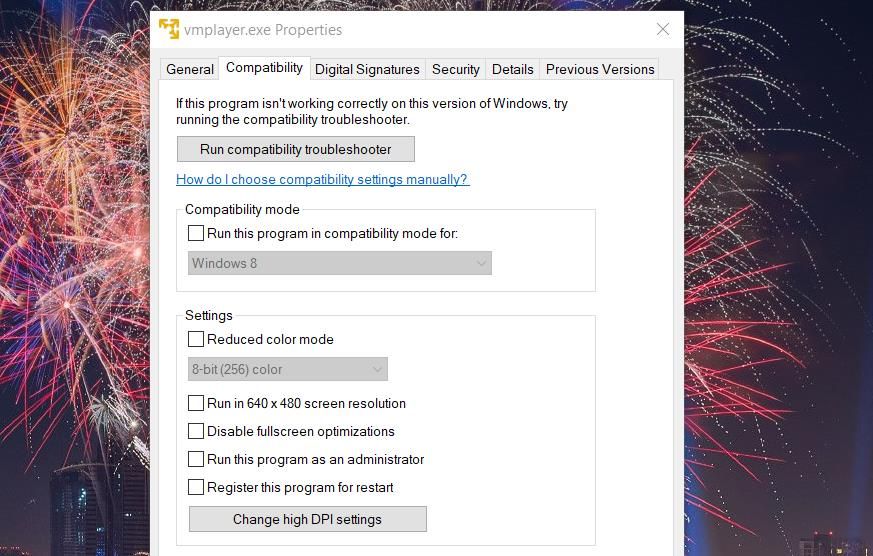
- 適用]を選択して、VMware の新しい管理者オプションを保存します。
- その後、[OK]を選択して WMware のプロパティウィンドウを閉じます。
2.設定ファイルの編集
多くのユーザが、この問題を解決するために
- Win Eキーを押して、File Explorerにアクセスします。
- Open this VMware directory in Explorer:C:\ProgramData⇄VMware Workstation
- config.ini ファイルを右クリックして、[Open with]を選択します。
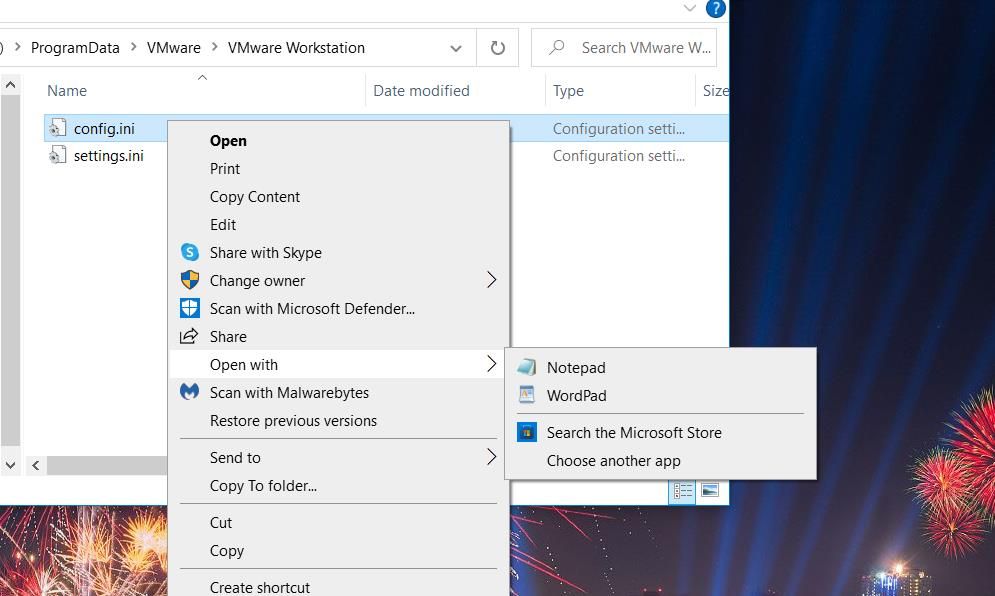
- Notepadを選択して、そのテキスト・エディターで設定ファイルを表示します。
- そして、vmmon.disableHostParameters =を入力します。
- VMware ソフトウェアを開きます。
- エラーを修正する仮想マシンを右クリックし、[設定]を選択します。
- バーのスライダーで仮想マシンのメモリ割り当てを増やします。この量は、常にPCの利用可能なRAMよりも高くする必要があります。
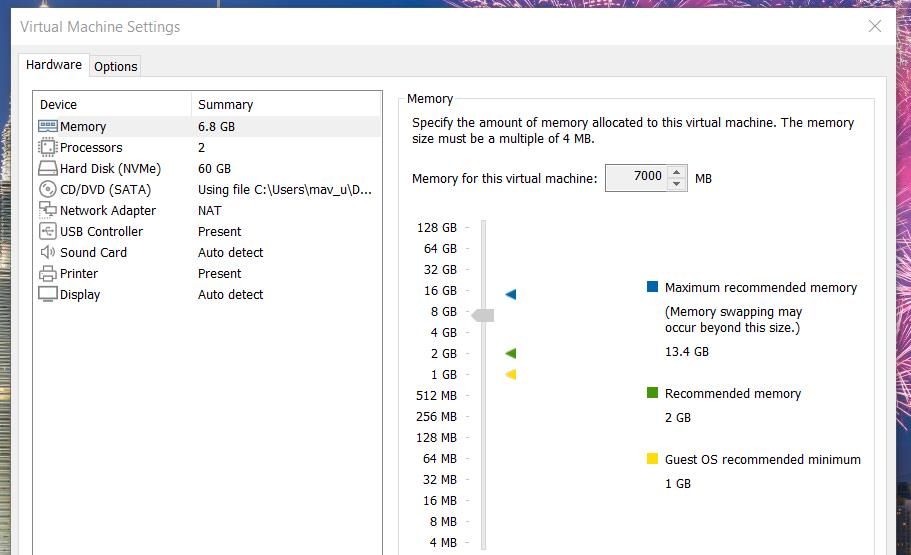
- OK] をクリックして適用します。
4.VMware のアップデート
-
- VMware のウィンドウを表示します。
- ヘルプ]メニューをクリックします。
- Software Updates を選択し、そのウィンドウを表示します。
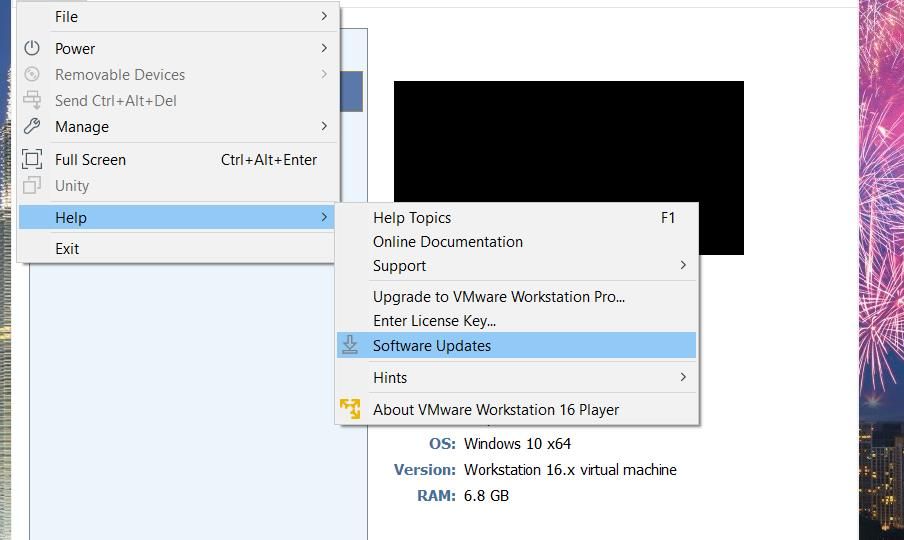
- 次に、[Check for Updates]ボタンをクリックします。
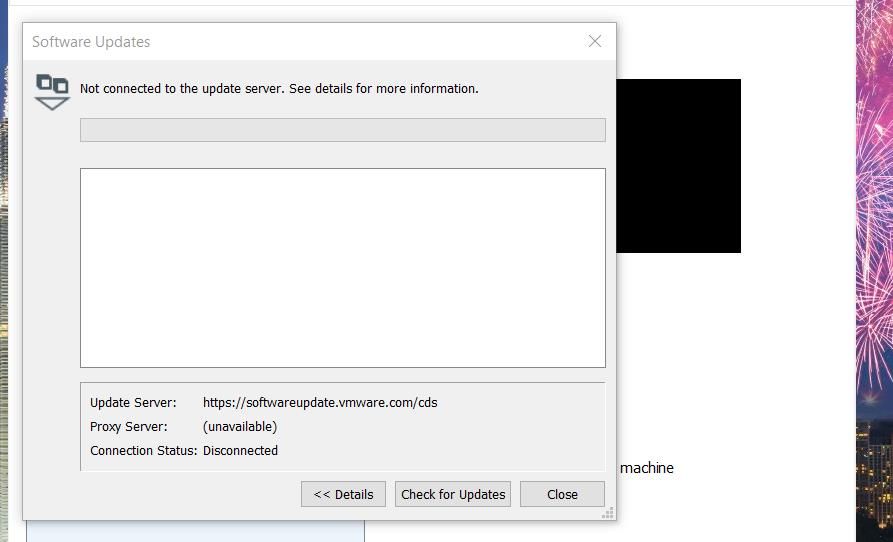
- 利用可能なアップデートの「詳細情報を取得する」ボタンを押します。
- 開いた Web サイトでアカウント プロファイルにログインします。
- VMware Workstation の最新バージョンの Web サイトで [今すぐダウンロード] オプションを選択します。
- 次に、EULA 契約の [同意する] オプションを選択する必要があります。
- 別の [今すぐダウンロード] オプションをクリックします。
- 次に、ファイルエクスプローラのタスクバーショートカットをクリックします。
- WMwareセットアップウィザードを含むダウンロードフォルダに移動します。
- ダウンロードしたVMwareインストーラをダブルクリックして開きます。セットアップウィザードの指示に従って、VMwareの最新バージョンをインストールします。
5.最近のWindowsアップデートの削除
Windowsの 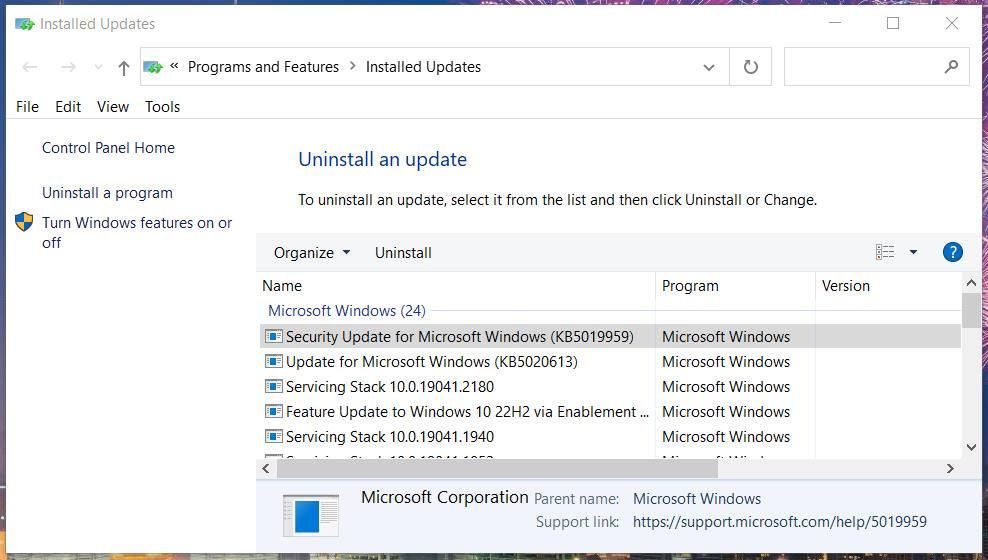
6.クリーンブートを実行する
クリーンブートを実行すると、Windowsのスタートアップから必要のないアプリやサービスが無効になります。クリーンブートにより、以下の問題が解決する可能性があります。 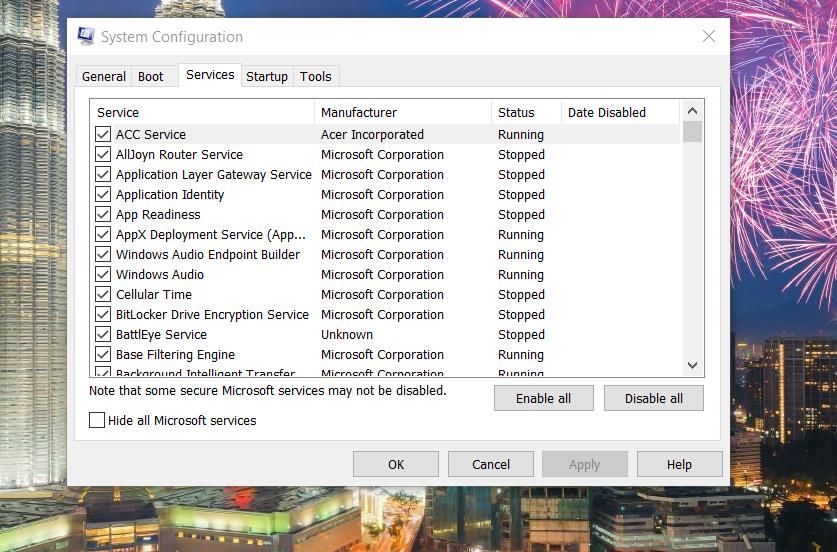
サードパーティのスタートアッププログラムとサービスをすべて無効にするには、Windowsのクリーンブートの方法に関するガイドのガイドラインを確認してください。これにより、Windowsを再起動するたびにクリーンブートが実行されます。
クリーンブート後、VMwareの仮想マシンを活用してみてください。これでうまくいったら
7.新しい仮想マシンをセットアップする
上記の解決策を適用しても問題が解決しない場合、修正が必要な仮想マシンを置き換えるために、新しい仮想マシンをセットアップすることを検討してください。仮想マシンのプラットフォーム用の最新のISOをダウンロードします。その後、VMware のサポートページで説明されているように、仮想マシンを再度セットアップすることができます。








