目次
MUOは、読者の皆様のご協力により支えられています。当サイトのリンクから購入された場合、アフィリエイト報酬が発生する場合があります。もっと読む。
多くの Web ブラウザーには、ホットキーやページ履歴を使用して閉じたタブを再度開くことができるオプションが含まれています。しかし、Windows 11と10には、最近閉じたプログラムを再び開くための同様のオプションが組み込まれていません。
そのため、ユーザーは最近閉じたアプリに再びアクセスする必要がある場合、Windows上のショートカットまたはエクスプローラから手動で再度開く必要があります。システムリソースを解放するために、ユーザーは後で再び利用する必要のあるアプリを頻繁に閉じるため、これはマルチタスクには理想的ではありません。しかし、Windows 11と10では、ReOpenとUndoCloseを使用して、最近閉じたプログラムをより迅速に再開することができます。
ReOpenで最近閉じたプログラムを再び開く方法
ReOpen は、Windows で最近閉じたプログラムやフォルダーを記録しておく、気の利いたフリーウェアです。最大 64 個の閉じたプログラムとフォルダを記録し、ReOpen ウィンドウから選択して復元することができます。このように、ReOpenを使えば、閉じたソフトのウィンドウを素早く復元することができます。
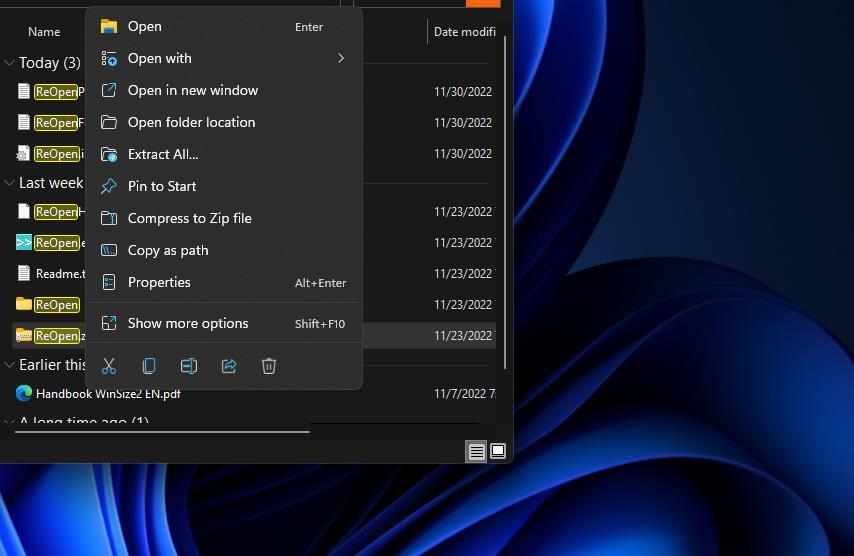
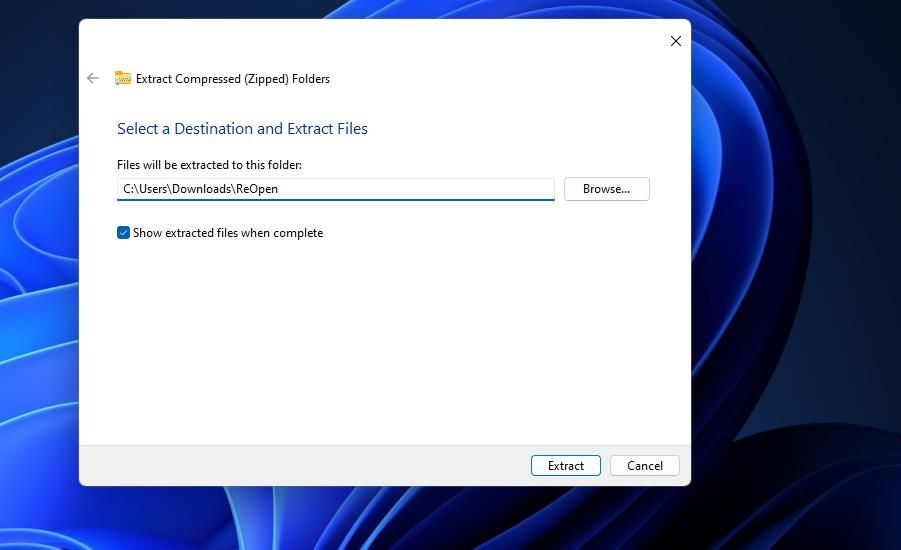
それでは、一度閉じたプログラムを再度開いてみましょう。
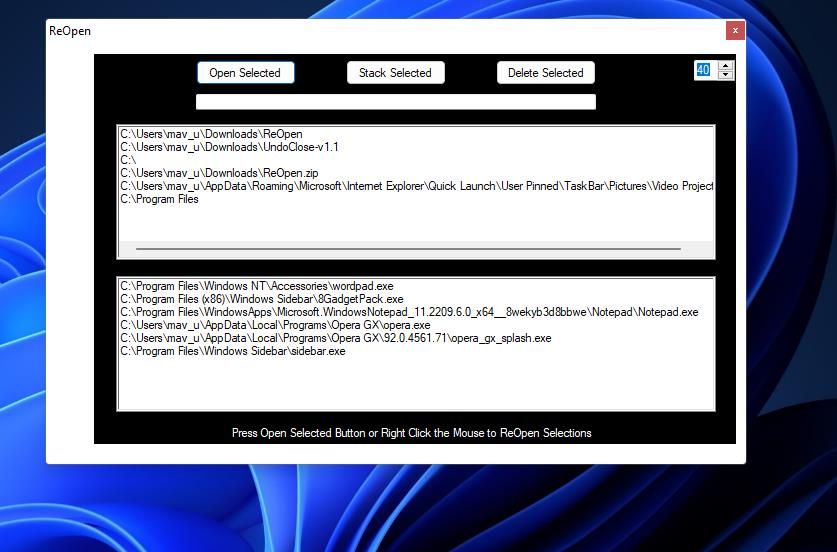
ReOpenには、閉じたフォルダのリストも保存されています。いくつかのフォルダーを開いてから、そのフォルダーのファイルエクスプローラーのウィンドウを閉じてみてください。その後、ReOpen のトップボックスで閉じたフォルダのウィンドウを復元するように選択することができます。
ReOpen は、以前に開いたウィンドウやフォルダの記録を永久に保存します。そのため、Windows を再起動した後でも ReOpen でそれらを選択することができます。保存するウィンドウの数は、ReOpen の右上にある数値ボックスの矢印をクリックすることで変更することができます。
また、ReOpen ソフトウェアを開くためのホットキーを設定することもできます。システムトレイのReOpenアイコンを右クリックし、[ホットキーの設定]を選択します。ドロップダウン メニューでホットキーのキーの組み合わせを選択し、[OK] ボタンをクリックします。その後、ホットキーを押して ReOpen を表示します。
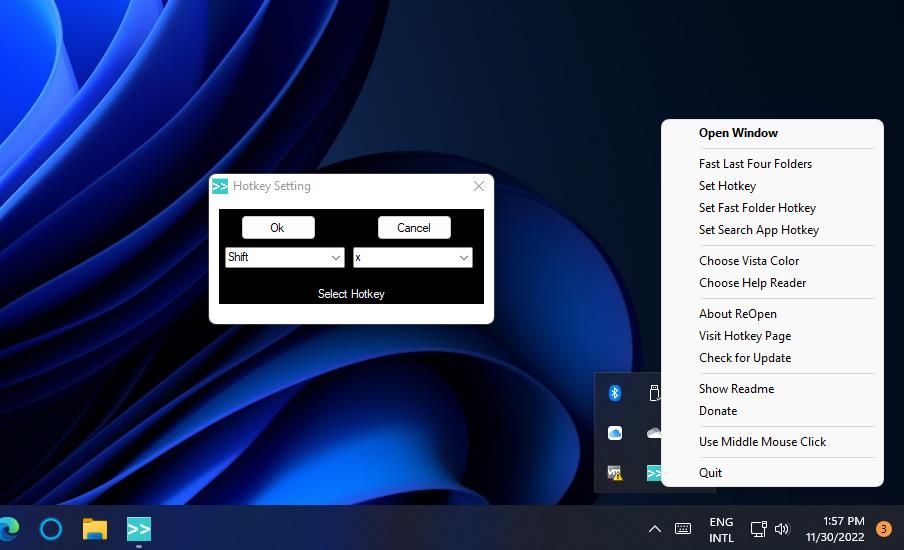
マウスを使って ReOpen にアクセスしたい場合は、マウスの中ボタン (スクロールホイール) を使って開くように設定することができます。ReOpen のシステム トレイ アイコンのコンテキスト メニューを表示します。そこで[マウスの中ボタンを使用]オプションを選択します。
UndoCloseで最近閉じたプログラムを再び開く方法
フリーウェアのUndoCloseアプリは、ReOpenと似たような動作をします。最近閉じたプログラムの記録を保持し、選択することで同じように再び開くことができます。ただし、UndoClose のユーザーは、ホットキーを押して、最近閉じたプログラムを再び表示させることもできます。このようにUndoCloseで閉じたプログラムを再び開くことができます。
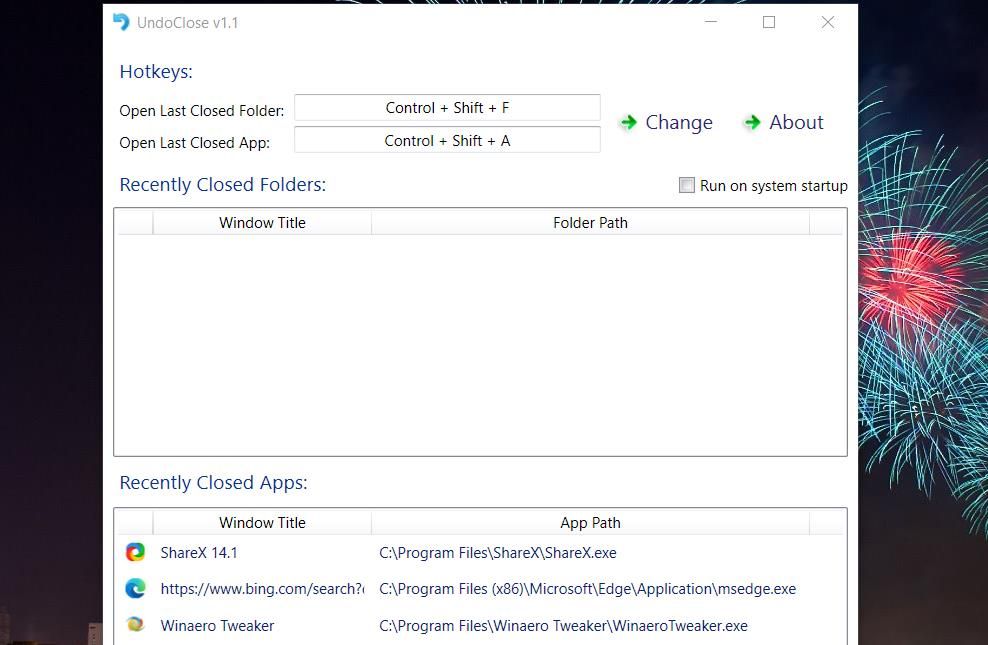
キーボードショートカットを使用して最近閉じたプログラムウィンドウを再度開く場合は、UndoClose’のデフォルトのControl Shift A ホットキーを押してください。Windowsでは、[最後に閉じたアプリを開く]ホットキー・ボックスをクリックし、別のキーの組み合わせを押すことで、カスタム・キーボード・ショートカットを設定することができます。変更]オプションを選択すると、それを適用することができます。
最近閉じたソフトを再開または閉じるを使用してWindowsを復元する
最近閉じたアプリケーションを再び開くための機能またはホットキーがWindowsにまだ組み込まれていないのは驚きです。これは、Microsoftが将来的にWindows 11に追加すべき機能です。しかし、今のところ、ReOpen または UndoClose を使って最近閉じたウィンドウやフォルダを復元することができます。この2つのアプリは、最近閉じたソフトウェアのウィンドウを再開する、より直接的な方法を提供します。








