あなたのような読者は、MUOをサポートするのに役立っています。当サイトのリンクを使って購入された場合、アフィリエイト報酬を得ることがあります。もっと読む
Windows Sandbox は、信頼できないアプリやファイルを安全な仮想環境でテストするための便利なユーティリティです。Windows Sandboxのセットアッププロセスは非常に簡単です。しかし、アプリを起動しようとすると、"No Hypervisor was found code 0XC0351000″ というエラーに遭遇することがあります。
このエラーメッセージは、Windows SandboxがHypervisorを検出できなかったことを示しています。これは、Windowsの機能で仮想マシン関連の機能が正しく設定されていないなど、多くの理由で発生する可能性があります。
Windows PCでこのエラーをトラブルシューティングするには、以下の記事の手順に従ってください。
1.BIOSでの仮想化技術の確認と有効化
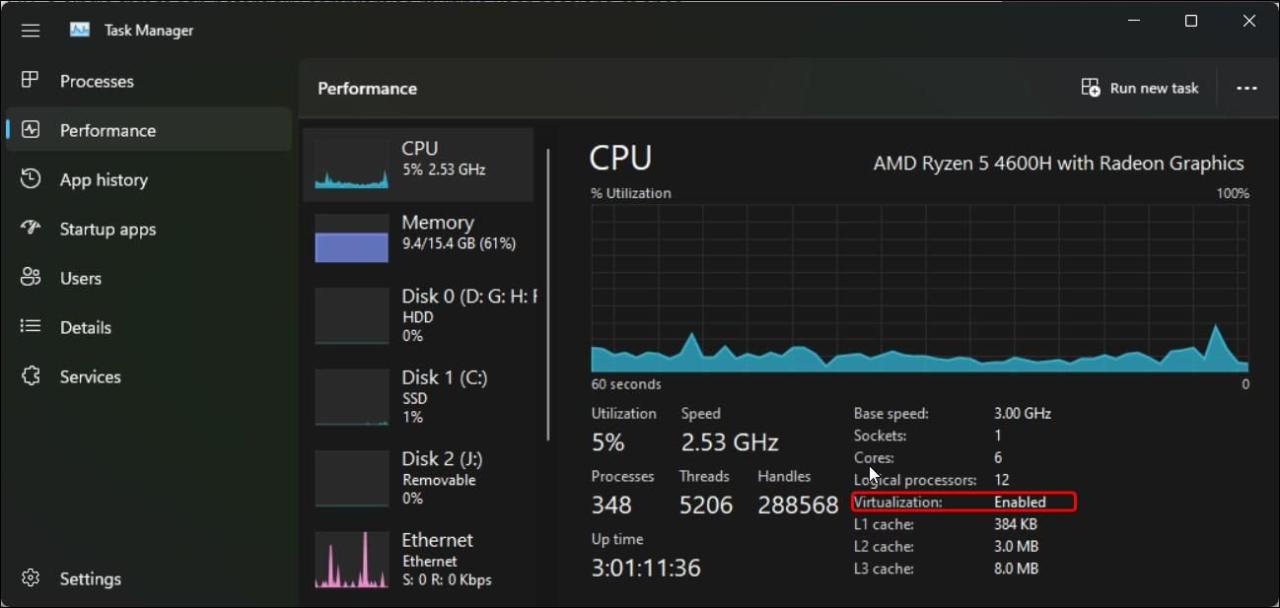
仮想化ベースのツールはすべて、BIOSでハードウェア仮想化を有効にしないと動作しません。ハードウェア仮想化を設定していない場合、タスクマネージャで有効になっているかどうか確認してください。もしそうでなければ、仮想化ツールをサポートするために、手動でBIOSでそれを有効にすることができます。
仮想化の状態を確認するには
ここでは、HPコンピュータのBISOでハードウェア仮想化を有効にする方法について説明します。ハードウェア仮想化を有効にする手順は、お使いのコンピュータのメーカーによって異なる場合があります。具体的な手順は、コンピュータメーカーのWebサイトで確認するか、Windows 10/11でBIOSに入る方法を確認してください。
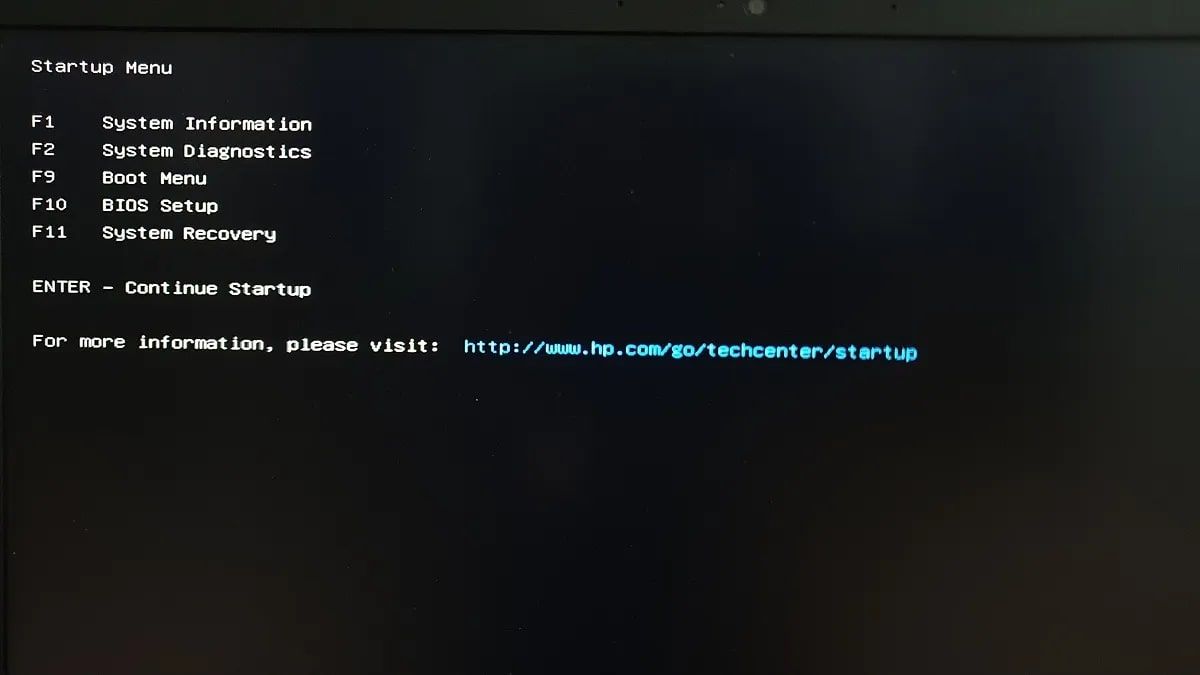
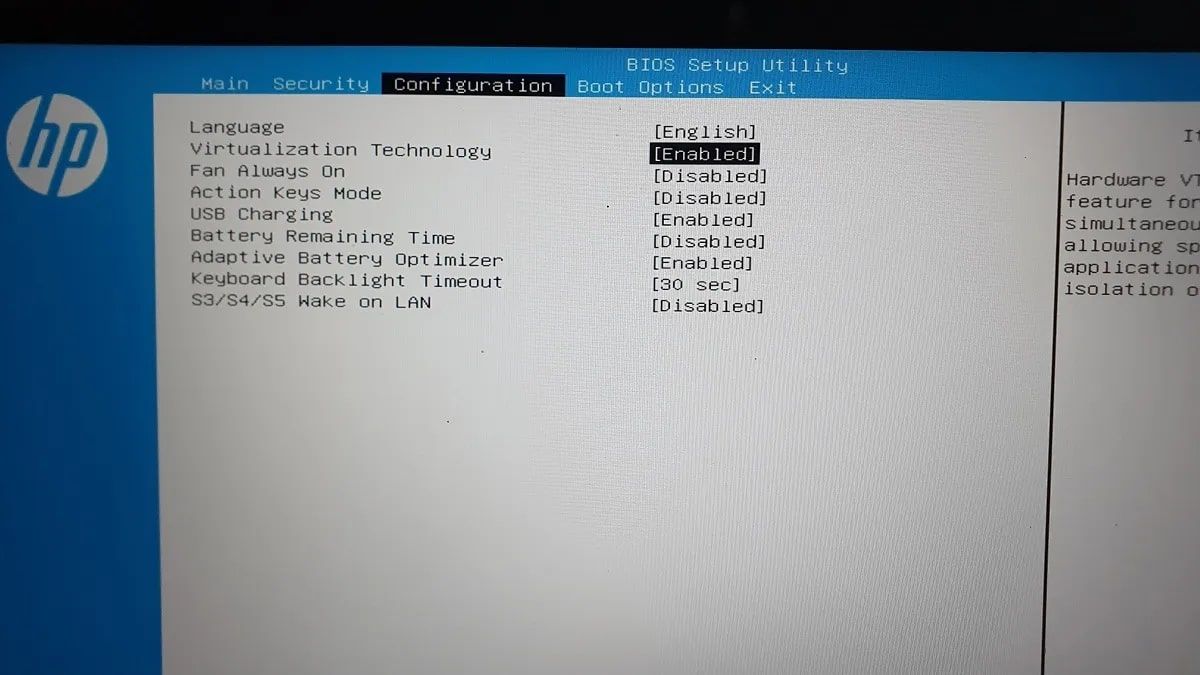
コンピュータが再起動するのを待ちます。タスクマネージャーを開き、CPUタブの仮想化ステータスを確認します。もし、"Enabled,"と表示されていたら、Windows Sandboxを開いて、エラーなしで動くかどうか試してみてください。
2.仮想マシンプラットフォームの機能を有効にする
Windows Sandbox は、Windows Features ダイアログからインストールできるオプション機能として利用できます。この方法については、Windows 11 で Windows Sandbox を有効にしてセットアップする方法に関するガイドで説明しました。同様に、仮想化ツールを正常に実行するために必要ないくつかの追加オプション機能を有効にする必要がある場合があります。
有効化する必要があるオプション機能は、Virtual Machine PlatformとWindows Hypervisor Platformの2つです。これらのツールは、仮想マシンのプラットフォームサポートを有効にし、Windows上で仮想化ソフトウェアを実行するために必要なAPIを提供します。
仮想化機能を有効にするには
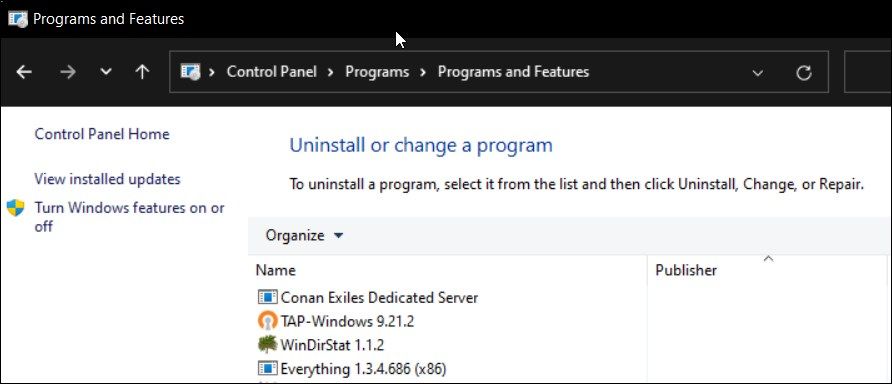
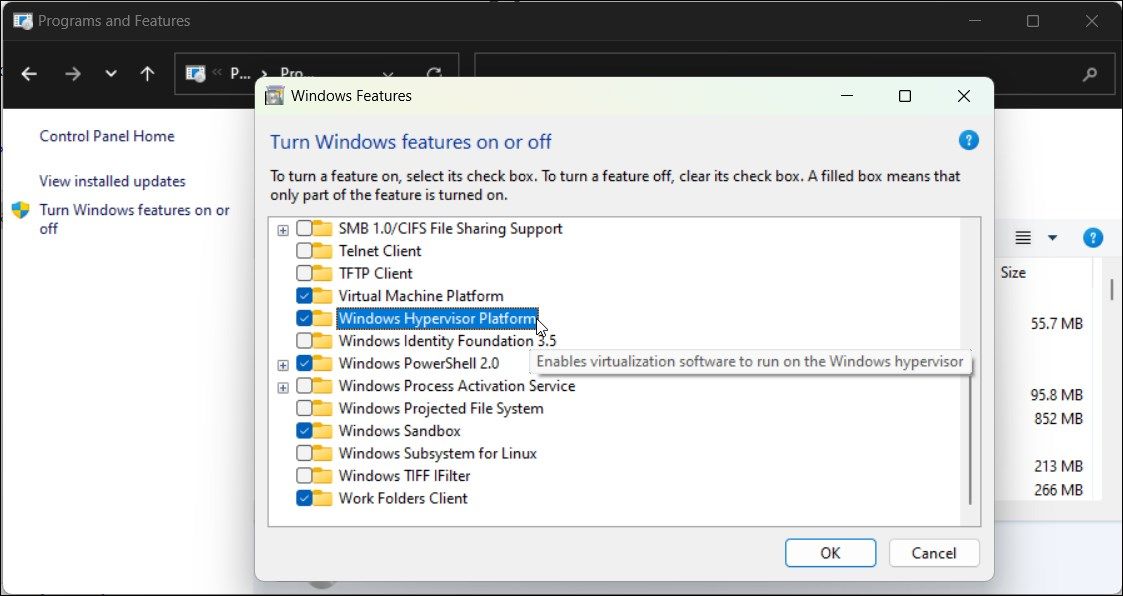
3.3. ハイパーバイザーをシステムのスタートアップで実行するように設定する
システム起動時にハイパーバイザーが起動しない場合、Windows サンドボックスが動作しないことがあります。この問題を解決するには、起動設定データ(BCD)ファイルを変更して、システム起動時に自動的にハイパーバイザーを起動させることができます。
システム起動時にHypervisorを起動するように設定する。
ハイパーバイザーがスタートアップ時に起動するように設定されている場合、VMWareなどのサードパーティ製の仮想化ツールで実行されている仮想マシンが正しく動作しない可能性があることに注意してください。
起動時にHypervisorを無効にするには、昇格したコマンドプロンプトで次のコマンドを入力します。
bcdedit /set hypervisorlaunchtypeoff(日本語)
完了したら、コンピュータを再起動して、変更を適用します。
サンドボックスの再セットアップ
Windows 10 および 11 の Pro、Enterprise、Education エディションでのみ利用可能ですが、サンドボックスは、安全でないファイルやアプリケーションを PC でテストするための優れた軽量仮想化ソリューションです。
しかし、この仮想化オプションが利用できない場合は、Sandboxie-PlusなどのWindowsサンドボックスの代替品の使用を検討してください。これは、無料で使用でき、Windows OSのすべてのエディションで動作します。








